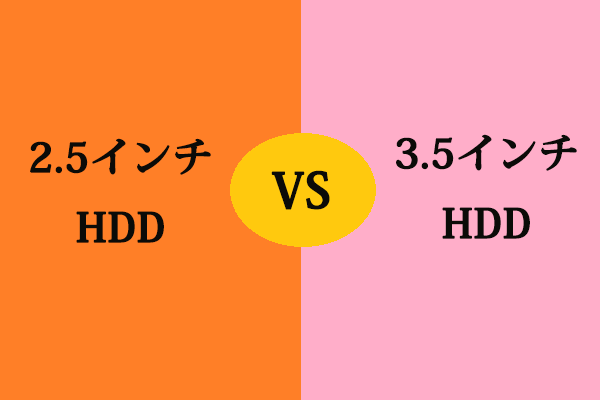WD RedとWD Blueのどちらを選ぶか悩んでいませんか?これら2つのハードドライブの違いは何でしょうか?MiniToolのこの記事では、WD RedとWD Blueのの違いについてお伝えします。さらに、MiniTool ShadowMakerを使用して、OSをWDハードディスク ドライブに移行する方法もご紹介していきます。
WD RedとWD Blueの概要
Western Digital(ウエスタンデジタル)は、ハードディスク ドライブ メーカーおよびデータストレージ機器メーカーです。ストレージ デバイス、データセンター システム、クラウド ストレージ サービスなどのデータ テクノロジー製品を設計、製造、販売しています。
また、Western Digitalは、メカニカル ドライブとソリッドステートドライブの両方の記憶装置を提供しています。また、機械式なハードドライブとしては、Blue、 Black、 Red、 Green、 PurpleおよびGoldなどのシリーズがあります。
この記事では、WD RedとWD Blueのハードドライブに焦点を当てて、それらの違いをいくつかご紹介します。
WD Redハードディスクドライブ
WD Redは、以下の画像のような赤いカバーのNAS用ハードディスクです。大容量のストレージ サイズが付属しており、お客様にNASソリューションを構築するための幅広いストレージ スペースを提供します。WD Redはゲーム用に設計されていませんが、家庭用クラウド ストレージ、SOHO環境、RAID、サーバー投資により、WD Red Seriesは注目される存在となっています。
最大8ベイNASシステム用に設計されたWD Redは、大切なデータを1つの強力なユニットに保存します。そして、パソコンの効率と生産性を向上させます。

WD Blueハードディスクドライブ
WD Blueは、以下の画像のような青いカバーのPC用ハードディスク ドライブです。ノートパソコンと外付けエンクロージャーのプライマリ ドライブとして設計されたこのWD Blueハードディスクドライブは、高解像度の写真、4K動画、音楽コレクション、およびその他の重要なファイルを保存するのに十分な容量を備えています。
このハードディスクドライブは、データ密度も特徴で、ヘッダー上の移動要件が最小限に抑えられ、シークタイムも短縮されます。つまり、転送速度が向上するのです。

WD RedとWD Blueがどんなものか大体わかったところで、その違いは何なのか分かりますか?分からなくても心配は無用です。次の部分では、WD RedとWD Blueの違いをご紹介します。
WD RedとWD Blueの違い、どちらが良いのか?
このセクションでは、フォーム ファクター、ハードディスク ドライブの容量、パフォーマンス、RPMクラス、保証、価格などの面からWD RedとWD Blueの違いをご紹介します。
WD Red vs Blue:フォーム ファクター
まず、WD RedとWD Blueのフォーム ファクターをご紹介します。WD RedはSATA 6Gb/sインタフェースを備え、3.5インチのフォーム ファクターを採用しています。WD BlueハードディスクドライブもSATA 6Gb/sインターフェイスを備えていますが、2.5インチと3.5インチの2つの異なるフォーム ファクターを提供しています。
したがって、WD RedとWD Blueのフォーム ファクター比較では、WD Blueの方が選択肢の幅が広いということになります。
WD Red vs Blue:ハードディスク容量
ハードディスクの容量は、ハードディスクを選ぶ際の重要な要素です。WD RedとWD Blueはどちらも大容量を搭載していますが、違いもあります。具体的には、下記の表で確認してください。
| WD Red | 2.5インチ WD Blue | 3.5インチ WD Blue | |
| 容量 | 2TB, 3TB, 4TB, 6TB | 320GB, 500GB, 1TB, 2TB | 500GB, 1TB, 2TB,3TB, 4TB, 6TB |
上記の表から、どちらも大きなストレージ サイズを提供しており、多くのファイル、高解像度の写真、4K動画などを保存できることが分かります。しかし、WD Blueハードディスクドライブはより幅広い範囲を提供し、お客様のさまざまな要求を満たすことができ、より多くの状況に適用します。特に、500GBまたは1TBのような小さなサイズは一般的なPCユーザーにより適しているのではないでしょうか。
WD Red vs Blue:パフォーマンス
WD RedとWD Blueの違いとして3つ目に挙げるのは、転送速度です。Western Digitalの公式サイトによると、WD Redの転送速度は最大180MB/s(6TBモデル)だそうです。 一方、WD Blueは、転送速度が175MB/s(6TBモデル)です。
また、ハードディスクのパフォーマンスはRPM(Revolutions per minute)の影響を受けます。磁気ヘッドがプラッターの半径方向に沿って移動し、プラッターが1分間に数千回転します。その結果、磁気ヘッドをプラッターの所定の位置に配置し、データの読み書きを行うことができます。ですから、ハードディスクの性能はRPMに影響されます。
ただし、WD RedとWD Blueのハードディスク ドライブは回転数が異なります。WD Redの全モデルと2.5インチWD Blueハードディスク ドライブには、5400rpmクラスが搭載されています。一方、3.5インチのWD Blueドライブに関しては、若干の違いがあり、WD Blueの500GBと1TBモデルは7200rpmクラスで、それ以外は5400rpmクラスとなります。
おすすめ記事:ハードディスクRPM とは?5400 RPM と7200 RPMの違い
以上の情報から、WD RedとWD Blueのハードディスク ドライブの転送速度には明らかな違いがないことが分かります。また、「ディスク ベンチマーク」機能を持つMiniTool Partition Wizardを使用して、ハードディスク ドライブのパフォーマンスをテストすることも可能です。
MiniTool Partition Wizard Freeクリックしてダウンロード100%クリーン&セーフ
WD Red vs Blue:保証と価格
業界をリードするハードディスク ドライブ メーカーとして、Western Digitalは、すべてのWD Blueハードディスク ドライブに2年間の限定保証を付けて、PCストレージ ソリューションをサポートしています。そして、すべてのWD Redハードディスク ドライブに3年間の限定保証を提供しています。
Western Digitalの公式サイトによると、6TB WD Red NASハードディスク ドライブは約149.99ドルです。また、6TBの3.5インチWD Blueハードディスク ドライブは、約139.99ドルです。ハードディスク ドライブの価格は、ハードディスク ドライブの容量によって異なります。ですから、ご自身の予算に応じて、適切なものを選んでください。
ここまで読んで、WD RedとWD Blueの違いが分かるようになるはずです。では、WD RedとWD Blueのベストな使い方は何なのかご存知でしょうか?
この記事では、WD RedとWD Blueの詳細な違いを示しました。とても役に立ちました。Twitterでシェア
WD RedとWD Blueのお得な使い分とは?
WD Redのお得な使い方
上記で述べたように、WD RedはNASハードディスクの一種です。ゲーム用ではありませんが、家庭用クラウド ストレージ、SOHO環境、RAID、サーバー投資などに適しています。また、一部のユーザーは、WD Red NASハードディスクドライブを使用して独自のRAIDを設定することで、ハードディスク ドライブの容量を向上させ、より多くのデータを保存したり、データをバックアップしたりします。
デスクトップ型と比較して、WD Redは常時稼働のNAD環境で動作するように設計されています。NAS用ドライブは、マルチ ドライブ システム特有の絶え間ない振動と熱包囲に耐えられるように作られています。
WD Blueのお得な使い方
WD Blueは、PC用ハードディスクの一種です。大容量、高速なシーケンシャル ライトとリードスピード、そして手頃な価格などのメリットがあります。これらのWD Blueハードディスク ドライブは、日常的なコンピューティングと基本的なメディア消費を対象としています。一般的なお客様にとっては、出発点となるものです。
したがって、通常のコンピュータ ユーザーやゲーマーが自分のパソコンにWD Blue SSDをインストールするのは良い選択でしょう。または、パソコンのパフォーマンスを向上させたり、より多くのデータとファイルを保存するために、元のハードドライブを容量の大きいWD Blueハードドライブにアップグレードすることができます。
それでは、データ損失なしで元のハードディスク ドライブをWD Blueハードディスクドライブにアップグレードする方法をご存知でしょうか?
データ損失なしでハードディスク ドライブをWD Blueにアップグレードする方法
WD Blueハードディスク ドライブの利点を考慮すると、ゲームと仕事のためにパソコンでそれを使用することができます。しかし、直接ハードドライブを交換する場合は、オペレーティングシステムを再インストールする必要があり、データの損失が発生することがあります。
さて、OSを再インストールすることなく、ハードドライブを交換するにはどうすればよいのでしょうか?OSとハードディスク上のすべてのデータを新しいWD Blueハードディスクドライブに移行することを選択できます。ここでは、HDDからSSDにOSを移行できるMiniTool ShadowMakerを試すことをお勧めします。
以下では、ハードディスク ドライブをWD Blueハードディスク ドライブにアップグレードする方法をご紹介します。
1.USB-SATAアダプタを使用して、ディスクをパソコンに接続します。
2.以下のボタンからMiniTool ShadowMakerをダウンロードおよびインストールし、起動します。WD Blueハードディスク ドライブにMiniTool ShadowMakerをインストールしないでください。
MiniTool ShadowMaker Trialクリックしてダウンロード100%クリーン&セーフ
3.「体験版で続く」をクリックします。
4.MiniTool ShadowMakerのメインインターフェイスに入り、「ツール」ページに進みます。
5.「ディスク クローン」をクリックします。
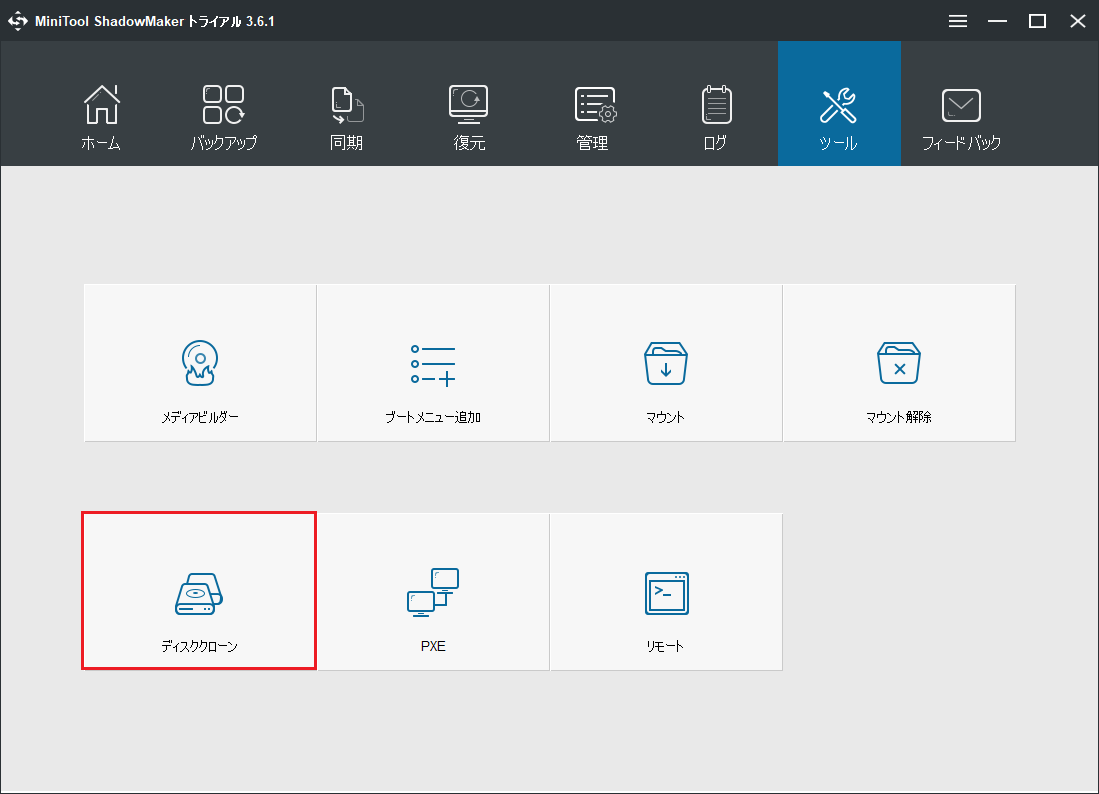
6.次に、「ソース」モジュールをクリックして、元のハードディスクをディスク クローンのソースとして選択します。それから、「完了」をクリックします。
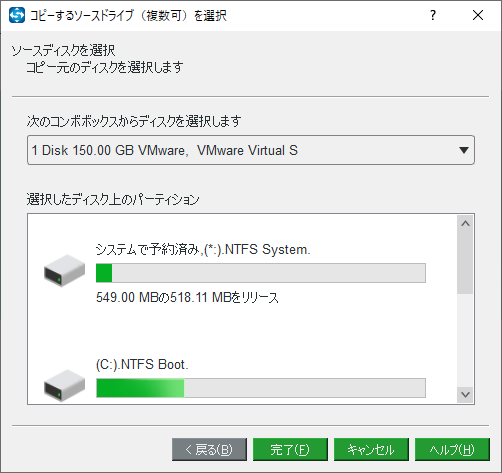
7.その後、「宛先」モジュールをクリックしてターゲット ディスクを選択します。ここでは、新しいWD Blueハードディスク ドライブを選択する必要があります。すると、「完了」をクリックします。
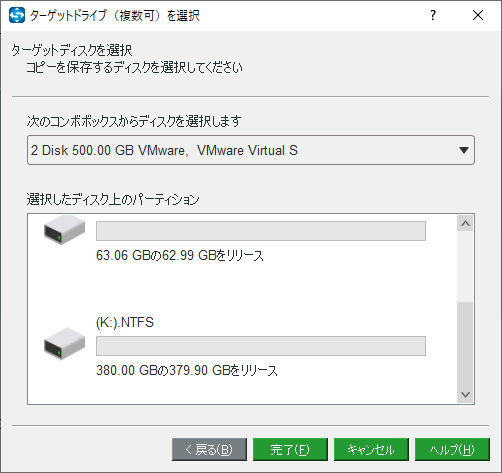
8.行先ディスク上のすべてのデータが破壊されることを伝える警告メッセージが表示されます。重要なファイルがある場合は、先にバックアップをとってください。
9.その後、ディスクのクローン作成プロセスが開始されます。処理が終了するまで、中断しないでください。
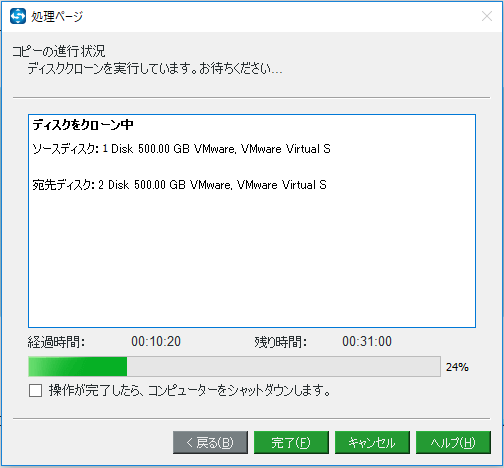
クローン作成のプロセスが終了すると、ソース ディスクと行先ディスクが同じ署名を持っていることを伝える警告メッセージが表示されます。そのため、どちらかを削除する必要があります。この状況では、元のハードディスクをパソコンから取り外すか、切断する必要があります。さらに、行先ディスクからパソコンを起動したい場合は、まずBIOSの起動順序を変更してください。
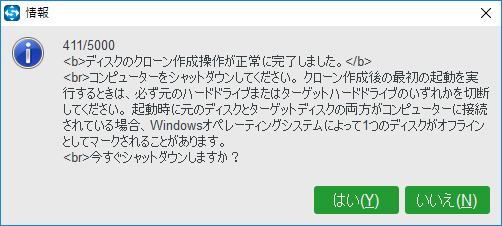
すべての手順が終了したら、元のハードディスクからWD BlueハードディスクへのOSとデータの移行は完了です。その結果、大容量のWD Blueハードディスクドライブは、パソコンのパフォーマンスを向上させ、より多くのファイルやデータを保存することができるようになりました。
結語
WD BlueとRedに関しては、この記事でいくつかの側面からその違いを示しました。もし、どちらのハードディスク ドライブが優れているかわからない場合は、上記の部分をご参考にしてみてください。また、他に何かご意見がございましたら、コメント欄にご記入ください。
さらに、MiniTool ShadowMakerに関するご質問がある場合は、電子メールで[email protected]までお気軽にお問い合わせください。