Windows 10には、「バックアップと復元(Windows 7)」と「ファイル履歴」という2つのバックアップ機能が内蔵されています。これらはデータをバックアップし、データ損失を防ぐのに役立ちます。ただし、Windows 10のバックアップに時間がかかることがあります。原因は何ですか?MiniTool Webサイトのこのガイドでは、この質問についてお答えします。
Windows 10バックアップについて
予期せぬ災害が発生した場合、コンピューターのデータが失われることを防ぐには、事前にデータをバックアップしておくのが有効な手段です。通常、ほとんどの人はWindows組み込みのバックアップツールを選択する傾向があります。
Windows 10には、バックアップと復元(Windows 7)とファイル履歴という2つのバックアップ機能が組み込まれています。名前が示すように、バックアップと復元はWindows 7で初めて登場されました。このツールを使用して、以前のバックアップからシステムやデータを簡単に復元できます。ファイル履歴は、バックアップと復元(Windows 7)とよく似ており、ファイル、写真、ビデオ、音楽、デスクトップフォルダーなどをバックアップするのに役立ちます。
Windows 10 バックアップの速度が遅い原因
この2つの機能により、バックアップに対するほとんどのニーズを満たすことができますが、これらの機能を使ってバックアップを作成するのに時間がかかると気付くこともあります。なぜバックアップに時間がかかるのですか? Windows 10のバックアップに時間がかかる考えられる理由は以下の通りです:
- メディアの故障:バックアップメディアの使用寿命には限りがあるため、必要に応じてディスクを交換する必要があります。ディスクは回復力が高く、故障しても動作できます。ディスク内に許容可能な不良セクターがいくつかある場合でも、ディスクが正常に動作しますが、バックアッププロセスが遅くなります。
- ネットワークの問題:ネットワーク経由でバックアップを作成する場合は、ネットワーク接続が安定していることを確認してください。接続が不安定なまたは障害がある場合は、Windows 10のバックアップに時間がかかる可能性があります。
- データサイズ:バックアップするデータが多ければ多いほど、バックアップ処理に時間がかかります。したがって、関連するデータのみを選択することを確認すべきです。
- ディスクの断片化:ディスクが大幅に断片化されていると、読み取り速度や書き込み速度が低下し、Windowsのバックアップ速度も遅くなります。
- ウイルスとマルウェア:ウイルスとマルウェアが侵入すると、コンピューターのパフォーマンスが低下します。そして、バックアップを含め、システム側で実行される多くの操作が遅くなります。
Windows 10のバックアップに時間がかかる場合の対処法
対処法1:インターネット接続を改善する
強力なWi-Fi信号またはバックアッププロセスに十分な帯域幅があることを確認してください。また、バックアップ処理中にリソースを大量に消費するタスクを実行しないように注意しましょう。次に、ネットワーク接続を改善するためのヒントをいくつかご紹介します:
- モデムとルーターを再起動します。
- イーサネットケーブル接続に切り替えます。
- 帯域幅の制限を変更します。
- ネットワークアダプターを更新します。
対処法2:不要なファイルを除外する
バックアップソースを選択する際、不要なファイルを選択すると、バックアッププロセス中に貴重な時間を費やす可能性があります。また、大容量ファイルや大量のファイルを転送すると、データ転送速度も遅くなります。したがって、バックアップするものを選択する時は、実際に必要なデータを選択すべきです。
対処法3:テープまたはディスクを交換する
メディアの故障もWindows 10のバックアップに時間がかかる問題を引き起こすことがあります。ディスクに故障の兆候が現れ始めたら、できるだけ早くディスクを交換・換装してください。さらに、ヘッドが汚れていると読み取りや書き込みに失敗する場合があります。その際は、製造元の指示に従ってテープドライブのヘッドをクリーニングしてください。
対処法4: ハードディスクをデフラグする
Windows 10のバックアップに時間がかかる原因がディスクの断片化を引き起こしている場合、ディスクのデフラグを実行できます。この操作により、ディスクパーティション内のデータが再編成され、ファイルができるだけ連続した領域に保存されます。これにより、バックアップ作業の実行中にディスクがより効率的に動作できるようになります。
ステップ1.「Win + S」キーを押して「検索バー」を呼び出します。
ステップ2.「ドライブのデフラグと最適化」と入力し、「Enter」キーを押します。
ステップ3.最適化する対象のドライブを選択し、「最適化」をクリックすると、断片化の分析と再編成が開始されます。
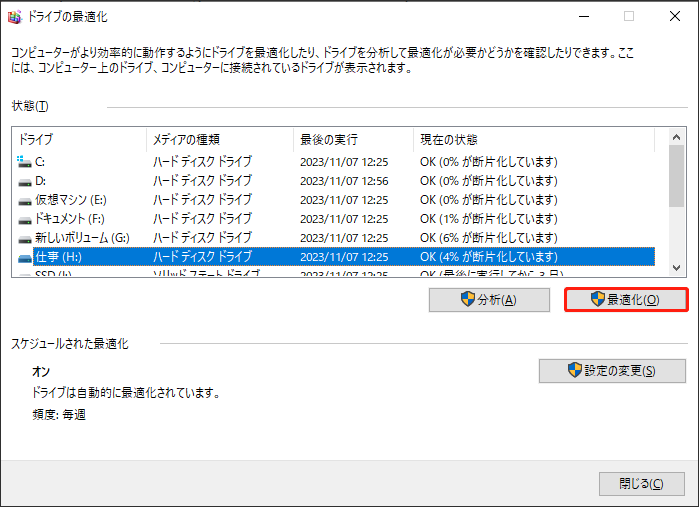
対処法5:オフラインスキャンを実行する
システムがウイルスやマルウェアなどの脅威に感染した場合、Windows Defenderオフラインスキャンを実行してスキャンし、それらを駆除できます。操作方法は以下の通りです:
ステップ1.「Win + I」キーを押して、「Windowsの設定」を開きます。
ステップ2.設定メニューで、下にスクロールして「更新とセキュリティ」を見つけ、それをクリックします。
ステップ3.その後、「Windowsセキュリティ」セクションで、「ウイルスと脅威の保護」>「スキャンオプション」をクリックします。
ステップ4.ここでは、「クイックスキャン」「フルスキャン」「カスタムスキャン」「Microsoft Defenderオフラインスキャン」という4つのスキャン種類が選択可能です。「Microsoft Defenderオフラインスキャン」にチェックを入れ、「今すぐスキャン」を押すと、オフラインディープスキャンが実行されます。特定の脅威が検出されると、Windows Defenderは自動的にその脅威をブロックして削除します。
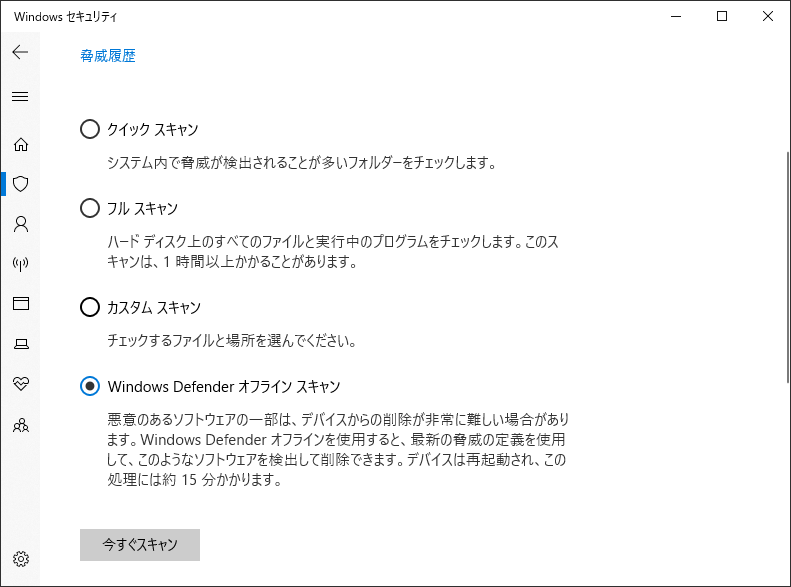
ご提案:サードパーティ製ツールでデータをバックアップする
内蔵ツールでWindows 10のバックアップを作成するのに時間がかかる場合、サードパーティ製バックアップソフト‐MiniTool ShadowMakerを使ってWindows 10の長いバックアッププロセスを処理することができます。この無料ツールは信頼性の高いプロフェッショナルなサービスを提供し、Windows 11/10/8/7でファイル、フォルダー、オペレーティングシステム、選択したパーティション、さらにはディスク全体をバックアップできます。ここでは、簡単かつ迅速にファイルをバックアップするための手順を紹介します。
ステップ1.ツールを起動し、「バックアップ」ページに移動します。
MiniTool ShadowMaker Trialクリックしてダウンロード100%クリーン&セーフ
ステップ2.「ソース」>「フォルダーとファイル」を押して、バックアップするファイルを選択します。その後、「バックアップ先」をクリックして、「ユーザー」「コンピューター」「ライブラリー」「共有済み」からバックアップイメージの保存先を選択します。
ステップ3.最後に、「今すぐバックアップ」をクリックしてバックアップタスクを開始します。
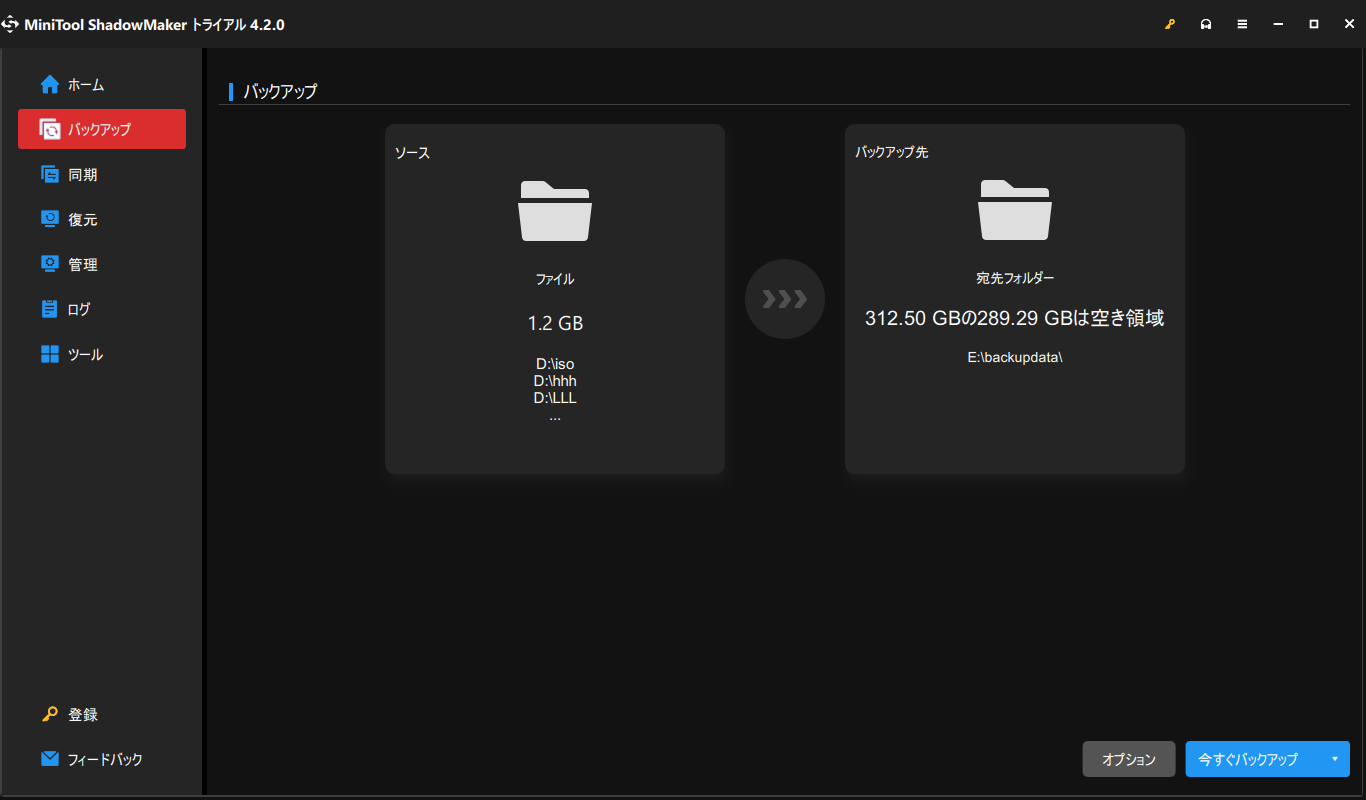
結語
まとめると、この記事ではWindows 10のバックアップに時間がかかる理由と、Windows 10のバックアップ速度を向上させる方法について解説しました。以下のコメント欄でご意見をお聞かせください。また、弊社製品に関するお問い合わせは、[email protected]までご連絡ください。
