Windows起動エラーは時々予期せぬ発生します。Windows 11が起動しない/ロードできない/立ち上がらない/開かない、またはWindows 11が起動時にフリーズする/起動途中で止まる場合、MiniToolのこの記事で解決策を紹介しますので、ぜひご覧ください。
Windows 11 アップデート後電源がつかない/起動しない
Windowsパソコンでは、起動トラブルがよく起こります。最新のオペレーティングシステムであるWindows 11でも、このような問題は発生することがあります。ユーザーの報告によると、Windows 11にアップグレードした後、またはWindows 11をインストールした後、コンピューターシステムが起動しなくなった現象があります。
多くの場合、コンピューターが起動しないことを意味するいくつかの症状があります。
- 電源が入らない-電源ランプがつかない
- Windows 11がWindowsロゴ画面またはログイン画面にフリーズする
- Windows 11が起動してもすぐにシャットダウンしてしまう
- Windows 11を起動する時、反応なしの黒い画面が表示する
- もっと…
それぞれの状況は、異なる原因で引き起こされます。多くの場合、Windowsに組み込まれている修復ツールが問題を解決できます。また、サードパーティ製の修復ツールを使用することで、更新後にWindows 11が起動しなくなる問題を解決できます。では、詳しい解決策については、次のセクションに進んでください。
Windows 11が起動しない/ロードできない/立ち上がらない/開かない時の対処法
上記のように、Windows 11が起動しない状況はかなり多岐にわたるため、さまざまな解決策があります。これらの解決策は、それぞれ特定の問題を解決するのに役に立ちます。したがって、複数の方法を試してみて、自分のコンピューターの状況を修正するのに合った方法を見つける必要があるかもしれません。
状況1:電源が入らない
電源を確認する
パソコンの電源ボタンを押すと、ファンが回転し、キーボードとパソコンのランプが点灯し、内蔵ハードディスクが回転を始め、何らかの音が鳴ります。何の音も聞こえない場合、コンピューターの電源が正常に接続しない可能性が高いです。
Windowsが起動しない問題を解決するために、まず試せるのは、パソコンから電源ケーブルを外し、もう一度正しく接続することです。また、電源コードを壁のコンセントに接続することもできます。ノートパソコンをお使いの方は、数時間充電させるとよいでしょう。
モニターを確認する
パソコンの電源が入っているのに、モニターに何も映らない場合は、モニターに異常があるのかもしれません。まず電源ケーブルを一旦抜いて、再度差し込んでみて、接続がしっかりしていることを確認します。それでもうまくいかない場合は、他のモニターを使用してみてください。
関連記事:【Windows 10】モニターの信号がない場合の解決策
状況2:Windows 11を起動した後、勝手に電源が切れる
パソコンが正常に起動したのに、突然シャットダウンしてしまう場合は、パソコンに接続されている何かが原因で、Windowsが正常に起動した後、勝手にパソコンをシャットダウンした可能性があります。
この場合、プリンター、外付けハードディスク、ウェブカメラ、スキャナーなど、コンピューターに接続されているすべての機器(マウスとキーボードを除く)の接続を解除する必要があります。その後、コンピューターを再起動し、正常に起動するかどうかを確認します。できれば、1台ずつ再接続し、Windowsを再起動して、不具合のあるデバイスを1台ずつトラブルシューティングすることをお勧めします。
状況3:Windows 11が起動時にフリーズする、またはクラッシュする
また、他のWindows 11が起動しない状況があります。例えば、起動中にパソコンがフリーズしたりクラッシュしたり、エラーメッセージとともにWindows 11のブラックスクリーン(黒い画面)またはブルースクリーン(青い画面)が表示されたり、Windowsの再起動を繰り返し発生したりすることです。
Windows 11が読み込まれない/起動しない/立ち上がらない、またはWindows 11が起動画面で固まる問題を解決するには、下記のいくつかの解決策を試してください。
Windows 11をセーフモードで起動し、問題を修正する
Windows 11が起動時にフリーズする場合、デバイスドライバーの問題や何らかの不正なアプリケーションが原因である可能性があります。このような状況で起動できない際、正しい解決方法は、システムをセーフモードで起動することです。セーフモードでは、Windowsは問題の原因となる前述のものを読み込まず、システムの基本ファイルのみを読み込みます。
Windows 11をセーフモードで起動するにはどうすればよいですか?セーフモードに入るには、さまざまな方法がありますが、Windows 11の再起動を繰り返すことに遭遇したとき、またはWindows 11が起動しないとき、従来の方法でコンピュータをセーフモードで起動することはできなくなります。
まず、パソコンを起動し、Windowsのロゴが表示されたら3回ほど強制的に再起動するか、回復USBドライブまたはCDを使ってWindowsの回復環境にアクセスします。その後、Windowsの回復環境で、「トラブルシューティング」>「詳細オプション」>「スタートアップ設定」>「再起動」を順にクリックして、実行します。次に、任意のキーを押して、セーフモードに入ります。詳しくは、以前の記事をご覧ください – Windows 11をセーフモードで起動する7つの方法
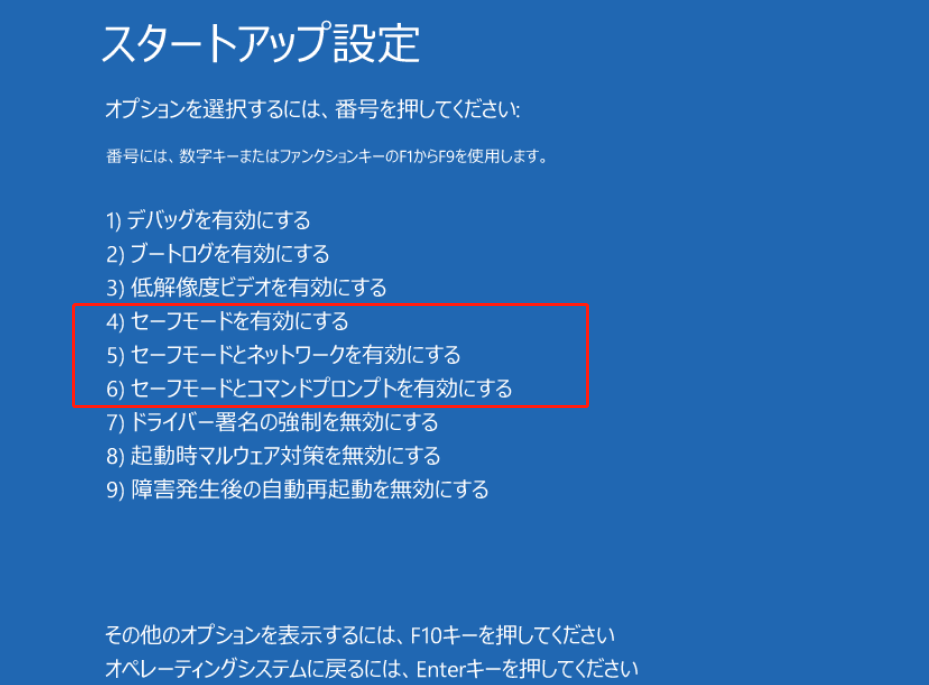
セーフモードで、問題のあるアプリケーションをアンインストールし、古くなったデバイスドライバーを最新版に更新する必要があります。次に、コンピューターを再起動して、Windows 11が起動できない黒い画面が修正されるかどうかを確認します。
Windowsスタートアップ修復を実行する
Windows 11は、Windows 10と同様に、パソコンを修復するために、自動修復モードが搭載されています。Windows 11の起動に失敗した場合、スタートアップ修復を実行することができます。
ステップ1:この記事の指示に従って、Windows 11のWindows回復環境(WinRE)でコンピューターを起動します-Windows11で拡張起動オプション(WinRE)にアクセスする方法
ステップ2:「トラブルシューティング」>「詳細オプション」>「スタートアップ修復」の順に進みます。すると、Windowsはコンピューターの診断を開始し、Windows起動問題を修正します。
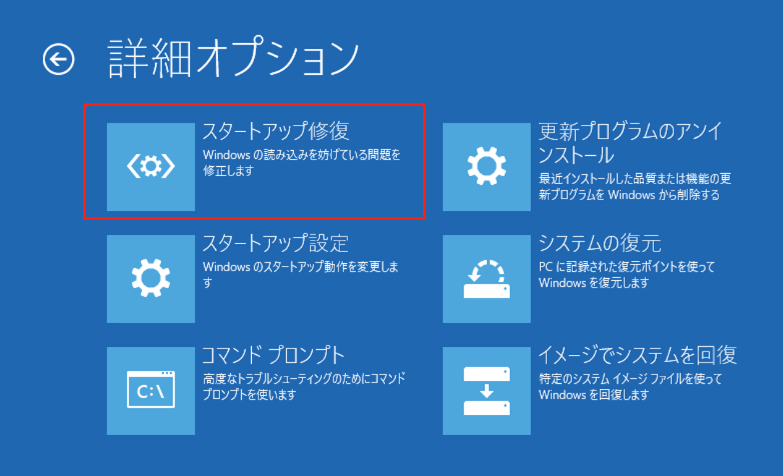
システムの復元
Windows 11にアップデート後に起動しない問題を「スタートアップ修復」で解決できない場合、Windows 11の再起動ループやWidows 11のブラックスクリーンなどの問題を解決するにはどうしたらよいでしょうか。事前にコンピューターにシステムの復元ポイントを作成した場合、コンピューターを正常な状態に復元することができます。
システムの復元は、個人的なファイルに影響しませんが、復元ポイントが作成された後にインストールされたドライバー、アプリケーション、および更新プログラムを削除します。それでは、Windows 11が起動しないときに、どっやってシステムの復元を実行するのですか?以下の手順で行ってください。
ステップ1:Windowsロゴが表示されたら、パソコンを数回再起動するか、インストール用USBドライブまたはCDからパソコンを起動し、WinREに入ります。
ステップ2:「トラブルシューティング」>「詳細オプション」>「システムの復元」の順に選択します。
ステップ3:システムの復元ウィジェットが開いたら、「次へ」をクリックします。
ステップ4:ポップアップするウィンドウで、作成した復元ポイントが一覧表示されます。最近作成されたものを選択し、「次へ」をクリックして続けます。
ステップ5:復元ポイントを確認します。問題がなければ、「完了」をクリックして復元作業を開始します。
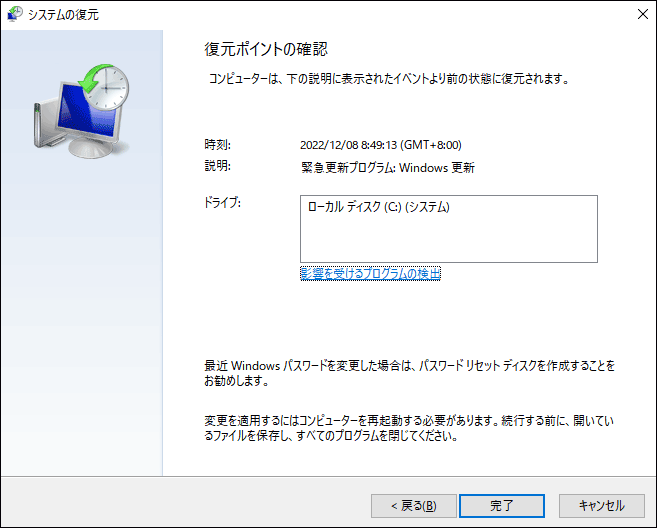
コマンドプロンプトを実行して、Windows 11が起動しないエラー修正する
Windows 11の再起動を繰り返す問題やWindows 11が起動しない/ロードしない/立ち上がらない問題を解決するために、Windows内蔵のツールを使用することに加えて、いくつかのコマンドを実行することもできます。
ステップ1:上記のように、コンピューターをWindows回復環境で起動します。
ステップ2:ユーザーアカウントとパスワードの入力を求められたら、入力してください。
ステップ3:「トラブルシューティング」>「詳細オプション」>「コマンドプロンプト」と進み、CMDウィンドウを開きます。
MBR(Master Boot Record)が破損したことで、コンピューターが起動しなくなった可能性があります。したがって、以下のコマンドを入力し、「Enter」キーを押して、MBRを修正する必要があります。
bootrec /fixmbr
bootrec /fixboot
bootrec /rebuildcbd
bcdboot c:Windows /s c:と入力し、「Enter」キーを押します。 システムドライブがCでない場合、Cを適切なドライブ文字に置き換えてください。
Windowsのシステムファイルが破損している場合も、Windows 11の起動に失敗する原因となることがあります。この場合、システムファイルチェッカーを実行して、システムをスキャンし、破損したファイルを修復する必要があります。まずCMDウィンドウに「sfc /scannow」と入力し、「Enter」キーを押します。その後、検証が100%になるまでしばらく待ちます。タスクが終了すると、破損したシステムファイルが修復され、置き換わります。
または、CHKDSKコマンドを実行して、ファイルシステムのエラーをチェックし、ディスクチェックを実行することもできます。「chkdsk n: /f /r」と入力し、「Enter」キーを押すだけです。ここで、nは診断したいドライブのドライブ文字を指します。
Windows 11をリセットまたは再インストール
上記の方法でWindows 11が起動しない、またはWindows 11の繰り返し起動問題が解決しない場合、最後に試せる方法は、コンピューターを初期設定にリセットするか、Windows 11を再インストールすることです。さて、この方法はどのように行うのですか?
ステップ1:Windows 11が起動しない場合、WinREにアクセスします。
ステップ2:「トラブルシューティング」ウィンドウで、「このPCを初期状態に戻す」をクリックします。
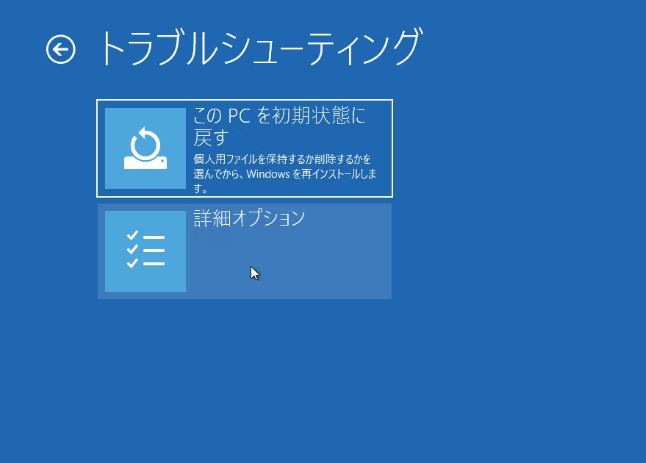
ステップ3:新しいポップアップウィンドウで一番目のオプションを選択し、ファイルを保持します。あとは、画面の指示に従って操作し、Windows PCのリセット作業を完了させます。
Windows 11を再インストールするには、この記事を参照してください-Windows 11を再インストールする3つの簡単な方法
Windows 11が起動しない?このような問題が発生した場合、上記の解決策に従って簡単に解決することができます。Twitterで共有して、より多くの人に知ってもらいましょう。Twitterでシェア
関連記事:
Windows 11 PCをバックアップする
Windowsシステムトラブルは頻繁に発生することです。Windows 11が起動しない、黒い画面のような問題に遭遇した場合、それを解決するために多くの時間と手間を費やさなければなりません。時には、多くの時間を費やしても、問題が依然として解決しないです。しかし、あらかじめシステムのバックアップをとっておけば、簡単にWindowsを以前の状態に戻すことができ、ダウンタイムを減らすことができます。そのため、システムイメージの作成が推奨されます。
また、PCを復元する途中、誤った操作で重要なファイルが失われることもあります。そのため、ファイルのバックアップは非常に重要です。問題を解決する前に、重要なファイルをバックアップすることをお勧めします。
コンピューターをバックアップするには、Windows 11/10/8/7用のプロフェッショナルで無料のバックアップソフトウェア-MiniTool ShadowMakerを使用することができます。ファイル、フォルダー、ディスク、パーティション、システムのバックアップと復元をサポートします。また、ファイルの同期やディスクのクローン作成機能を提供します。さらに、新しく追加・変更されたデータのみをバックアップし、あらかじめ設定した期間だけバックアップすることもできます。
では、Windows 11のシステムイメージやバックアップファイルは、どのように作成するのでしょうか。今すぐ以下の手順に従ってください。
Windows 11が起動しないときに大切なデータをバックアップしたい場合は、まず別のコンピューターでMiniTool ShadowMakerを実行し、起動可能なUSBドライブを作成し、そこから起動できないコンピューターを起動します。その後、このフリーウェアの起動版を使って、ファイルをバックアップすることができます。より詳しく知りたい方は、こちらの記事を参考にしてください- Windows 10が起動しない状態でデータをバックアップする方法
ステップ1:以下のボタンをクリックして、MiniTool ShadowMakerをダウンロードし、コンピューターにインストールします。
MiniTool ShadowMaker Trialクリックしてダウンロード100%クリーン&セーフ
ステップ 2:MiniTool ShadowMakerを起動して、バックアップインターフェイスに入ります。
ステップ3:デフォルトでは、MiniTool ShadowMakerは自動的にシステム関連パーティションをバックアップソースとして選択します。システムイメージを作成するには、「バックアップ先」をクリックして保存する場所を選択するだけです。ファイルをバックアップする場合は、「ソース」>「フォルダーとファイル」で項目を選択し、「OK」をクリックします。次に、バックアップしたファイルを保存するパスを指定します。
ステップ4:最後に、「今すぐバックアップ」をクリックして、バックアップタスクをすぐに実行します。
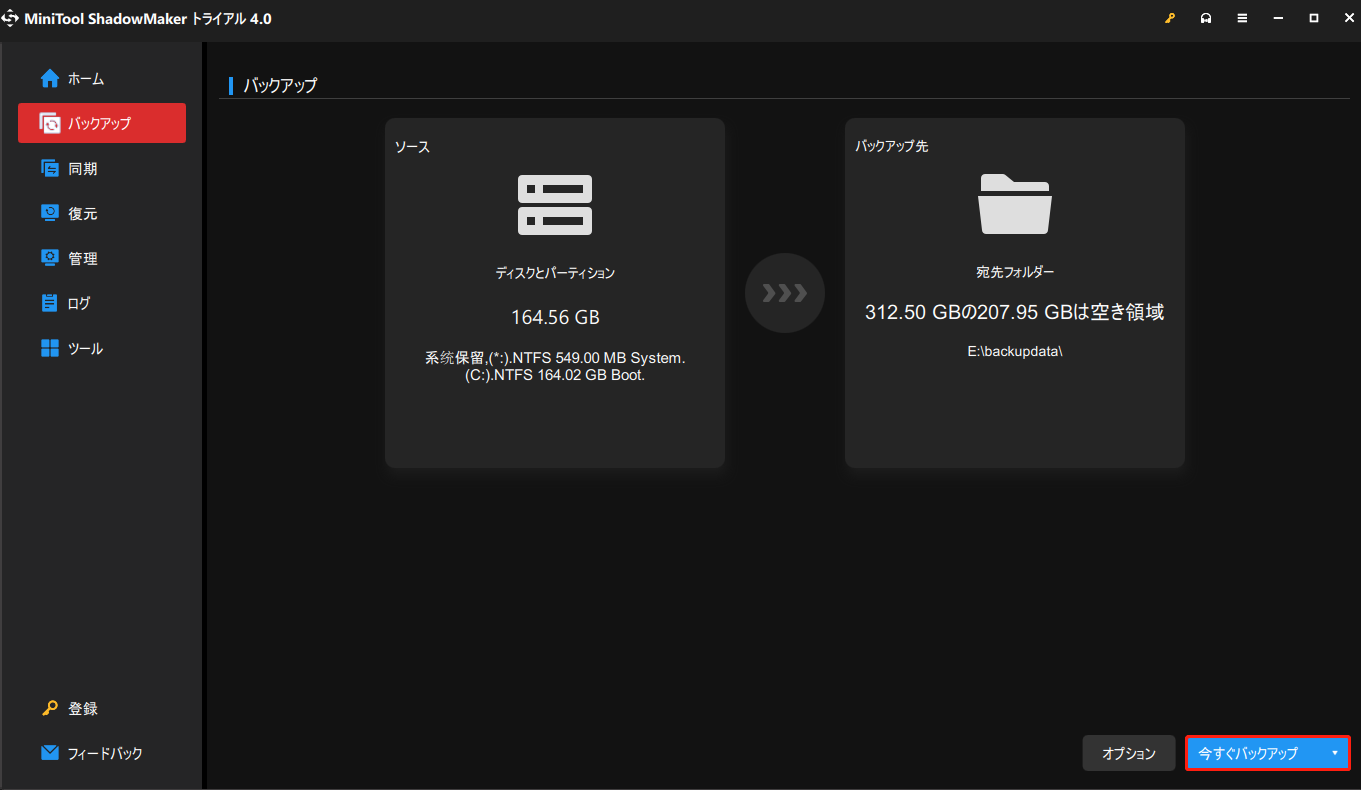
結語
アップデート/電源が入った/読み込み後にWindows 11が起動しなくなったり、Windows 11が起動画面で固まったりした経験はありませんか?Windows 11が起動しない、立ち上がらない時、どうすればいいのでしょうか?ご心配なく。上記の解決策を参考に、いろいろと試してみてください。また、データの安全を保護するため、トラブルシューティングの前にファイルのバックアップを取ることをお勧めします。さらに、問題を解決した後、システムイメージを作成することで、再びシステム問題が発生したときに迅速なシステム復旧を行うことができます。
Windowsコンピューターの起動できない問題の対処法について、他に何かアイデアがありましたら、下記のコメント欄にご記入いただくか、[email protected]までお問い合わせください。できるだけ早くお返事いたします。ありがとうございました。