バックアップ戦略とおすすめのバックアップソフトは?
この質問をされると、ユーザーによって答えが異なると思います。コンピュータ初心者の場合、通常はメモ帳、写真、フィルムなどのファイルをバックアップし、一般的なバックアップ方法はコピー&ペーストで行います。
その一方、一般のコンピュータユーザーにとって、データバックアップとオペレーティングシステムバックアップの重要性を認識しているため、プロフェッショナルなバックアップソフトを選択する可能性が高いです。この記事では、Windows 7(世界で最も人気のあるオペレーティングシステム)向けのおすすめのバックアップフリーソフト7選を紹介します。
1.MiniTool ShadowMaker
MiniTool ShadowMakerは、MiniTool Software Ltd.が開発したWindows 7/8/10/11全バージョン対応の最新のPCバックアップソフトです。システムのバックアップでもファイルのバックアップでも、このフリーソフトを使用すると簡単にできます。さらに、バックアップタスクをスケジュールして、時間と労力を節約することができます。
MiniTool ShadowMakerを使用してWindows 7をバックアップするには、どうしたらいいですか?ここでは、この最新のバックアップソフトを使用してWindows 7を完全にバックアップと復元する方法を紹介します。まず、ご使用のPCでMiniTool ShadowMakerをダウンロードしてインストールします。
MiniTool ShadowMaker Trialクリックしてダウンロード100%クリーン&セーフ
ステップ1.MiniTool ShadowMkaerをインストールして起動し、「体験版で続く」をクリックして続行します。
ステップ2.「バックアップ」に移動し、バックアップしたいものとバックアップイメージファイルの保存場所を選択します。「ソース」タブで、MiniTool ShadowMakerは自動的にシステム関連パーティションを選択するので、バックアップイメージの保存場所を選択するだけです。ここでは、ハードディスクパーティションにバックアップすることを強くお勧めします。
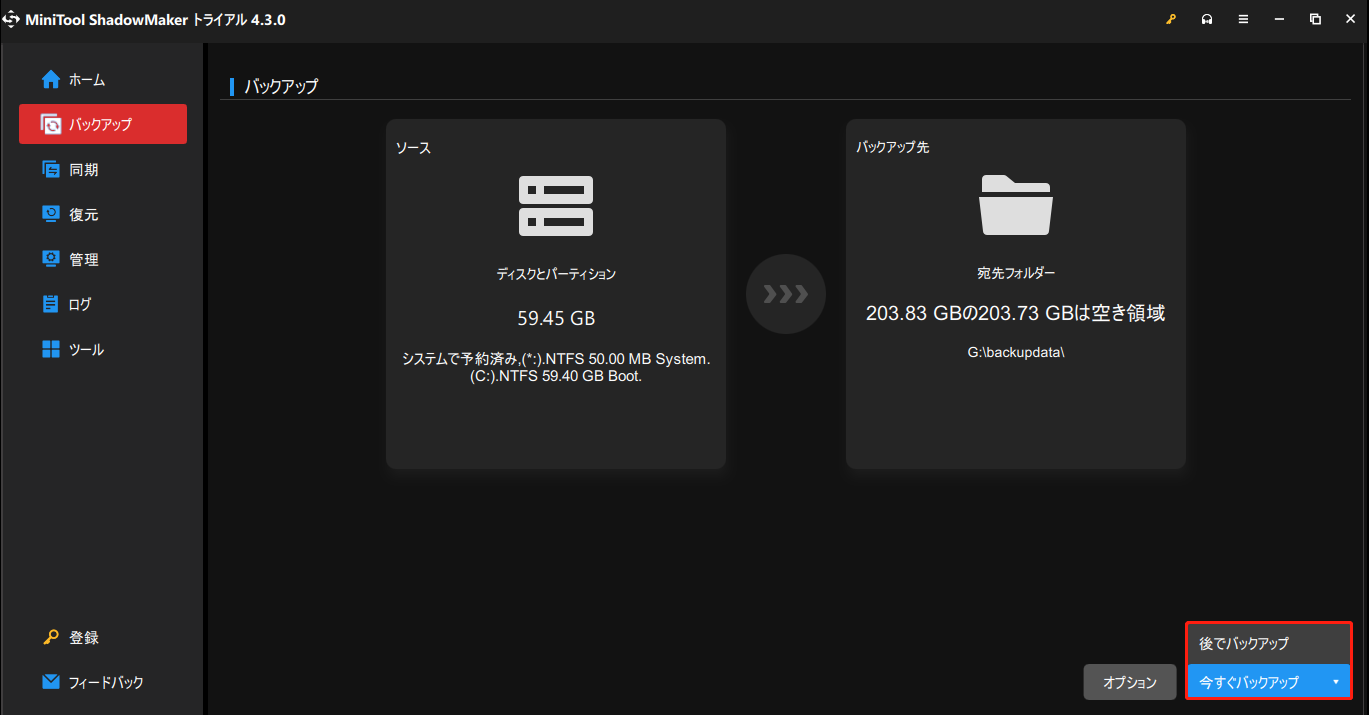
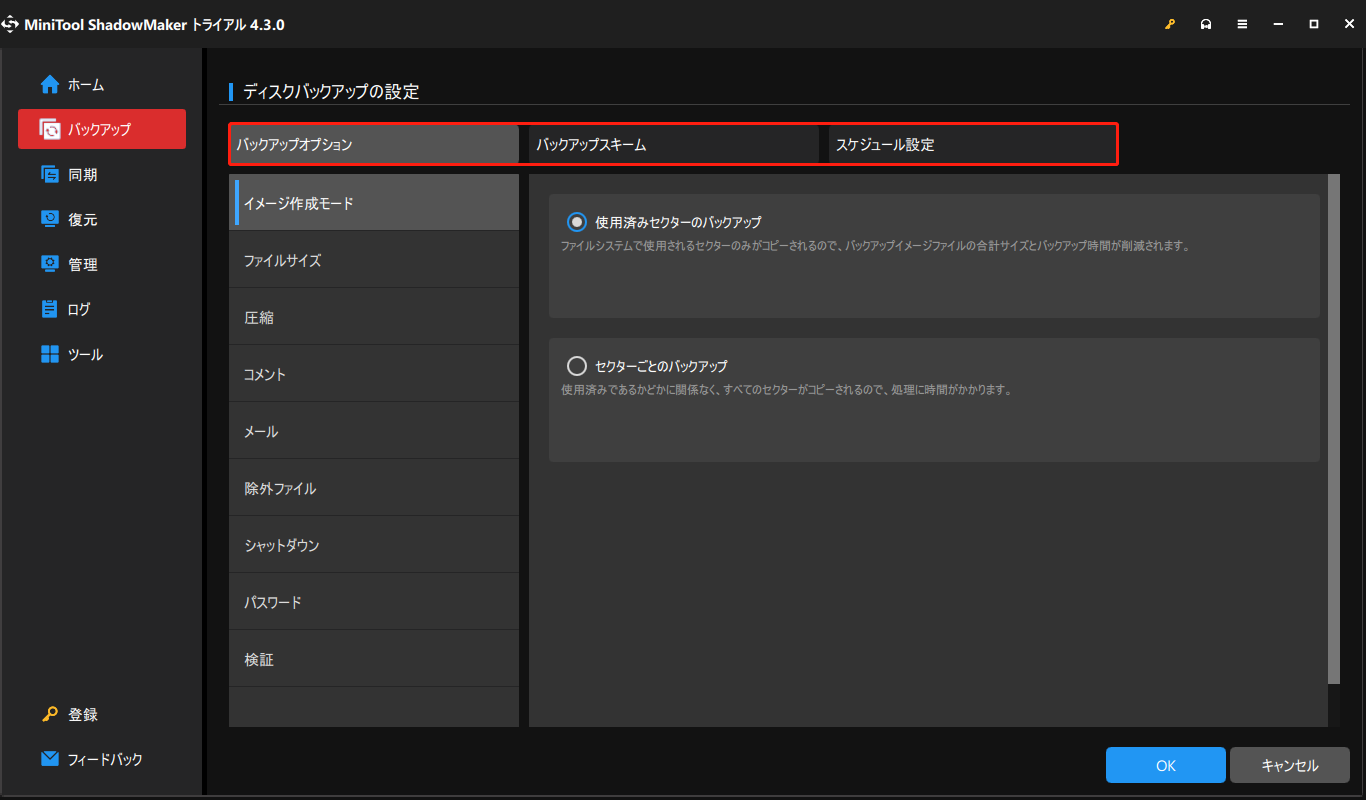
Windows 7のシステムイメージを復元するには、まず「メディアビルダー」という機能(「ツール」にある)を使用して2つのことを行う必要があります。
2.Windows 7内蔵のバックアップツール
Windows 7のバックアップソフトと言えば、Windows 7標準搭載のバックアップユーティリティを使うのも良い選択です。詳しくは、読み進めてください。
Windowsバックアップとは?
バックアップと復元(旧称:Windowsバックアップと復元センター)は、Microsoft Windowsのコンポーネントであり、Windows Vistaから導入され、それ以降のすべてのバージョンに搭載されます。このツールは、バックアップを作成し、バックアップファイルから復元することができます。そして、これはWindowsの過去のバージョン‐NTBackupに取って代わる機能です。
無料Windowsバックアップソフトにアクセスする方法
スタートアイコンでコントロールパネルに入り、コンピューターの設定を調整します。その後、「システムとセキュリティ」の下にある「バックアップの作成」を選択します。
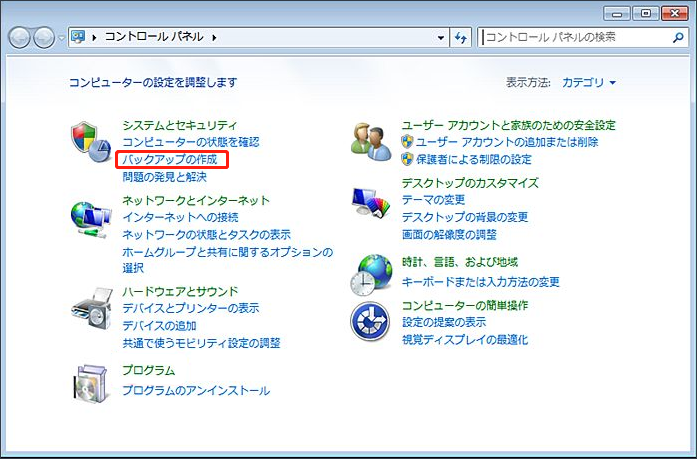
Windows 7をバックアップする方法
ステップ1.「バックアップと復元」で、左のメニューから「システムイメージの作成」を選択し、システムバックアップの作成を開始します。
ステップ2.すると、Windows 7バックアップソフトがバックアップの保存先を尋ねてきます。保存場所としてハードディスク、DVDドライブ、またはネットワークの場所を選択できます(別のハードドライブまたは外付けHDDにバックアップすることをお勧めします)。選択完了後、「次へ」をクリックして続行します。
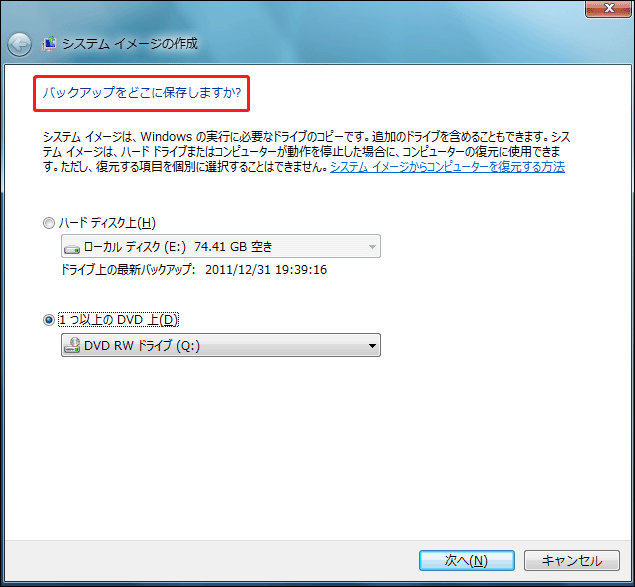
ステップ3.ここで、バックアップに含めるドライブを選択する必要があります。システムに関連するパーティションはデフォルトでチェックが入っており、除外できません。さらに、他のパーティションを追加することができます。その後、「次へ」をクリックして続行します。
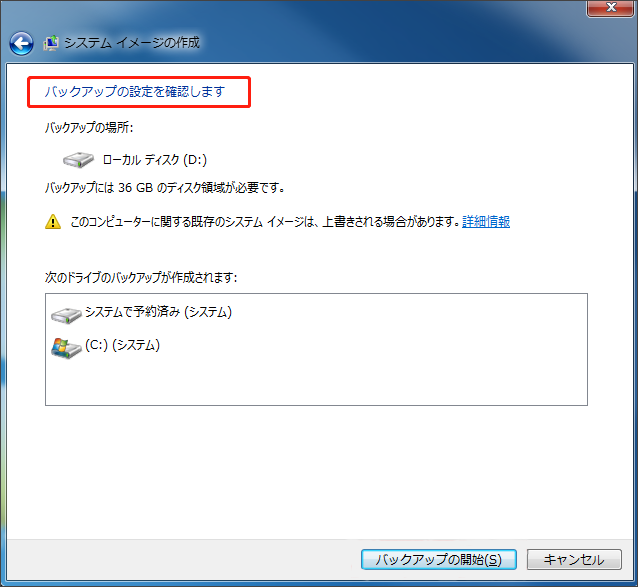
ステップ4.最後に、問題がなければ、バックアップ設定を確認し、「バックアップ開始」ボタンをクリックします。すると、Windowsはすぐにシステムイメージを作成します。
すべてが完了したら、指定したパーティションにWindowsImageBackupというバックアップファイルが見つかります。
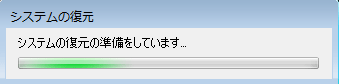
3.NovaBACKUP PC
NovaBACKUP PCはWindows 7ディスク、OS、個別ファイルのバックアップをサポートします。バックアップデータはローカルデバイスまたはクラウドに保存できます。このフリーバックアップソフトを使用すると、数分でシステム全体をPCに復元できます。さらに、そのマルチスレッドプロセスによって、高速バックアップと復元を備えています。データやPCに予期せぬ災害が発生した場合、バックアップを使用して素早くそれらを救出できます。
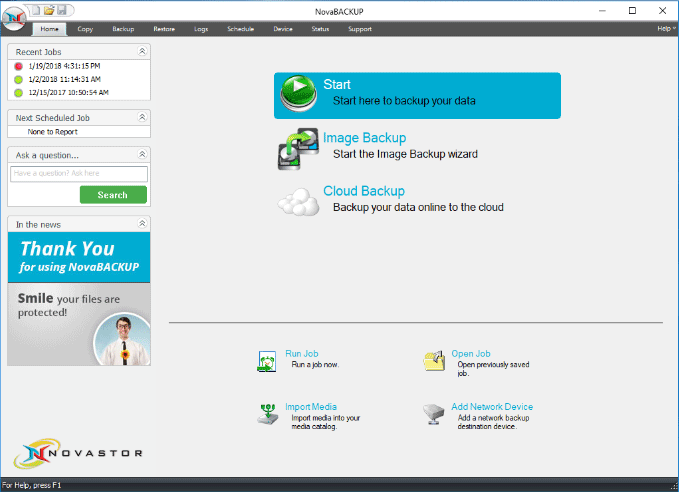
4.DriveImage XML
DriveImage XMLは、論理ドライブとパーティション専用のWindows 7バックアップソフトです。これを使って論理ドライブ、パーティション、イメージファイルをバックアップすることができます。さらに、データを自動的にバックアップし、バックアップファイルからファイルを選択的に復元することが可能です。
データをバックアップする場合、バックアップ先は同じハードディスクでも異なるハードディスクでもかまいません。イメージを作成する時、このソフトはMicrosoftのボリュームシャドウサービス(VSS)を利用するため、ハードディスクを使用しながら安全な「ホットミラー」を作成できます。また、イメージはXMLファイルに保存されるため、サードパーティのツールでも処理できます。
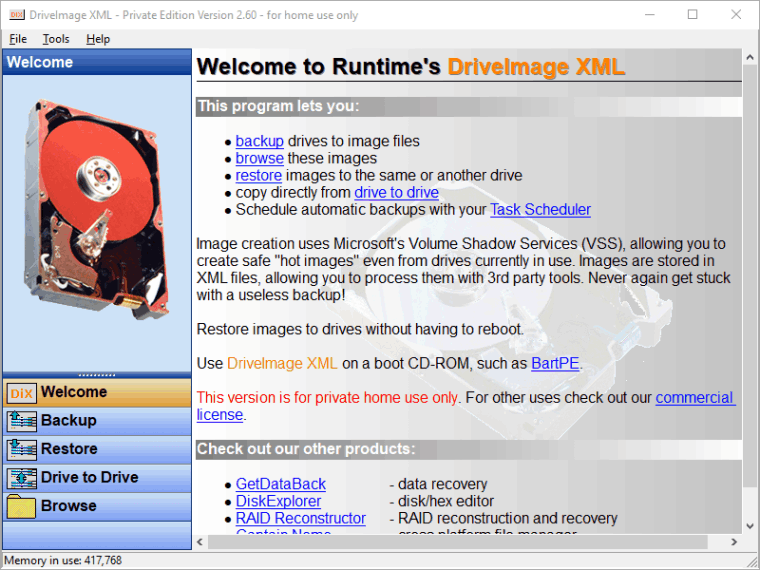
5.Clonezilla
ClonezillaはWindows 7のシステム開発、ベアメタルバックアップと復元をサポートします。これは、パーティションとディスクイメージ/クローンプログラムです。
Clonezillaには多くの機能があります。例えば、どこでもイメージファイルを取得できる、無人モードをサポートしている、ブートパラメータを使用してディスククローンとイメージ作成をカスタマイズする、単一のイメージを複数のローカルデバイスに復元できる、作成したイメージはeCryptfs(POSIX準拠のエンタープライズ暗号化スタックファイルシステム)を使用して暗号化して保護できます。
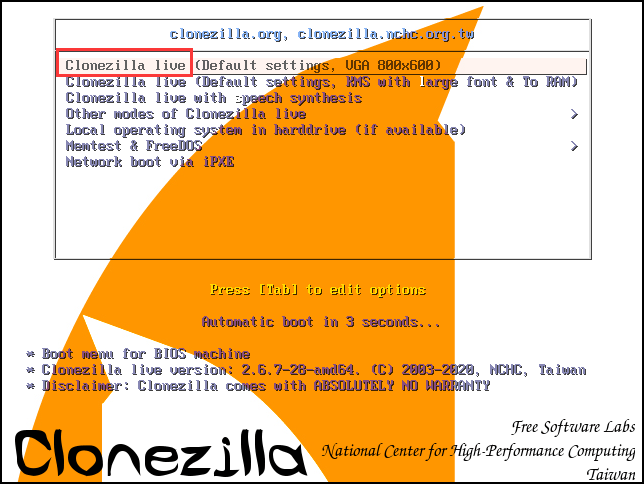
6.Macrium Reflect
Macrium Reflectは、フリーバックアップ、ディスクイメージング、クローン作成の3つの基本機能をサポートしています。そして、Windows 7のデータをローカル、ネットワーク、USBドライブにバックアップできます。また、Macrium Image Guardianを使用してランサムウェア攻撃からPCを保護でき、バックアップを使用して起動しないシステムを復元します。
さらに、実行中のWindows OSのライブイメージの作成、バックアップから選択したファイルの復元、柔軟なテンプレートを使用してスケジュールバックアップを設定するなどの機能もあります。また、WindowsとMS ExchangeのログイベントまたはSQLの詳細なバックアップなどの機能もサポートしています。
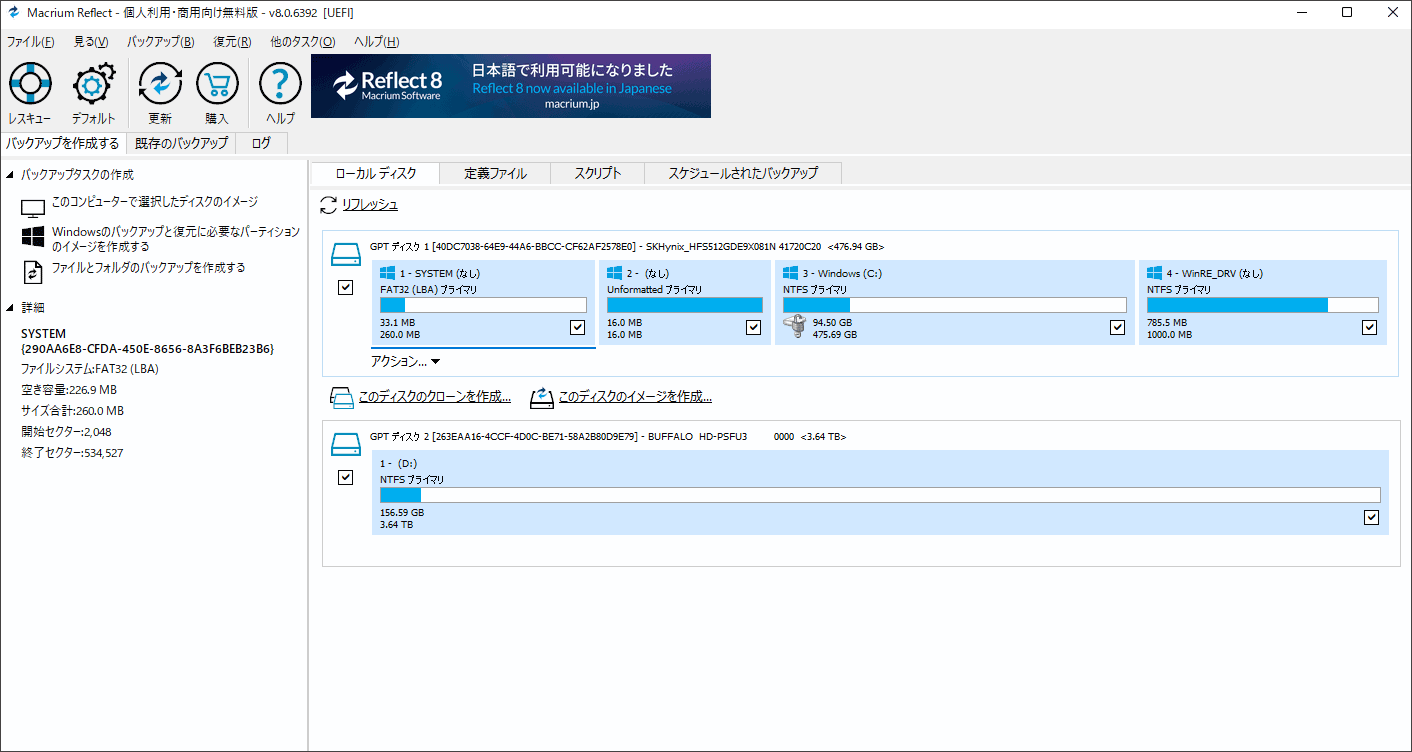
7.MiniTool Partition Wizard
3番目の解決策は、パーティション管理ソフトを使用することです。このソフトはオペレーティングシステムとハードディスクドライブのクローンを作成できます。これは、Windows 7をバックアップするもう1つの方法で、短期間にバックアップコピーが必要な場合に最適です。
ここでは、MiniTool Partition Wizardをお勧めします。簡単に言うと、これはシステム、ハードドライブ、パーティションのクローンを作成できるオールインワンのパーティションマネージャーです。Windows 7をバックアップするには、以下のチュートリアルに沿って操作してください:
MiniTool Partition Wizard Demoクリックしてダウンロード100%クリーン&セーフ
ステップ1.このディスククローンソフトをダウンロードした後、メインインターフェイスにアクセスして、「OSをSSD/HDDに移行」オプションを選択します。
ステップ2.OSを移行する方法を選択し、「次へ」をクリックして続行します。
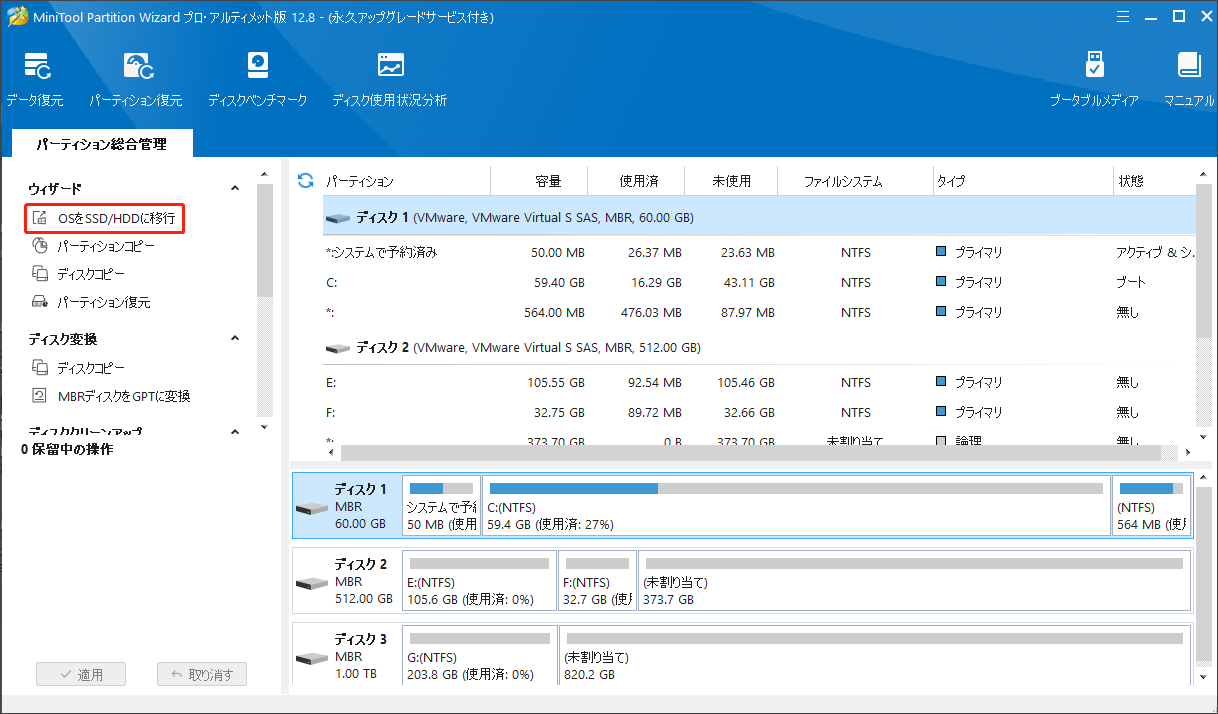
ステップ3.その後、システムディスク上のすべてのデータを保存できるターゲットディスクを選択し、「次へ」をクリックします。なお、移行プロセスを完了するには、選択したターゲットディスク上のすべてのコンテンツが削除されます。そのため、適切なディスクを選択していることを確認してください。
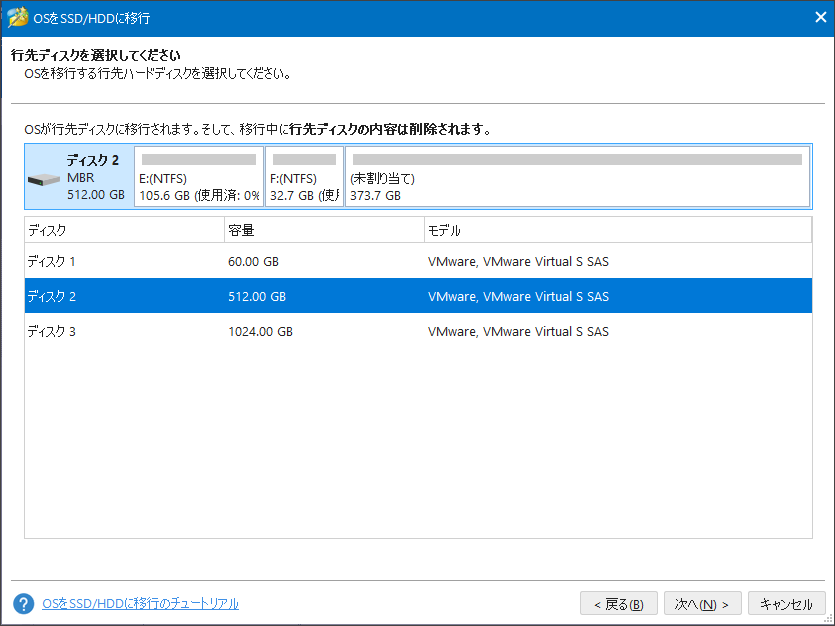
ステップ4.次に、変更を確認し、「次へ」をクリックして続行します。
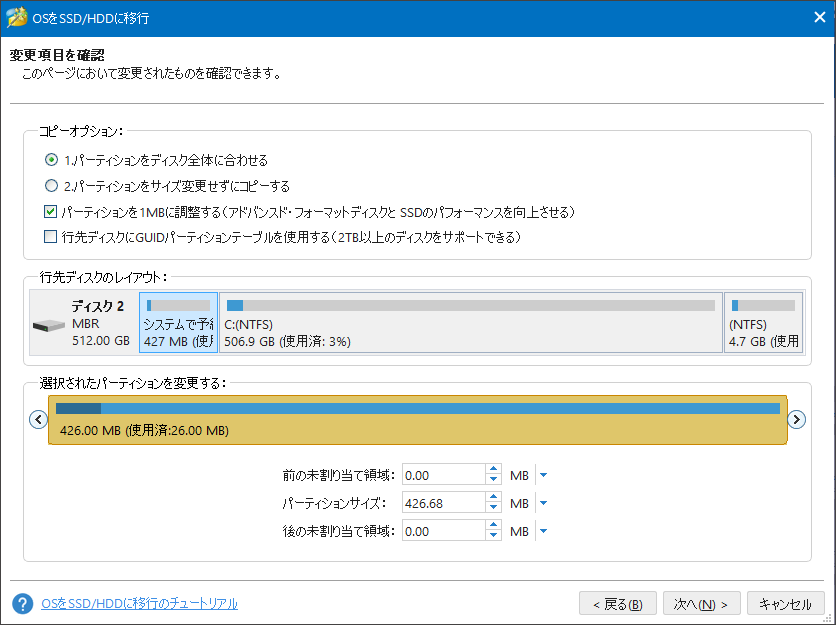
ステップ5.すると、MiniTool Partition Wizardでは、ターゲットディスクからPCを起動する方法を説明します。よく読んでから、「終了」をクリックします。
ステップ6.最後に、「適用」ボタンを押してシステム移行を開始できます。この操作はOSの起動と密接に関連しているため、MiniTool Partition Wizardはこの作業を完了するために再起動する必要があります。すべてが完了すると、OSがランサムウェアに遭遇しでも、いつでもコピーを使用できるようになります。
Windows 7をバックアップする原因
Windows 10の人気が高まっていますが、Windows 7は依然として世界で最も広く使用されているオペレーティングシステムです。さらに、ほとんどのファイルはコンピューターに保存されており、ファイルの日常業務はすべて正常に機能するOSに依存しています。そのため、Windows 7をバックアップすることが大切です。ただし、Windows 7は次の理由により破損する可能性があります:
ヒューマンエラー:ハードドライブに保存されているデータは着実に増加していますが、赤いパーティションバーを避けるためにディスク領域を解放必要がある場合があります。ただし、どのファイルを必要で削除できないかわからない場合は、Windows 7が簡単に破損してしまいます。また、WinPEでパーティションをフォーマットしようとする時に、システムパーティションを誤って選択してしまうことがあります。重要なシステム変更を加える前に、バックアップを作成しておくことを強くお勧めします。
ハードディスク故障:問題は、HDDの故障がいつ発生するかわからないことです。システムと重要なデータを定期的にバックアップすることで、予期せぬディスク障害から適時に保護できます。
ウイルスの侵入:インターネット上に様々な情報とウイルスが溢れています。ひとたびウイルスがパソコンに感染すると、システムが不安定になり、エラーが発生し、データ損失が発生します。この場合、信頼できるバックアップを使用すると、ウイルス感染によって失われたデータが復元できます。
自然災害:火事、洪水、落雷など、自然災害はいつの間にか発生するものです。そのような不幸な出来事が発生した場合、大切なデータはどのように保護できますか?システムやハードドライブを外部の場所へバックアップし、災害からデータを守りましょう。
Windows7バックアップの重要性がわかったところで、定期的な信頼性の高いバックアップが必要です。MiniToolソフトウェアを無料でお試しください!Twitterでシェア
結語
この記事では、Windows 7のバックアップを実行するための7つのおすすめのバックアップソフトを紹介しました。ニーズに合わせてお好きなWindows 7バックアップソフトを選んでください。Windows7のバックアップは非常に重要であり、様々な方法でデータを保護する習慣を身につける必要があります。MiniTool製品の使用時にご不明な点があれば、下にコメントをご記入いただくか、お気軽に[email protected]までお問い合わせください。