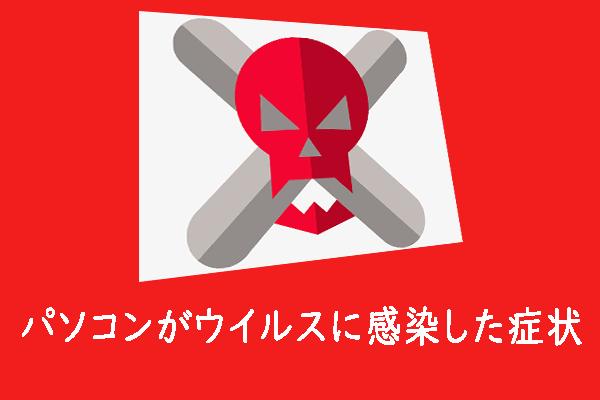ベアメタルバックアップとは?
ベアメタルバックアップとは何ですか?ベアメタルバックアップとは、システム全体のデータをバックアップすることです。ベアメタルバックアップでは、ドライバー、プログラム、情報構造を含むユーザーデータや設定をバックアップするだけでなく、システムもバックアップできます。
ベアメタルバックアップを実行することで、ある物理マシンから別の物理マシンへデータを転送することができます。物理マシンから仮想サーバーへの移行、仮想サーバーから物理マシンへの移行、仮想マシンから別の仮想サーバーへの移行など、ベアメタルバックアップの組み合わせは様々です。
方法によっては、元のシステムの物理イメージを仮想イメージに変換する必要があります。また、元のマシン情報を使って、同一の仮想マシンや物理マシンを複数作成することもできます。
関連記事:Windows 10を仮想マシンとして実行する方法
ベアメタルバックアップは、最適なマシンまたは好みのサーバー構成を作成した場合に役に立ちます。また、さらに多くのバージョンが必要な場合は、元のマシンのバックアップも便利です。
仮想サーバーは、作成したバックアップをベアメタル回復することですぐにオンラインになることができます。これは、多くの時間を費やして毎回ゼロから新しいコンテンツを作成することよりも優れています。また、仮想サーバーの1つがクラッシュしても、すぐに同一のコピーを構築できます。
ベアメタルバックアップを実行するには、通常、エージェントが必要です。エージェントとは、ローカルでバックアップを実行したり、バックアッププラットフォームとサーバー本体との間で安全な通信を開始したるするソフトウェアです。
これにより、バックアップをサーバー外に保存することで、復元を高速化し、ハードウェア障害時のデータ損失も回避できます。クラウド復元が提供できない柔軟性を提供します。さらに、ベアメタルバックアップソリューションは完全に独立しており、クラウドまたはベアメタルサーバーの復元機能を補完することができます。
ベアメタル回復
ベアメタル回復とは?
ベアメタル回復とは何ですか?ベアメタル回復とは、すべての設定、ドライバー、システムを含む、バックアップしたすべてのデータをベアメタルマシン(初期状態のマシン)に復元するプロセスです。システムイメージがある場合、何時間もかけることなく、数分でコンピューターの再インストールや再設定を行うことができます。
ベアメタル回復は、同じ手作業を何度も繰り返すことなく、サーバー構成を他のベアメタルサーバーにレプリケートすることができるため、非常に簡単で迅速な方法です。そして、システム管理者やIT部門は、より迅速に環境を提供し、繰り返し作業を行うことを回避できます。
ベアメタル回復のメリット・デメリット
続いて、ベアメタル回復のメリットとデメリットについて紹介します。
メリット
高速、使いやすい、安全性が高いということはベアメタル回復の最大のメリットです。
高速-特定のデータを復元する必要がないため、ベアメタル回復の復元速度は速くて、すべてのものを復元できます。また、ドライバ-やレジストリをインストールする必要はなく、デスクトップアイコンのレイアウトを最設定する必要もありません。
使いやすい-ベアメタルマシンに必要なすべてのソフトウェアをセットアップするのに時間を費やす必要はありません。簡単な手順に沿って、ベアメタル復元することですべてが復元されます。
安全性が高い-システムがウイルスやランサムウェアに感染した場合、ベアメタル回復を実行することで、感染ファイル、バックドア、その他システムに対する潜在的な脅威を含む、感染の原因となるすべてのものを駆除することができます。
デメリット
もちろん、ベアメタル回復にはデメリットもあります。同時に、これらのデメリットを使用中により深く注意する必要があります。ベアメタル回復の最大のデメリットは、バックアップするシステムのハードウェア構成が全く同じである必要があり、そのバックアップからベアメタルシステムを復元する必要があることです。
システムハードウェアが関わるベアメタル回復環境では、主にブート起動に不可欠なデバイスとその他のデバイスの2種類のハードウェアコンポーネントがあります。
ベアメタル回復を実行する際に、サウンドカード、キャプチャカード、グラフィックカードなど、システムの一部の部品が異なる場合があります。その原因は、これらがブートプロセスの一部ではなく、これらの部品がなくてもシステムが正常ににロードできるからです。
必要であれば、回復プロセスが完了し、システムが稼働した後に、これらのデバイスにドライバーをインストールすることができます。
一方、ブート起動に不可欠なデバイスは全く別のものです。ドライバーを一致しなければシステム自体を正常に起動できないため、両方のシステムのCPU、HDDコントローラー、マザーボードなどのハードウェアコンポーネントは同一であることが必要です。これらのコンポーネントが一致しない場合、システムは起動しません。
この記事では、ベアメタルバックアップとベアメタル回復について知っておくべきすべてのことを紹介しています。その定義、メリット、デメリットを見つけることができます。Twitterでシェア
おすすめのバックアップソフト
前述のように、ハードウェアが異なるベアメタルマシンにシステムイメージを復元する場合、ドライバーの互換性がないため、コンピューターが起動しないことがあります。では、システムイメージをベアメタルマシンに簡単かつ正常に復元するソリューションはあるのでしょうか?答えは「Yes」です。
プロフェッショナルで強力なバックアップと復元ソフト-MiniTool ShadowMakerを使用することをお勧めします。MiniTool ShadowMakerは、ファイルやフォルダー、ディスクやパーティションのバックアップ、オペレーティングシステムのバックアップをサポートしています。
この無料ソフトは、Windows 7/8/10、Windows XP、Windows Serverで使用可能です。システムバックアップを元のデバイスに復元するだけでなく、異なるハードウェアを搭載したコンピューターに復元する場合、ユニバーサル復元機能を利用することもできます。
このバックアップソフトは、すべてのバックアップ機能を30日間無料で試用できる体験版を提供しています。永久的に使用したい場合は、Proバージョンを購入してください。さて、このソフトを利用して、システムイメージをベアメタルに復元してみましょう。
MiniTool ShadowMaker Trialクリックしてダウンロード100%クリーン&セーフ
まず最初に行うべきなのは、コンピューターのシステムをバックアップすることです。 その後、そのバックアップイメージをベアメタルに回復する必要があります。 すでにシステムイメージを作成した場合は、直接復元部分に移動してください。
パート1:システムバックアップを実行する
では、プロフェッショナルなバックアップソフトを使用してシステムイメージを作成する方法を紹介します。
ステップ1:MiniTool ShadowMakeerを実行します。次に、「体験版で続く」をクリックし、メインインターフェイスに入ります。
ステップ2:メインインターフェイスに入った後、「バックアップ」ページに進みます。MiniTool ShadowMakerはデフォルトでシステムをバックアップソースとして選択しています。
ステップ3:「バックアップ先」モジュールをクリックし、バックアップイメージの保存場所を選択します。「ユーザー」「ライブラリー」「コンピューター」「共有済み」の4つのパスが利用可能です。
ステップ4:バックアップ元とバックアップ先を選択した後、「今すぐバックアップ」ボタンをクリックすると、すぐにバックアップタスクを実行できます。また、「後でバックアップ」をクリックして、バックアップタスクを遅延させることもできます。
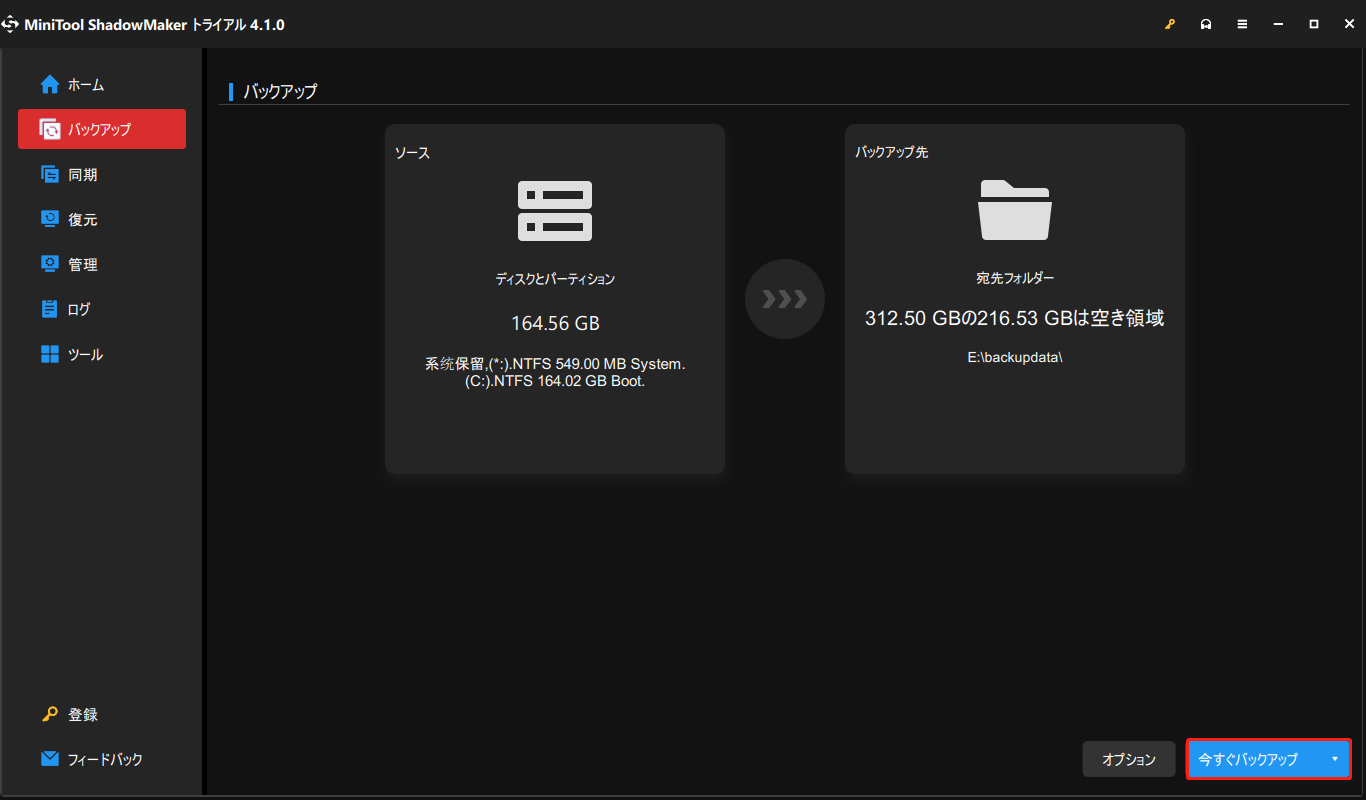
バックアップ作業が完了すると、システムイメージの作成に成功します。
パート2:ベアメタル回復を実行する
次に、ベアメタルのハードドライブを作成したシステムイメージを含むコンピューターに接続する必要があります。その後、ベアメタルへのシステムイメージの復元を開始できます。
ステップ1:ソフトウェアの「メディアビルダー」機能を使用して、WinPEベースのブータブルUSBドライブまたはCD/DVDを作成し、コンピューターをMiniTool 回復環境に起動し、システム復元を実行します。
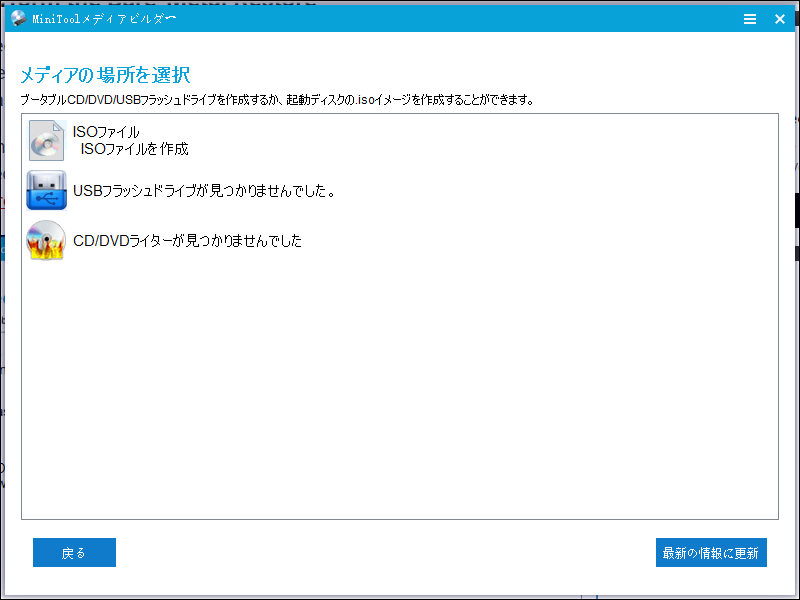
ステップ2:続いて、MiniTool ShadowMakerはWinPEで自動的に実行します。「復元」ページに移動して、作成したシステムイメージを見つけて、「復元」をクリックして復元プロセスを開始します。
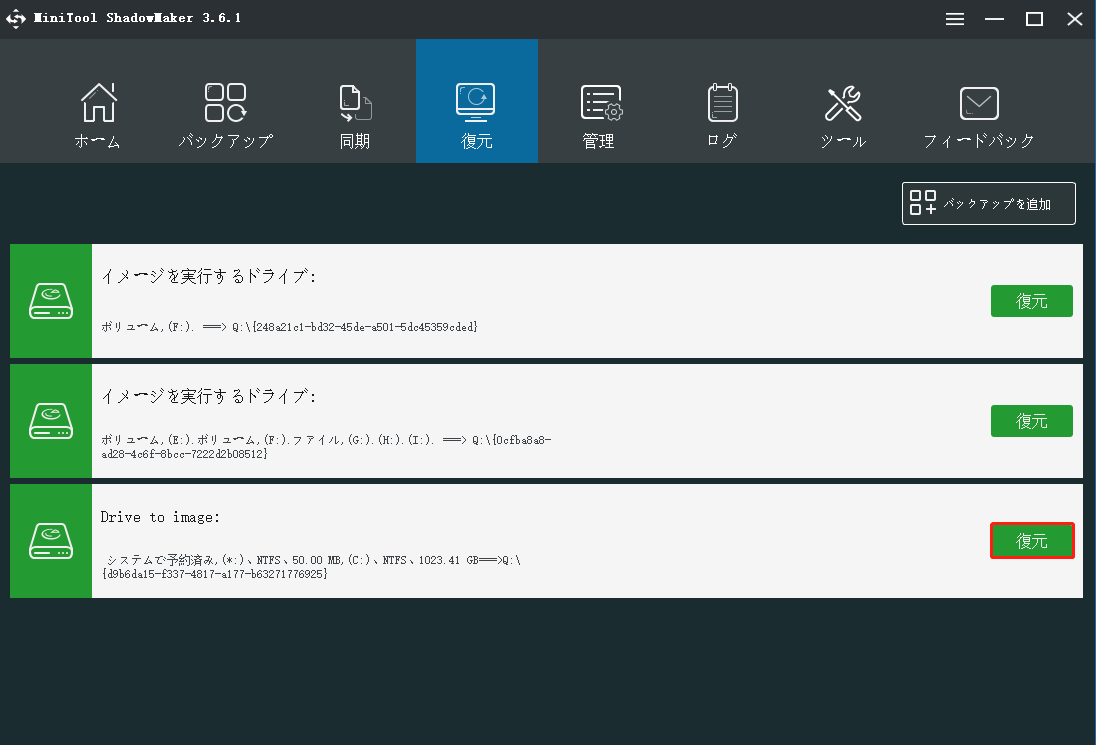
ステップ3:次に、バックアップバージョンを選択し、「次へ」ボタンをクリックして続行します。
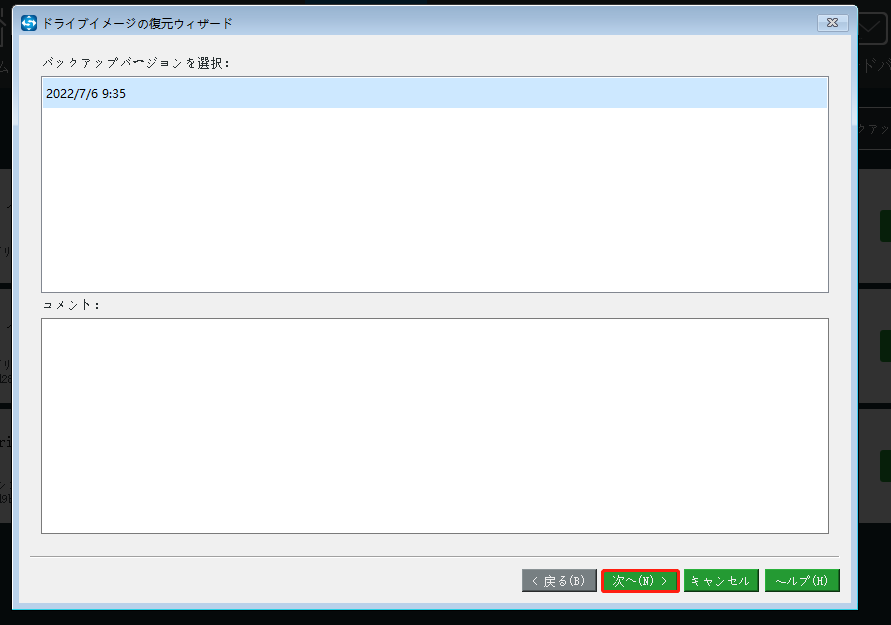
ステップ4:バックアップファイルから復元したいボリュームを選択します。なお、「MBRおよびTrack 0」とすべてのシステムドライブにチェックを入れる必要があります。
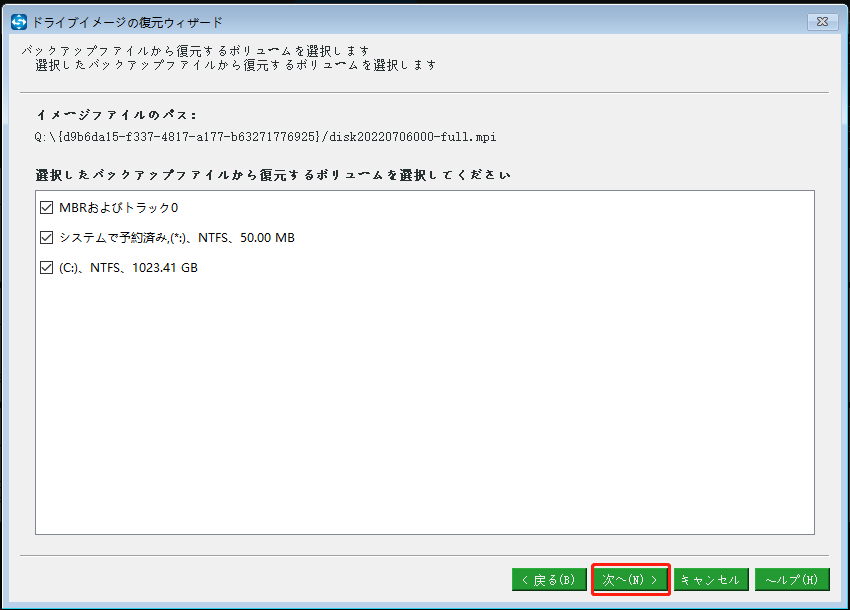
ステップ5:次に、システムイメージを復元するための保存先ディスクを選択します。ベアメタルにバックアップを回復するための宛先ディスクとして、ターゲットコンピューターのハードドライブを選択します。
選択したパーティションは、復元プロセス中に上書きされます。
ステップ6:その後、復元プロセスが完了するまで気長にお待ちください。
これで、ベアメタルへのシステムイメージの復元は成功です。ここで、「ベアメタルリストアした後、コンピューターが正常に動作するかどうか、どのように検証すればよいのだろうか」と思われるかもしれません。
テストを実行するのは簡単です。まず、物理サーバーを起動します。次に、別の物理マシンから仮想マシン(その仮想イメージ)を実行します。仮想から仮想へのテストはさらに簡単で、ローカルでもWAN経由のリモートでも実行可能です。このテストは簡単に完了し、それほど労力はかかりませんし、ほんの少し時間がかかります。
さらに読む:
バックアップと復元機能に加えて、MiniTool ShadowMakerのクローンディスク機能を使って、ベアメタルに復元することもできます。詳しくは、こちらの記事をご覧ください‐Windows10/8/7でハードドライブを複製する方法
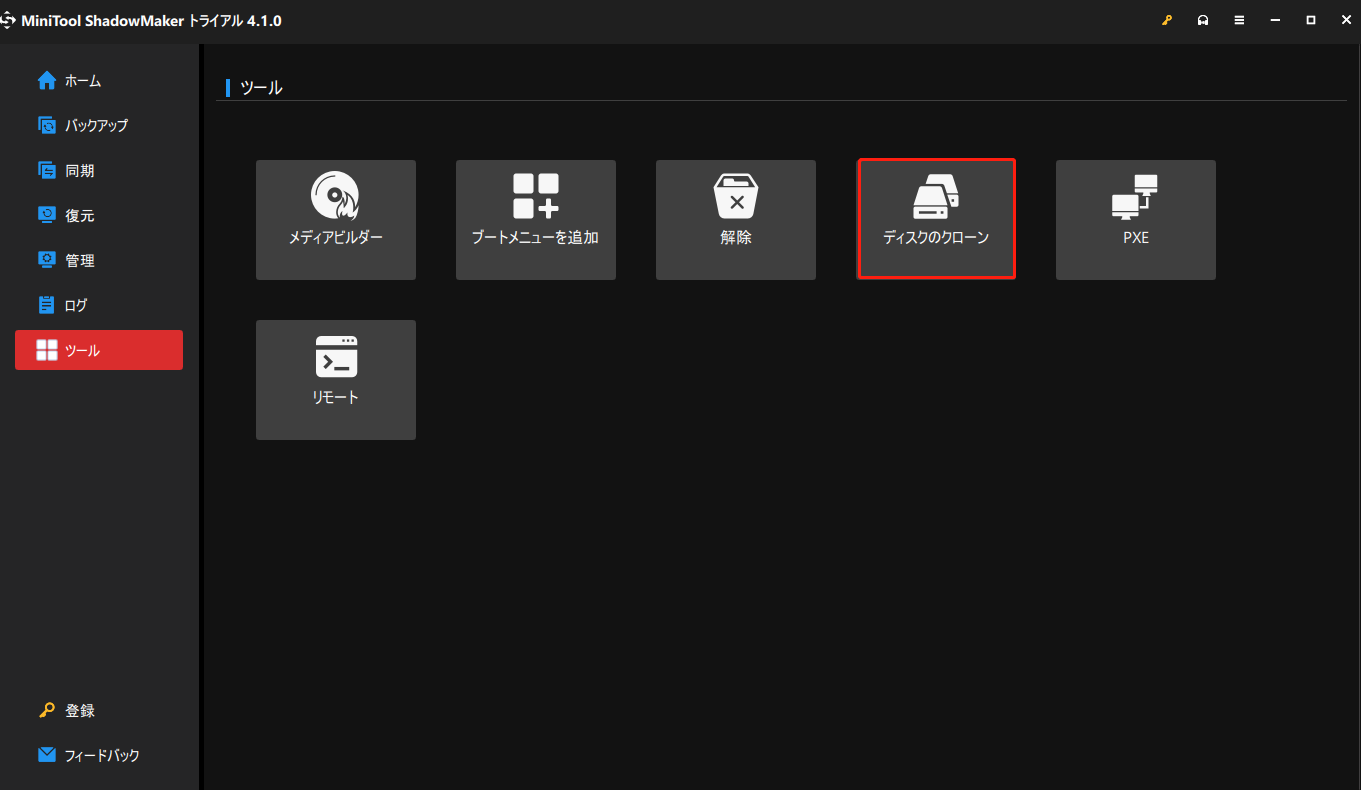
MiniTool ShadowMakerは、システムをベアメタル状態に回復するのに便利なフリーウェアです。より多くの人に知ってもらうために、Twitterで共有します。Twitterでシェア
結語
まとめると、この記事ではベアメタルバックアップとは何か、ベアメタル回復とは何かについて解説しています。さらに、コンピューターを別のベアメタルマシンにバックアップおよび復元するのに役立つフリーソフトを推奨しています。
MiniTool ShadowMakerの使用中に、何か問題が発生した場合、または何かご意見がある場合、下のコメント欄にお寄せいただくか、[email protected]までお問い合わせください。
ベアメタルバックアップと回復:よくあるご質問
増分バックアップは、前回のバックアップ以降に変更されたデータのみをバックアップします。差分バックアップには、前回の完全バックアップ以降に変更されたすべてのデータをバックアップします。両者の違いについてもっと詳しく知りたい方は、こちらの記事をご覧ください-3種類のバックアップ: 完全、増分、差分
バックアップとシステムイメージの違いを知りたい方は、この記事を参考にしてください-システムイメージVSバックアップ:どちらがあなたに適していますか?
システム状態には、ブートファイル(Boot.ini、NDTLDR、NTDetect.com)、SYSVOL(グループポリシー、ログオンスクリプト)、COM設定などのWindowsレジストリ、NTDSやドメインコントローラのActive DirectoryやDIT、証明書リポジトリなどがあります。
WBAdminは、システム状態バックアップを実行することができます。これは、Windows Vista、Windows 7/8/10、Windows Server 2008 (R2)/ 2012に標準搭載されたバックアップコマンドラインツールです。このツールを利用して、コマンドプロンプトやそのインターフェイスから、システム、ボリューム、ファイル、フォルダー、アプリケーションのバックアップと復元を実行できます。