Windows Updateスタンドアロン インストーラーを使用して更新プログラムを検索しようとしている場合、更新プログラムの検索で進まないという問題が発生することがあります。この問題は、Windows 7、8、10で報告されていますが、MiniToolのこの記事では、この問題を解決するための方法を紹介していきます。
Windows Updateスタンドアロン インストーラーが進まない
Windows Updateスタンドアロン インストーラーは、スタンドアロンの更新プログラムをインストールするための小さなユーティリティです。スタンドアロンの更新プログラムは、Windows PCでWindows Updateが自動的に提供しない更新プログラムです。これらの特殊なタイプの更新プログラムは、特定のユーザー グループのために生成または使用されます。
しかし、一部のユーザーは、Windows Updateスタンドアロン インストーラーで更新プログラムの検索が進まないという問題に遭遇したと報告しています。その症状は、検索プロセスに多くの時間がかかるか、全く進まなくなってしまうというものです。また、この問題のもう一つの症状は、Svchost.exeプロセスのCPUとRAMの使用率が常に高いことです。
システムにこの問題があるかどうかを確認する方法
この問題に遭遇するのは本当に迷惑なことです。しかし、コンポーネントの更新は、さまざまな理由で失敗する可能性があります。したがって、修正を行う前に、実際にお使いのパソコンにこの問題があるかどうかを判断する必要があります。以下の手順に従ってください。
ステップ1:「Ctrl + Shift + Esc」キーを押して、タスク マネージャーを開きます。次に、デフォルトで「プロセス」タブが表示されていることが分かります。ここで、「詳細」をクリックします。
ステップ2:「サービス」タブでwuauservサービスを探します。
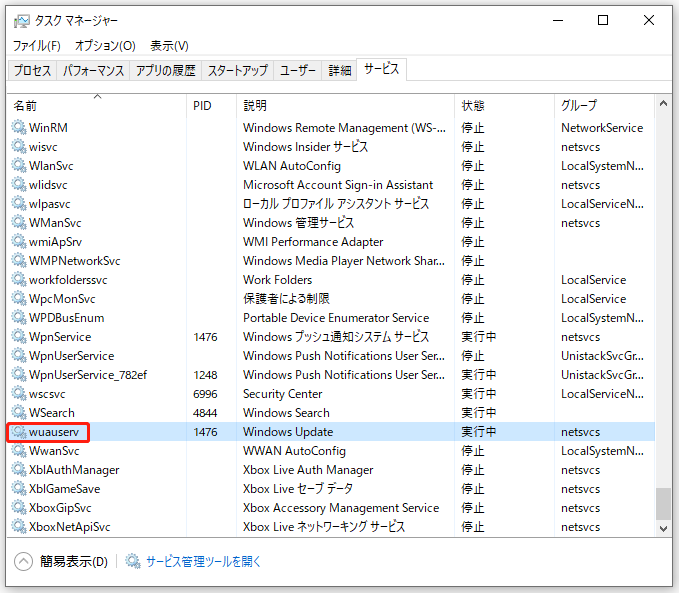
ステップ3:次に、それを右クリックして、「詳細の表示」を選択します。すると、プロセスタブが再び開かれ、Windows Updateに関連するsvchost.exeプロセスがハイライト表示されます。
ステップ4:さて、svchost.exeプロセスをしばらく監視して、その挙動を確認する必要があります。
svchost.exeのCPUとRAM使用率が常に高い(約200MB)場合、Windows Updateスタンドアロン インストーラーにスタックの問題がある可能性があります。確認が完了した後、以下の実行可能な修正策に進んでください。
Windows Updateスタンドアロン インストーラーで更新プログラムの検索が進まない時の修正方法
方法1:自動更新を無効にする(Windows 7/Windows 8)
Windows 7またはWindows 8をお使いの場合、Windows Updateスタンドアロン インストーラーが正常に動作しないという問題を解決するには、Windowsの自動更新を無効にしてからスタンドアロン インストーラーを実行してみるという方法が有効な場合があります。ここでは、Windows 7でその方法を説明します。
ステップ1:スタートメニューで「Window Update」と入力し、最初の結果をクリックして開きます。
ステップ2:左のパネルで、「設定の変更」をクリックします。
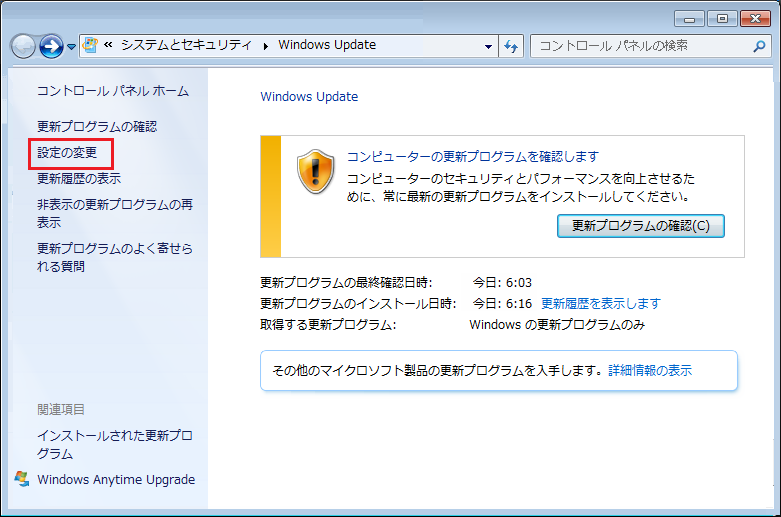
ステップ3:次に、「重要な更新プログラム」セクションの下にあるドロップダウン メニューをクリックし、「更新プログラムを確認しない(推奨されません)」を選択します。その後、「OK」をクリックして変更を適用します。
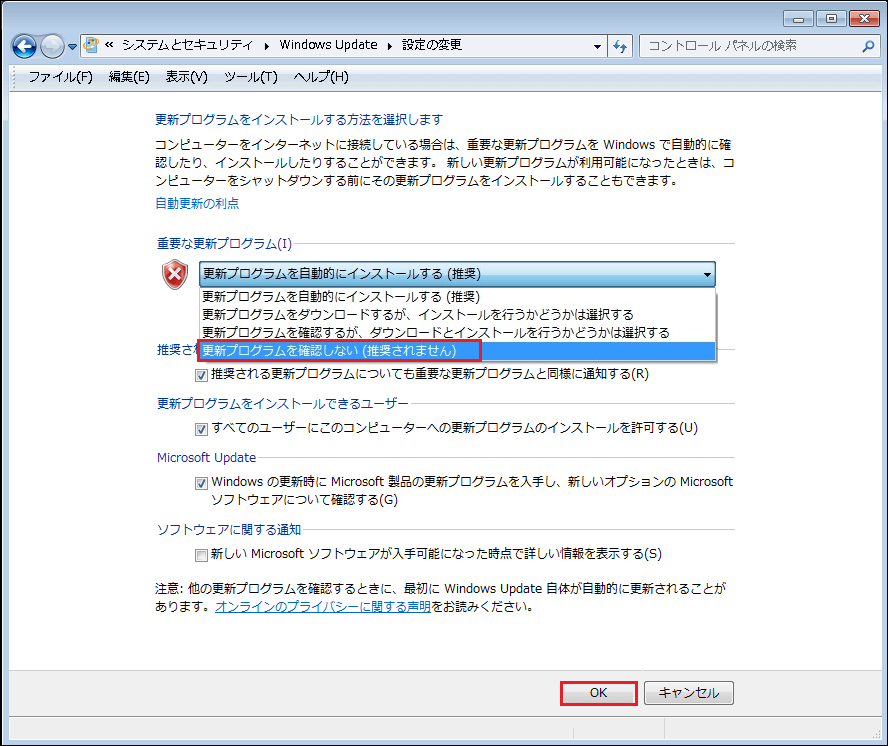
その後、パソコンを再起動し、スタンドアロン インストーラーを実行し、問題が解決されたかどうかを確認する必要があります。
それでもまだ同じ問題が発生する場合は、次の手順を実行してください。
ステップ1:Microsoft Updateカタログにアクセスし、KB4490628をダウンロードします。次に、このサービス スタック更新プログラムを実行してインストールします。
ステップ2:PCを再起動します。Windows Updateにアクセスし、「設定の変更」をクリックします。それから、「重要な更新」セクションでドロップダウン メニューをクリックし、「更新プログラムを自動的にインストールする(推奨)」を選択します。
ステップ3:「OK」をクリックして変更を保存します。
ステップ4:その後、「更新プログラムの確認」をクリックし、保留中の更新プログラムをインストールします。
すると、Windows Updateスタンドアロン インストーラーで更新プログラムの検索が進まないという問題が修正されるはずです。
方法2:WSUS Offline Updaterを使用して更新を行う(Windows 7 / 8)
Windows Updateスタンドアロン インストーラーの不具合は、WSUS Offline Updaterを使用することで解決できます。これは、Windows 7/8用の小さなオープンソースのソフトウェア ツールで、Microsoftサーバーから不足している更新プログラムを自動的にダウンロードするために使用できます。
ステップ1:最新版のWSUS Offline Updaterをダウンロードします。
ステップ2:wsusoffline.zipファイルを解凍して実行します。
ステップ3:「Verify downloadsed updates(ダウンロードした更新プログラムを検証する)」、「Include C++ Runtime Libraries and Net Frameworks(Include C++ Runtime LibrariesおよびNet Frameworksを含める)」のボックスをチェックします。
ステップ4:「開始」をクリックして、不足している更新プログラムをダウンロードします。再びwsusofflineフォルダに移動し、Clientフォルダを開きます。
ステップ5:Updateinstaller.exeをダブルクリックします。そして、「Update C++ Runtime Libraries(C++ランタイムライブラリを更新する)」ボックスにチェックを入れて、「開始」をクリックします。
すると、最後の段階でダウンロードされた保留中の更新プログラムがすべてインストールされます。更新プログラムのインストールには、数分から数時間かかる場合があります。
方法3:Windows Updateのトラブルシューティング ツールを実行する(Windows 10)
Windows Updateのトラブルシューティング ツールは、Windows Updateのエラーを修正するように設計された組み込み機能です。このツールを実行することは、Windows 10でWindows Updateスタンドアロン インストーラーの問題を解決する最も簡単かつ最速の方法です。
詳細な手順は次のとおりです。
ステップ1:検索ボックスで「設定」を検索して、「設定」アプリケーションを開きます。
ステップ2:「トラブルシューティング」セクションに移動し、右側のパネルで「Windows Update」を選択します。次に、「トラブルシューティング ツールの実行」をクリックします。
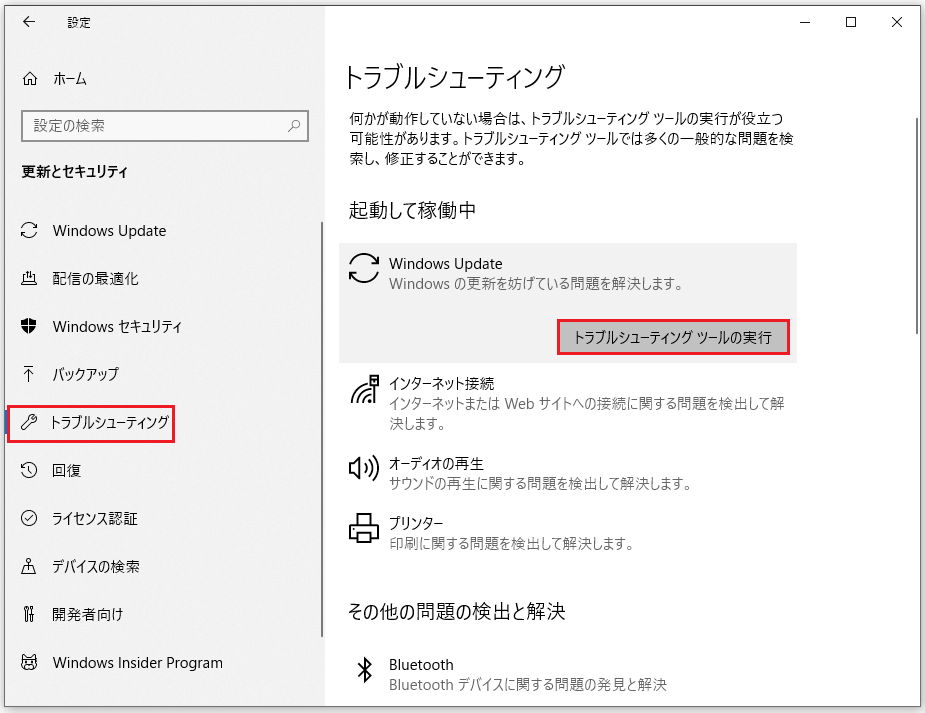
ステップ4:スキャン プロセスで既存の問題が検出されるのを待ち、「この修正を適用します」をクリックします。
ステップ5:画面上の指示に従って、修復プロセスを終了します。
パソコンを再起動し、Windows Updateスタンドアロン インストーラーでプログラムの検索が進まないというエラーがまだあるかどうかを確認します。この方法で問題を解決できない場合は、次の方法を試してみてください。
方法4:最新のサービス スタック更新プログラム(SSU) をダウンロードする
トラブルシューティング ツールが問題の検出と解決に役立たなかった場合は、Microsoft公式サイトから最新のSSU(最新のサービス スタック更新プログラム)をダウンロードおよびインストールしてください。
おすすめ記事:データを損失せずにWin10/8/7を32 Bitから64 Bitにアップグレードする方法
Windowsのバージョンを確認した後、以下の手順で最新のSSUをダウンロードします。
ステップ1:SSUのダウンロードに移動し、対応バージョンのSSU更新プログラムをダウンロードします。
ステップ2:SSUをダブルクリックして実行します。
ステップ3:すると、それはPCの保留中の更新をスキャンしてから、保留中の更新をインストールするように求められます。「はい」をクリックする必要があります。
PCを再起動し、保留中の更新プログラムがまだあるかどうかを再度確認します。
方法5:最新のKBをダウンロードする
最新のSSUをインストールしても問題が解決しない場合は、Microsoftの公式サイトから最新のKBをダウンロードしてみることができます。以下はその手順です。
ステップ1:「Windows + I」キーを同時に押して、設定アプリケーションを開きます。
ステップ2:「更新とセキュリティ」セクションに移動します。
ステップ3:右側のパネルで、Windows Updateセクションの下にある「更新の履歴を表示する」をクリックします。
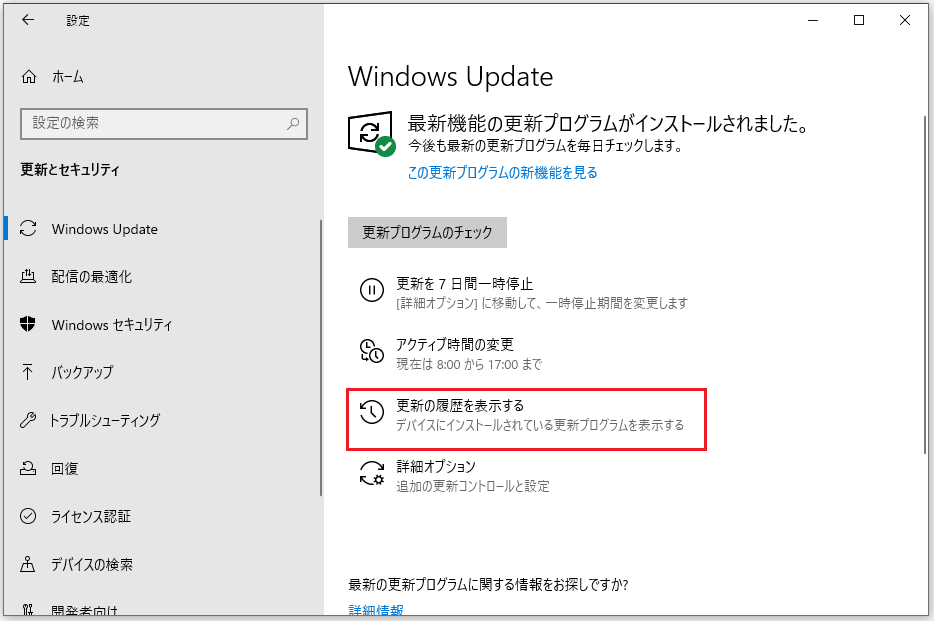
ステップ4:次に、お使いのWindows 10のバージョンに対応する最新のKBを探し、KBコードをコピーします。続いて、Microsoftの更新サイトにアクセスし、KBコードを検索してダウンロードします。
ダウンロードが終了したら、それを開いてインストールします。その後、「Windowsスタンドアロン インストーラーの不具合が修正されたかどうかを確認できます。
方法6:破損したWindowsファイルを修正する
Windowsシステムファイルの破損は、Windows Updateスタンドアロン インストーラーの不具合の原因である可能性があります。このような場合、SFC (システムファイル チェッカー)とDISM (展開イメージのサービスと管理) という2つのコマンドライン ユーティリティを使って、Windowsのシステム ファイルを修正することができます。
SFCは、システムをスキャンして、破損したファイルを修復することができるツールです。なお、SFCがエラーを検出できない場合は、DISMがこの作業の実行に役立ちます。このツールは、システムの徹底的な検索を行うことができます。
ここでは、SFCを使用して破損したシステムファイルを修復する方法を説明します。
ステップ1:検索バーに「コマンドプロンプト」と入力し、ユーティリティを管理者として実行します。
ステップ2:次のコマンドを入力し、Enterキーを押します。
sfc /scannow
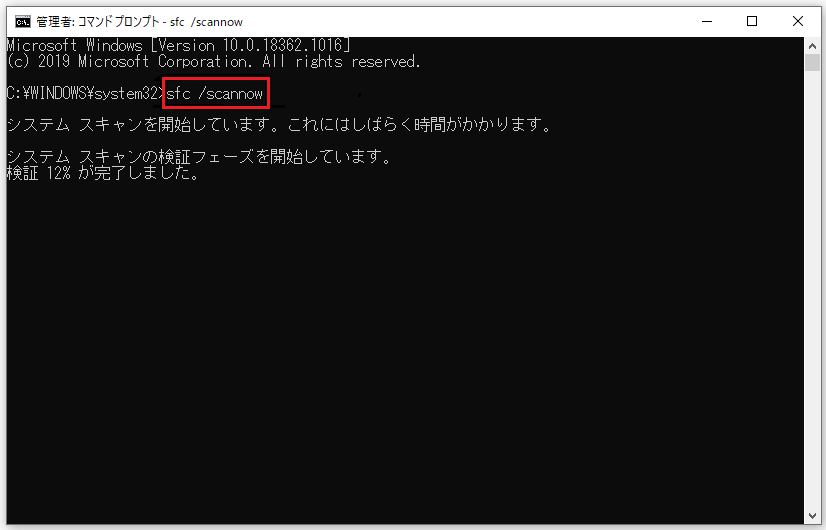
検証が100%完了したら、スキャン結果からエラーが見つかったかどうかを確認します。エラーが見つかった場合は、SFCコマンドを何度か実行して修正してみてください。
次に、DISMを使って破損したシステムファイルを修正する方法については、こちらへ。
これらの方法の後、Windows Updateスタンドアロン インストーラーの不具合が修正されるはずです。
この記事では、Windows Updateスタンドアロン インストーラーで更新プログラムの検索が進まない問題を修正する方法を提供しています。Twitterでシェア
役立つ提案
Windows Updateスタンドアロン インストーラーの問題を修正した後、システムに何か問題が発生する場合に備えて、事前にシステムをバックアップしておくことをお勧めします。ここで、専門的なバックアップ ソフトであるMiniTool ShadowMakerがおすすめです。
MiniTool ShadowMakerはシステム関連パーティションを含むシステムドライブの完全バックアップをサポートします。なお、コンピュータ設定、アプリケーション、ドライバー、システムファイル、ブートファイルなど、パソコン上のすべてのデータをイメージ化することができます。
さらに、このソフトウェアは、すべてのバックアップ機能を30日間無料で試用できるトライアル版を提供しています。次のボタンをクリックするとダウンロードできます。
MiniTool ShadowMaker Trialクリックしてダウンロード100%クリーン&セーフ
さて、Windowsシステムのバックアップの方法を説明します。
ステップ1:バックアップ ソフトの起動
1.MiniTool ShadowMakerを起動します。
2.「体験版で続く」をクリックし、メインインターフェイスに入ります。
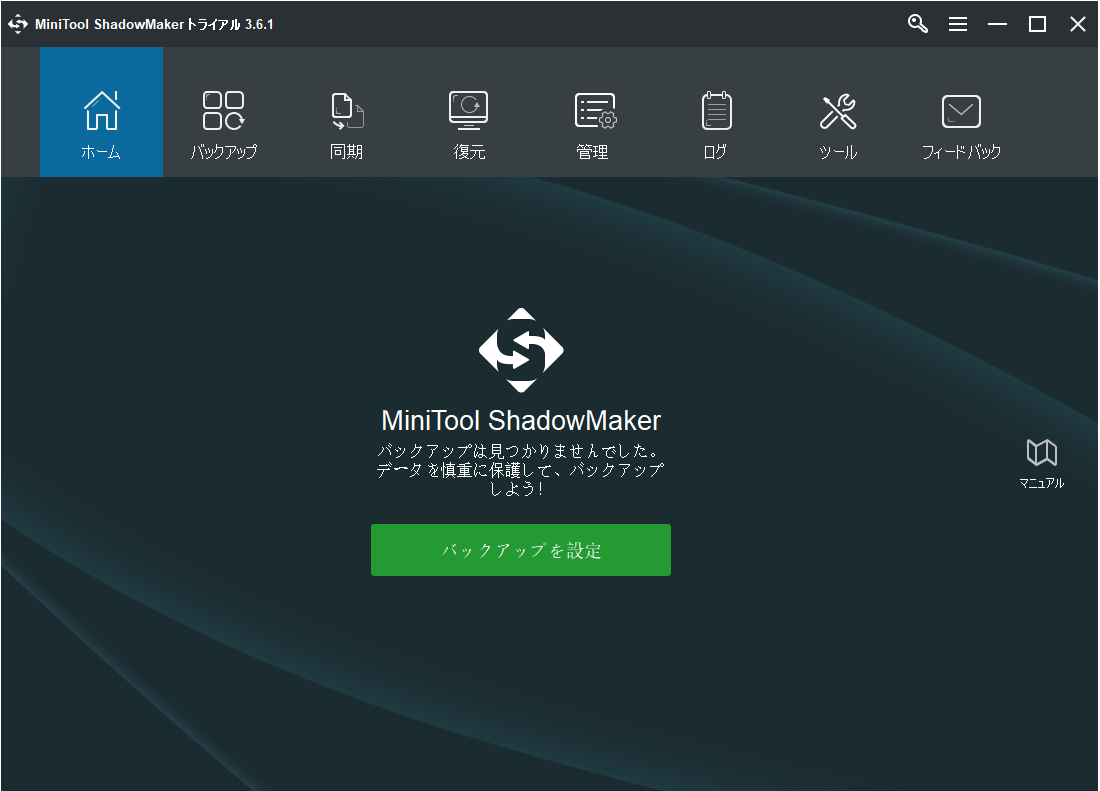
ステップ2:バックアップ ソースの選択
1.「バックアップ」のページに移動します。
2.すると、本ソフトウェアでは、デフォルトでシステム関連パーティションが選択されることが分かります。
ステップ3:システムの保存先パスの選択
次に、システムを保存するための保存先パスを選択し、「OK」をクリックします。ここでは、「ボリューム(G)」を例にとっています。
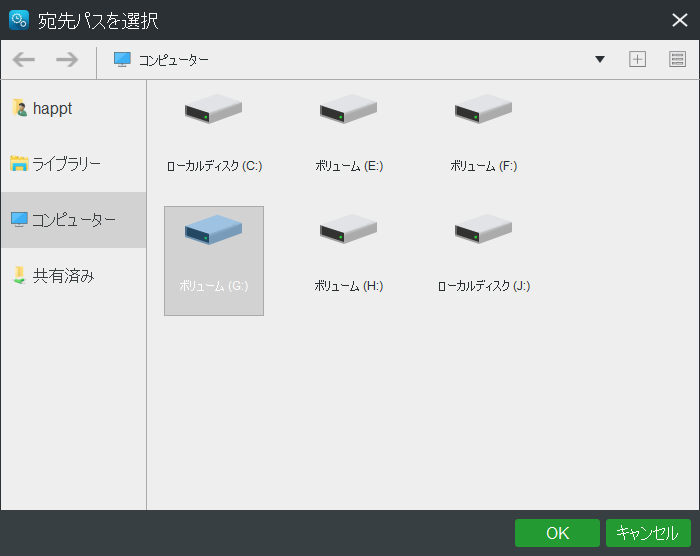
ステップ4:バックアップの開始
1.メインインターフェイスに戻ります。
2.2つのオプションがありますが、「今すぐバックアップ」をクリックしてバックアップ処理をすぐに開始するか、「後でバックアップ」をクリックしてバックアップ処理を遅らせることができます。
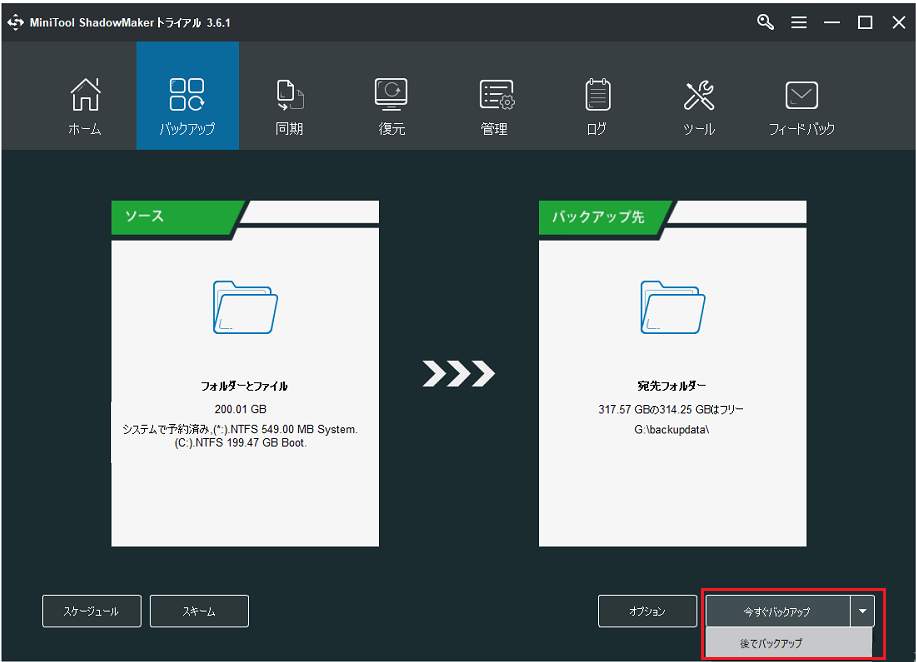
MiniTool ShadowMakerを使ってシステムをバックアップするすべての手順は以上です。
MiniTool ShadowMakerはシステムをバックアップして、データを保護するのに役立ちます。Twitterでシェア
結語
今回の記事では、Windows Updateスタンドアロン インストーラーで更新プログラムの検索が進まないという問題を解決する方法を紹介しました。同じ問題に遭遇した場合は、上記の方法を試してみてください。
さらに、MiniTool製品に関するご質問やご提案がある場合は、コメント欄にご記入いただくか、[email protected]にご連絡ください。
