コンピューターが疑わしいプログラムによって破損している Windows 10/11
「コンピューターが疑わしいプログラムによって破損している」または「コンピューターがウイルスに感染しています」という警告は、Norton、McAfee、Avira などのウイルス対策プログラムがコンピューター上でウイルスやマルウェアを検出したと思わせるサポート詐欺です。もしそのような詐欺警告を信じてしまうと、偽のポップアップの指示に従って、悪意のあるプログラムをダウンロードしたり、不要なサービスに加入したりする人もいるかもしれません。
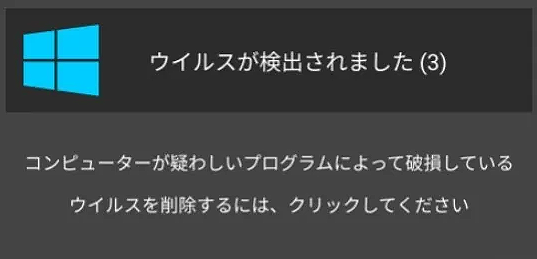
通常、「コンピューターが疑わしいプログラムによって破損している ノートン/マカフィー/Avira」のような警告がデスクトップの右下にあるブラウザに表示されます。そこに記載されているものはすべて詐欺であるため、何もダウンロードしたりインストールしたりしてはいけません。
詐欺警告「コンピューターが疑わしいプログラムによって破損しているす」が表示される原因
「セキュリティシステムが破損しています」などのセキュリティ警告画面が表示される原因と消し方を知りたいのでしょうか?偽の警告が表示される原因を以下に示します:
- あまり評判の良くないサイトからアプリケーションやファイルをインストールした場合、フリーウェアと同梱されている可能性があります。
- 誤って安全でないリンクをクリックします。
- 誤ってアドウェアをダウンロードします。
- 疑わしいサイトで表示される「許可」「通知を許可」または同様のオプションをクリックします。
偽警告「コンピューターが疑わしいプログラムによって破損している」の消し方
ほとんどの場合、ブラウザを閉じて再起動することで「コンピューターが疑わしいプログラムによって破損している」ポップアップを削除することができます。ブラウザを閉じても偽のセキュリティ警告が表示される場合は、パソコンにマルウェアがインストールされていることが考えられます。パソコンがブラウザハイジャッカー、アドウェア、またはその他のマルウェアに攻撃されているかどうかを確認して除去するには、以下の手順に沿って操作してください。
対処法1:悪意のあるアプリケーションや拡張機能をコンピューターからアンインストールする
知らないうちに不明なソフトウェアをインストールした場合は、早急にアンインストールしてください。
ステップ1.「コントロールパネル」に行き、「表示方法」の横にあるドロップダウンメニューから「カテゴリ」を選択します。
ステップ2.「プログラム」の下にある「プログラムのアンインストール」をクリックします。
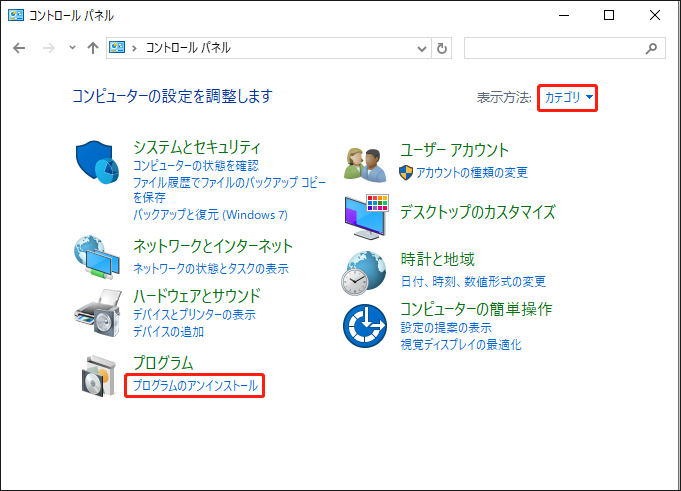
ステップ3.すると、コンピューターにインストールされているアプリケーションのリストが表示されます。問題のあるプログラムを見つけてクリックし、「アンインストール」を選択します。
ステップ4.「アンインストール」をもう一度クリックして操作を確認します。なお、アンインストールプロセス中、一部のプロンプトが欺瞞的なもので、誤解を招く可能性があるため、すべてのプロンプトを注意深く読む必要があります。
ご使用のブラウザに「コンピューターが疑わしいプログラムによって破損している」などのエラーメッセージが表示されたら、不審なブラウザ拡張機能をインストールしていないか確認し、それを削除してください。ここでは、Google Chromeで悪意のある拡張機能を削除することを例として説明しましょう。
ステップ1.「Google Chrome」を起動し、ホームページの右上にある「3つの点」アイコンをクリックして「設定」を選択します。
ステップ2.左の機能ペインで、「拡張機能」をタップします。
ステップ3.すると、ブラウザにインストールされているすべての拡張機能が表示され、不要な拡張機能があるかどうか確認できます。もしあれば、1つずつオフにして「削除」をクリックします。
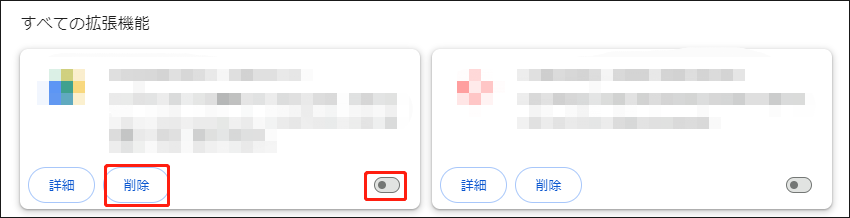
コンピューターから悪意のあるプログラムや拡張機能を削除した後、「コンピューターがウイルスに感染しています」などの偽のセキュリティ警告が消えるはずです。
対処法2:ブラウザを初期設定に戻す
不要な拡張機能を削除する時に問題がある場合は、ブラウザをデフォルト設定に初期化することも良い方法です。具体的な操作手順は以下の通りです:
Google Chromeの場合
ステップ1.ブラウザを開き、「設定」に進むます。
ステップ2.設定メニューで、「設定のリセット」と「設定を元の既定値に戻す」をクリックします。
ステップ3.次に、「設定のリセット」をタップし、この操作を確定します。
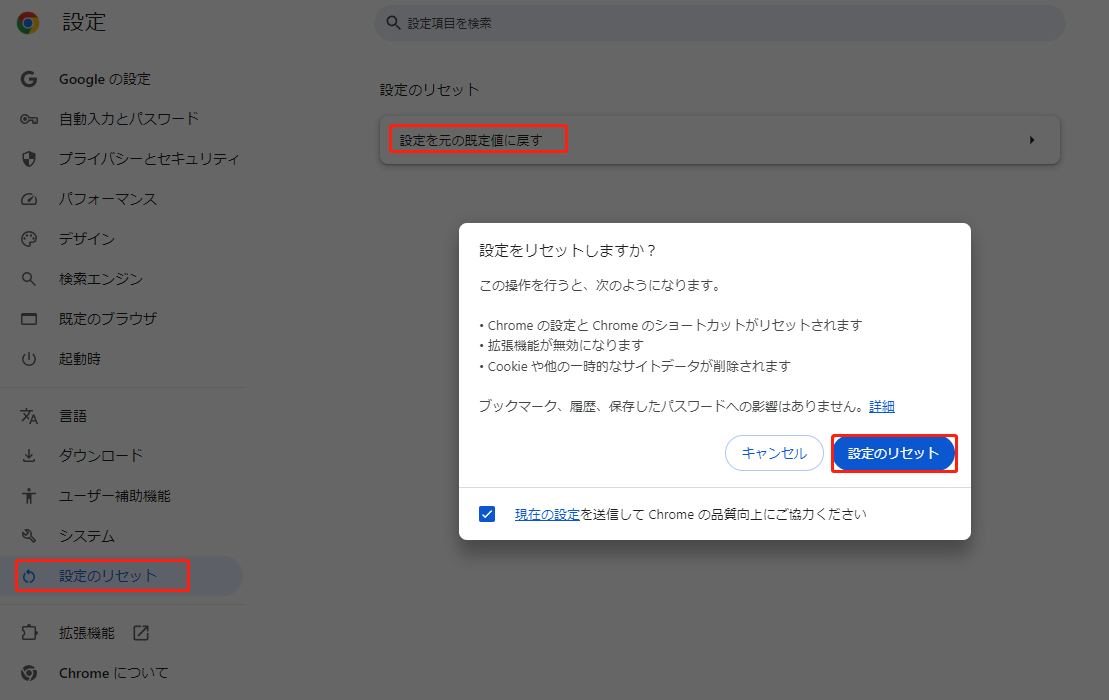
Microsoft Edgeの場合
ステップ1.「Microsoft Edge」を開き、「設定」に進むます。
ステップ2.「設定のリセット」>「設定を復元して既定値に戻します」>「リセット」の順にクリックします。
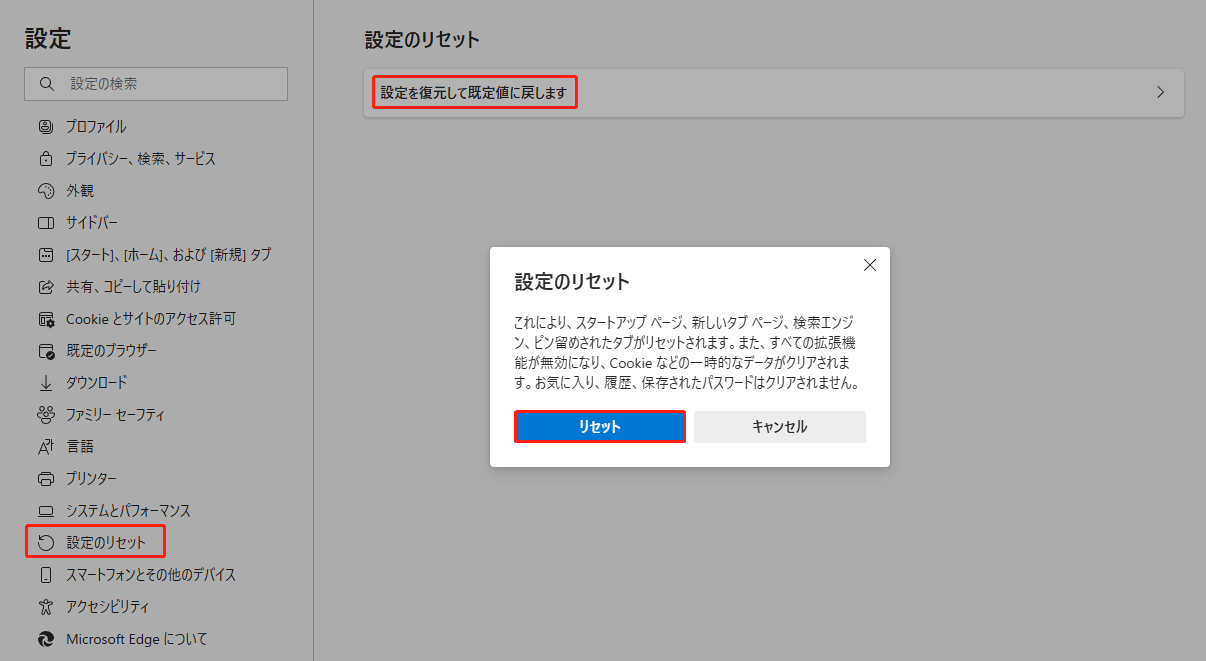
Mozilla Firefoxの場合
ステップ1.ブラウザを開き、アドレスバーに以下の文字列を入力して「Enter」キーを押します。
about:support
ステップ2.「Firefoxの性能改善」の下にある「Firefoxをリフレッシュ」をクリック>「Firefoxをリフレッシュ」をもう一度押して、操作を確認します。
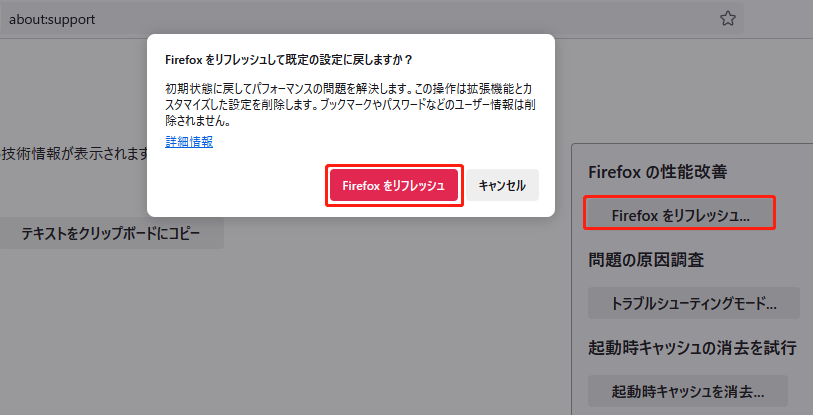
対処法3:マルウェアのURL通知を削除する
不審なプログラムは、Google Chrome、Microsoft Edge、Mozilla、Safariといった一般的なブラウザのプッシュ通知機能を巧みに利用し、パソコンに損害を与えることがよくあります。さらに、騙されて特定のページで「許可」ボタンをクリックしてしまう場合は、リダイレクトを繰り返し、ポップアップ広告を何度も受け取る可能性があります。不審なブラウザ拡張機能を削除した後、以下の手順に沿って操作してURLポップアップを消しましょう。
Google Chromeの場合
ステップ1.「Google Chrome」を開き、「3つの点」アイコンをクリックして「設定」を選択します。
ステップ2.「プライバシーとセキュリティ」タブで「サイトの設定」>「通知」を選択すると、通知の送信を許可するサイトが表示されます。
ステップ3.疑わしいリンクの横にある「3つの点」アイコンをタップし、「削除」を選択します。

Microsoft Edgeの場合
ステップ1.ブラウザを開き、「3つの点」アイコンをタップして「設定」を開きます。
ステップ2.「Cookiesとサイトのアクセス許可」>「すべてのアクセス許可」の下にある「通知」をクリックします。
ステップ3.「許可」セクションで不審なリンクの横にある「3つの点」アイコンをタップして「削除」をクリックします。
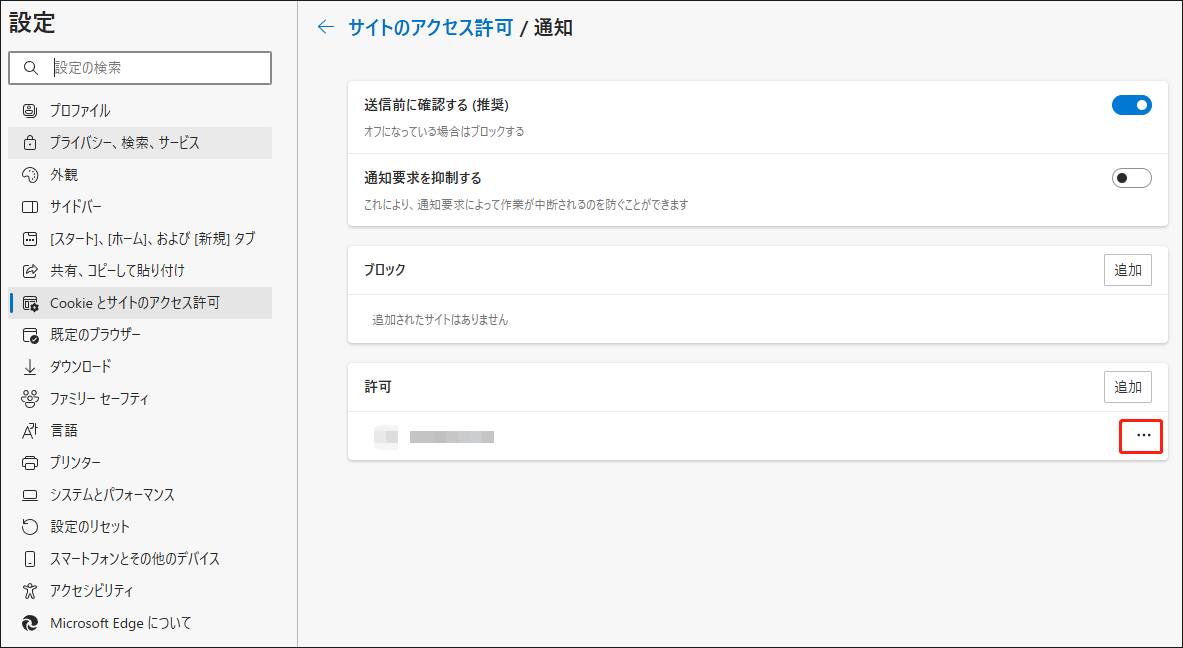
Mozilla Firefoxの場合
ステップ1.ブラウザを起動し、アドレスバーに以下の内容を入力して「Enter」キーを押します。
about:preferences#privacy
ステップ2.「許可設定」の下にある「通知」を見つけて、その横にある「設定」を押します。
ステップ3.問題のあるリンクを探し、「ステータス」を「ブロック」に変更します。
ステップ4.「変更の保存」を押します。
Safariの場合
ステップ1.ブラウザを開き、「環境設定」を開きます。
ステップ2.「Webサイト」をタップし、「通知」をクリックします。
ステップ3.すると、「許可」されているWebサイトがすべて表示されるます。マルウェアのURLを「削除」または「拒否」することを選択できます。
対処法4:アンチウイルスプログラムでコンピューターをスキャンする
Windows Defenderは自動的にコンピューター上の脅威をチェックしてスキャンしますが、インストールとデータが破損していないことを確認するために、時には手動でウイルスのスキャンを実行する必要があります。上記のすべての解決策を試してもまだ「McAfee パソコンが破損する恐れがあります」のような偽のウイルス感染警告が表示される場合は、このツールを使用してスキャンを実行できます。
ステップ1.「Win + I」キーを同時に押して「Windowsの設定」を開きます。
ステップ2.設定メニューで、下にスクロールして「更新とセキュリティ」を見つけ、それを押します。
ステップ3.「Windowsセキュリティ」タブで、「ウイルスと脅威の防止」>「スキャンのオプション」を選択します。
ステップ4.「クイックスキャン」「カスタムスキャン」「フルスキャン」「Microsoft Defenderオフラインスキャン」の4つのオプションが選択可能です。
- クイックスキャン:通常ウイルスやマルウェアが検出されるコンピューター内のフォルダーのみをスキャンします。
- カスタムスキャン:スキャンしたいファイルまたはファイルの場所を手動で選択してスキャンします。
- フルスキャン:コンピューター上のすべてのファイルと実行中のすべてのプログラムをスキャンします。このタイプのスキャンを実行するにはかなり長い時間がかかります。
- Microsoft Defenderオフラインスキャン:コンピューターを再起動し、実行中であるかどうかにかかわらず、すべてのファイルとプログラムをスキャンします。
脅威がスキャンを妨害する可能性があるため、ここでは最後のオプションを選択します。
ステップ5.「今すぐスキャン」をタップしてスキャンを開始します。
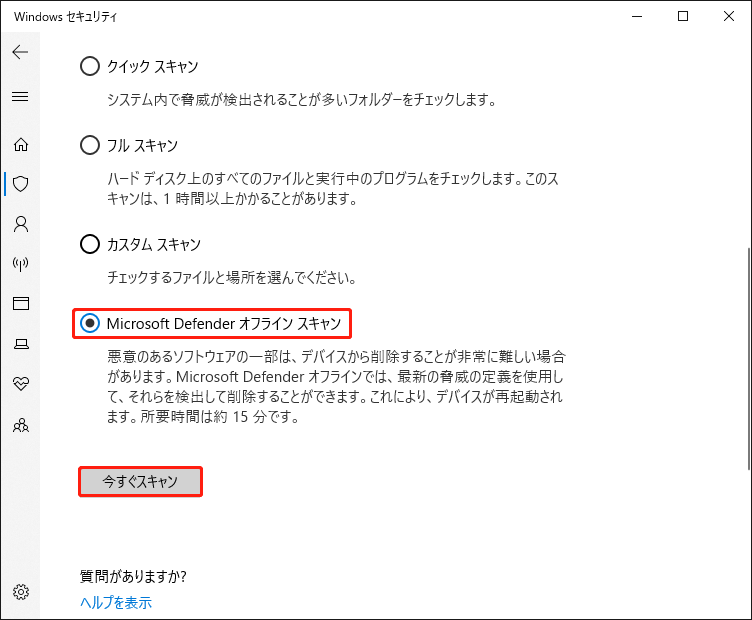
提案:データ損失を避けるためにファイルをバックアップしておく
冒頭で述べたように、McAfeeシステムエラー「コンピューターが疑わしいプログラムによって破損している」という詐欺警告は非常に有害で、早急に削除しないと、ファイル、写真、連絡先、アプリケーションなどのデータが破損または漏洩する恐れがあります。さらに、このガイドにある解決策を使って脅威を取り除いたとしても、今後コンピューターが再び同様の脅威に襲われる可能性はないとは言えません。
このような場合、予期せぬデータ損失を避けるために、重要なファイルのバックアップを作成することを強くお勧めします。Windows 10/11 でファイルをバックアップする安全、高速、簡単な方法をお探しなら、MiniTool ShadowMakerが最適です。この無料バックアップソフトを使用すると、簡単な操作でWindowsデバイス上のファイル、フォルダー、システム、パーティション、ディスクをバックアップできます。以下の手順に従って、MiniTool ShadowMakerで大切なファイルをバックアップしましょう:
ステップ1.MiniTool ShadowMakerトライアルを無料でダウンロードし、インストールします。
MiniTool ShadowMaker Trialクリックしてダウンロード100%クリーン&セーフ
ステップ2.このフリーソフトを起動し、「体験版で続く」を押し、「バックアップ」ページに移動します。
ステップ3.左側の部分で、「ソース」>「フォルダーとファイル」をクリックしてバックアップソースを選択します。次に、「バックアップ先」をクリックしてバックアップイメージファイルの保存場所を選択します。このツールはデフォルトの保存先パスを選択しているので、バックアップソースだけを選択して次のステップに進むこともできます。
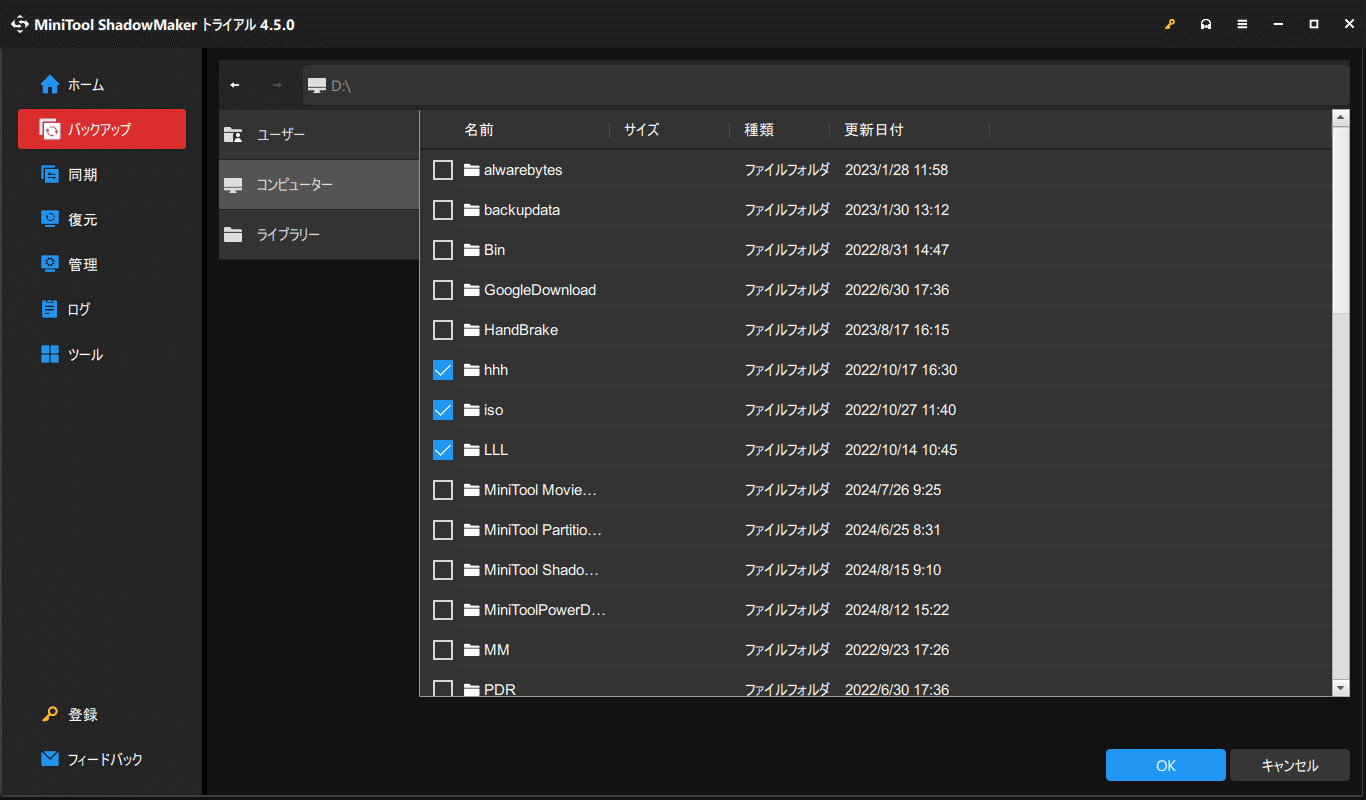
ステップ4.「今すぐバックアップ」をクリックしてすぐにバックアップタスクを開始します。
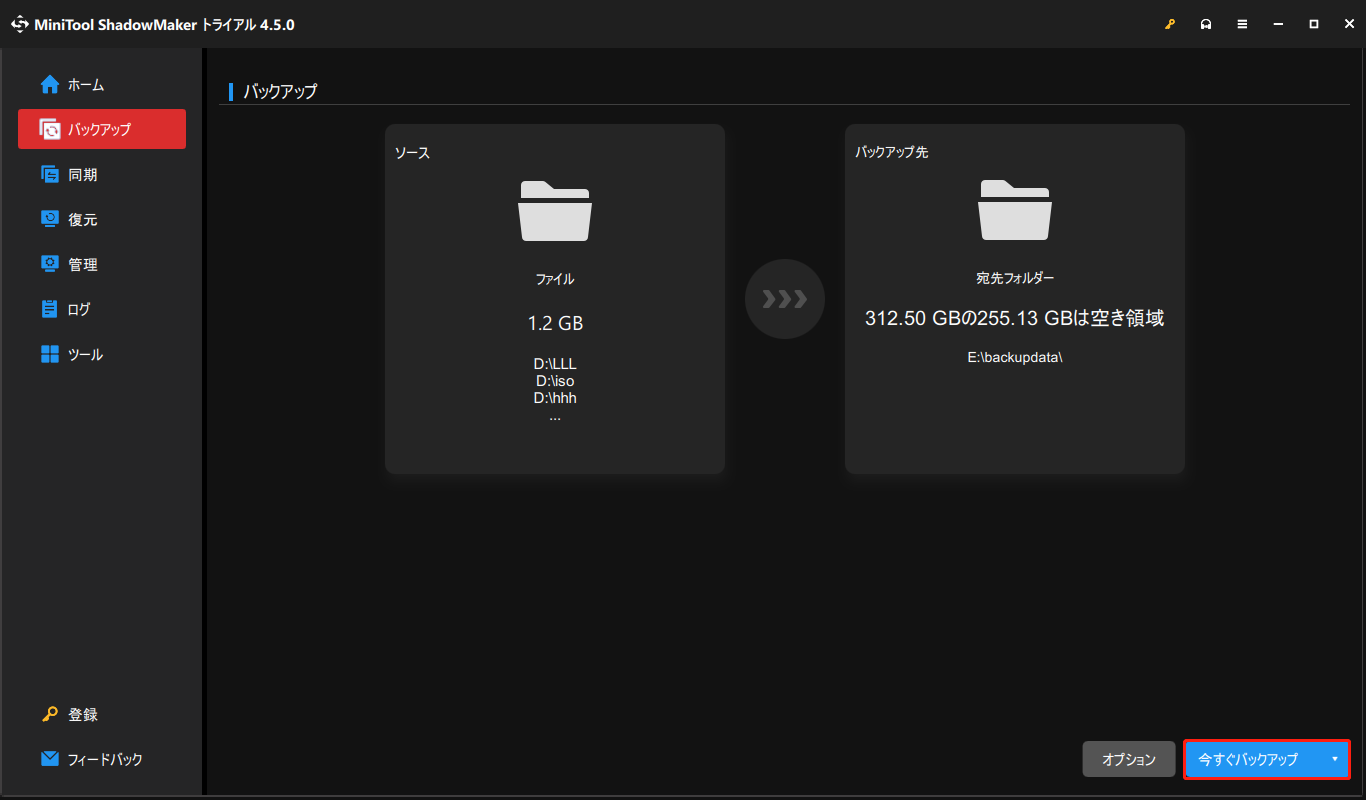
結語
まとめると、この記事では、Windows 10/11で「コンピューターが疑わしいプログラムによって破損している」などの詐欺警告がポップアップする場合に対処する方法について詳しく解説しています。コンピューターがウイルスやマルウェアに感染してしまうと、ポップアップやリダイレクトよりも危険で、ファイル損失の危機に直面することになります。そのため、不必要なデータ損失を避けるために、事前に重要なファイルをバックアップしておくことが大切です。
MiniTool製品についてご意見やご質問がありましたら、[email protected]までお気軽にお問い合わせください。できるだけ早く返事いたします。
コンピューターが疑わしいプログラムによって破損している:よくあるご質問
2.ブラウザをデフォルト設定に戻します。
3.マルウェアのURL通知を削除します。
4.ウイルス対策ソフトを使ってコンピューターをスキャンします。
2.新しいデフォルトの検索エンジンが自動的に設定され、または開いていない新しいWebページやタブが表示されます。
3.パソコンを起動すると、デスクトップに大量のポップアップやアプリケーションが現れます。
