Adobe Illustrator(イラストレーター)が頻繁にクラッシュする場合、この記事では、Adobe Illustratorのクラッシュを修正する方法と、クラッシュによって未保存・消えたAIファイルを復元する方法を紹介しますから、絶対に見逃したくありません。
イラストレーターが頻繁にクラッシュする
Adobe Illustrator(アドビ イラストレーター)は、Adobe社が開発・販売するベクターグラフィック編集ソフトです。ロゴ、アイコン、チャート、インフォグラフィックス、ポスター、広告、書籍、雑誌、パンフレットを作成するために、アーティストやグラフィックデザイナーによって広く使用され、漫画のイラストレーターにも使用されています。
だからこそ、Adobe Illustratorがクラッシュし続けると、非常に困っているでしょう。さらに、使用中にこの問題が発生すると、未保存のAIファイルが全部失われる可能性があります。
以下に実例を示します。
お世話になっております。イラストレータを起動してデータを開こうとするとクラッシュします。一度アンインストールし、cleantoolなどを使用してデータを完全に削除した上で再度インストールしましたが現象が改善されません。フォトショップは問題なく開きます。他のアプリは試していません。–adobe communityの上杉松26612144さんより
インターネットでイラストレーターに関する問題を検索すると、イラストレーター2021が頻繁にクラッシュします、イラストレーター2020がクラッシュしてしまった、Adobe Illustrator CS4が予期しない理由で終了しましたなどの問題が発見されるでしょう。
この問題の解決策は状況に応じて異なります。次では、いくつかの有効的な対処方法を紹介し、そこから適切な対策を選択してください。
また、この記事では、保存されていないAIファイルを復元する方法も含むことになります。
方法1:Adobe Illustrator CCを再起動し、AIファイルを救出する
Adobe Illustrator CCを再起動し、未保存のAIファイルを復元する
Adobe Illustrator CCがクラッシュする時、まずAdobe Illustrator CCを再起動してみてください。
Adobe Illustratorは実行中に自動的にAIファイルをバックアップするための自動保存機能を提供していますから、Adobe Illustratorがクラッシュしたら、再起動して直接に保存されていないAIファイルを復元できます。
1.Adobe Illustrator CCを終了し、再度起動します。
2.ポップアップウィンドウの「OK」ボタンをクリックして、保存されていないAIファイルを取り込みます。
3.ファイルをパソコンに保存します。
自動保存(自動復元)機能を有効にする
まだ自動保存機能が有効にしていない場合は、以下の手順に従って有効にしてください。
1.Adobe Illustrator CCを開きます。
2.Ctrl + Kキーを押して、「環境設定」を開きます。
3.「ファイル管理・クリップボード」に切り替えます。
4.「データの復元」で、「復元データを次の間隔で自動保存」のチェックを入ります。
5.右のドロップダウンリストから適切な間隔を選択します。
6.「選択」ボタンを押し、バックアップファイルの保存先フォルダを選択します。
7.「複雑なドキュメントでデータの復元を無効にする」をチェックします。
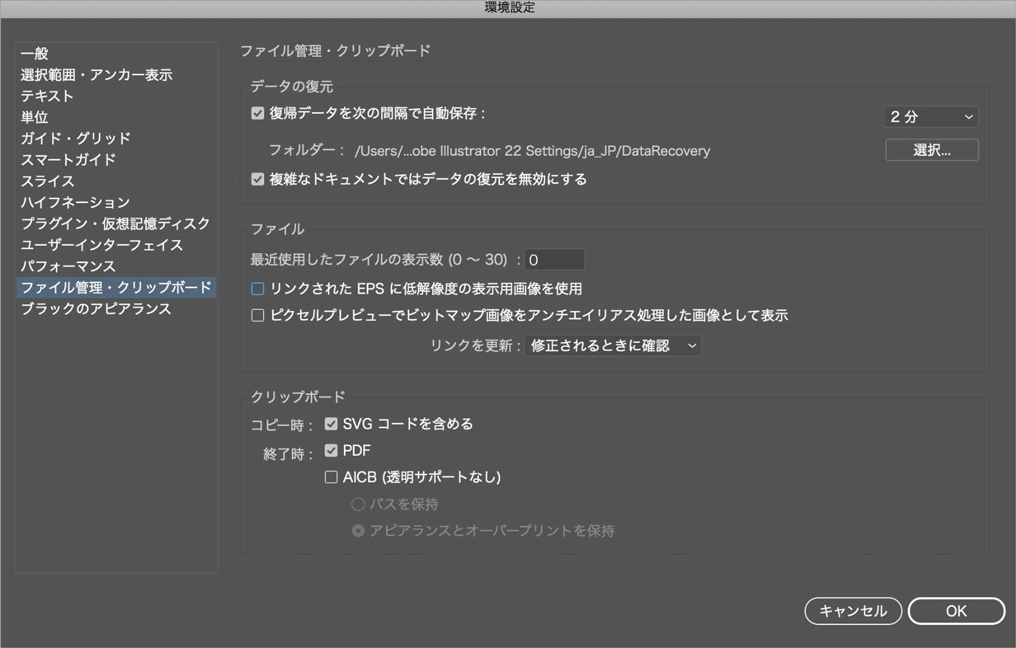
8.OKをクリックします。
保存されていないAIファイルを復元する方法をご存知でしょうか?Adobe Illustrator CCの自動保存機能を使ってみてください。Twitterでシェア
追加:MiniToolで削除されたIllustratorファイルを復元する
大切なAIファイルを紛失したり、誤って削除してしまった場合、復元する方法をご存知でしょうか?
前に自動保存機能が無効になっている場合、サードパーティのデータ復元ソフトウェアMiniTool Power Data Recoveryを使ってAIファイルを復元するのがよいでしょう。
AIファイルを含むさまざまな種類のファイルの復元に対応していますから、削除したイラレファイルが新しいデータで上書きされていない限り、このソフトウェアを使用して取り戻すことが可能です。
このファイル復元ツールはパーティションだけでなく、多くの記憶装置からデータの復元も対応しています。
- このソフトのマインインターフェイスはディフォートで「論理ドライブ」を表示しますから、イラレファイルを含むドライブを選択してスキャンしてください。
- SDカード、メモリカード、USBフラッシュドライブ、または他の外部記憶装置からファイルを復元する必要がある場合、「デバイス」タブを選択してください。
さて、MiniTool Power Data Recovery試用版を使って、無料で復元したいAIファイルを見つけられるかどうかチェックしてみましょう。必要なAIファイルが見つかったら、ソフトウェアをフルバージョンにアップグレードしてデータを保存してください。
MiniTool Power Data Recovery Trialクリックしてダウンロード100%クリーン&セーフ
では、MiniToolデータ復元ソフトウェアを使用して、失われたイラストレータファイルを復元する手順を説明します。
1. ソフトウェアを開きます。
2. 削除されたIllustratorファイルを含むターゲットドライブを選択し、スキャンボタンを押します。
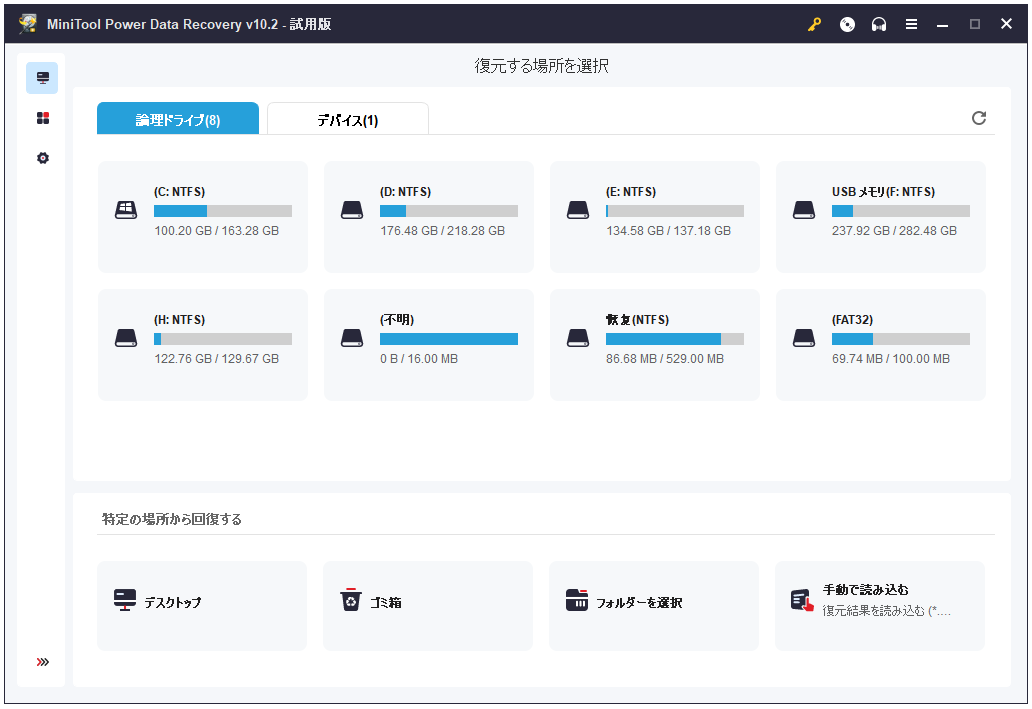
3.スキャンプロセスが終了すると、スキャン結果が表示されます。
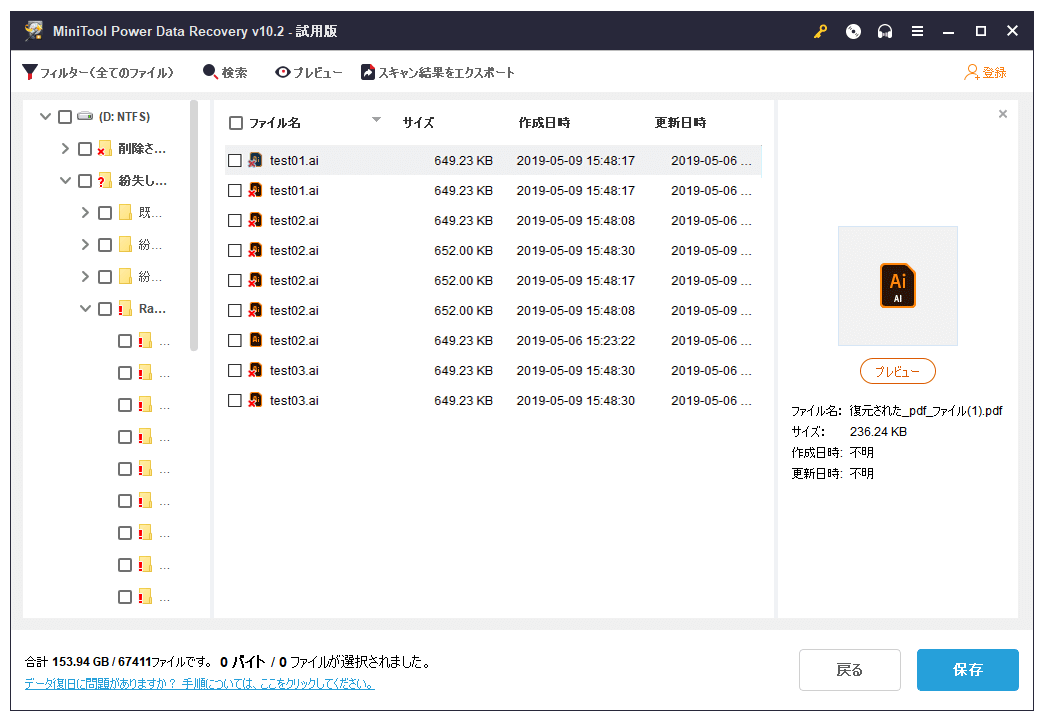
スキャン結果には、既存のアイテムと削除されたアイテムを含む多くのスキャンされたファイルがあります。 「フィルター」、「検索」機能を使用して、ターゲットのAIファイルをすばやく見つけることができます。
- 検索:この機能の検索ボックスに復元したいファイル名前を入力し、ターゲットファイルを直接見つけます。
- フィルター:ファイル名、拡張子、サイズ、日付でファイルを検索します。
4.このソフトウェアを更新して、必要なファイルを復元します。
このソフトウェアの試用版で、見つかったファイルを保存することはできませんから、このソフトウェアをフルエディションにアップグレードする必要があります。そこで、アイテムを無制限に保存できます。
このスキャン結果インターフェイスにとどまって、「保存」をクリックしてライセンスキーを取得してから、 「登録」ボタンをクリックしてソフトウェアを登録して必要なファイルを保存できます。
また、選択されたファイルを元のパスに保存しないてください。そうしないと、削除されたファイルが上書きされ、もっとのファイルを回復できなくなる可能性があります。
MiniTool Power Data Recoveryを使って、失ったAIファイルをすぐに見つけてきたので、このソフトを強くお勧めします、とても使いやすいです。Twitterでシェア
方法2:イラストレーターを更新する
Adobe Illustratorを再起動しても、クラッシュの問題を修正できない場合は、お使いのイラストレーターは最新バージョンであるかどうかをチェックする必要があります。そうでない場合は、最新のバージョンに更新してください。
手順:
1.Creative Cloudデスクトップアプリを開きます。
2.アプリの右上にある3つの縦のドットアイコンをクリックし、 「アプリケーションのアップデートを確認」を選択します。
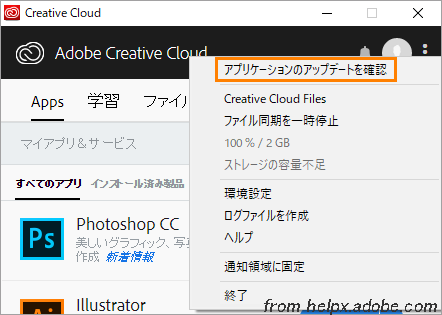
3.チェック結果に 「更新」ボタンが表示されている場合は、そのボタンを押してソフトウェアを更新してください。
Adobe Illustratorを更新した後、Adobe Illustratorを再度開いて、AdobeIllustratorがクラッシュし続ける問題が消えるかどうかを確認します。
それでも問題が解決しない場合は、次の方法を試してください。
方法3:セーフモードを使用する
Adobe Illustratorを使用している時、必要なプラグイン、フォント、ドライバー、およびその他のサードパーティ要素が読み込まれ、正しく機能させますから、フォントの破損やプラグインの互換性の欠如などのエラーが発生すると、AIがクラッシュする可能性があります。
Adobe Illustratorが頻繁にクラッシュする正確な原因を見つけて修正する方法は?
Windows OSと同様に、Adobe Illustratorにもセーフモードがあり、クラッシュの原因やトラブルシューティングのヒントが掲載されています。
おすすめ記事:解決済み:セーフモードで起動しない
セーフモードでできること:
- 問題のある領域をトラブルシューティングし、解決方法を提供します。
- イラストレーターが頻繁にクラッシュする問題の正確な原因を見つけて修正し、イラレを再起動時に問題を引き起こす要素のリストも表示されます。
- クラッシュしてもAdobe Illustratorを実行できるようにします。
Adobe Illustratorはセーフモードで通常どおり機能できますが、破損しているアイテムはIllustrator内で使用できなくなります。たとえば、「フォント」が破損している場合、アプリケーションは「フォント」をテキスト要素に適用するための使用可能なオプションとして表示しなくなります。
セーフモードで、Adobe Illustratorが頻繁にクラッシュする問題の原因を見つけて修正できますから、今試してみて!Twitterでシェア
次のガイドでは、セーフモードを使用してIllustratorが頻繁にクラッシュする問題を修正する手順を説明します。
1.AdobeIllustratorを再起動します。
2.Adobe Illustratorは正常に起動できなくなると、次のような小さなウィンドウが表示されますから、「診断を実行」オプションをクリックして続行してください。
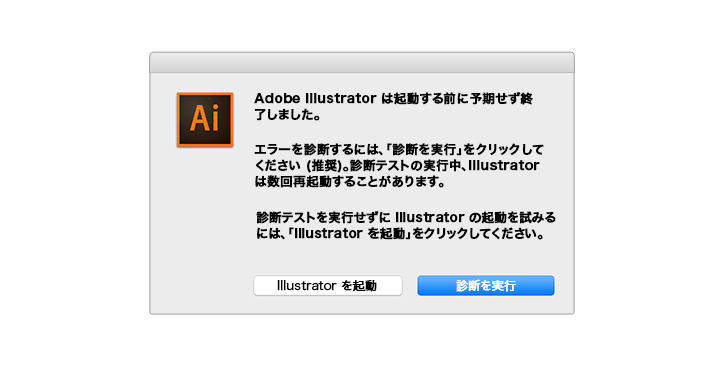
3.次に、Adobe Illustratorは、正しく機能するために必要なすべてのファイルのチェックを開始します。クラッシュしたファイルを見つけると、そのファイルを記録して終了します。
4.上記の3つの手順を繰り返して、Adobe Illustratorが頻繫にクラッシュする問題を引き起こす可能性のあるすべての障害のあるファイルを見つけて記録します。
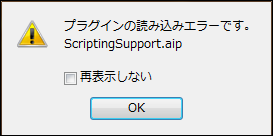
5.エラーの原因となるすべてのファイルが診断によって分離され、記録されると、次のインターフェイスが表示されます。 「OK」をクリックして、セーフモードを実行します。
6.セーフモードでは、検出されたエラーの原因となるファイルが無効になっていることが表示されます。
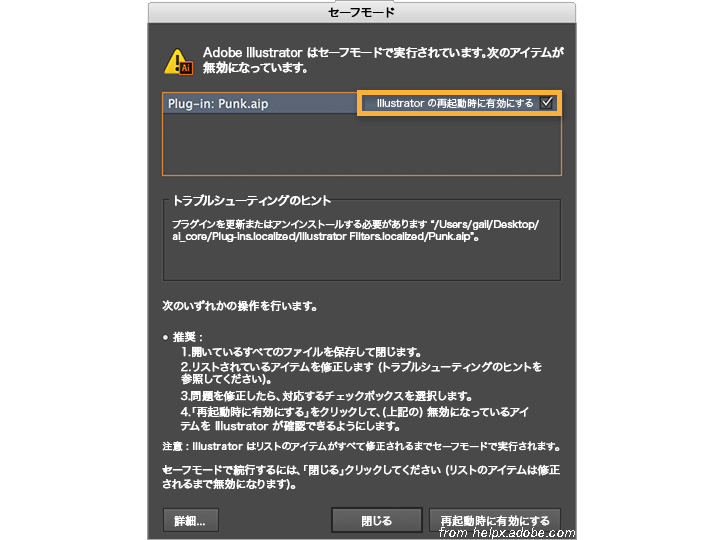
7.リストのアイテムをクリックし、トラブルシューティングのヒントに従って問題を修正します。
8.エラーが修正されたら、「Illustratorの再起動時に有効にする」を選択してアイテムを有効にすることができます。
9.もし検出されたエラーが正常に修正されない場合、これらの9つの手順を繰り返して、エラーの修正を再試行する必要があります。
一般的には、上記の方法を使えば、イラストレーターのクラッシュが頻発する問題が解決されるはずです。
最後に
この記事を読むと、Adobe Illustratorが頻繫にクラッシュする問題の対処方法を知っているでしょう。それに、未保存・削除されたイラレファイルを回復する方法も取得できます。
もし何かご質問やMiniTool Power Data Recoveryについて知りたいことがございましたら。[email protected]まで連絡するか、コメントで教えてください。
