パソコン、ノートパソコン、タブレットと同じ、Chromebookも時々黒い画面になることがあります。この記事では、Chromebookの画面が真っ暗になったときの原因と対処法を紹介していきます。
近年、Chromebookは携帯デバイスとしてますます人気が高まっています。そのサイズ、外観、基本的な機能は、ノートパソコンと非常によく似ていますが、ノートパソコンやデスクトップパソコンとは、いくつかの違いがあります。Chromebook(AcerのChromebook、SamsungのChromebook、他のChromebookなど)のデフォルトのOSは、Googleによって設計したChrome OSです。
Chromebookの画面が真っ暗になった!
Chromebookの黒画面は、Chromebookの最も一般的な問題の1つです。Chromebookで作業しているとき、画面が突然真っ黒/青になったら、それは災害ですが、さらに悪いことに、Chromebookが致命的なエラーを検出し、OSを強制終了させ、死の黒い画面で終了する可能性があります。
関連記事:Chromebookの動作が重い原因|高速化する9つの方法
この記事では、Chromebookの画面が真っ暗になった要因と、この問題の解決方法を紹介します。
Chromebookの画面が真っ暗になる
Chromebookでは、次のような問題が発生することがあります。
- Chromebookの黒い死の画面
- Chromebookの電源が入らない、または充電できない
- ログイン後にChromebookの画面が真っ暗になる
- Chromebookの画面が突然黒くなる
- Chromebookは、Chromeの黒い画面から進まらない
- もっと…
考えられる7つの要因
Chromebookの画面が真っ暗になる原因はさまざまですが、ここではいくつかの代表的なものを紹介します。
原因1:バッテリーの不具合
Chromebookの主電源はバッテリーで、ノートパソコンと同じ、バッテリーが切れたり故障したりすると、Chromebookの電源が入らなくなります。バッテリーの不具合は、Chromebookの黒画面の一般的な原因の1つです。
そのため、充電器をChromebookに接続し、10分以上充電してください。その後、Chromebookの電源を再度オンにしてみてください。バッテリーまたは充電器が壊れている場合は、新しいものと交換してください。
原因2:画面の輝度が低すぎる
Chromebookの画面の輝度が低すぎると、画面に表示されている情報が見えなくなります。この場合、画面の情報は見えないものの、Chromebookは正常に動作しています。
この画面の問題を修正するため、キーボードの対応するキーを押し、画面の明るさを上げてください。
原因3:USB デバイスの故障
Chromebookに1つまたは複数の故障したUSBデバイス(USBフラッシュドライブやUSBディスク)が接続されている場合、黒い画面が表示されるなどの問題が発生することがあります。
この場合、すべてのUSBや外部デバイスを安全に取り外し、Chromebookを再起動してトラブルシューティングを実行してみてください。
関連記事:USBフラッシュドライブが認識されないとデータ復元についての修復方法
原因4:ハードウェアの不具合
Chromebookを再起動し、ランプの点灯を確認してください。
- 電源ボタンを押すとランプが点灯するが、Chrome OSにアクセスできない場合、ハードディスクが損傷/故障した可能性があります。この場合、システムを再インストールするか、ハードドライブを新しいものに交換してみてください。
- 電源を押してもランプが点灯しない場合は、Chromebookに充電器を接続してください。マザーボードが故障すると、充電器を接続してもランプが点灯しなくなります。保証期間中なら、メーカーに新品を依頼するか、無償で修理してもらいましょう。
原因5:Chrome OSが古い・破損する
Chromebookを起動しようとしたときに、「Chrome OSが存在しないか破損していきます」などのメッセージが表示されることがあります。この場合、システムが破損しているかどうかをチェックてください。
このとき、Chrome OSの再インストールが必要になるかもしれません。具体的な手順については、このページを参照してください。
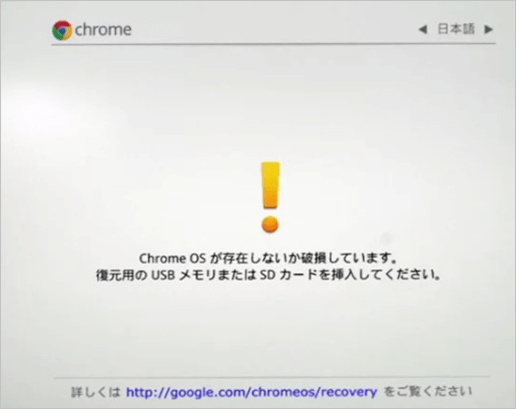
関連記事:「Operating system not found」エラーの修正とデータ救出
原因6:熱暴走
電源ボタンを押してもランプが点灯しない場合は、手でChromebookの底面を触ってみてください。非常に熱くなっている場合は、Chromebookの画面が熱暴走により黒くなっていることがわかります。
しばらく(15~20分以上)お待ち、冷えた後再度起動してみてください。正常に起動する場合は、問題が過熱によって引き起こすことを意味します。過熱を防ぐために、将来、硬い表面で使用してください。
原因7:Chromebookのディスプレイが破損した
Chromebookの画面が物理的に損傷すると、何も表示されないことになります。
Chromebookを外部モニターやテレビに接続して確認してください。本当にディスプレイが壊れている場合は、新しいものに交換してください。
Chromebookをサインアウト・シャットダウンする
Chromebookからサインアウトする方法
- Chromebookの右下にある時間の項目を探します。
- それをクリックすると、小さなウィンドウが表示されます。
- ウィンドウの上部にある「ログアウト」をクリックします。
アカウントを切り替えたり、他の人にデバイスを使用させたりする場合、Chromebookからサインアウトすることは必要です。
関連記事:Google Chromeからサインアウトされないようにするにはどうしたらいいでしょうか?
Chromebookをシャットダウンする方法
Chromebookを起動させる唯一の方法は、電源ボタンを押すことです。
4つのシャットダウンする方法:
- 右下の時間欄をクリック→電源アイコンを選択します。
- 時間の項目をクリック→「ログアウト」をクリック→「シャットダウン」を選択します。
- 電源ボタンを3秒間長押しします。
- 電源オフまたはログアウトのメニューが表示されるまで、電源ボタンを押し続けます。
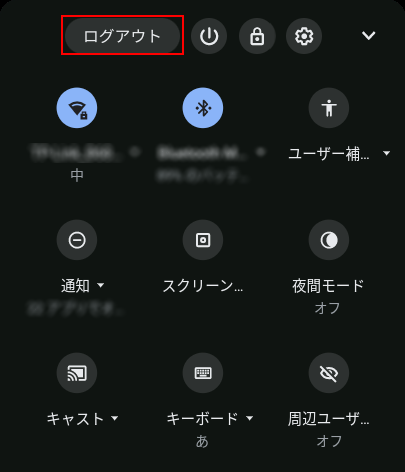
Chromebookを修理する方法
Chromebookの黒画面の問題の原因を突き止められない場合は、次の方法を試してChromebookを修理してください。
Chromebookの画面が真っ暗になったときしておきたいこと:
- ACアダプタが充電ポートに完全に差し込まれているかどうかを確認します。
- 電源ボタンを押して、Chromebookの電源がオンになっているかどうかを確認します。
- Chromebookに不要な外部機器が接続されていないか確認します。
それでも問題が解決しない場合は、次の解決策を試してください。
Chromebookを再起動する
方法1:通常の再起動
通常通り、電源ボタンを押してChromebookを再起動してみてください。
方法2:電源リセット
電源ボタンを6秒間押し続けます。その後、電源ボタンをもう一度押して電源を入れ直してください。
方法3:ハードディスク再起動
通常の再起動がうまくいかなかった場合、Chromebookを強制的にハードディスクから再起動する必要があります。
- 電源ボタンを長押しし、リロード/更新のボタンを同時に押し、約10秒間押し続けてください。
- Chromebookの電源を切り、閉じる→充電ケーブルを外す→ACアダプタも外す→数分待つ→アダプタと充電器を再接続→Chromebookの電源を入れるを試してください。
方法4:バッテリーを消耗させる
- Chromebookのバッテリーを消耗させます。
- 数分間待ちます。
- Chromebookを30分以上充電します。
- 再び電源を入れる。
あるいは、バッテリーを取り出してから、バッテリーを元に戻してChromebookを再起動します。
Chromebookが正常に起動した場合は、グラフィックカードのドライバを更新したり、別のユーザーアカウントにサインインしたり、不要なアプリを削除したりして、今後の黒画面を防止する必要があります。
Chromebookが起動しない場合は、次のChromebookトラブルシューティングのヒントを参照してください。
画面の明るさを調整する
キーボードの輝度アップボタン(歯車が大きくなったような形)を押し、画面の明るさを上げ、黒い画面が消えるかどうかを確認します。それでも改善されない場合は、次に進んでください。
Chromebookを出荷状態に戻す
Chromebookを工場出荷状態に戻すと、ハードディスク内のすべての情報が消去されますのでご注意ください。工場出荷時リセットの前に、重要なファイルを外部へ転送するか、バックアップをとってください。
- Chromebookからサインアウトします。
- Ctrl+Alt+Shift+Rキーを長押しすると、リセット画面が表示されます。
- 「再起動」を選択します。
- 画面に表示されるダイアログボックスで「Powerwash」をクリックします。
- 「次へ」をクリックします。
- 画面上の指示に従って、残りの手順を実行します。
- Googleアカウントでログインします(所有者アカウントになります)。
- Chromebookのリセットが完了すると、Chromebookをセットアップします。
- 問題が解決されたかどうかを確認します。
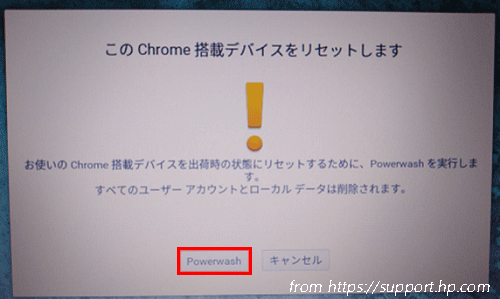
システム復元
Chrome OSが破損し、ディスプレイを使用できない場合は、システム復元をご検討ください。
- マウス、外付けディスクなど、外付けのアクセサリーを外します。
- Esc + Refreshキーを押しながら、電源キーを押します。
- 電源キーを先に離します。
- 画面にメッセージが表示されたら、他のキーを離します。
Chrome OSをアップデート
- ネットワークに接続します。
- 右下の時間欄をクリックし、「設定」を選択します。
- 「Chrome OSについて」をクリックします。
- Chrome OSのバージョンが表示されます。
- 「アップデートを確認」ボタンをクリックします。
- 画面の指示に従って操作します。
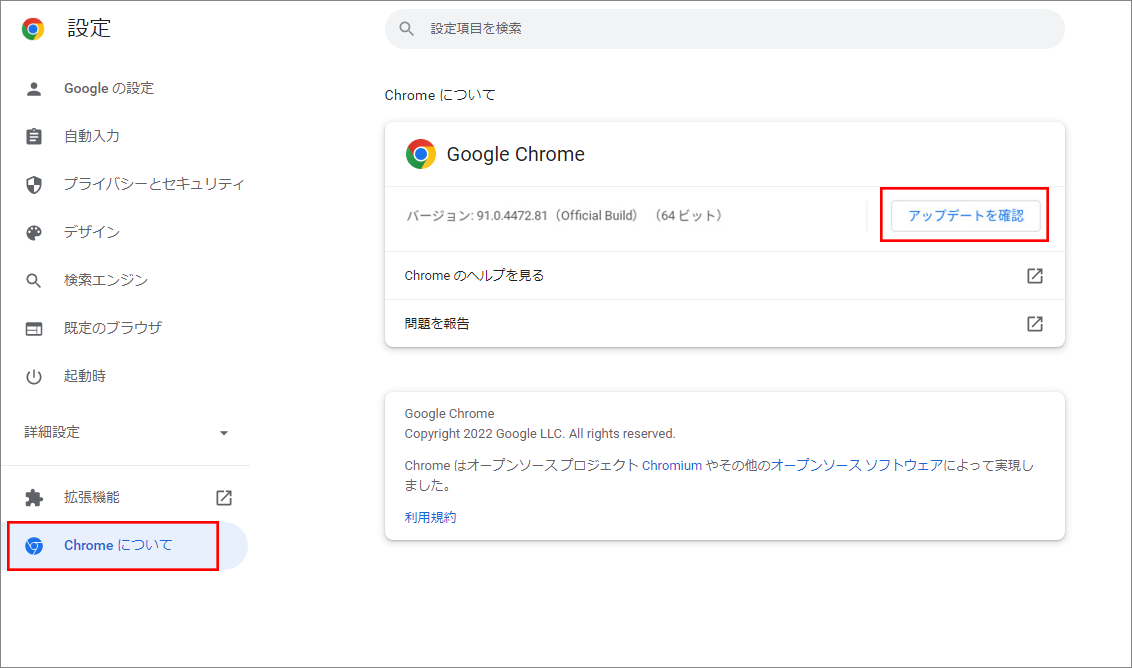
関連記事:USBドライブからGoogle Chrome OSを起動する方法
F2、F9、F10キーを押す
- Chromebookからすべての外部機器を取り外します。
- 電源ボタンを押します。
- ロゴまたはスプラッシュ画面が表示されたら、F2、F9、F10、Enterキー、または別のキーを押します。
- 「Exit」を選択し、「Yes」を選択します。
- Enterキーを押します。
BIOSをアップデートする
また、BIOSのバージョンが古くなると、様々な不具合が発生する可能性もあります。そのため、この問題が発生した場合は、BIOS(Basic Input/Output System)を更新してください。ただし、BIOSの更新に誤りや失敗があった場合、システムクラッシュやデータ損失などを引き起こす可能性がありますので、ご注意ください。
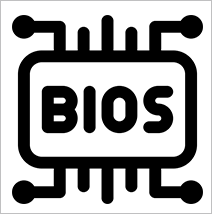
BIOSをアップデートする方法:
- メーカーのサポートページにアクセスします。
- お使いのモデルの BIOS ファイルを見つけます。
- それを外付けディスクにダウンロードします。
- メーカーが提供する手順に従い、BIOSをアップデートしてください。
関連記事:ASUSのマザーボードのBIOSをアップデートする方法
上記の方法がすべて失敗した場合、メーカーに連絡してサービスを依頼してください。
Chromebookの黒画面を修復した後しておきたいこと
データ復元
まず、Chromebookの問題によって失われたファイルをすべて復元することです。ChromebookにWindowsをインストールすれば、データの復元は簡単です。
- MiniTool Power Data RecoveryをUSBドライブにダウンロードします。
- ChromebookをWindowsオペレーティングシステムに起動します。
- USBドライブをChromebookに接続し、セットアップファイルをダブルクリックし、復元ソフトをインストールします。
- 復元ソフトウェアを開き、「論理ドライブ」タブを選択します。
- Chrome OSのシステムドライブ(通常はC:)を選択し、「スキャン」をクリックします。
- あるいは、システムドライブをダブルクリックし、スキャンを開始します。
- スキャン処理を待ちます。
- スキャン結果から必要なファイルを見つけます。
- 復元したいファイルやフォルダにチェックを入れ、「保存」をクリックします。
- 保存先を選択し、「OK」 をクリックします。
- 復元処理の完了を待ちます。
ステップ 5 ~ 11 を繰り返し、ハードディスクの別のパーティションからファイルを復元してください。
MiniTool Power Data Recovery Trialクリックしてダウンロード100%クリーン&セーフ
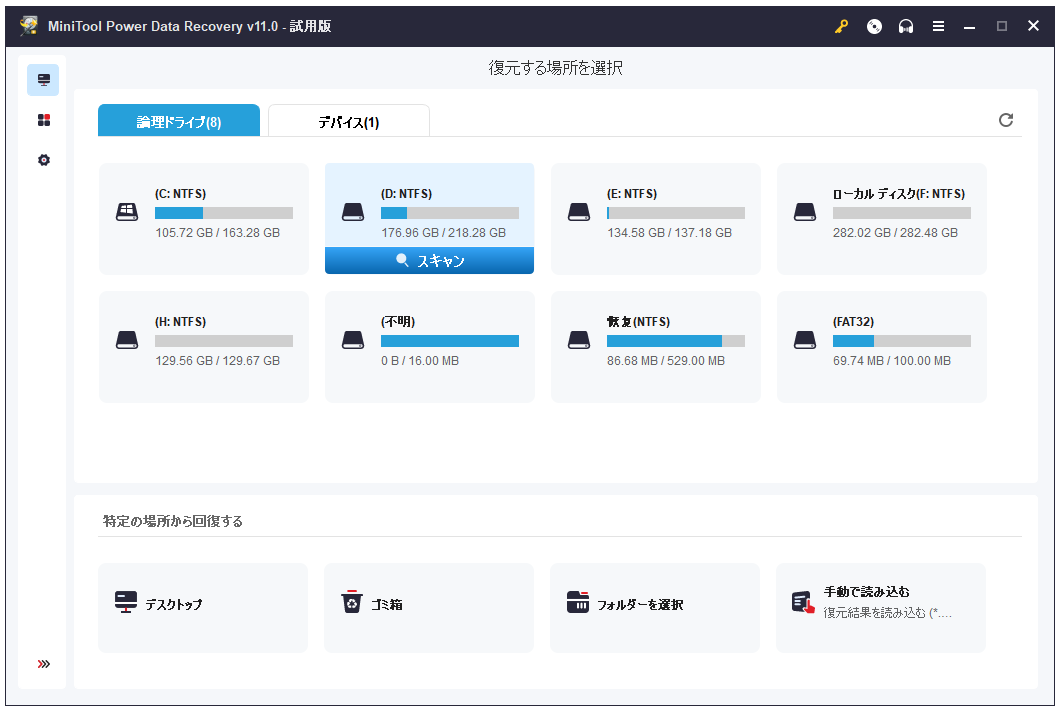
出荷状態に戻した後、ファイルを復元する方法については、こちらをご覧ください。
画面が真っ暗になることを防ぐ方法
ここでは、Chromebookの黒画面の問題を防ぐためのヒントを紹介します。
- Chromebookを長時間電源を入れたままにすると、Chromebookが過熱してしまいますので、そうしないでください。
- Chromebookを湿度の高い場所や高温の環境で使用しないでください。
- アプリケーションは、専門的で信頼できるウェブサイトからのみダウンロードします。
- Chrome OS、プログラム、ドライバを定期的に更新してください。
最後に
Chromebookの画面が真っ暗になる原因はいろいろありますが、この記事では、主なものをいくつか紹介します。さらに、Chromebookの電源を切る方法、Chromebookを終了する方法、スリープ状態にする方法、Chromebookの黒い画面の問題を解決する方法について説明します。最後に、パソコンのトラブルで失われたデータを復元する方法も追加されます。
関連記事:対処法:Chromebookが固まり、反応しなくなる
