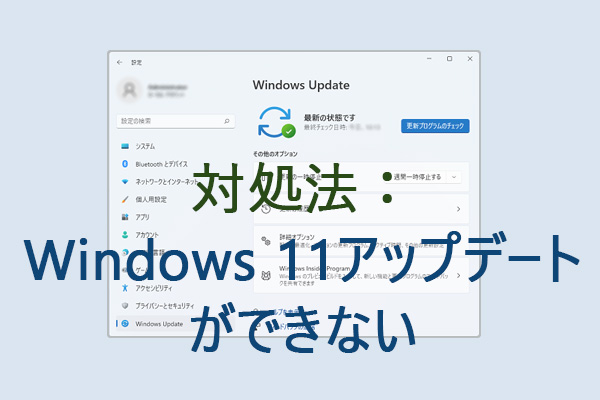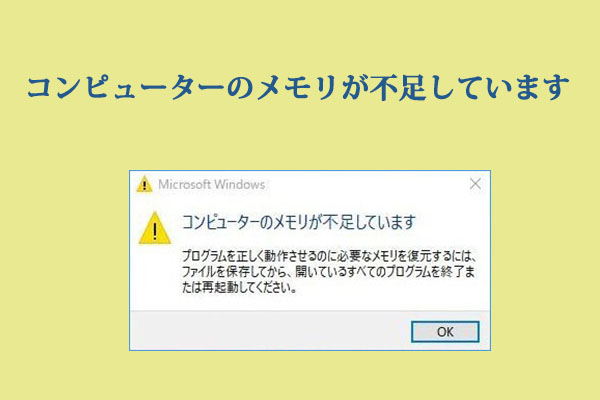パソコンにWindows.oldフォルダが表示されることがありますが、このフォルダとは何でしょうか?何のためのものですか?削除するとどうなるのでしょうか?このMiniTool Solutionの記事は、これらの質問に対する答えを示します。
Windows.old Windows 11の機能は何ですか、Windows.oldフォルダを削除してもいいですか、Windows.oldフォルダを削除できない場合、どうすればいいですか、Windows.old Windows 11からデータを復元する方法は何でしょうか。この記事では、これらの疑問に対する答えを示します。
Windows.oldフォルダとは
パソコンにWindows.oldフォルダが表示されますが、このフォルダは何に使用されているのでしょうか、また、削除することは可能でしょうか?
Windows.oldフォルダは、システムを新しいバージョンのWindows(Windows Vistaから)にアップグレードすると、毎回パソコンに自動的に作成されます。
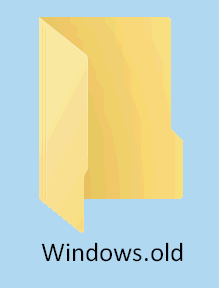
Windows.oldの内容
Windows.old Windows 11(Windows10、または別のシステム)には、以前のバージョンのWindowsの記録が保存されます。以前の Windows インストールからのすべてのファイルとデータがそこに保存されます。
- システムファイル/フォルダ
- インストールされたプログラムとアプリ
- すべてのユーザーアカウントの設定とデータ
- 以前のシステムを実行するためのもの
つまり、Windows.old フォルダには、以前のWindowsシステムが格納されています。
Windows.oldの機能
Windows.oldフォルダの主な機能は、システムアップデートの失敗からパソコンを保護することと、以前のシステムに戻すことをサポートすることの2つです。
- Windows.oldフォルダは、アップグレードプロセスが突然うまくいかなくなった場合に備え、Microsoftが開発したセキュリティ保護メカニズムの1つです。
- 新しいシステムのインストールに失敗した場合、システムはWindows.oldフォルダを使用してPC上の変更を元に戻すことができます。
- Windowsのアップグレードが正常に完了した後、問題がある場合、または新しいシステムに不満がある場合、Windows.oldフォルダは、システムを元に戻す機会を提供します。
つまり、Windows.oldは、Windows 11を10にダウングレードする機会を提供するものなのです。
Windows 11でWindows.oldフォルダを削除してもいいですか
ネットで検索すると、Windows.oldフォルダを削除できるのか、windows11にアップグレードした後Windows.oldフォルダを削除すべきのか、あるいは、Windows11にアップグレードした後Windows.oldファイルが削除できなくなったらどうしたらいいのか、などの問い合わせが多く寄せられているようです。以下の2つの実例を見ていきましょう。
Windows.oldを削除できますか
Windows.oldを削除してもいいのでしょうか
Windows 11 のDev Build 22449.1000 にした後、Windows (C:) にWindows.old フォルダ が作成されました。Windows.old は何のために使われるものですか?そして、削除してもいいのでしょうか?answers.microsoft.comのWindowsインサイダーさんより
Windows.oldが削除できない場合の対処方法
Windows.oldフォルダーを完全に削除したい
パソコンを初期状態に戻し、Windows.oldフォルダーが自動的に作成されました。Windows.oldフォルダーを完全に削除したいですが、ディスク クリーンアップを利用しても消せなかったです。手動で消した時に、「このフォルダーを変更するには、TrustedInstallerからアクセス許可を得る必要があります。」というメッセージが出ました。どうしても消したいですが、方法が分かる方がいましたら、教えていただけますか。answers.microsoft.comのMH285さんより
Windows.oldは削除すべきですか
前述したように、Windows.oldフォルダは、システムの以前のバージョンに戻すためのリカバリオプションの1つです。Microsoftはシステムセキュリティのため、Windows.oldフォルダを作成し、パソコンに保存しています。
しかし、多くのユーザーが、Windows.oldフォルダがディスクの多くの空き容量(通常、システム ストレージの数ギガバイト)を占めると指摘しています。ディスクの空き容量がなくなるとき、これは問題となります。
そのため
- ディスクに多くの空き容量がある場合は、新しいシステムで発生した問題や以前のシステムに戻す必要がある場合に備え、Windows.oldフォルダを残しておく必要があります。
- 逆に、ディスクの空き容量が不足場合、より多くの空き領域を確保するためにデバイスのクリーニングがどうしても必要な場合は、Windows.oldフォルダの削除を検討する必要があります。それによって、数ギガバイトのディスクスペースが解放されます。
Windows 11でWindows.oldフォルダを削除することの安全性について:
Windows.oldフォルダを削除しても、デバイスの使用体験や将来のアップデートに影響を与えることはありません。ただし、以前のシステムに直接戻すオプションは失われますので、Windows.oldフォルダを削除した後、元のシステムに戻したい場合は、対応システムのクリーンインストールを実行してください。
現在のシステムに満足しており、ダウングレードをしたくない場合、Windowsフォルダに必要なファイルが含まれていないことを確認したら、Windows 11でWindows.oldフォルダを削除できます。
ヒント: システム/ドライブや重要なファイルは、定期的にバックアップすることをお勧めします。こうすることで、緊急時(突然のクラッシュ、ブルースクリーンなど)に、簡単に以前のバージョンのシステムに復元することができます。ここでは、プロフェッショナルなバックアップソフトウェア「MiniTool ShadowMaker」の使用をお勧めします。
Windows 11でディスクの空き容量を増やすために他に削除すべきもの:
- Windows 一時フォルダ: システムが使用中に一時的に存在する必要があるファイルを保存します。
- 休止状態ファイル: sysは、コンピューターが休止状態になったときに現在の状態を維持するためにOSによって作成されるファイルです。
- ダウンロードしたプログラムファイル: プログラムを参照し、不要になったプログラムを削除する必要があります。
- SoftwareDistributionフォルダ: このフォルダには、最新の修正と改善、デバイスを安全に保つために新しい更新プログラムをインストールするために必要なファイルが格納されます。Windows Updateには不可欠です。
- オフラインWebページ: ブラウザは、一部のWebページまたはその一部のコピーをキャッシュ内に保存し、ユーザーがインターネットに接続していなくてもコンテンツを表示できるようにする場合があります。
- ダウンロードフォルダ: インターネットからダウンロードされたすべてのファイル、インストーラー、その他のコンテンツがそこに配置されます。
Windows 11でWindows.oldフォルダを削除する方法
Windows 11でWindows.oldフォルダは自動的に削除されますか?
はい、Windows.oldフォルダは28日後にほぼ完全に削除されます。
Windows.oldフォルダは、ファイルエクスプローラーにずっと保存されいるわけではありません。Windows.oldフォルダーは、システムアップデートが正常にアップデートされた4週間後に自動的に削除されます。それまでは、元に戻すための迅速なオプションとして、ディスクに残ります。すぐに空き容量が必要な場合は、Windows.oldフォルダを手動で削除することもできます。
Windows 11の更新ファイルを削除する方法
Windows.oldフォルダが12GB、20GB、またはそれ以上のディスクスペースを必要とする場合があります。しかし、通常の方法で Windows.old をPCから削除しようとしても失敗します。
- ファイルエクスプローラーを開く→Windows.oldフォルダを見つける→Windows.oldフォルダを選択する→削除(Shift + Delete)を押すか、右クリックする
- ファイルエクスプローラーを開く→Windows.oldフォルダを見つける→このフォルダをドラッグしてごみ箱に直接ドロップする
MicrosoftはWindows.oldフォルダを削除するための通常の方法をブロックしていることを知っておく必要があります。
#1.ディスククリーンアップを使用してWindows.oldを削除する
3つの簡単な方法でディスクのクリーンアップを実行し、以前のWindowsインストール(複数可)をクリアする必要があります。
まず、MiniTool ShadowMakerを使ってWindows.oldフォルダをバックアップします。そして、管理者アカウントでログインします。
ファイルエクスプローラーからディスククリーンアップツールを開く
- Windows 11でWindows + Eキーを押すか、他の方法でファイルエクスプローラーを開きます。
- 左側のペインから「PC」を選択します。
- 右側のペインでC:ドライブを右クリックし、「プロパティ」を選択します。
- 「一般」タブの「ディスクのクリーンアップ」ボタンをクリックします。
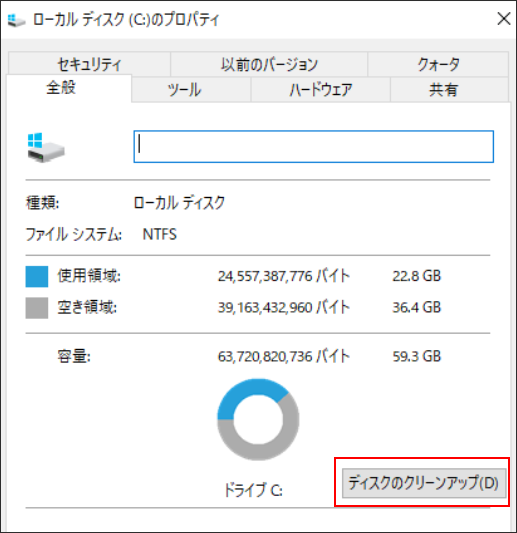
「ファイル名を指定して実行」からディスクのクリーンアップを開く
- Windows + Rキーを押し、「ファイル名を指定して実行」 ダイアログ ボックスを開きます。
- cleanmgrと入力します。
- OKをクリックするか、Enterキーを押します。
- C:ドライブを選択し、OKをクリックします。
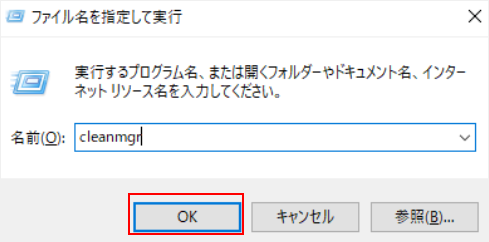
スタートメニューからディスククリーンアップを開く
- Windowsキーを押し、スタートメニューを開きます。
- ディスク クリーンアップと入力します。
- Enterキーを押すか、ディスククリーンアップをクリックします。また、「ディスク クリーンアップ」アプリの下にある「開く」をクリックします。
次に、以下のように操作してください。
- 「削除するファイル」の「ダウンロードされたプログラムファイル」 を選択します。
- OKをクリックし、ポップアップウィンドウから 「ファイルの削除」 を選択します。
- 「はい」をクリックします。
これでWindows.oldフォルダが削除されます。ディスククリーンアップツールを使用せずにWindows.oldを削除する方法については、読み続けてください。
#2.ストレージ センサーでWindows.oldフォルダを削除する
- タスクバーのWindowsアイコンをクリックし、「設定」を選択します。
- 左側のペインから「システム」を選択します。
- 右側のペインで「記憶域」をクリックします。
- 「記憶域の管理」セクションを見つけます。
- このセクションで、「ストレージセンサー」のスイッチがオフになっている場合はオンに切り替えます。
- 「ストレージセンサー」をクリックします。
- 「一時ファイルをクリーンアップ」で、「一時的なシステムファイルとアプリファイルを自動的にクリーンアップすることで、Windowsをスムーズに実行し続ける」をチェックします。
- また、「ユーザー コンテンツの自動クリーンアップ」をオンにし、ニーズに応じてクリーンアップのスケジュールを設定することもできます。
ストレージ センサーで、コンピューターからその他の不要なファイル(サムネイル、エラーレポート、キャッシュファイル)を削除したり、ごみ箱を空にしたりすることも可能です。
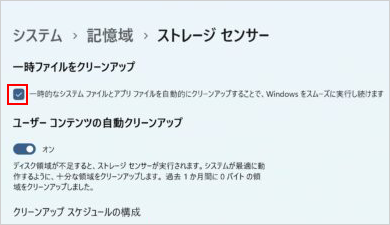
#3.一時ファイルからWindows.oldフォルダを削除する
- Windows + Iキーを押し、「設定」を開きます。
- 左のパネルから「システム」タブを選択します。
- パネルで「記憶域」をクリックします。
- Windowsが各カテゴリのストレージを計算するまでしばらく待ちます。
- 「一時ファイル」オプションをクリックします。
- リストから「配信の最適化ファイル」をチェックします。
- 「ファイルの削除」ボタンをクリックします。
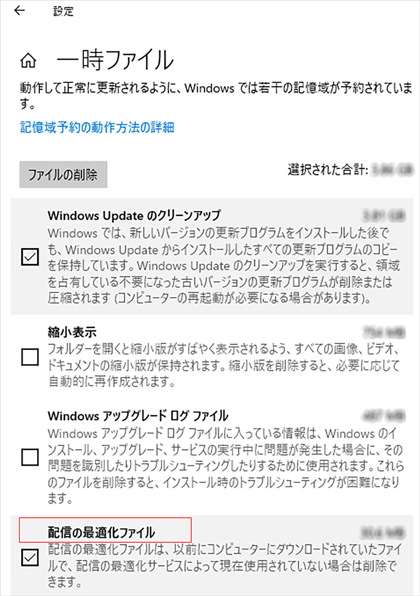
次に
- 「設定」→「システム」→「記憶域」に進みます。
- 「記憶域の管理」で「クリーンアップ対象候補」を選択します。
- 「一時ファイル」を展開し、「ダウンロード」をチェックし、「クリーンアップ」ボタンをクリックします。
- 画面上の指示に従って操作を完了します。
削除されたWindows.oldフォルダを復元する方法
Windows.oldフォルダを削除した後、元に戻したい場合はどうすればいいでしょうか?Windows.oldからファイルやプログラムを復元することは可能でしょうか?実は、削除したWindows.oldフォルダーを復元するのはとても簡単なことなのです。
Windows.oldフォルダを復元する方法
ステップ1:Windows.oldフォルダを復元するには、強力なデータ復元ツールが必要です。MiniTool Power Data Recoveryはいい選択です。ここでは、このツールを使ってファイルを復元する方法を例として紹介します。では、下のボタンからソフトを取得し、一緒にファイルを復元して始めましょう。
MiniTool Power Data Recovery Trialクリックしてダウンロード100%クリーン&セーフ
ステップ2:ソフトをPCにインストールしてください(システムC:ドライブにインストールしないでください)。そして、インストールの最後に「今すぐ開始」をクリックしてください。
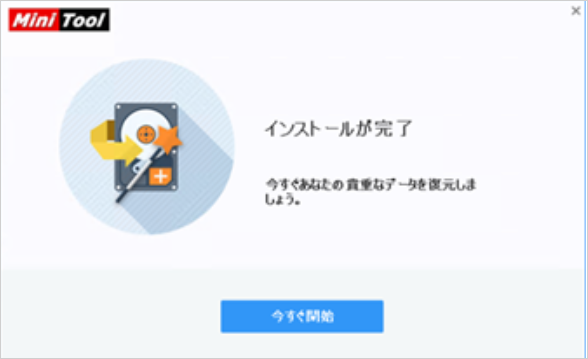
ステップ3:「論理ドライブ」タブを選択し、目的のドライブ(C:ドライブ)をダブルクリックするか、それを選択し、「スキャン」をクリックします。
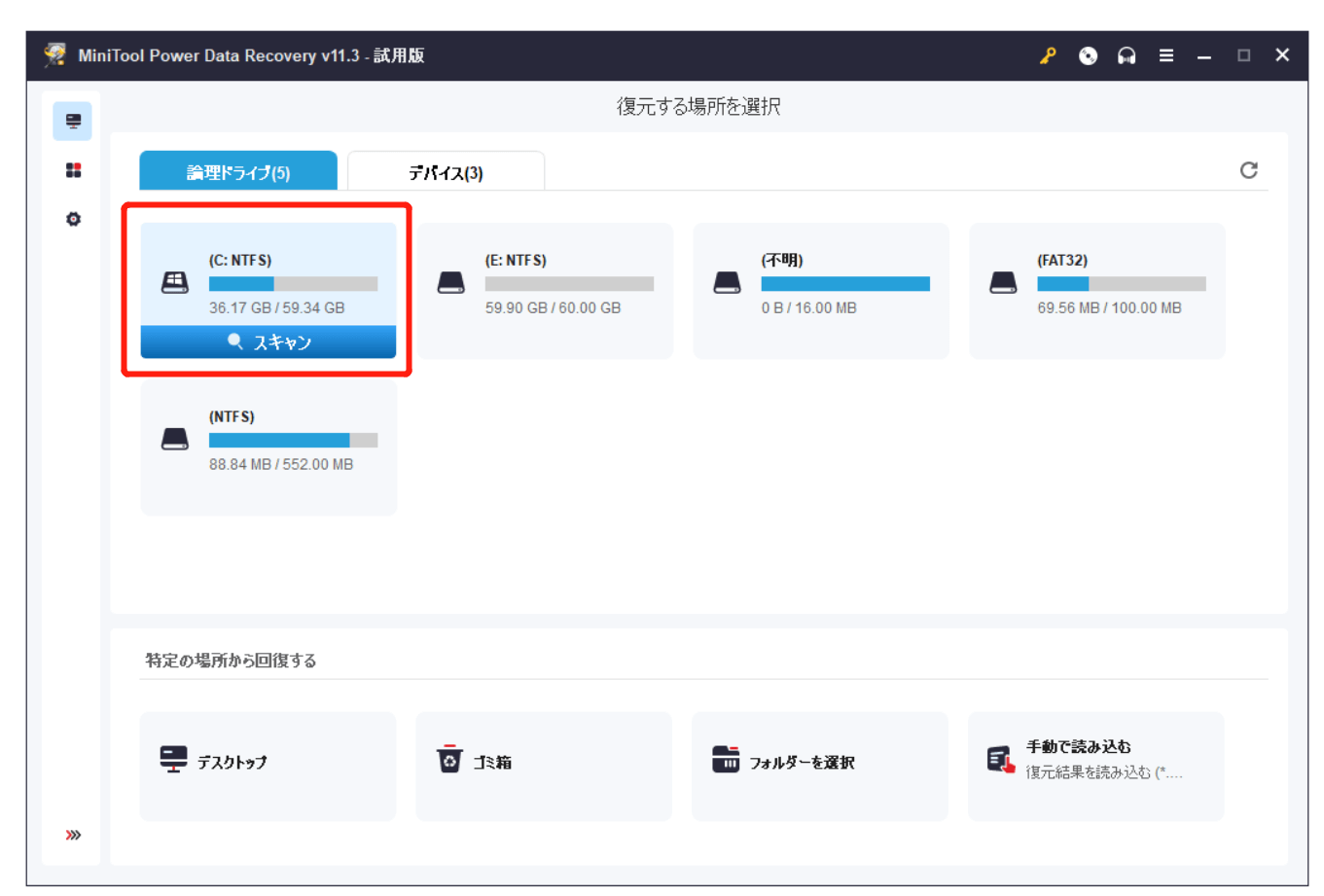
ステップ4:スキャン処理が終了すると、スキャン結果から目的のWindows.oldフォルダを見つけます。すぐに必要なものを見つけるために、「検索」機能を利用することをお勧めします。
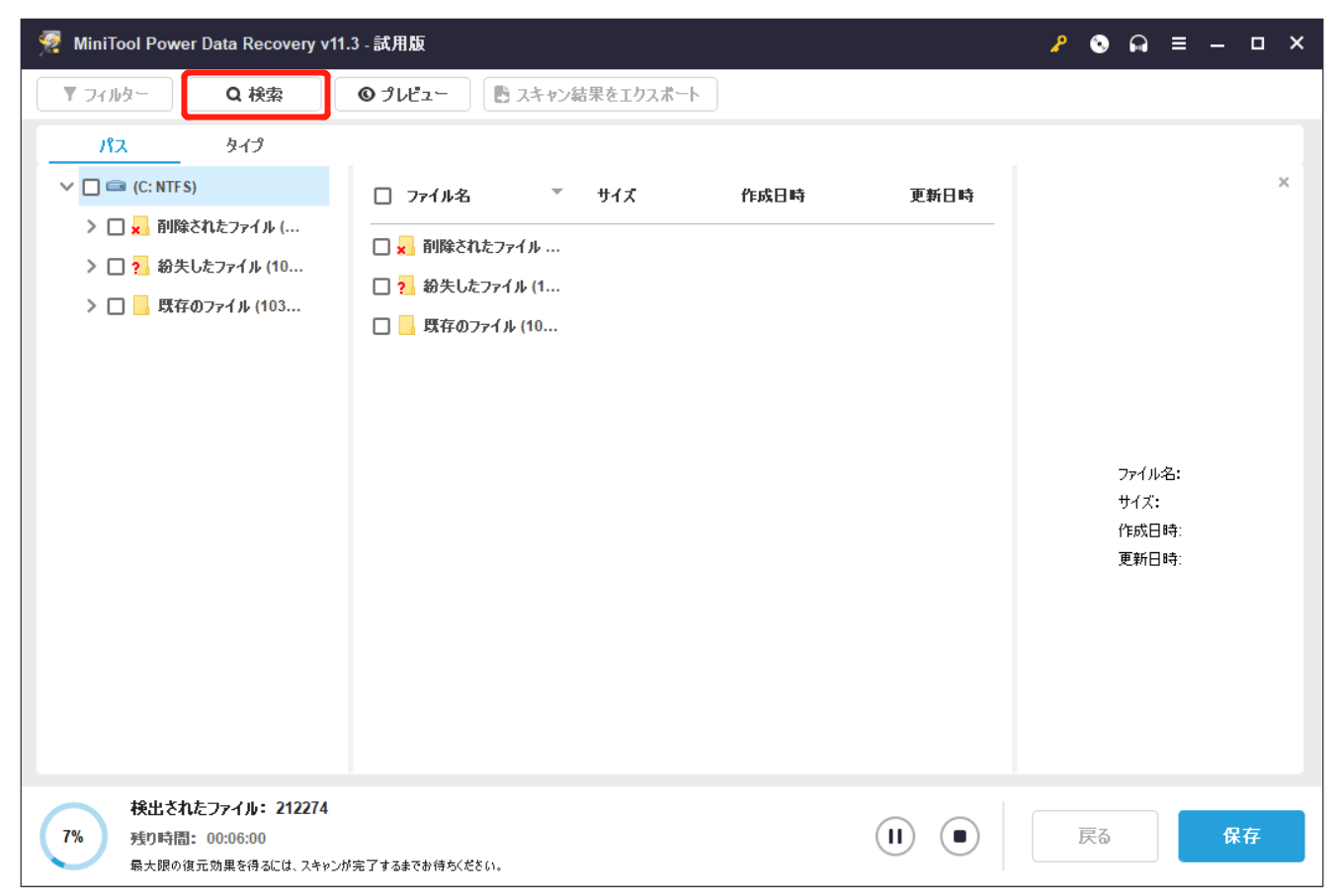
ステップ5:右下の「保存」ボタンをクリックし、保存先を選択します。その後、OKをクリックします。
これで、Windows.oldフォルダが戻ってきました。Windows.oldのデータを復元することについての詳細を知りたい場合は、こちらをクリックしてください。
最後に
この記事では、まず、Windows.old Windows 11について(主な機能)紹介します。そして、Windows.oldフォルダを削除すべきかどうかについて検討します。その後、Windows 11でWindowsを削除するさまざまな方法が説明されています。最後に、削除されたファイルを復元するためのツールを提供します。