EaseUS Data Recovery Wizardは、多くの人に利用され、パソコンのハードディスク、外付けハードディスク、USBメモリなど、様々なストレージデバイスから紛失・削除したファイルを復元するためのデータ復元ツールです。この記事では、それに代わるいくつかの選択肢(MiniToolなど)を紹介します。
EaseUS Data Recoveryについて
現代社会では、情報はデータ化され、パソコンや携帯写真、ゲーム機などのデジタル機器によって処理されます。写真、文書、ビデオなどの失われたデータを復元するための方法を見つけるために、フォーラムで助けを求めている人も多いです。
EaseUS Data Recovery Wizardとは?
EaseUS Data Recovery Wizardは、EaseUS社によって設計され、さまざまなデバイスから失われたデータを復元するためのデータ復元ソフトウェアで、誤った削除、フォーマット、突然のシステムクラッシュや電源障害によって失われたデータの復元を対応します。
しかし、これと同じ機能を持つソフトは、他にも数多く販売されています。これについては、次のセクションで詳しく説明します。
EaseUSは無料でしょうか?
EaseUSの公式ウェブサイトを訪問し、ナビゲーションバーの「データ復旧」をクリックすると、EaseUSはWindowsとMacユーザー向けの3つのバージョンが表示されます。つまり、このツールを使って、WindowsやMacシステムからファイルを復元できます。
- Data Recovery Wizard Free
- Data Recovery Wizard Pro
- Data Recovery Wizard Technician
Windowsの特定のデータ損失の状況に応じて設計された小さなデータ復旧ツールもあります。
- Partition Recovery
- MS SQL Recovery
- Exchange Recovery
- Email Recovery Wizard
EaseUSでは、以下のプログラムでiOS/Androidデバイスからのデータ復旧を行うことができます。
- iPhone Data Recovery Free
- iPhone Data Recovery Pro
- Android Data Recovery Free
- Android Data Recovery Pro
- Android Data Recovery App
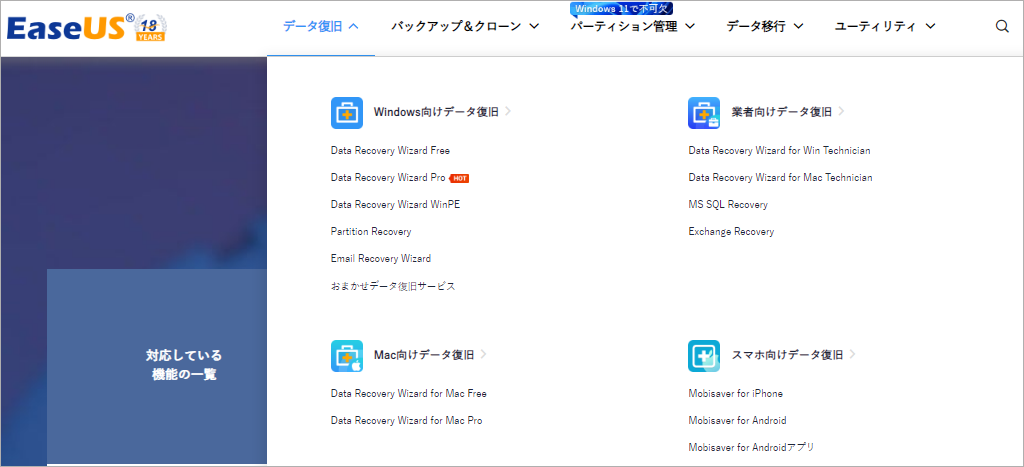
価格はパッケージやバージョンによって異なり、EaseUSの無料版を利用すればもちろん無料で、Pro版やTechnician版を選択すれば有償となります。
EaseUS data recovery wizard 無料版でデータを復元する方法は?
3つのステップでデータを復元しましょう。
- 目的の場所を選択します。
- コンピュータまたはデバイスをスキャンします。
- 失われたファイルをプレビューし、復元します。
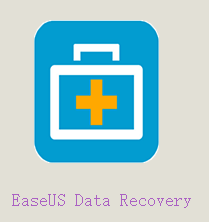
EaseUS Data Recoveryは安全でしょうか?
EaseUSによると、ソフトはユーザーのデータをすべて暗号化するので、安全性が高いと言えます。しかし、ユーザーの不適切な操作によって、データが不安定になることがあります。例えば、ソフトをデータが失われた場所にインストールすると、データが復元できなくなることがあります。
メリット
- 一般的なファイルタイプ、ファイルシステム、ストレージデバイスをすべてサポートしています。
- ディープスキャンにより、検出されなかったデータをすべて見つけられます。
- フィルターにより、特定のファイルをすぐに見つけます。
- ファイルをプレビューできます。
- システムクラッシュによる起動しないパソコンからデータの復元を対応します。
デメリット
ソフトを共有しない場合は、500MBまでのデータのみ復旧可能です。
では、EaseUS Data Recoveryのベスト代替ソフトを見ていきましょう(リストは順不同です)。
#1.MiniTool Power Data Recovery
MiniToolソリューションは10年以上ソフトウェア開発に専念してきた会社で、主なソフトウェアはPower Data Recovery(Windows&Mac向け)とPartition Wizard(Windows向け)で、近年はバックアップソフトウェア、メディアツールボックス、スマホ復元ソフトも提供しています。
MiniTool® Power Data Recovery は、Windows 10/8/7および Windows Server OS向けのデータ復元ソフトウェアで、EaseUS Data Recovery Wizardと同様、さまざまなデータ損失状況からのファイル復元を対応します。
- 削除されたデータ(ドキュメント、写真、オーディオ、ビデオ、およびその他のファイルタイプ)&フォルダ
- RAW/損傷/フォーマットされた/紛失/死亡したディスクのファイル
- CD/DVDディスクのマルチメディアデータ
- オペレーティングシステムが起動できないときのデータ復元
Operating System Not Foundなどのエラーでシステムにアクセスできない時の対処方法は、記事:「Operating system not found」エラーの修正とデータ救出」を参考にしてください。
MiniTool Power Data Recoveryは無料でしょうか?
MiniToolの公式サイトにアクセス→ナビゲーションバーで「製品」を選択→「データ復元向け」をクリックして、異なるバージョンを確認します。
Windows向け
- Free
- Personal
- Business
Mac向け
- Stellar Data Recovery for Mac
また、写真やスマホなどのデータを復元するツールもあります。
- Photo Recovery
- Stellar Photo Recovery for Mac
- Mobile Recovery for iOS Free
- Mobile Recovery for Android Free
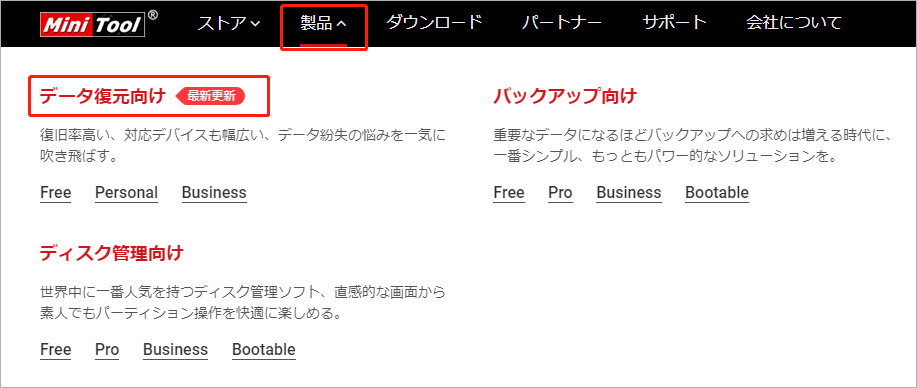
無料版では、制限に達するまで無料でデータを復元できます。Windows Serverでデータを復元する場合、または別のPCでソフトウェアを使用する場合は、適切なライセンスが必要です。
EaseUS Data Recovery Wizard Free VS MiniTool Power Data Recovery無料版
- EaseUS Data Recovery Wizard Free:デフォルトでは、無料版は500MBまでのデータを無料で復元することをサポートします。それ以上(2GBまで)復元したい場合は、Facebook、Twitter、Google+で他の人と共有する必要があります。
- MiniTool Power Data Recovery無料版:共有せずに1GBまでのデータを無料で復元できます。
MiniToolのデータ復元ソフトは安全でしょうか?
このソフトは紛失・削除されたデータをスキャンするだけで、ドライブやファイルに変更を加えたり、ダメージを与えたりすることはないから、安全です。
Power Data Recovery無料版の使い方
まず、無料版をダウンロードし、パソコンにインストールしてください(紛失したファイルを含むドライブにはインストールしないでください)。
MiniTool Power Data Recovery Freeクリックしてダウンロード100%クリーン&セーフ
そして、「今すぐ開始」ボタンをクリックして、MiniTool Power Data Recovery Free Editionを起動します。そして、以下のガイドに従ってください。
ステップ1:目的のボリューム/デバイスを選択します。
- コンピュータのローカルデータを復元したい場合は、「論理ドライブ 」モジュールの下にあるターゲットドライブを選択してください。
- 外部デバイスからデータを復元したい場合、まず外部デバイスをコンピュータに接続してから、「デバイス」モジュールに切り替えて、ここで目的のデバイスを見つけます。
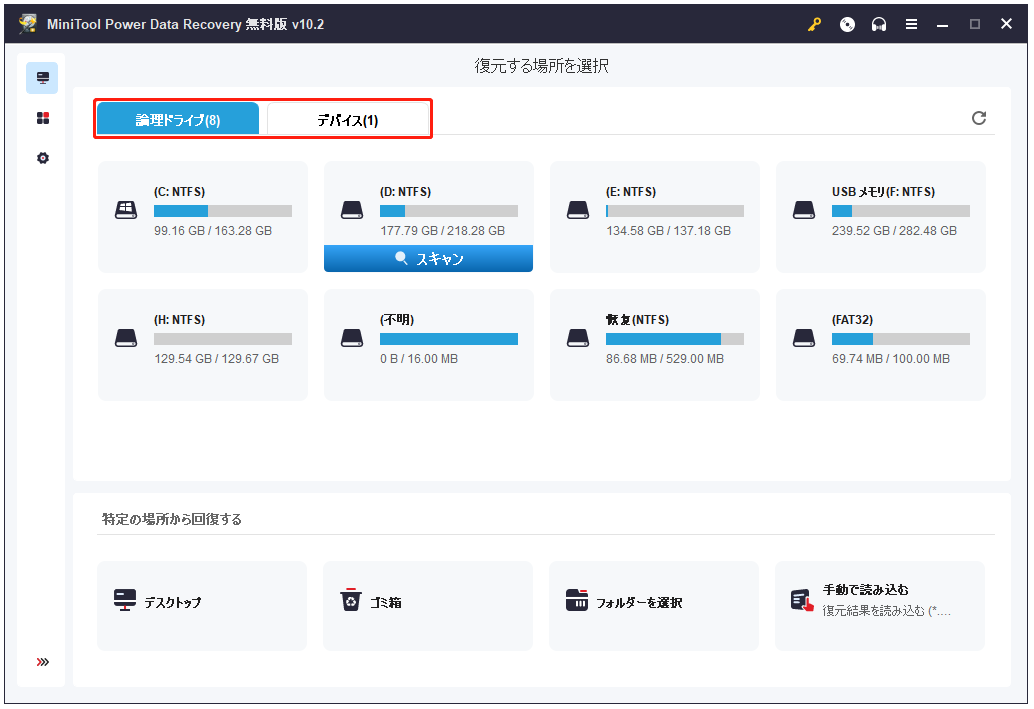
ステップ2:目的のドライブをスキャンします。
スキャンを開始するには、2つの選択肢があります。
- 目的のドライブをダブルクリックします。
- 「スキャン」ボタンをクリックします。
スキャン処理の完了を待ちます(スキャンにかかる時間は、ドライブの容量やファイルサイズなど、さまざまな要因に左右されます)。
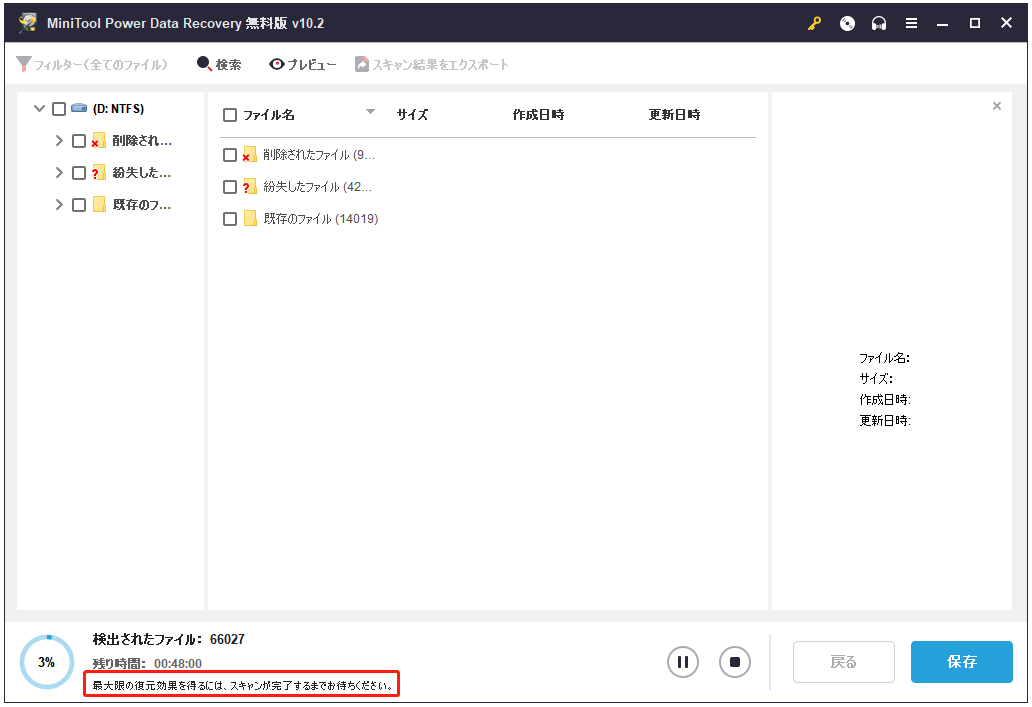
ステップ3:ファイルをプレビューし、安全な場所に保存します。
- スキャン中に「削除されたファイル」、「紛失されたファイル」フォルダを展開し、またはスキャンが終了してから、「すべてのrawファイル」を展開して、必要なフォルダとファイルを見つけます。
- 復元したいファイルまたはフォルダを見つけます。
- 選択したファイルが必要なものであるかどうかわからない場合は、そのファイルを選択して「プレビュー」をクリックしてください。
- ポップアップウィンドウの「はい」をクリックして、プレビューアのパッケージをダウンロードします。(ここの機能を初めて使用する場合に必要です)。
- 必要なファイルを確認してから、プレビューウィンドウを閉じてください。
- 右下にある「保存」ボタンをクリックします。
- 復元したファイルを安全な場所に保存し、「OK」をクリックします。
- 復元プロセスの完了を待ちます。
復元したいファイルサイズの総合が1GBを超える場合は、ソフトウェアをアップグレードするためのライセンスが必要になります。起動しないコンピュータからファイルを救出したい場合は、ソフトウェアをWinPE Bootable Builder機能を含むバージョンにアップグレードしてください。
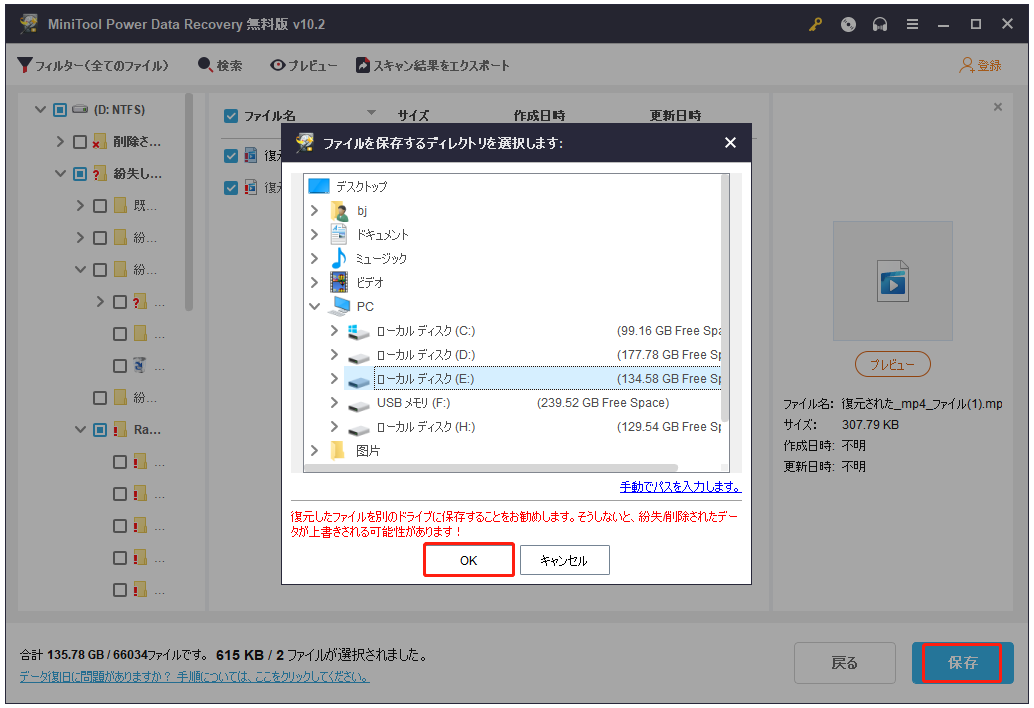
メリット
- MiniToolは、英語のほか、フランス語、ドイツ語、イタリア語、日本語、韓国語、スペイン語に対応しています。
- データ保護モードはソフトウェアに組み込まれており、デフォルトで有効になっています。
- ダウンロード、インストール、スキャン、復元の処理は非常に速いです。
- 100種類以上のファイル、一般的なファイルシステム、ストレージデバイスをサポートしています。
- 70 種類のファイルのプレビューをサポートします。
- 「失われたファイル」機能で、削除されたデータを迅速に見つけます。
- ファイル名、ファイルサイズ、作成日、変更日などによって、失われたファイルを簡単に見つけるための検索とフィルター機能は内蔵しています。
- ソフトの起動版で起動しないPCからデータを救出できます。
- 後で分析するためにスキャン結果をエクスポートすることもできます。
デメリット
1GBまでの無料データ復元をサポートし、それ以上のデータを復元するには、ライセンスを取得する必要があります。
#2.Disk Drill
Disk Drillは、CleverFilesによって開発された強力なデータ復元ユーティリティで、WindowsとMacシステムから、Office文書、メッセージ、メディアファイルなどの削除されたファイルを復元するために用いられます。EaseUS、MiniToolなどのデータ復元ソフトウェアと同じ、Disk DrillはHDDやUSBドライブなどの一般的な記憶装置をサポートしています。
CleverFiles は、Disk Drill Data Recovery Software Windows と Disk Drill Data Recovery Software Mac の両方に、無料版とPro 版の 2 種類のバージョンを提供しています。
Disk Drillの使い方
以下では、Windows版を例に操作します。
Disk Drillを使ってデータを復元する:
- このページからDisk Drill for Windowsの無料版をダウンロードします。
- セットアップウィザードに従って、ソフトウェアをインストールします。
- ソフトウェアのアイコンをダブルクリックし、起動します。
- 「同意して続行」をクリックし、「続ける」をクリックします。
- 「データ保護を起動」のオン・オフを決定してください。
- 「はじめる」ボタンをクリックして、Disk Drillを開きます。
- 目的のドライブを選択します。
- 「消失データの検索」ボタンをクリックします。
- スキャン中に、「見つかったアイテムのレビュー」ボタンをクリックして、選択したファイルをプレビューします。
- 「すべて復元」をクリックするか、必要なファイルを選択し、「復元」をクリックします。
- 保存場所を選択します。
- OKをクリックします。

メリット
- スキャンと復元の処理が速いです。
- 高度なスキャンアルゴリズムを使用して、損傷したドライブ上のファイルを再構築します。
- ディープスキャン技術でセクターごとにディスクをスキャンします。
- 一般的なストレージデバイス、何百ものファイル形式を対応します。
- スキャン結果の保存や、スキャンの一時停止・再開にも対応しています。
デメリット
- Disk Drillは Windows XP、Vista、7、8、10 用にのみ設計されており、Windows Server はサポートされていません。
- 無料復元の上限は500MBのみで、十分ではありません。
#3.Piriform Recuva
Recuvaは、Piriform社によって設計され、写真、音楽、文書、ビデオ、電子メールなどのファイルの復元ためのデータ復元ツールです。Windowsコンピュータ、ごみ箱、デジタルカメラカード、MP3プレーヤー、不良/破損ディスクから削除・紛失したデータの復元をサポートします。
関連記事:空きにしたゴミ箱からファイルを復元|Windows & Mac
PiriformはWindowsユーザー向けに無料版とプロフェッショナル版の2つのエディションを提供します。
Recuvaの使い方
- Recuvaをダウンロード、インストールし、起動します。
- Recuvaウィザードに従って、ファイルの種類とファイルの保存場所を選択します。
- 「詳細スキャンを有効」にチェックを入れるかどうかを決定します。
- スキャンが完了すると、復元したいファイルを選択します。
- 「復元」をクリックします。
- 破損したディスクからデータを復元したい場合は、「高度な設定に切替」をクリックする必要があります。

メリット
- 専門的なファイル復元ソフトです。
- 詳細スキャンでない限り、スキャン処理は迅速に完了します。
- ウィザードがあり、いくつかの復元プロセスに関するオプションが備えます。
デメリット
Piriformが2016年以降Recuvaを停止することを決定しました。
#4.Data Rescue
Windows向けのData Rescueは、外付けドライブと内蔵ドライブの両方から削除/紛失したファイルを復元するために用いられます(Mac版もあります)。Windows 7以上のOSに対応し、100種類以上のファイルフォーマットをサポートしています。
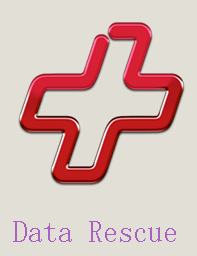
メリット
- 「プレビュー」機能を提供します。
- 重複するファイルを除外するようにプログラムを誘導することによって、スペースを節約できます。
- より効率的にファイルを見つけるための「フィルター」と「検索」機能があります。
- 「電子メール」機能が追加され、スキャン状況の通知を送ることができます。
デメリット
- 高価格です。
#5.TestDisk
TestDiskは無料のオープンソースデータ復元ソフトウェアで、失われたデータを復元したり、起動しないディスクを再び起動可能にするために設計されたもので、複数の機能を搭載します。
- 異なるファイルシステムを対応します。
- パーティション復元、パーティションテーブル修復をサポートします。
- バックアップからブートセクタを復元し、ブートセクタを再構築します。
- MFTミラーを使用してMFTを修正します。
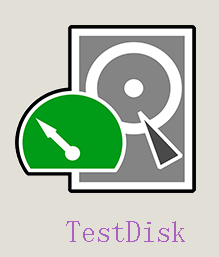
メリット
- データの復元処理は速いです。
- ファイルの復元だけでなく、パーティションの復元、パーティションテーブルの修正など、多くの機能を備えています。
- Windows、Windows Serverのほか、DOS、Linux、macOS X などのシステムも対応します。
- 一般的なファイルシステムと非一般的なファイルシステムの両方もサポートしています。
まとめ
EaseUS Data Recoveryで失われたデータを取り戻すことは、多くの人が行っていることですが、EaseUS Data Recoveryの特定の機能については、より優れたソフトウェアが存在するのです。本稿では、5つの代替ソフトが紹介されていますので、実際のニーズに応じて選択してください。