デバイスの状態を確認すると、エラーコード43が表示されることがあります。この問題は、ハードウェアに何らかの特定できない問題がある場合に常に発生します。この問題を解決する前に、MiniToolデータ復元ソフトウェアを使ってデータを復元することをお勧めします。この投稿から関連情報を入手しましょう。
パート1、エラーコード43の発生
ハードウェアがWindowsに何らかの不特定の問題を報告すると、デバイスマネージャーはそのハードウェアを停止し、エラーコード43を生成します。
このエラーは、デバイスマネージャーに「問題が発生したのでこのデバイスは停止しました。(コード43)」と表示されます。
このコード43 USB Windowsエラーは、主にUSBドライブ、プリンター、外付けマウス、キーボードなどで発生します。では、次の実例をご覧ください。
Windows 10 PC、Windows 10が動作するノートパソコン、そしてファイルのバックアップに使いたいUSBフラッシュドライブがあります。それはノートパソコン上で動作し、最初にPC上で動作しました。しかし今、デバイスマネージャーでエラー43と表示されています。どうすればこの問題を解決できますか?PC専用の新しいメモリースティック/フラッシュドライブを購入する必要がありますか?Microsoft
上記のケースは典型的なコード43 USB Windowsの問題です。
この問題がUSBドライブに発生した場合、まず無料のデータ復元ソフトウェアMiniTool Power Data Recoveryを使ってUSBドライブ上の重要なデータを復元して保管してください。その後、この問題を解決するための有用なソリューションを検索します。
Windows 10、Windows 8、Windows 7、Windows Vista、Windows XPなど、どのWindowsオペレーティングシステムでもこのようなWindowsコード43 USBエラーが発生する可能性があります。
どのWindowsオペレーティングシステムを使用していても、この問題を解決する方法はあるのでしょうか?さて、次のコンテンツでは、MiniTool Power Data Recoveryを使ってWindowsコード43 USBドライブからデータを復元する方法と、コード43エラーのさまざまな修正方法について説明します。
パート2、エラーコード43が発生した時にUSBドライブからデータを復元
MiniTool Power Data Recoveryはプロフェッショナルな無料データ復元ツールで、USBドライブを含む様々な種類のストレージデバイスからデータを復元できます。また、このソフトウェアはWindows 10/8/7/Vista/XPで使用することができます。
このツールは強力です。このツールを使って、認識されない外付けハードドライブ、アクセスできないドライブなどからデータを復元することができます。また、エラーコード43が発生したUSBドライブからデータを復元することもできます。
このソフトウェアには無料版があります。お使いのコンピュータにダウンロードして、復元したいファイルを見つけて復元することができるかどうかを確認しましょう。
MiniTool Power Data Recovery Freeクリックしてダウンロード100%クリーン&セーフ
もちろん、無料版では1GBの制限があります。無制限に復元するには、パーソナルエディションまたはより高度なエディションを使用する必要があります。
以下は、MiniTool Power Data Recovery無料版を例に説明します。
USBドライブをコンピュータに接続し、MiniToolソフトウェアを開いて復元プロセスを開始します。
ステップ1、このソフトを開くと、以下のインターフェースが表示されます。ここには「論理ドライブ」と「デバイス」の二つの復元モジュールがあります。
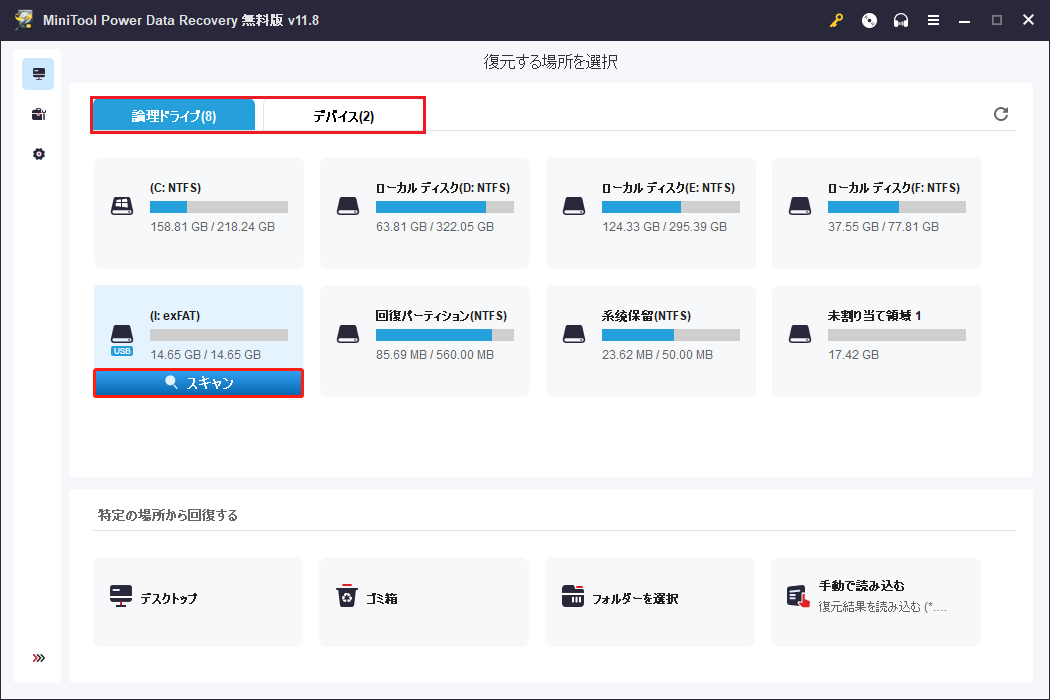
ステップ2、単一のパーティションまたは未割り当て領域をスキャンする場合は「論理ドライブ」を選択し、特定のストレージデバイス全体をスキャンする場合では「デバイス」を選択します。復元モジュールを選択したら、コード43エラーが発生したUSBドライブが次のインタフェースに表示されます。
そして、ターゲットUSBドライブを選択します。「スキャン」ボタンをクリックしてスキャンプロセスを開始することができます。または、このターゲットUSBドライブをダブル左クリックして、スキャンプロセスを開始することもできます。ターゲットUSBドライブがここに表示されない場合、「更新」ボタンをクリックして再試行してください。
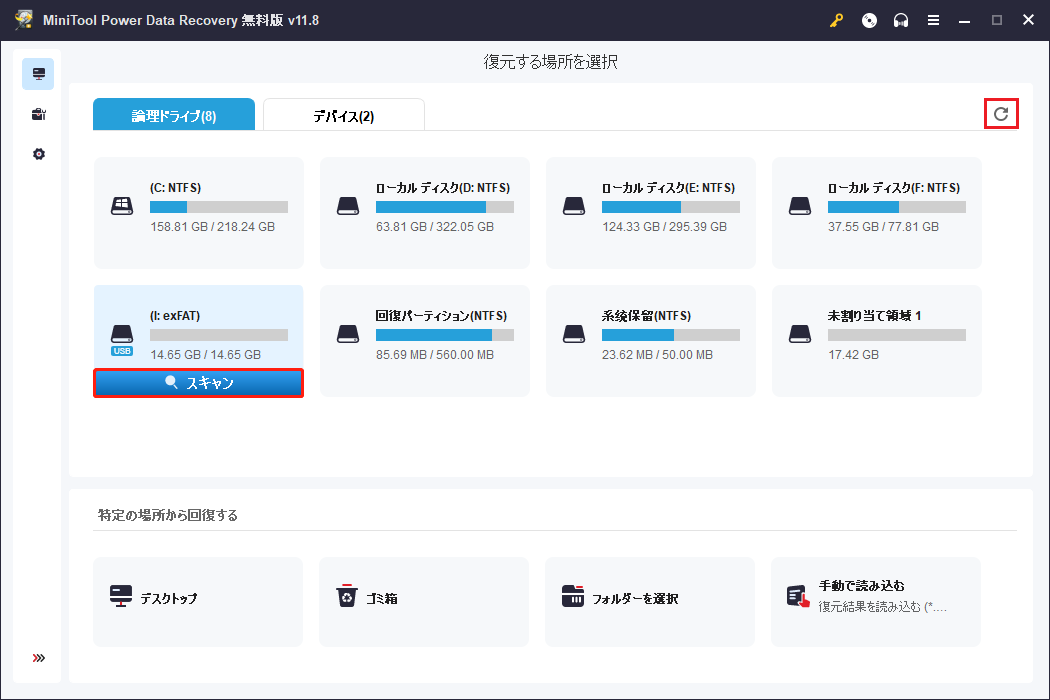
このインターフェイスでは、「設定」機能を使用して、復元したいファイルのタイプを決定することができます。スキャンプロセスが終了したら、指定したファイルを取得します。
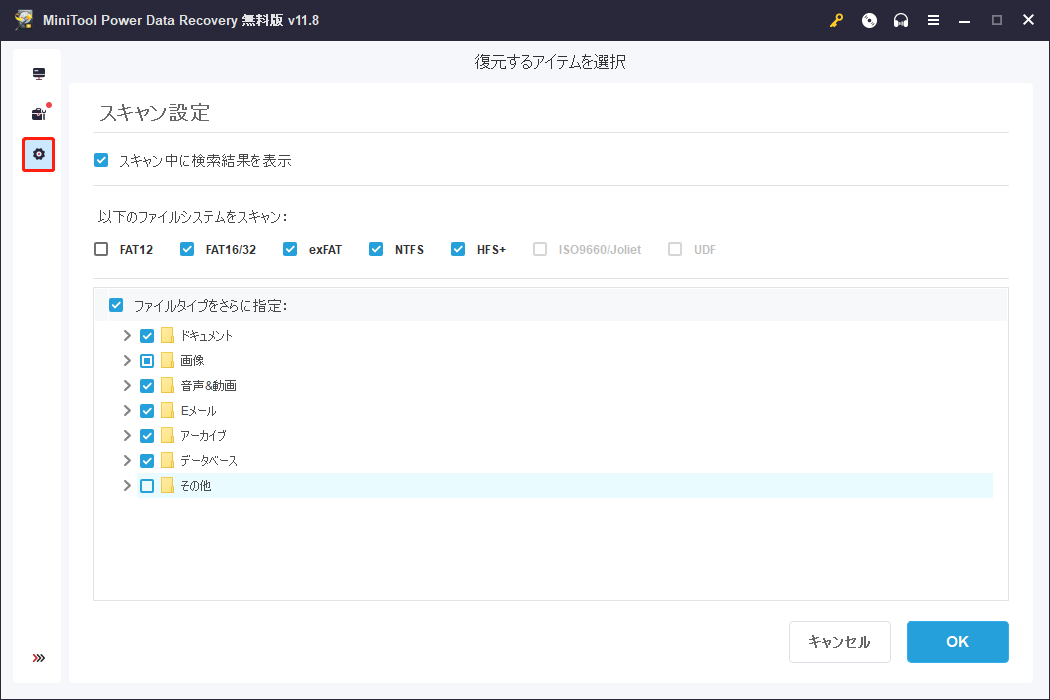
ステップ3、スキャンプロセスが終了したら、以下のスキャン結果のインターフェイスを見ることができます。フォルダーを展開して、復元したいファイルを見つけます。さらに、より高度なエディションを使用する場合、「スキャン結果をエクスポート」ボタンをクリックして、スキャン結果を*.rssファイルでコンピュータに保存することができます。
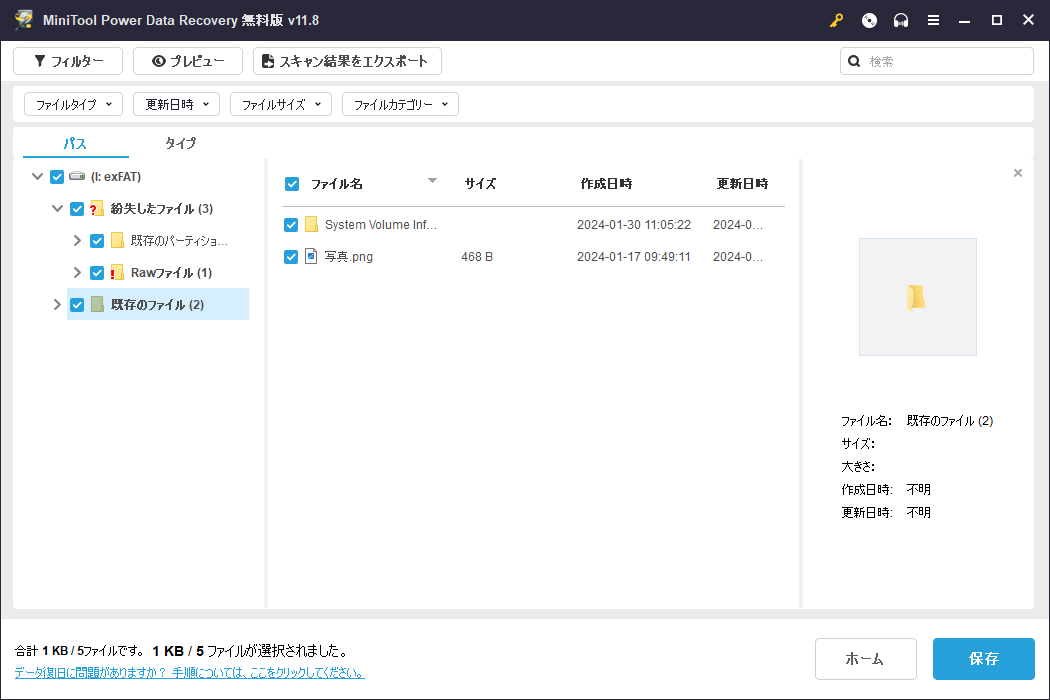
このソフトウェアには、必要なファイルを簡単に見つける便利な機能があります。
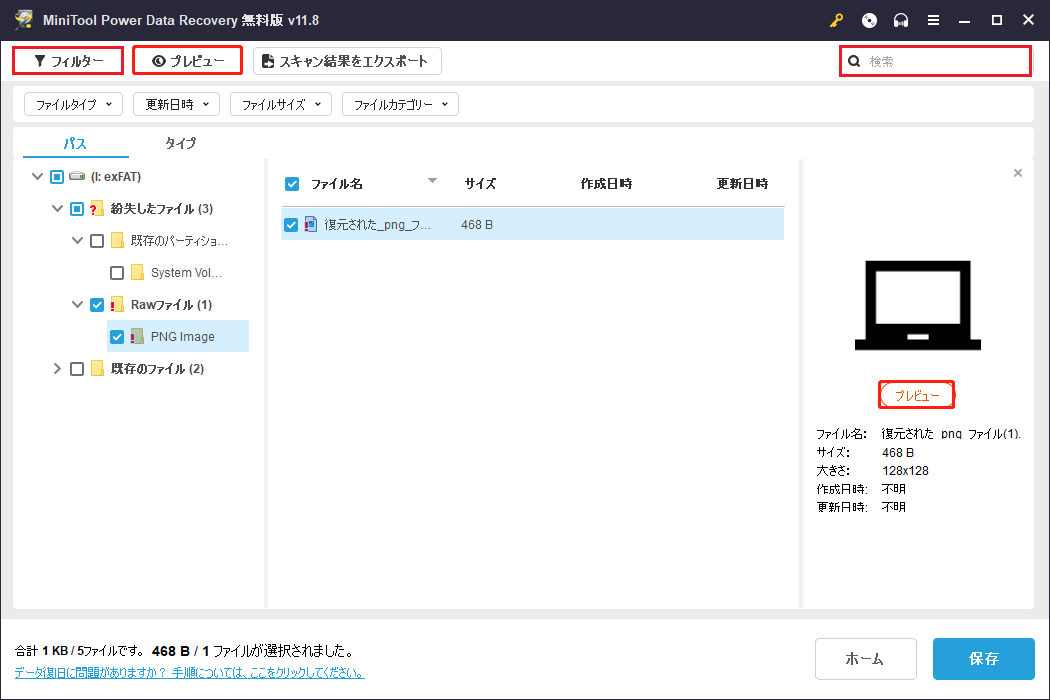
- デフォルトでは、これらのスキャンされたファイルはパスによって分類されます。しかし、「タイプ」ボタンをクリックして、このソフトウェアはタイプ別にファイルを表示させることができます。
- このソフトウェアは削除されたファイル、紛失したファイル、および既存のファイルを表示させます。
- 検索機能を利用して、その名前によって復元したいファイルを見つけることができます。検索バーにファイル名を入力し、検索アイコンを押してターゲットファイルを検索します。
- また、このソフトウェアのフィルター機能を使用して、迅速な方法でターゲットファイルを見つけることができます。「フィルター」ボタンをクリックした後、ポップアウトインタフェースが表示されます。ファイルタイプ、ファイルサイズまたは更新日時などによってファイルをフィルタリングすることができます。また、「ファイルカテゴリー」は削除されたファイルと全てのファイルを表示させることができます。
- このソフトウェアは、テキストファイルと画像ファイルをプレビューすることができ、ファイルのサイズは20 MB以下でなければなりません。スキャンされたファイルをプレビューするには、それを選択し、「プレビュー」ボタンをクリックします。または、ファイルをダブル左クリックしてプレビューすることもできます。
ステップ4、復元したいファイルをチェックした後、「保存」ボタンをクリックしてください。その後、ソフトウェアは小さなポップアウトウィンドウを表示します。このウィンドウで、ファイルを保存する適切なパスを選択することができます。もちろん、ソースドライブに保存してはいけません。
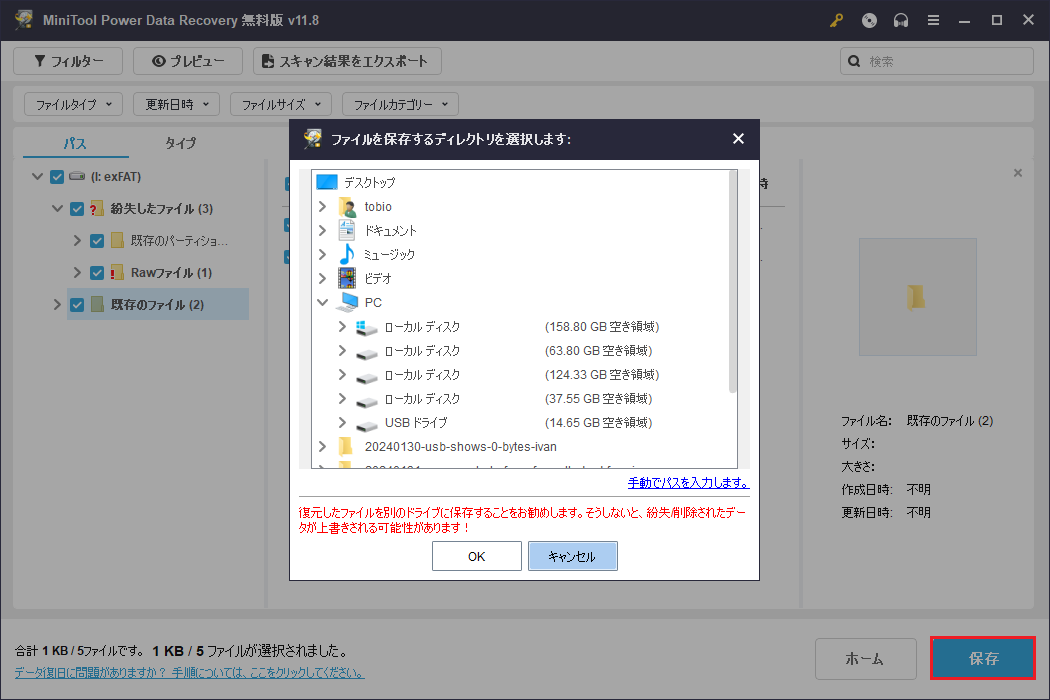
ちなみに、より高度なバージョンにアップグレードすると、以下の機能も利用できます。
1、復元結果を読み込む
「スキャン結果をエクスポート」ボタンをクリックすると、このソフトウェアは最新のスキャン結果を保存することができます。
スキャン結果をコンピュータにエクスポートした場合、「手動で読み込む」ボタンをクリックしてください。そして、コンピュータから*.rssファイルを選択し、スキャン復元結果を直接取得することができます。
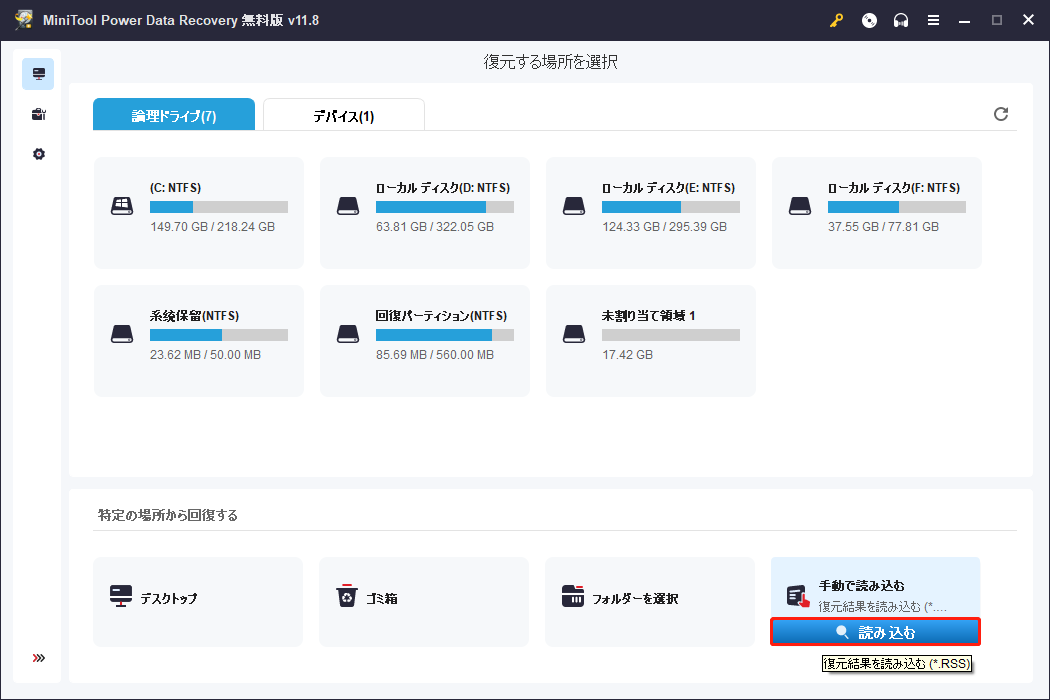
ブータブルメディアは、このソフトウェアのすべての上級エディションで利用可能です。このツールで、ブータブルディスクを作成することができます。その後、コンピュータが正常に起動できない場合、このディスクでコンピュータを起動し、このソフトウェアでデータを復元することができます。
ブータブルメディアの使い方については、こちらの記事‐WinPEベースのブータブルメディアを作成する方法をご覧ください。
パート3、エラーコード43を修正する方法
さて、コード43 USB Windowsエラーを修正しましょう。
この問題をインターネットで検索してみると、解決する方法は一つではないことがわかります。このパートでは、役に立つ方法を紹介します。それらを学び、実際の状況に応じて適切なものを選択してください。
方法1、コンピュータを再起動
このエラーコード43は、ハードウェアの一時的な問題によって引き起こされている可能性があります。
この場合、コンピュータを再起動することで、この問題を解決することができます。ノートパソコンをお使いの場合は、電源を切った後、バッテリーを取り外してください。数分後、バッテリーを再挿入してコンピュータを再起動し、コード43エラーが解決したかどうかを確認します。
方法2、Windowsのデバイスマネージャーで診断
ステップ1、Win + Rを同時にクリックします。検索ボックスに「デバイスマネージャー」と入力し、結果リストから「デバイスマネージャー」を選択します。
ステップ2、「ユニバーサル シリアル バス コントローラー」のサブディレクトリから問題のUSBデバイスを見つけます。その横に黄色い感嘆符のアイコンがあるので、見つけるのは簡単です。次に、このUSBドライブを右クリックし、「プロパティ」を選択します。
ステップ3、次に、「ドライバー」タブを選択します。「ドライバを元に戻す」ボタンを選択し、ウィザードに従ってこの操作を完了します。「ドライバを元に戻す」ボタンが薄いグレーになっている場合は、ロールバックするドライブがないことを意味します。
ステップ4、「デバイスのアンインストール」ボタンを押し、「アンインストール」を選択します。
ステップ5、デバイスマネージャーでコンピュータ名を右クリックし、「ハードウェア変更のスキャン」オプションを選択します。この操作でデバイスドライバが再インストールされます。
ステップ6、最後に、この方法でエラーコード43の問題が解決されたかどうかを確認します。デバイスマネージャーでデバイス名をもう一度右クリックし、「プロパティ」を選択します。「全般」タブで、「デバイスの状態」の下に「このデバイスは正常に動作しています」と表示されていれば、コード43エラーが修正されたことを意味します。このメッセージが表示されない場合は、次の方法をお試しください。
方法3、USBポートをパワードUSBハブに交換
実際、一部のUSBデバイスは、コンピュータ内蔵のUSBポートが提供できる以上の電力を必要とします。このような場合、エラーコード43の問題を解決するには、電源付きのUSBハブを購入し、問題のあるUSBデバイスをこのUSBハブに接続してみてください。
方法4、USBドライブを交換
USBデバイス自体にエラーコード43の原因となる故障がある可能性があります。そこで、この故障したUSBドライブを交換し、この問題が解決したかどうかを確認してください。
USBデバイスがWindowsオペレーティングシステムと互換性がない可能性もあります。念のため、WindowsのHCL(ハードウェア互換性リスト)を確認してください。
方法5、Windowsを再インストール
上記の4つの方法で解決できない場合は、Windowsのクリーン再インストールをお試しください。USEドライブを交換してもうまくいかない場合は、この方法をお勧めします。
記事「Windows 7/8/10 OSの再インストールを行う詳しい方法」では、この作業を行う方法を説明します。
方法6、専門家に依頼
上記の5つの方法でエラーコード43を取り除けない場合は、USBデバイスの製造元に連絡し、専門家に依頼することをお勧めします。
パート4、結論
エラーコード43が表示されたら、落ち着いてください。
USBドライブを使用している場合、その中に重要なデータがある場合、MiniTool Power Data Recoveryを使ってUSBドライブからこれらのデータを復元し、安全に保管します。その後、この投稿に記載されている6つの方法を試して、このエラーコード43を修正することができます。
MiniToolソフトウェアを使用して問題を解決する際に何らかの問題があれば、[email protected]にメールを送信するか、コメントゾーンにメッセージを残します。
また、この投稿に記載されていない方法でこのエラーコード43を修正した場合は、ぜひお知らせください。ありがとうございました。