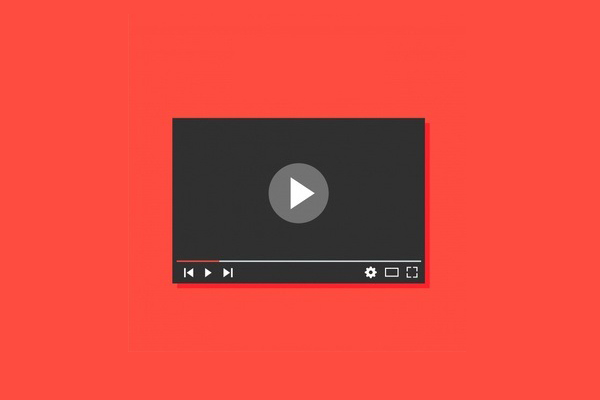AndroidからPC、あるいはPCからAndroidにファイルやフォルダーをコピーするときに、 「ファイルまたはフォルダーのコピーエラー エラーを特定できません」と表示されることがあります。なぜこのようなことが起きるのでしょうか?この問題を解決するには?それでは、この記事を読んで答えを見つけましょう。
「ファイルまたはフォルダーのコピーエラー エラーを特定できません」
ファイルやフォルダーを他の場所にコピーしようとすると、「ファイルまたはフォルダーのコピーエラー エラーを特定できません」というエラーメッセージが表示されることがあります。もちろん、コピーはうまくいきません。
このエラーは携帯電話からコンピューターにファイルやフォルダーをコピーしたとき、あるいはその逆のときに必ず発生するものです。
コピー時に「エラーを特定できません」と表示されたらどうすれば良いでしょうか?
実際のところ、この問題にはさまざまな原因があります。もちろん、対処法もそれぞれの原因によって異なります。
解決策を探しているのであれば、この記事がぴったりです。次のパートでは、状況に応じた効果的な対処法をご紹介します。
コピー時に発生する「エラーを特定できません」の主な原因
「ファイルまたはフォルダーのコピーエラー エラーを特定できません」の原因は多岐にわたります。その原因と解決策をここにまとめました。
状況1: ターゲットドライブやSDカードが破損している
ターゲットドライブが破損していると、このエラーメッセージが表示されることがあります。そのため、ターゲットドライブが正常に動作しているかどうか確認することをおすすめします。そうでない場合は、通常の状態にフォーマットして下さい。
ドライブをフォーマットすると、ドライブ上のすべてのファイルが失われます。破損したハードドライブをフォーマットする前に、そこからデータを復元することをおすすめします。
方法1: MiniTool Power Data Recoveryで破損したドライブからデータを復元する
この記事でおすすめするMiniTool Power Data Recoveryは、コンピューターのハードドライブ、外付けハードドライブ、SDカードなど、さまざまな種類のデータストレージデバイスからデータを復元できる本格的なファイル復元ツールです。
トライアル版を使ってドライブをスキャンし、復元したいファイルを探すことができます。それでは、このソフトをダウンロードして試してみましょう。
MiniTool Power Data Recovery Freeクリックしてダウンロード100%クリーン&セーフ
ケース1: PCの破損したドライブからデータを復元する
AndroidからPCへのコピー中に「エラーを特定できません」と表示された場合、コンピューターのターゲットドライブが破損している可能性があります。
コンピューターで破損したドライブからデータを復元するには、次の手順を実行します。
ステップ1: コンピューターにこのソフトをインストールした後、起動して直接「論理ドライブ」モジュール画面に入ります。
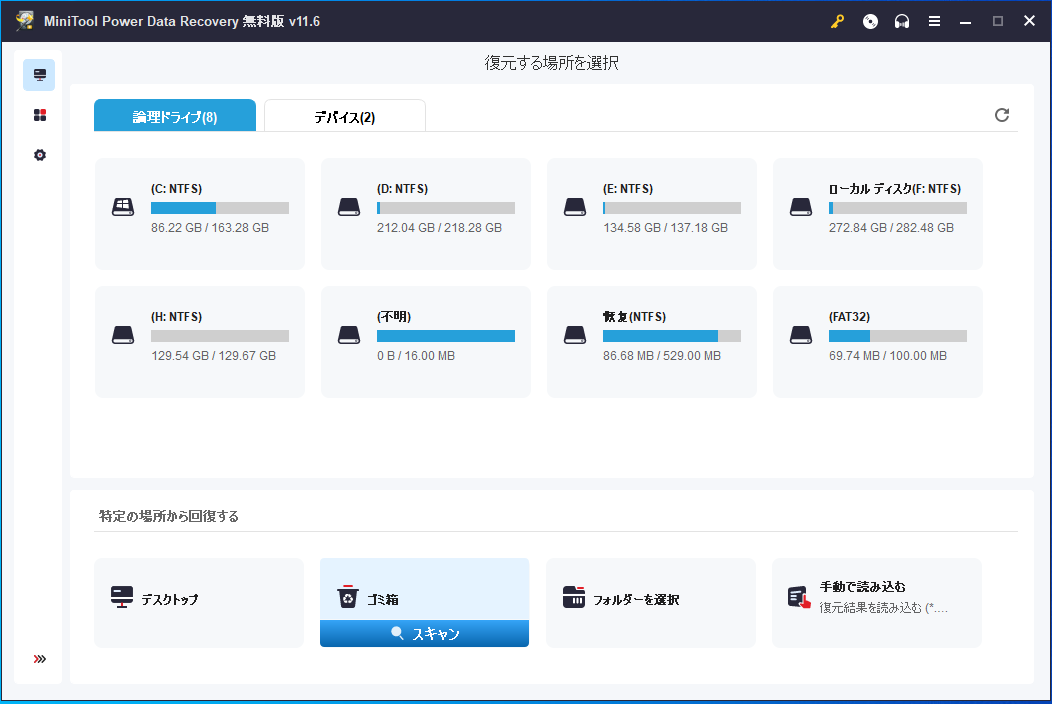
これは、破損したハードドライブからデータを復元するために使用する回復モジュールです。その画面でターゲットドライブを選択して「スキャン」をクリックすると、スキャンが開始されます。
特定の種類のファイルだけを復元したい場合は、「特定の場所から回復する」の四つ場所から選択します。
ステップ2: スキャンプロセスが終了すると、スキャン結果画面に入ります。
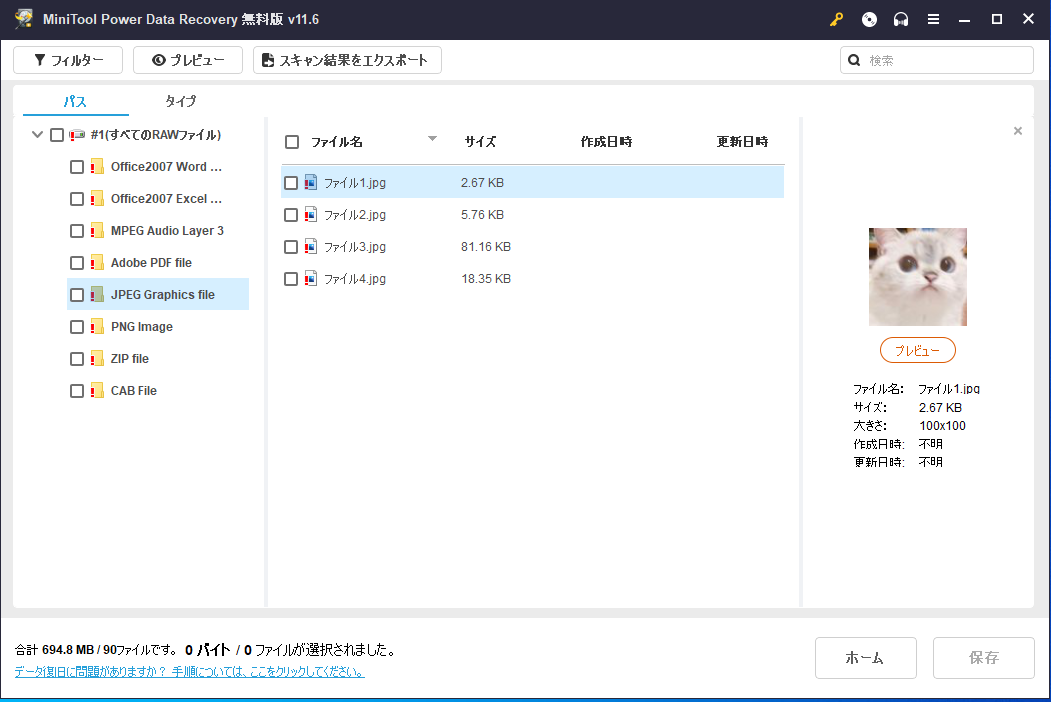
復元したいファイルを見つける方法はいくつかあるので、状況に応じて選択して下さい。
- 通常、スキャンされたファイルはパスごとに一覧表示されます。左のリストから各フォルダーを展開し、必要なファイルを探します。
- 必要なファイルをすばやく見つけるには、「タイプ」を選択して、タイプにファイルを表示します。
- ドライブ上のファイル名を覚えている場合は、検索機能を使用すれば簡単に見つけられます。
- このソフトでは、最大20MBの画像ファイルやテキストファイルをプレビューできます。「プレビュー」ボタンをクリックして試してみて下さい。
ただし、無料版ではスキャンされたファイルの保存はできません。このソフトで復元したいファイルが見つかった場合は、MiniTool公式ストアからフルライセンスキーを入手してソフトを登録し、必要なファイルを保存します。
ケース2: Androidの破損したSDカードからファイルを復元する
PCからAndroidへのコピー中に「エラーを特定できません」と表示された場合、SDカードが破損している可能性があります。このような場合、SDカードがスマートフォン上で通常通り使えるかどうかを確認します。そうでない場合は、データの復元が必要です。
まず、スマートフォンからSDカードを取り出してカードリーダーに挿入し、それをコンピューターに接続します。その後、以下の手順を実行して、破損したSDカードからデータを復元します。
ステップ1: ソフトを開き、リムーバブルディスクドライブをスキャンします。SDカードが表示されない場合は、更新ボタンを押してもう1度やり直して下さい。
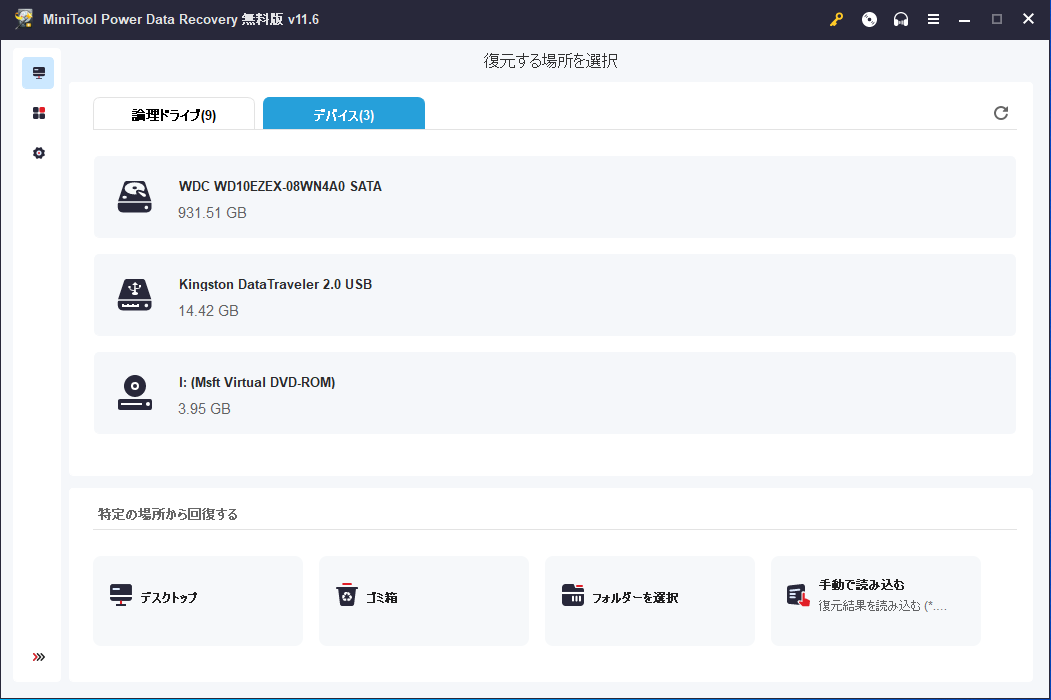
ステップ2: もちろん、復元したいファイルの種類を指定できます。そして、ターゲットSDカードを選択し、スキャンボタンを押してスキャンプロセスを開始します。
ステップ3: スキャン結果画面で復元したいデータを選択します。
必要なファイルを保存するには、トライアル版からフル版にアップグレードして下さい。個人ユーザーであれば、パーソナルデラックス版が十分にニーズを満たします。
破損したドライブからデータを復元するその他の方法:
MiniTool Mobile Recovery for Androidは、Androidの破損したSDカードからファイルを復元するのに役立ちます。無料版では、1回あたり1種類・10ファイルまで変換できます。
MiniTool Power Data Recovery Freeクリックしてダウンロード100%クリーン&セーフ
破損したドライブから写真や 動画を復元したい場合は、MiniTool Photo Recovery をお試し下さい。コンピューターのハードドライブ、SDカード、メモリカードなどから写真、動画、音声ファイルを復元できるソフトです。
無料版では、200MBまでの復元が可能です。ダウンロード・インストールして試してみて下さい。
MiniTool Partition Wizard Freeクリックしてダウンロード100%クリーン&セーフ
ファイルを復元したら、ドライブを元の状態にフォーマットして下さい。
方法2:破損したドライブをフォーマットして元の状態に戻す
破損したドライブをフォーマットするのは簡単な作業です。
ステップ1: ターゲットドライブがコンピューターに接続されていることを確認したら、ファイルエクスプローラーを開きます。ターゲットドライブを右クリックして、ポップアップメニューから「フォーマット」を選択します。
ステップ2: フォーマット画面で、ファイルシステム、ユニットサイズ、ボリュームラベルを設定します。その後、「開始」をクリックします。
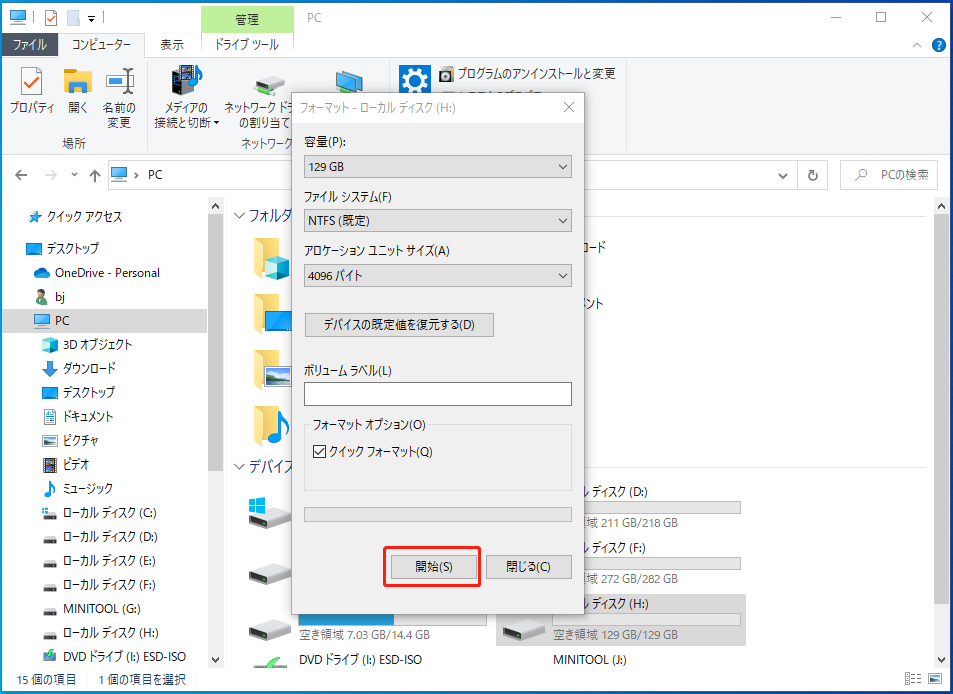
フォーマットプロセスが完了し、他に問題がなければ、破損したドライブは正常に戻っています。
Windows 10やAndroidでもう1度ファイルやフォルダーのコピーを試して、エラーが解決したかどうかを確認して下さい。
状況2: 4GB以上のファイルをコピーする場合
4GB以上のファイルを FAT32ドライブにコピーしようとすると、「エラーを特定できません」が表示されます。ほとんどの場合、SDカードはFAT32としてフォーマットされているため、PCからAndroid SDカードにコピーするとこのエラーが起こります。
もちろん、コンピューターのハードドライブ上のコピー先パーティションがFAT32としてフォーマットされている場合、AndroidからPCにコピーするときに同じエラーが発生します。
したがって、このエラーを取り除くためには、FAT32をNTFSに変換する必要があります。NTFSへのフォーマットは従来から行われている方法です。
ご存じの通り、この方法を実行するとドライブ内のデータがすべて削除されます。したがって、データを失わずにドライブを変換するには、プロ仕様のパーティション管理ツールであるMiniTool Partition Wizardを使用することをおすすめします。
このソフトの無料版で、FATからNTFSへの変換が可能です。下のボタンをクリックしてダウンロードし、試してみて下さい。
MiniTool Partition Wizard Freeクリックしてダウンロード100%クリーン&セーフ
Android SDカードを例に挙げて解説します。
ステップ1: コンピューターのカードリーダーにSDカードを接続したら、ソフトを開いてメインインターフェースに入ります。
ステップ2: ターゲットSDカードを右クリックして、ポップアップメニューから「FATをNTFSに変換」を選択します。「ファイルシステムの変換」という画面が表示されるので、「開始」ボタンをクリックして変換プロセスを開始します。
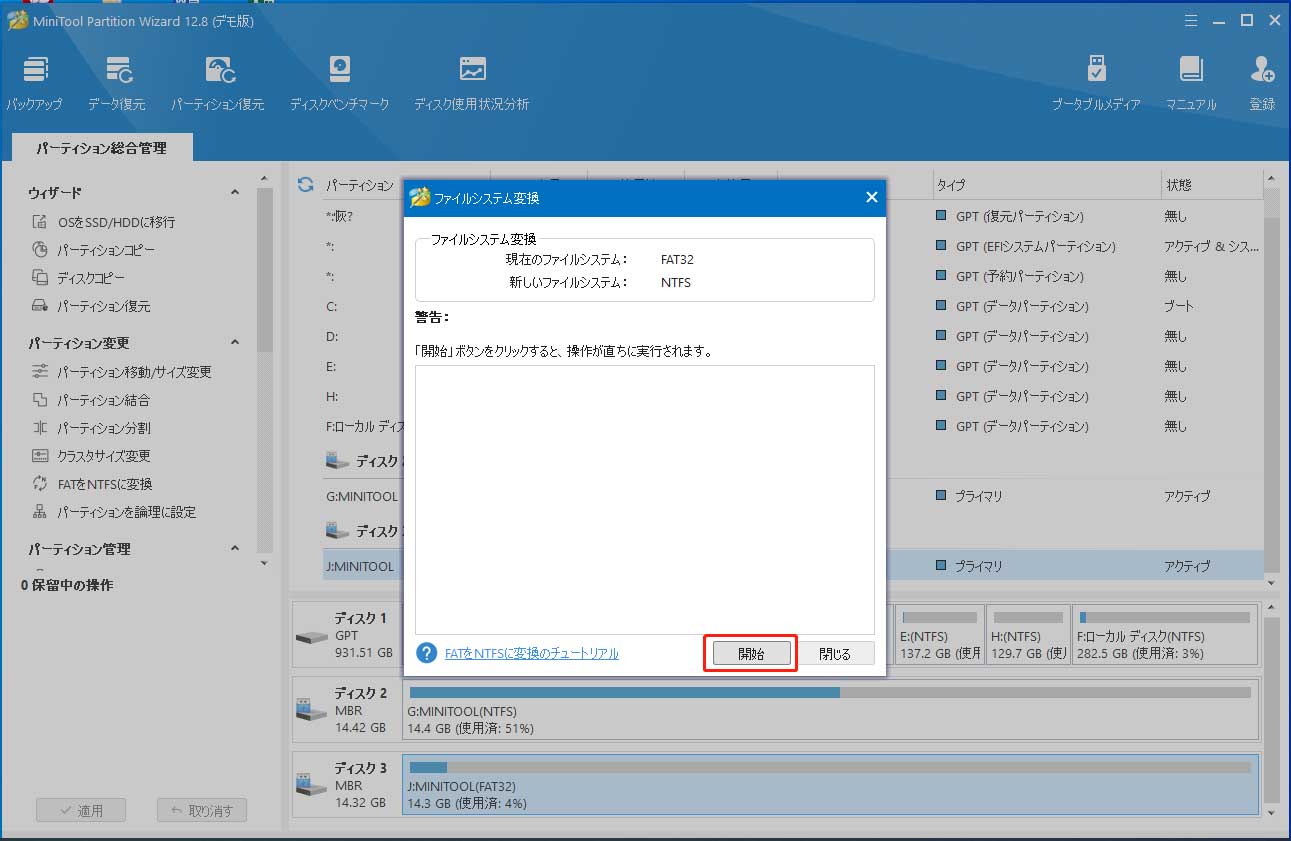
ステップ3: 変換プロセスが終了すると、ターゲットSDカードのファイルシステムが正常にNTFSに変換されています。ソフトを終了してからもう1度ファイルをコピーし、コピーエラーが修正されたかどうかを確認します。
状況3: コピー先のドライブが書き込み保護されている、あるいは読み取り専用になっている
ターゲットデバイスが読み取り専用または書き込み保護になっている場合、コピー中に「エラーを特定できません」と表示されることがあります。この場合は、ドライブの書き込み保護や読み取り専用の状態を解除します。
ドライブの書き込み保護や読み取り専用を解除する方法は、ドライブのフォーマット、レジストリの編集、ウイルスの駆除など複数あります。
状況1を参照して保存先ドライブをフォーマットし、ウイルス対策ソフトをインストールします。
レジストリを編集するには、次の手順を実行して下さい。
ここでは、Windows 10を例に挙げて説明します。
ステップ1: 検索ボックスに「regedit」と入力し、検索結果から「regedit」を選択してレジストリエディターを開きます。
ステップ2: 次のパスに移動します。
HKEY_LOCAL_MACHINE\SYSTEM\CurrentControlSet001\Control\StorageDevicePolicies
または
HKEY_LOCAL_MACHINE\SYSTEM\CurrentControlSet\Control\StorageDevicePoliciesでWriteProtect を見つけます。
そのようなキーがあれば選択し、値のデータを1から0に変更します。その後「OK」をクリックして変更を保存します。
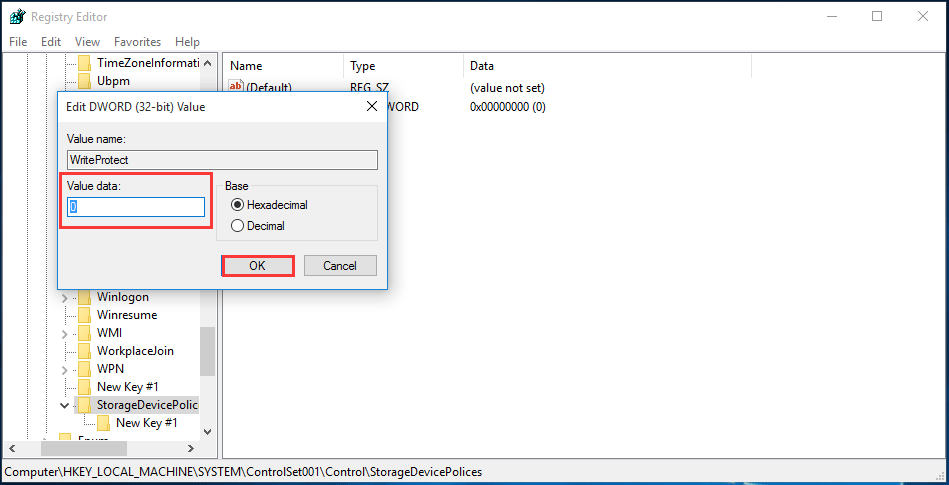
最後に、コンピューターを再起動して、「ファイルまたはフォルダーのコピーエラー エラーを特定できません」が消えているかどうかを確認します。
状況4: ターゲットドライブに十分な空き容量がない
コピーしたファイルやフォルダーを保存するのに十分な空き容量がターゲットドライブにない場合、Androidからのコピー中あるいはコンピューターからのコピー中に「エラーを特定できません」と表示されることがあります。
この場合は、ターゲットドライブの空き容量を増やす必要があります。パーティション管理ソフトであるMiniTool Partition Wizardでこの作業を行うことができます。
このソフトのパーティション拡張機能を使えば、ターゲットドライブ右側の未割り当て領域や空き領域がない場合でも、ターゲットパーティションを拡張できます。
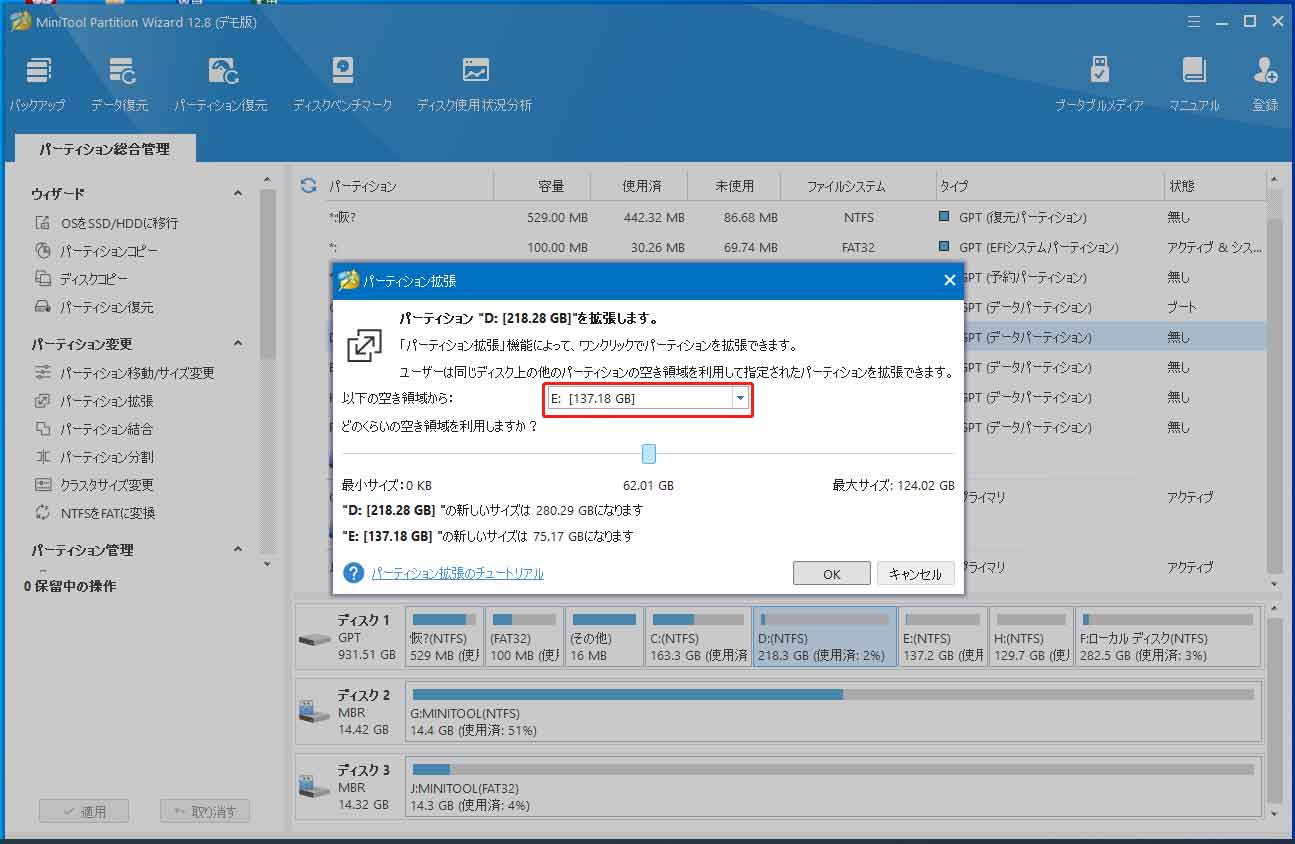
特筆すべきは、無料版でこの機能を利用できることです。ダウンロード・インストールして試してみて下さい。
MiniTool Partition Wizard Freeクリックしてダウンロード100%クリーン&セーフ
最後に
「ファイルまたはフォルダーのコピーエラー エラーを特定できません」と表示されたときの対処法について、お分かりいただけたかと思います。この記事にある対処法を試すだけで大丈夫です。
MiniToolソフトウェアの使い方についてご質問やご提案がございましたら、コメント欄にお寄せいただくか、[email protected]までご連絡下さい。