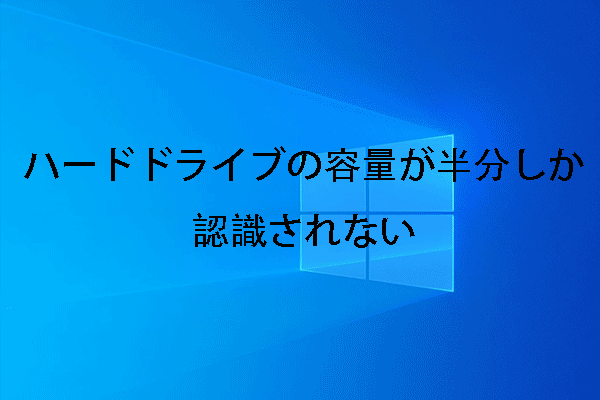誤って外付けハードディスクを回復ディスクに転換しましたか?この記事では、専門的なデータ復元ソフトウェアとパーティションマネージャを使用して、外付けハードディスクから失われたデータを復元し、元に戻す方法を説明します。
外付けハードディスクは容量が大きいので、ビデオや写真などのファイルやその他の重要なデータをコンピュータからコピーしたい時にとても便利です。データをバックアップするために、外付けハードディスクは素晴らしい選択です。
しかし、時には誤って外付けハードディスクを回復ディスクに転換してしまい、その中のすべてのデータを失う場合があります。
誤って外付けハードディスクを回復ディスクに転換してしまうと、外付けハードディスクはすべてのデータを失ってしまいます。これは通常、知識不足が原因で起こります。
例えば、外付けドライブで回復ディスクを作成したい場合、回復ディスクを作成すると、外付けハードドライブの一つのパーティションだけを占め、そのドライブ中のデータは安全だと勘違います。
しかし、実際には、回復ドライブを作成すると、外付けハードドライブがFAT32回復ディスクになり、元のデータが全て失われます。こうなると、データを復元し、外付ドライブを修復するのは最も重要なことです。

誤って外付けハードディスクを回復ディスクに転換した後のデータ復元の方法
外付けハードドライブを回復ディスクにした後、失ったデータを復元するために回復会社に頼ることができますが、その費用は非常に高いです。だから、ここでは、お金をかけずにデータを復元できるPower Data Recoveryをお勧めします。
この無料のデータ復元ソフトを使って、ハードドライブ、SSD、USB、その他のストレージデバイスからデータを復元することができます。さらに、フォーマット、削除、パーティション損失などの原因で紛失したデータを復元することもできます。
MiniTool Power Data RecoveryはWindows 10/8.1/8/7をサポートし、ドライブをスキャンしてデータを復元することができます。
下のボタンをクリックしてソフトウェアを入手しましょう。
MiniTool Power Data Recovery Freeクリックしてダウンロード100%クリーン&セーフ
このソフトウェアは「論理ドライブ」と「デバイス」という二つのデータ復元モジュールがあります。
外付けハードディスクが回復ディスクになった場合、どのリカバリモジュールを使用してデータを復元しますか?実は、単一のパーティションまたは未割り当て領域をスキャンする場合は「論理ドライブ」を選択し、特定のストレージデバイス全体をスキャンする場合では「デバイス」を選択します。
ここで「論理ドライブ」を例として説明します。では、チュートリアルのステップ・バイ・ステップに従ってください。
ちなみに、紛失したデータを復元すると決めたら、外付けハードディスクに新しいデータを書き込まないでください。そうしないと、紛失したデータは上書きされる可能性があります。つまり、紛失したデータを復元できない可能性があります。
ステップ1:このツールを起動し、「論理ドライブ」のインタフェースに入ります。その後、復元したい場所を選択し、「スキャン」をクリックするか、ダブルクリックして続行します。
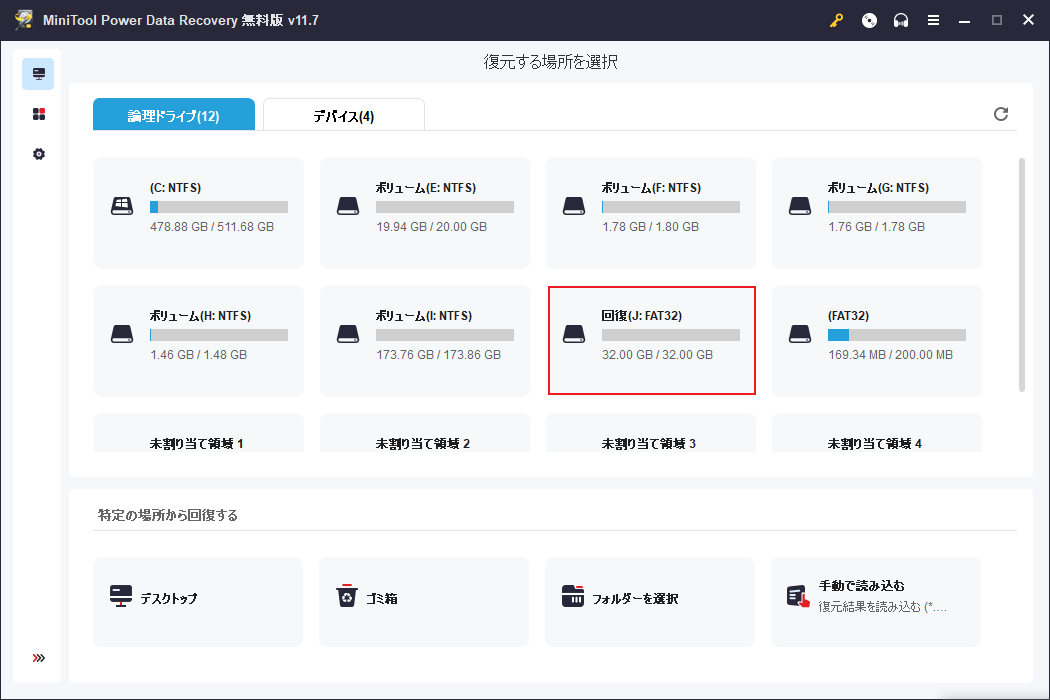
スキャンにかかる時間は、データの容量によって異なります。データが多ければ多いほど、時間がかかります。
特定のタイプのデータを復元したい場合、「設定」機能はそのニーズを満たすことができます。「設定」アイコンをクリックし、ポップアウトウィンドウから回復したいファイルの種類をチェックします。その後、「OK」ボタンをクリックしてこのウィンドウを閉じます。
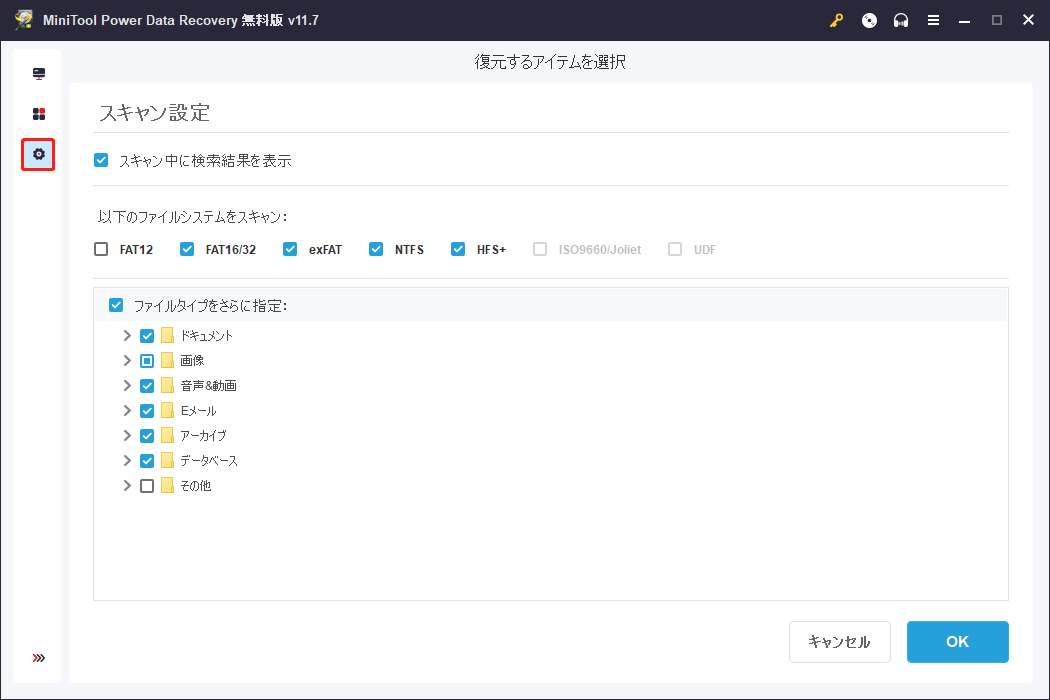
ステップ2:スキャンが終了すると、検出されたテータがこのインターフェイスに表示されます。それはすべての見つかったファイルを含んでいます。そして、必要なファイルを選択します。
ちなみに、このツールは10パーティションしか表示しないことにご注意ください。もしこの10パーティションから重要なデータが見つからない場合、「もっとパーティションを表示」をクリックしてロードします。
また、通常外付けハードディスクは容量が大きいので、入っているデータ量も大きいかもしれません。この場合、必要なファイルを見つけるのは少し難しいです。
しかし、このツールは必要なファイルを素早く見つけるための機能を備えています。ご覧のように、「パス」、「タイプ」、「検索」、「フィルター」、「プレビュー」などのボタンがあります。これらのボタンをクリックし、ファイルを素早く見つけることができます。
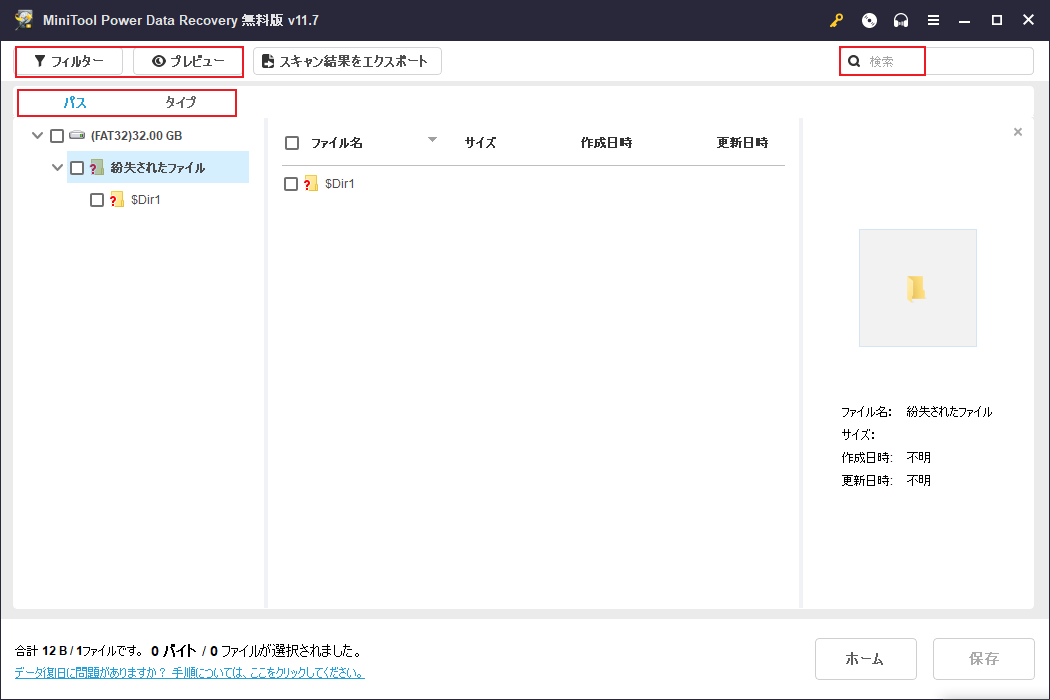
「パス」機能は、特定のパスに従って探しているファイルを表示します。
「タイプ」機能は、タイプによってファイルを表示します。
失われたファイルやフォルダの名前を覚えている場合は、「検索」は正確にターゲットファイルを見つけるのを助けます。
「フィルター」ボタンは、ファイルサイズ、変更日時などによって検出されたファイルをフィルタリングするために構築されています。
「プレビュー」ボタンは、スキャン結果からテキストまたは画像ファイルをプレビューするために使用されます。20MB以下のファイルのみプレビューすることができます。この機能を使用して、必要なファイルをチェックすることができます。
ステップ3:必要なファイルを選択したら、「保存」をクリックします。しかし、上書きされる可能性があるので、元のパスに保存しないでください。
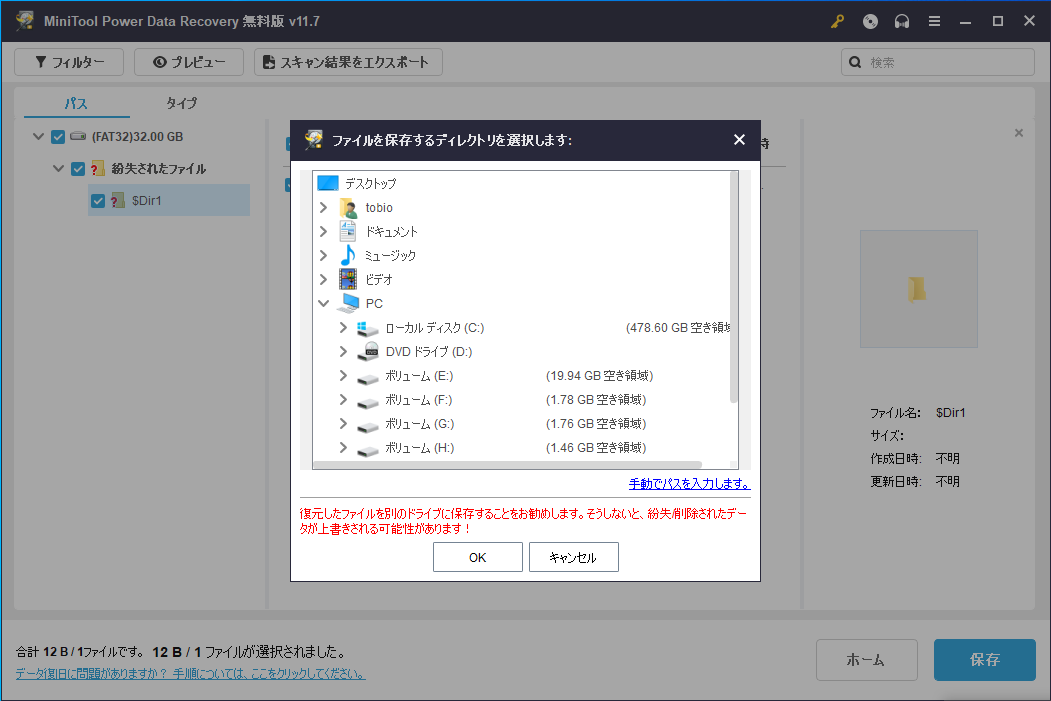
ちなみに、データを無制限的に復元したい場合は、アドバンス版にアップデートしてください。
検出されたデータを正常に保存した後、指定されたストレージパスに戻り、データが実際にコンピュータに戻っているかどうかを確認します。もちろん、フォルダを開いて読み込めることも確認してください。
外付けハードディスクを完全な容量に復元する方法
外付けディスクから紛失したデータを復元した後、外付けハードディスクが32GBしか表示されないが、完全な容量に復元する方法は?
上述したように、外付けハードディスクドライプで回復ドライブを作成すると、FAT32回復ディスクになり、すべてのデータが失われます。その結果、未割り当ての領域が作成します。
しかし、上書きを防ぐため、データを復元する前にパーティションを作成することはできません。
では、Power Data Recoveryでデータを復元した後、外付けハードドライブを完全な容量に復元するにはどうすればいいでしょうか?基本的な方法は、FAT32パーティションを削除し、未割り当ての領域を占める新しいパーティションを作成します。
MiniTool Partition Wizard無料版はホームおよびホームオフィスユーザー向けのパーティションマネージャーです。Windows10/8/7に適用するパーティションマネージャーで、パーティションの削除、パーティションの作成、パーティションの抹消などの強力な機能を備えています。
外付けハードドライブを完全な容量に復元するには、「パーティション削除」と「パーティションの作成」という二つの簡単な機能だけが必要です。今すぐ下記のボタンをクリックして、このプログラムを入手してお試しください。
MiniTool Partition Wizard Freeクリックしてダウンロード100%クリーン&セーフ
ステップ・バイ・ステップのガイドは、次のように表示されます。まず、ソフトウェアを起動してメインインターフェイスに入ります。
ステップ1:パーティションの削除方法を選択する
フォーマットしたいパーティションを選択し、左側の「パーティション管理」から「パーティション削除」を選択するか、右クリックしてポップアップメニューから「削除」を選択します。
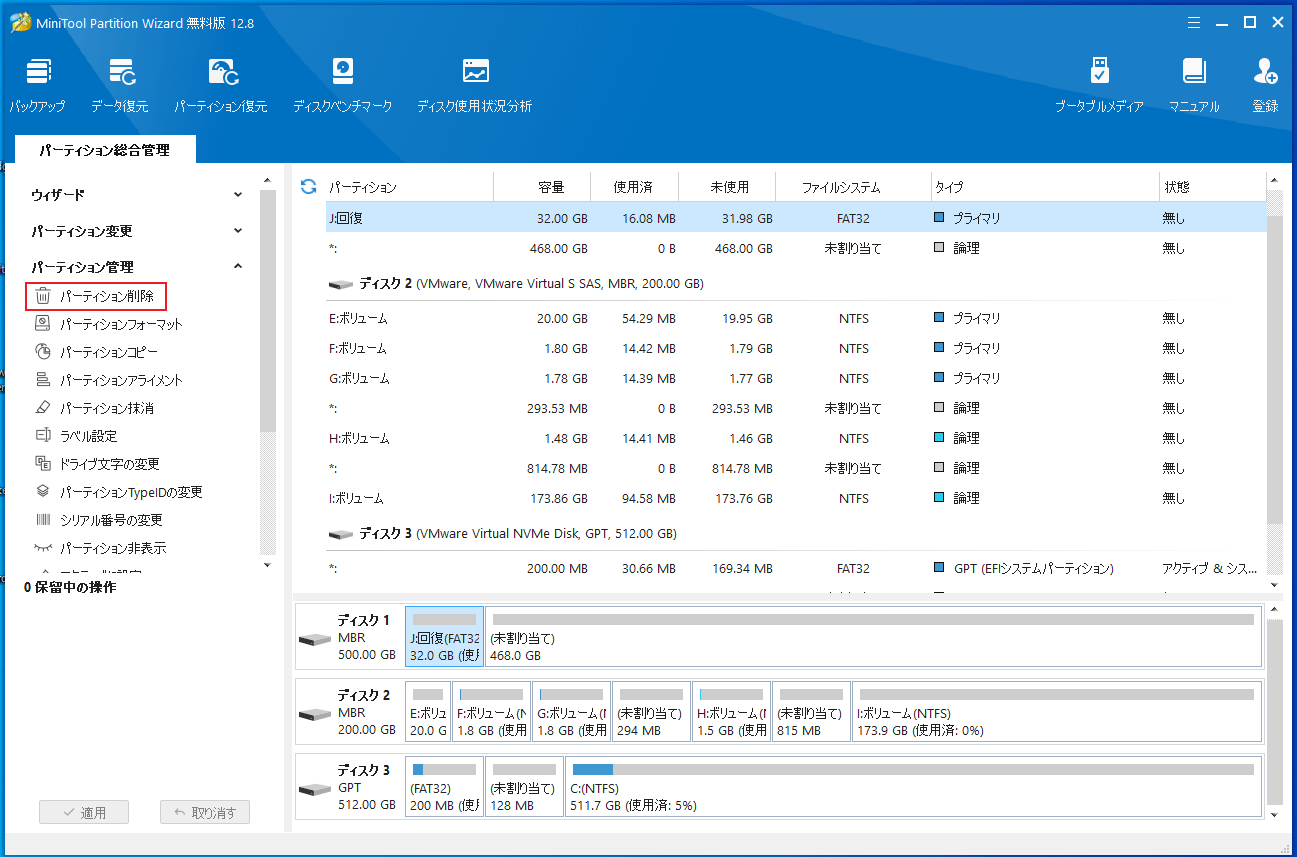
この後、外付けハードディスクに未割り当ての領域が表示されます。では、ディスクを再び使用可能にしましょう。これも実に簡単です。以下のステップに従ってください。
ステップ2:「パーティションの作成」機能を選択する
この機能を選択する方法は、「パーティション削除」機能と同じです。
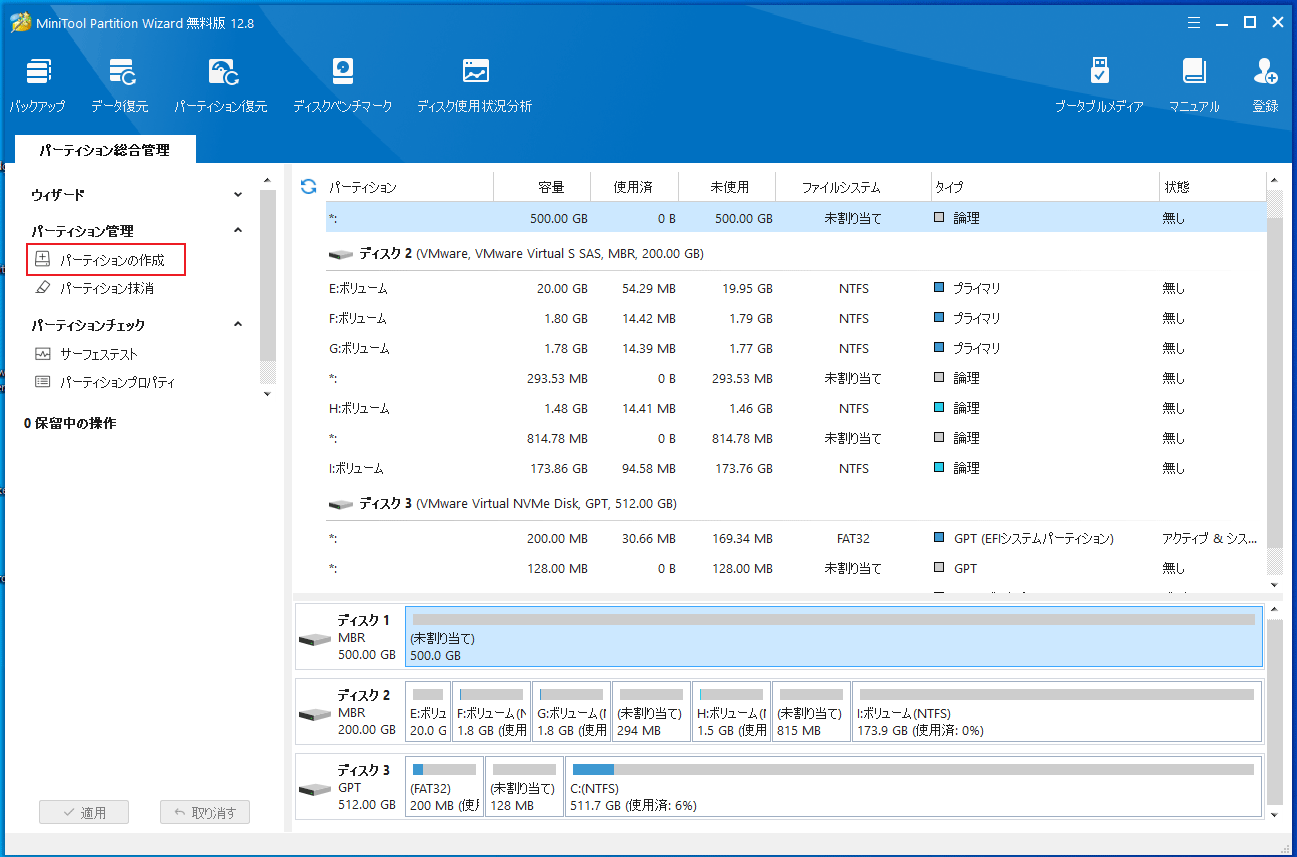
ステップ3:新しいパーティションのパラメータを設定する
「パーティションの作成」をクリックした後、ジャンプアウトウィンドウでラベル、ドライブレター、パーティションタイプ、ファイルシステム、クラスタサイズ、サイズと場所などパラメータを設定する必要があります。すべてのオプションを選択した後、「OK」をクリックして続行します。
参考までに、新しいパーティションのパラメーターは以下のように設定できます。
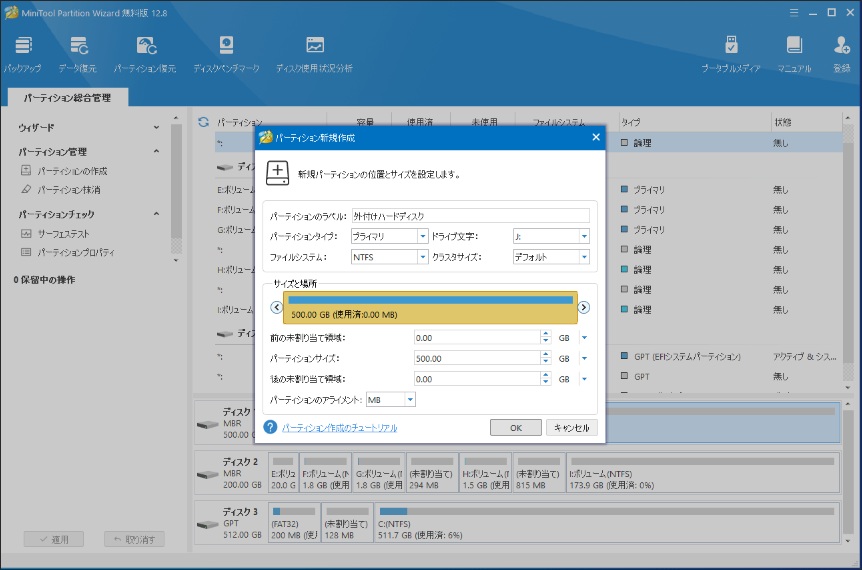
ステップ4:変更を保存する
その後、メインインタフェースで変更をプレビューすることができます。外付けハードディスクを完全な容量を復元するには、左下の「適用」ボタンをクリックしてください。
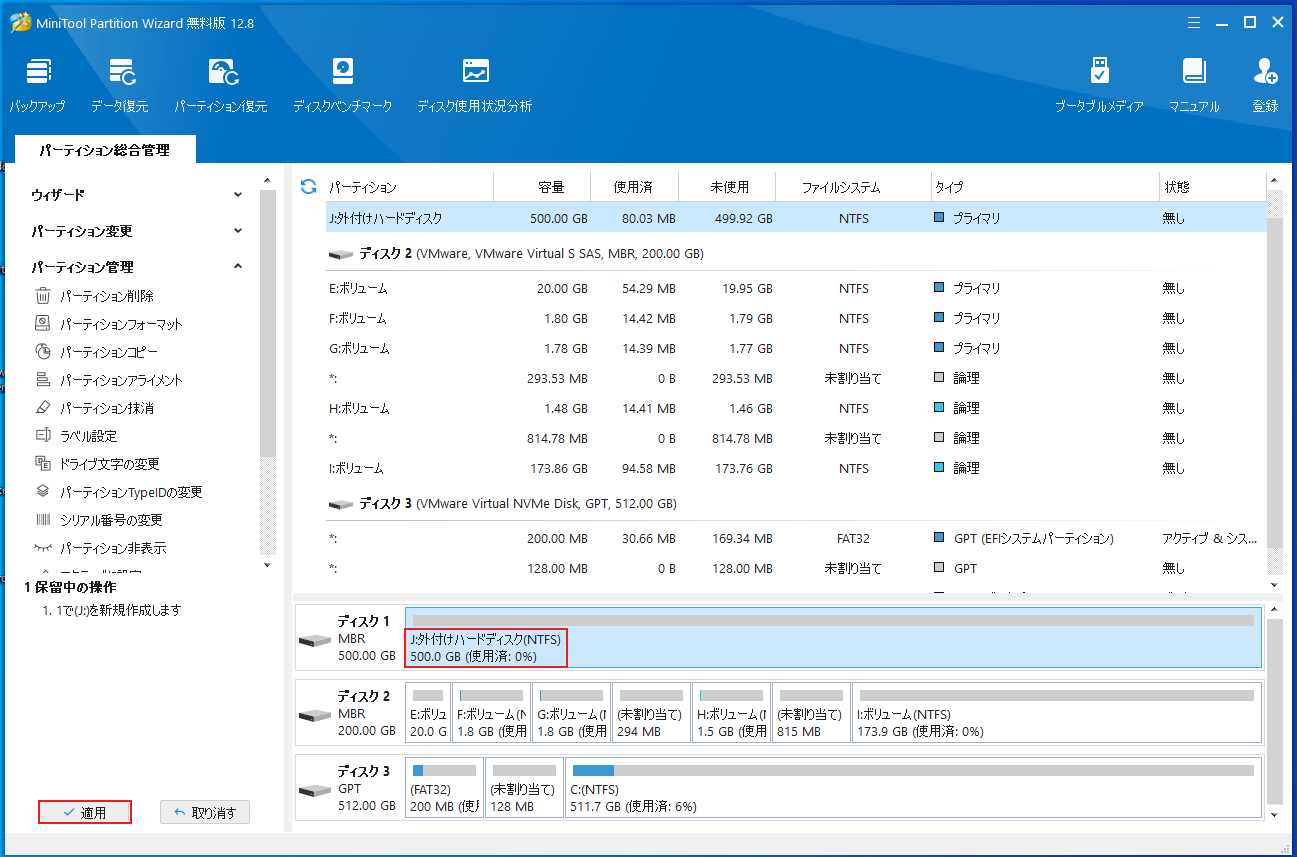
これで、外付けハードディスクを完全な容量に復元するプロセスが完了し、通常通りに使用できるようになりました。
誤って外付けハードディスクを回復ディスクに転換した場合のヒント
ヒント1:空のUSBを使用して回復ディスクを作成するか、重要なデータを忘れずにバックアップします。
Windows回復ディスクを作成するには、ストレージデバイスが必要です。このプロセスでは、デバイス全体がFAT32ディスクにフォーマットされ、その中のデータはすべて削除されます。さらに、回復ディスクの作成には少なくとも8GBが必要です。
これにより、外付けハードディスクのような大容量デバイスを使用する必要はなく、空のUSBを使用して回復ディスクを作成するのが良い選択です。
または、重要なデータが保存されているUSBを使用する場合は、データのバックアップを忘れないようにしてください。MiniTool ShadowMakerは無料のバックアップソフトウェアで、データを保護するためのプロなバックアップソリューションを提供しています。
ヒント2:不適切な操作でデータがすでに失われてしまったら、データを上書きしないでください。
外付けハードディスクが回復ディスクになった問題で、すでに大切なデータを失ってしまった場合でも、新しいデータで上書きしない限り、データ復元プログラムを使用して失われたデータを復元することができます。
従って、偶然にもファイルがなくなっているのを発見したら、できるだけ早くこの外付けハードディスクの使用を中止することをお勧めします。
まとめ
この記事では、誤って外付けハードディスクを回復ディスクに転換してしまった場合の対処法について説明します。上記のように、MiniTool Power Data Recovery は外付けハードドライブからデータを復元し、フリーパーティションマネージャーはディスクを修復することができます。
このMiniTool データ復元プログラムを使用する際に何か質問があれば、下にメッセージを残すか、[email protected]でメールを送信してお問い合わせください。他の役に立つ解決策があれば、共有することも大歓迎です。