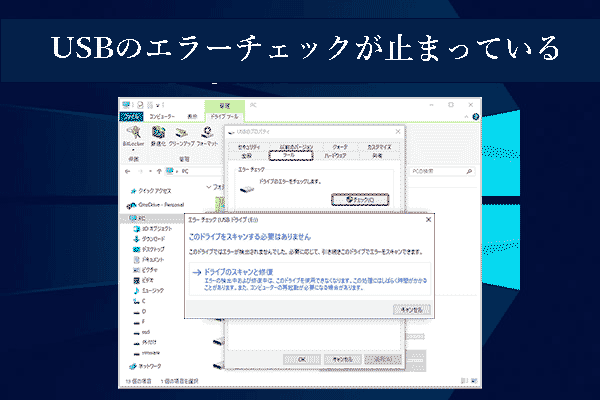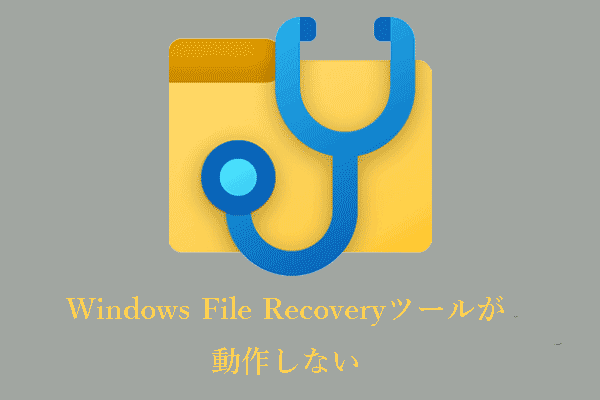外付けハードドライブを誤ってESD-USBに変換してしまったとき、どうやってファイルを復元し、ドライブを元に戻せば良いのでしょうか?MiniToolのこの記事で、その方法をご紹介しています。
問題: 先週、外付けハードドライブ(1TB)を使ってWindowsのインストールメディアを作成し、ノートパソコンにWindows 10をクリーンインストールしました。しかし、インストール後、ハードドライブは32GBのESD-USBと未割り当ての領域に分割され、ファイルは削除されてしまいました。
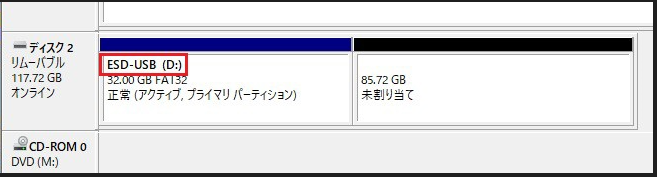
このハードドライブに何があったのでしょうか?Windows 10メディア作成ツールがファイルを削除してしまった場合、どうやってファイルを復元すれば良いのでしょうか?
それでは、ESD-USBドライブとは何か、そしてESD-USB 32GBドライブから失われたファイルを効率良く復元する方法、ESD-USBドライブを正常な状態に戻す方法について読み進めて下さい。
ESD-USBドライブとは
ESDはElectronic Software Delivery(電子ソフトウェア配布)の略で、ESD-USBは、Windowsを他のデバイスにインストールするために必要なすべてのファイルを格納した特殊なタイプのストレージデバイスフォーマットです。
外付けハードドライブを使用してWindowsインストールメディアを作成した後、このドライブがWindowsエクスプローラーで32GBしか表示されず、他のパーティションが未割り当てとなり、保存していたデータが失われてしまうということがあります。
ドライブがESD-USBに変換されてしまった場合は、次のことを行いましょう。
まず、ファイルの上書きを防ぐため、すぐにそのドライブの使用を中止します。次に、ハードドライブからデータを復元します。そして、ESD-USBドライブを通常の状態に戻します。
パート1:ESD-USBに変換した後の外付けドライブからファイルを復元する
ESD-USBからデータを復元するには、プロ仕様の無料データ復元ソフトであるMiniTool Power Data Recoveryを使うのが簡単です。
ウィザード風のインターフェースと簡単な操作で、Windows 7/8/10/11のデータを簡単に復元できるオールインワンプログラムです。読み取り専用ツールなので、元のデータを損傷することなく、失われたデータを復元できます。
続いて、データ復元の詳しい手順を見ていきましょう。
外付けドライブがESD-USBに変換された後に失われたデータを復元する手順
事前準備:
1.MiniTool Power Data Recoveryをダウンロード・インストールします。
MiniTool Power Data Recovery Freeクリックしてダウンロード100%クリーン&セーフ
2.外付けドライブをコンピューターに接続します。
ステップ1: MiniTool Power Data Recoveryを起動してメインインターフェースを開きます。「デバイス」に移動し、対象のUSBメモリを選択して「スキャン」ボタンをクリックし、USBメモリ上のデータのスキャンを開始します。あるいは、「論理ドライブ」の下にあるターゲットパーティションをダブルクリックしてスキャンします。
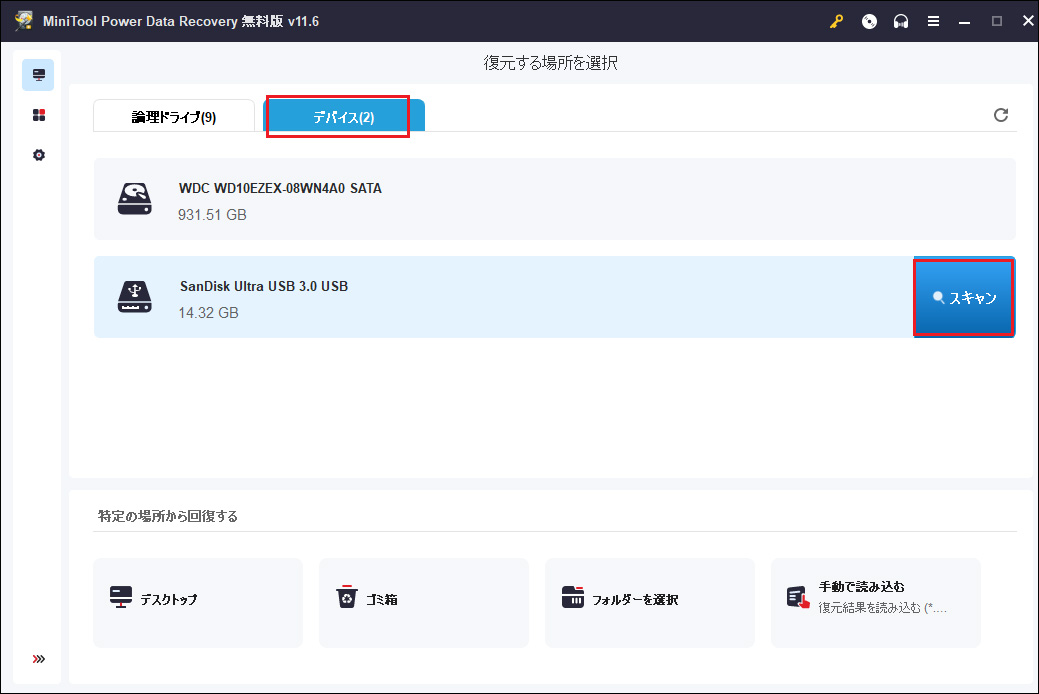
スキャン後、MiniTool Power Data Recoveryが見つけたたくさんのファイルが一覧表示されます。ここで、フィルター機能を使用して、ファイルカテゴリ、ファイルの種類、ファイルサイズ、更新日時によって不要なファイルを除外します。
例えば、写真と文書だけを表示させたい場合は、下図のように画像とドキュメントを選択します。
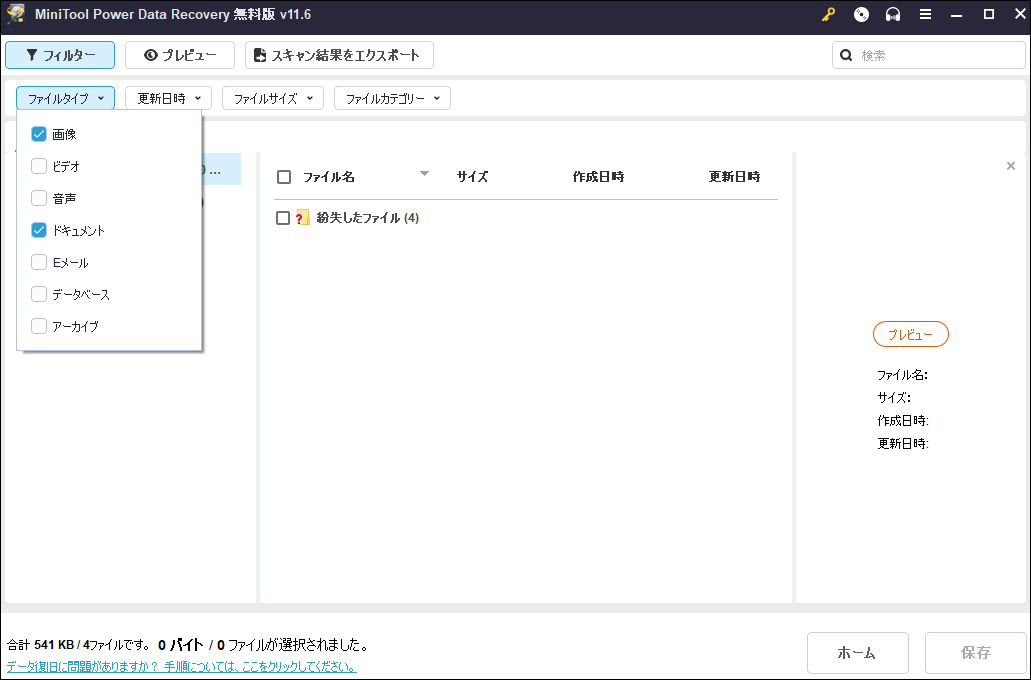
ステップ2: プレビューして、必要なファイルをすべて選択します。その後、「保存」をクリックし、元の保存先とは異なる安全な場所にファイルを保存します。
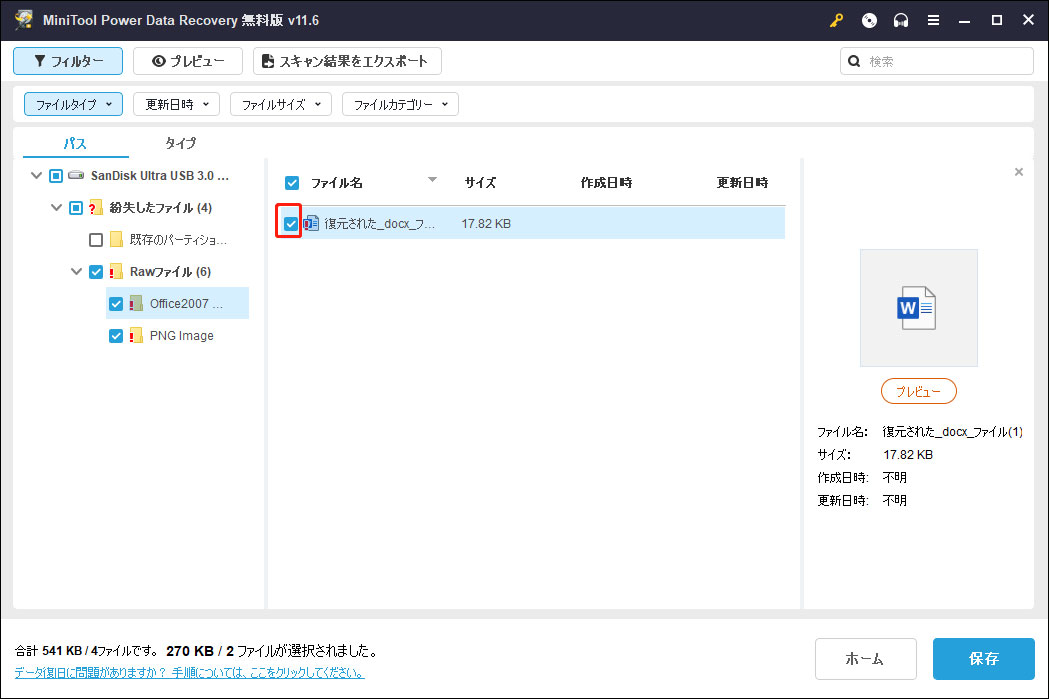
失われたデータを復元した後は、誤ってハードドライブをESD-USBに変換してしまったという問題を解決する方法について見ていきましょう。
パート2:ESD-USBを通常のドライブに戻す3つの方法
こちらは、Microsoftコミュニティに寄せられた実例です。
新しいコンピューターを買ってから、外付けハードドライブを誤ってESD-USBに変換してしまいました。Windows 10では数々の問題に悩まされましたが、外付けハードドライブを使ってWindows 10をクリーンインストールすることに決めました。外付けドライブに適切なインストーラーをダウンロードする際、それがESD-USBにフォーマットされるとは思ってもいませんでしたし、なぜそうなるのかも分かりません。
このような場合、外付けハードドライブの容量を完全に復元するにはどうすれば良いでしょうか?それでは、次の方法を実行してみて下さい。
方法1: CHKDSKを実行してエラーを修正する
外付けハードディスクをコンピューターに接続してもディスクの管理に表示されない場合は、「操作」→「ディスクの再スキャン」をクリックしてディスクを再スキャンします。
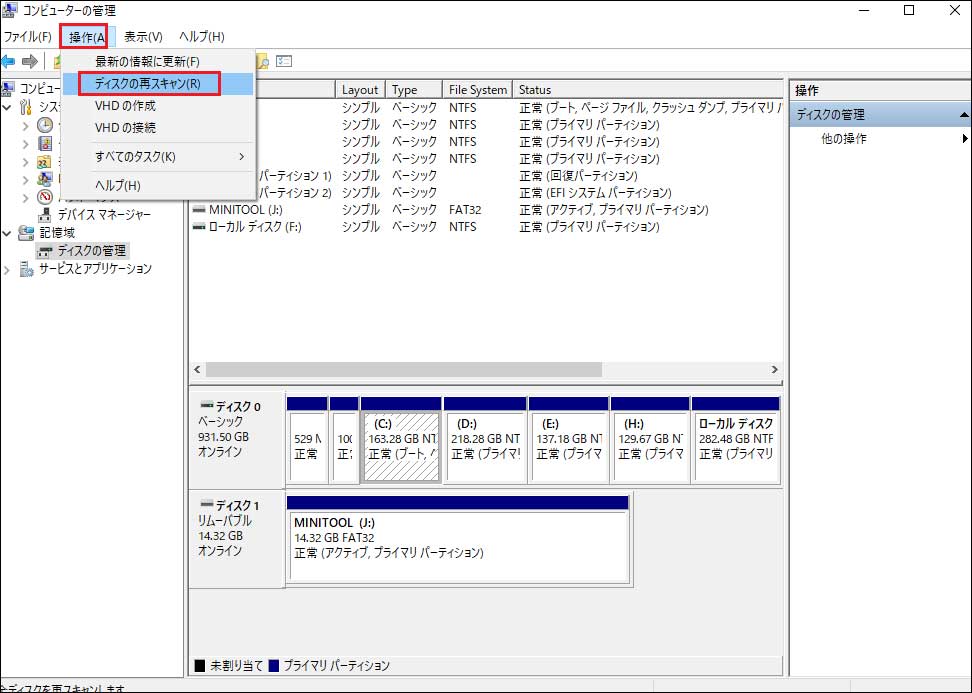
それでもまだディスクの管理にドライブが表示されない場合は、CHKDSKコマンドを実行して外付けドライブのファイルシステムをチェック・修復します。
ステップ1: コマンドプロンプトを管理者権限で実行します。
ステップ2: 新しいウィンドウで、コマンド「chkdsk X: /f」 (Xは外付けハードドライブのドライブ文字)を入力し、Enterを押します。(例えば、「chkdsk E: /f」のように入力します)
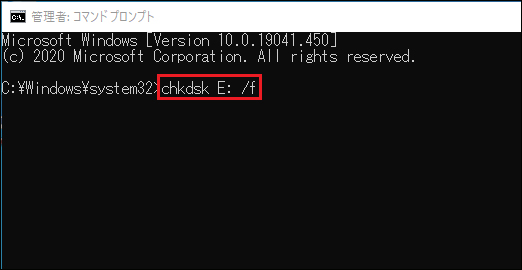
ステップ3: 「exit」と入力し、Enterを押します。
その後、外付けハードドライブの容量が完全に表示されているかどうかを確認します。
方法2: 新しいパーティションの作成
MiniTool Power Data Recoveryを使って外付けハードドライブから失われたデータを復元したので、そのまま新しいパーティションを作成することができます。
ステップ1: Windowsロゴを右クリックして「ディスクの管理」をクリックします。
ステップ2: 外付けドライブの未割り当て領域を右クリックし、「新しいシンプルボリューム」をクリックします。
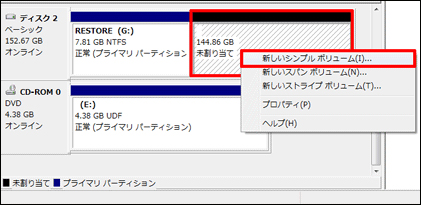
ステップ3: 「次へ」ボタンをクリックします。
ステップ4: ボリュームサイズ(未割り当て領域から新しいパーティションを作成する際に使用する領域)を設定し、「次へ」ボタンをクリックします。
ステップ5: 利用可能なドライブレターを選択し、「次へ」ボタンをクリックします。
ステップ6: ボリュームラベルを入力し、「クイックフォーマット」にチェックを入れ、「次へ」をクリックします。
ステップ7: 「完了」をクリックします。
方法3: 外付けハードディスクをフォーマットする
下の画像のように、外付けハードドライブを誤ってESD-USBに変換した後、ドライブがRAWとして表示されることがあります。
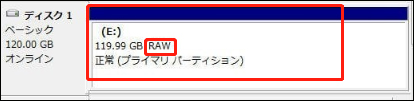
この場合、外付けハードドライブを完全な容量と正常な状態に復元するには、フォーマットするのが最も簡単です。その方法は3つあります。
方法1:ディスクの管理で外付けハードディスクをフォーマットする
ステップ1: ディスクの管理を開きます。
ステップ2: 対象のパーティションを右クリックして「フォーマット」を選択します。
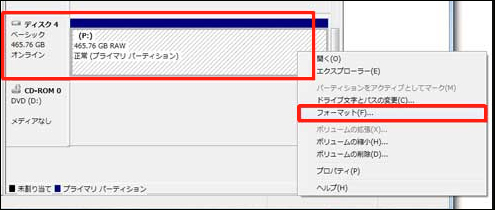
ステップ3: ファイルシステムとしてNTFSを選択し、「クイックフォーマット」にチェックを入れます。「OK」をクリックします。
方法2:コマンドプロンプトで外付けハードディスクをフォーマットする
ステップ1:Windows + Rを押します。
ステップ2:「diskpart」と入力してEnterを押します。
ステップ3: 次のコマンドを入力し、各コマンドの後にEnterを押します。
- list disk
- select disk X(Xは実際のディスク番号に置き換えて下さい)
- clean
- create partition primary
- format fs=ntfs quick
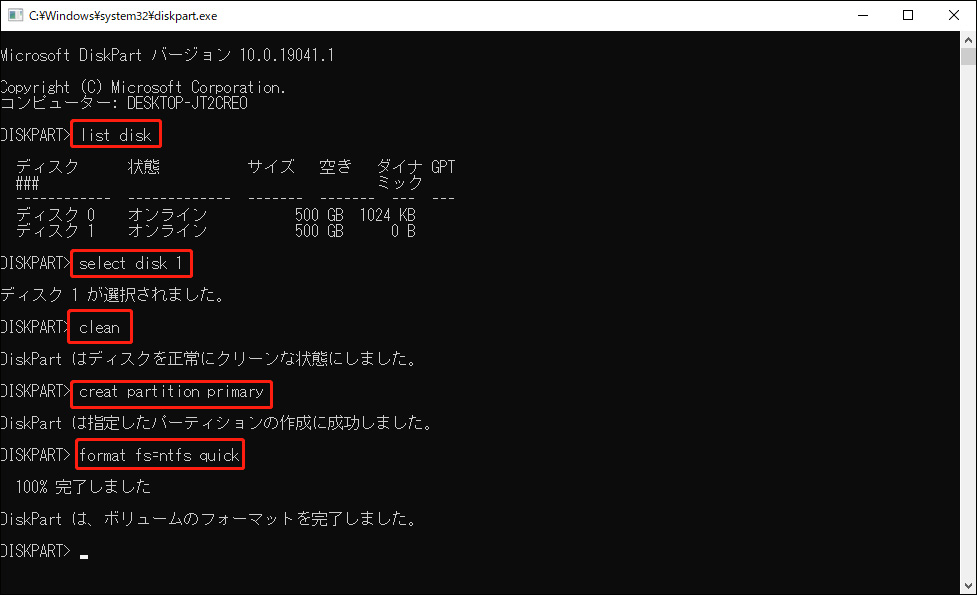
その後、ファイルエクスプローラーを開き、ハードドライブが正常になっているかどうかを確認します。
方法3:パーティション管理ツールで外付けハードディスクをフォーマットする
3つ目の方法はパーティション管理ツールを使用することです。
プロ仕様で無料のパーティション管理ツールであるMiniTool Partition Wizardは、ウィザード風のインターフェースとシンプルな操作性で、ドライブのフォーマットを簡単にすばやく行えるため非常におすすめです。
MiniTool Partition Wizardをダウンロード・インストール・起動して試してみて下さい。
関連記事: ハードドライブをフォーマットする簡単な方法
MiniTool Partition Wizard Freeクリックしてダウンロード100%クリーン&セーフ
USBのデータ損失を防ぐためのヒント
ヒント1:空のハードドライブでWindowsインストールメディアかブータブルメディアを作成する
Windowsインストールメディアの作成やブータブルディスクの作成は、どちらもハードディスク上のデータを消去してしまうため、空のUSBメモリや外付けハードドライブ、重要なファイルが保存されていないドライブを使用することをおすすめします。
ヒント2:重要なファイルを定期的にバックアップする
ご存じのように、誤って削除した、システムがクラッシュした、Windowsのアップグレードによって失われたなど、データ損失の原因は数多くあります。そのため、データを定期的にバックアップしておくことをおすすめします。
それには、本格的なデータバックアップソフトであるMiniTool ShadowMakerをお使い下さい。Windows 7/8/10/ 11における内蔵・外付けハードドライブ、USBドライブ、共有フォルダへのファイル、フォルダ、システム、ディスク、パーティションのバックアップに対応します。
このツールには30日の無料トライアル期間があります。こちらからダウンロードしてお試し下さい。
MiniTool ShadowMaker Trialクリックしてダウンロード100%クリーン&セーフ
MiniTool ShadowMakerでファイルをバックアップする詳しい手順については、こちらの記事をご覧下さい: Windows 10でファイルをバックアップする4つの方法
最後に
この記事を読んで、HDDが32GBのESD-USBに縮小されてしまったときにどうすれば良いか、お分かりいただけたかと思います。上記の方法を試してファイルを安全に復元し、外付けドライブを元の状態に戻すことで、「Windowsメディア作成ツールによってファイルが削除された」という問題を解決できます。
MiniToolのツールについてのご質問やご提案がありましたら、コメント欄にお寄せいただくか、[email protected]まで直接ご連絡下さい。なるべく早く解決いたします。