コンピュータは正常に動作しているのに、USBドライブを接続するとフリーズしてしまいます。これは厄介ですが、よくある問題です。このMiniToolの記事では、この問題が発生する理由と効果的な修正方法をご紹介します。また、USBドライブからデータを救出する必要がある場合は、MiniTool Power Data Recoveryをお試しください。
USB接続時にコンピュータがフリーズする
USBドライブを接続する前は、コンピュータはスムーズに動いていました。しかし、USBが接続されると、コンピュータが完全にフリーズしてしまいます。この問題はWindows 10とWindows 11の両方で発生する可能性があります。USBドライブは、外付けハードドライブ、SSD、USBフラッシュドライブ、またはUSBポートを使用してPCに接続するその他のデータストレージドライブです。
多くのユーザーがこの問題に悩まされたか、現在この問題に悩まされていると思われます。なぜUSBがWindows 10や11でフリーズするのか?様々な原因が考えられます。
USB接続時にコンピュータがフリーズする主な理由
USBドライブの問題
- USBドライブにウイルスやマルウェアがある。
- USBドライブに破損したデータがある。
- USBドライブが正しくフォーマットされていない。
- USBドライブが何らかの理由で故障している。
コンピュータの問題
- USBポートが損傷している。
- USBドライバが破損しているか、古い。
- コンピュータがウイルスまたはマルウェアに感染している。
- PCの内部コンポーネントが損傷している。
この問題にはさまざまな原因があります。どれが本当の原因なのかを見分けるのが難しい場合もあります。しかし、論理的な問題であれば解決策は簡単です。この記事に従って、USBがWindows 10やWindows 11をフリーズする原因を突き止め、簡単な解決策を実行します。
クイック修復:PCを再起動し、USBドライブを再接続する
接続したUSBがコンピュータをフリーズさせる場合、まずUSBドライブを抜いてコンピュータを再起動します。そして、USBドライブを再接続します。USBドライブに接続するとコンピュータがフリーズし続けるかどうかを確認します。
それでも問題が解決しない場合や、再起動してもUSBが表示されない場合は、さらに詳しい操作が必要です。
ケース1、USBに問題がある
USBドライブを別のPCに接続し、そのPCがフリーズするか、ファイルエクスプローラーに表示されるかどうかを確認します。問題が解決しない場合は、通常、USBドライブに問題があることを意味します。
準備:USBドライブからデータを復元する
PCを再起動してもUSBドライブに接続するとコンピュータがフリーズし続ける場合は、ドライブを修復する前にUSBドライブ内のファイルを救出することを検討する必要があります。これにより、USBドライブ上のデータを安全に保つことができます。
USBドライブからデータを復元する方法は?ここでは、事前にMiniTool Power Data Recoveryでファイルを復元することをお勧めします。
MiniTool Power Data Recoveryについて
このMiniToolデータ復元ソフトウェアは、様々な状況下で様々な種類のデータストレージデバイスからデータを復元するために特別に設計されています。USBドライブはサポートされているデバイスに含まれています。
- PCが正常に動作している場合、USBドライブから削除されたファイルを復元することができます。
- お使いのPCが何らかの理由でフリーズまたはクラッシュした場合、ドライブから既存のファイルと削除されたファイルの両方を救出するために、このソフトウェアのブータブル版からPCを起動することができます。
コンピュータを再起動してもUSBドライブが表示されない場合は?
USBドライブが表示されないが、コンピュータを再起動するとPCが正常に動作する場合、MiniTool Power Data Recovery無料版を使ってドライブをスキャンし、データを復元することができます。無料版では、1GBまでのファイルを無料で復元できます。
MiniTool Power Data Recovery Freeクリックしてダウンロード100%クリーン&セーフ
ステップ1、このソフトをダウンロードしてデバイスにインストールします。
ステップ2、ソフトウェアを起動し、ホームページに入ります。
ステップ3、「論理ドライブ」にUSBドライブが表示されます。USBドライブを複数のパーティションに分割している場合、このソフトウェアはこれらのパーティションを表示します。ただし、ドライブは「デバイス」タブにドライブ全体として表示されます。「デバイス」タブに切り替え、ドライブ全体を選択してスキャンすることができます。
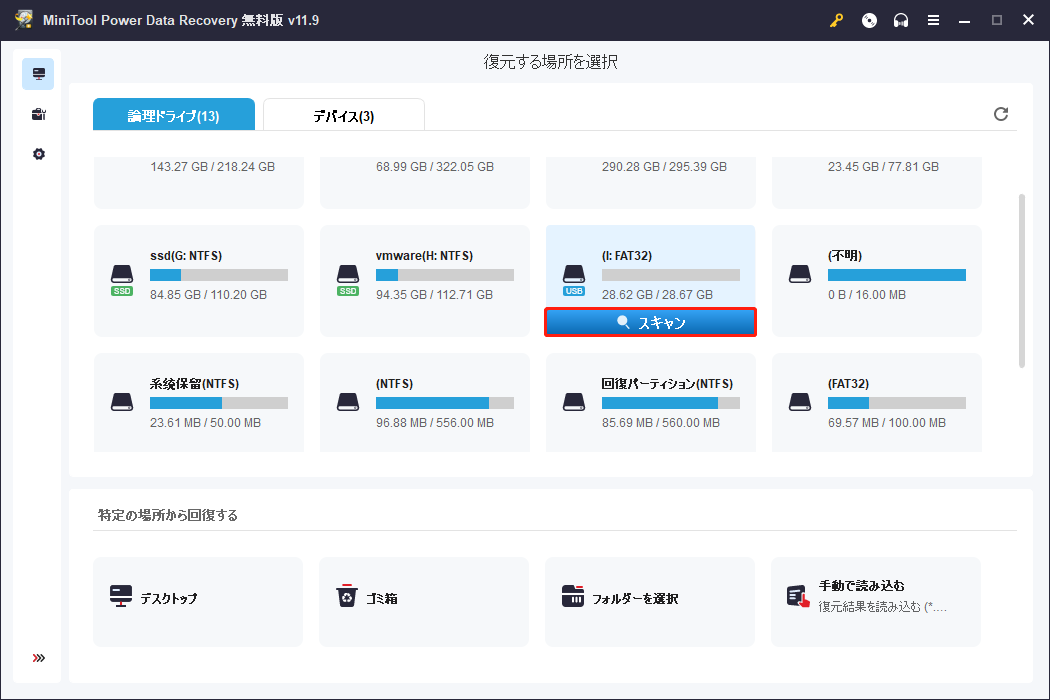
ステップ4、ドライブのサイズとドライブ上のデータサイズに応じて、スキャンプロセスはしばらく続きます。最高のデータ復元効果を得るためには、スキャンが終わるまで辛抱強く待つ必要があります。
スキャンした後、スキャン結果が表示されます。デフォルトでは「パス」によって分類されます。パスを一つずつ開いて必要なファイルを探し、選択することができます。
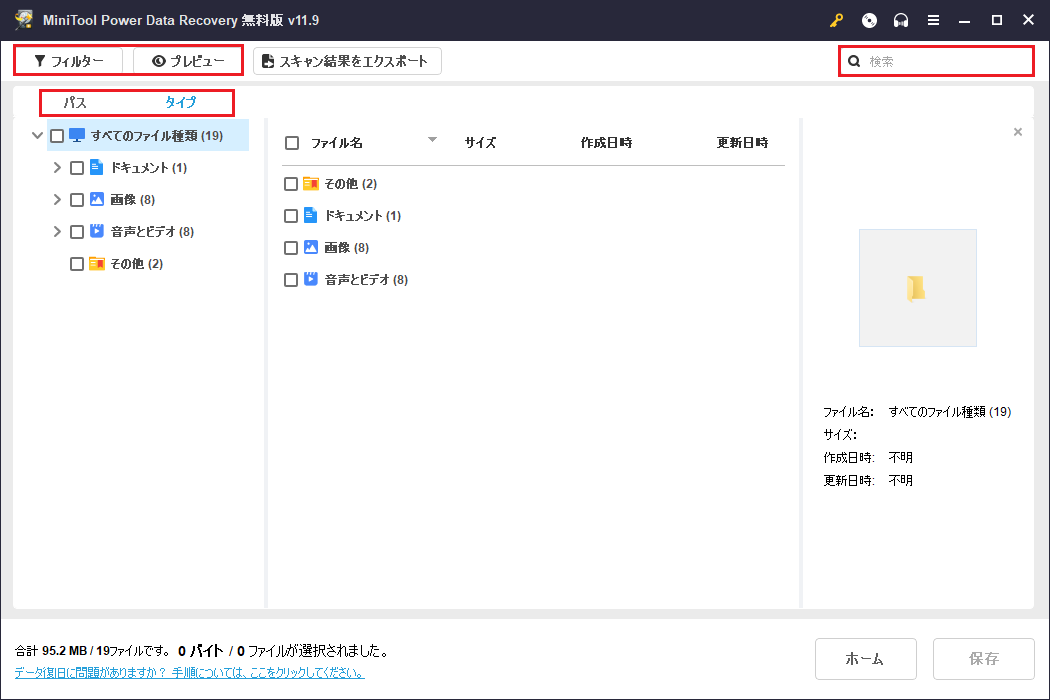
検索結果が何百万件もある場合、必要なファイルをすばやく見つけるのは難しいでしょう。そのような場合は、「タイプ」、「フィルター」、「検索」の機能を使用して、検索プロセスを簡素化することができます。
- タイプ:「パス」の隣にある「タイプ」をクリックすると、このソフトウェアはファイルタイプ別にスキャン結果をリストします。そして、特定のデータタイプで必要なファイルを見つけることができます。
- フィルター:「フィルター」機能は、ファイルタイプ、更新日時、ファイルサイズ、ファイルカテゴリーによってファイルをフィルタリングすることができます。ニーズに応じて使い分けることができます。
- 検索:復元したいファイルの名前を知っている場合、検索ボックスにファイル名を入力して、「Enter」キーを押すと、そのファイルを直接見つけることができます。
自分の状況に応じて1つまたは複数の機能を選択し、スキャン結果から必要なファイルを見つけることができます。
このステップでは、さらにデータを復元するために、同時に異なるフォルダからファイルを選択することが許可されています。
ステップ5、「保存」ボタンをクリックし、選択したファイルを適切な場所を選択して保存します。安全のために、保存先はUSBドライブであってはなりません。
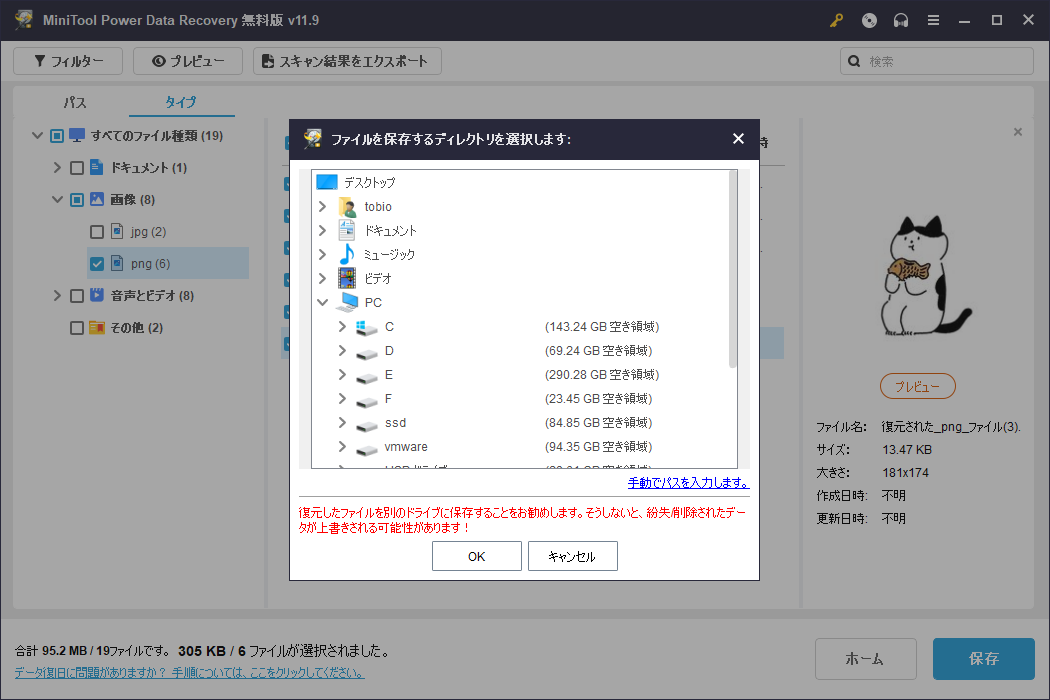
ほら!このデータ復元ツールを使えば、コンピュータに認識されないUSBドライブから簡単にファイルを復元できます。
MiniTool Power Data Recovery Freeクリックしてダウンロード100%クリーン&セーフ
このソフトウェアを使ってより多くのデータを復元したい場合は、このソフトウェアのアドバンスエディションを使用する必要があります。MiniToolの公式ストアで適切なエディションをお選びください。個人ユーザーであれば、個人アルティメットエディションが最も費用対効果の高いオプションです。
USBドライブがコンピュータをフリーズし続ける場合は?
USBドライブがコンピュータをフリーズし続ける場合、どのようにドライブからデータを復元しますか?
MiniTool Power Data RecoveryのWinPEメディアビルダを使ってMiniTool Power Data Recoveryブータブルディスクを作成します。その後、ブータブルディスクからPCを起動します。MiniTool Power Data Recoveryブータブルエディションを起動し、USBドライブからデータを復元することができます。
ここで、WinPEメディアビルダはこのソフトウェアの無料版には含まれていないことを知っておく必要があります。WinPEメディアビルダが内蔵されているアドバンス版を入手する必要があります。
USBドライブからデータを復元した後、問題のあるUSBドライブを修正することができます。
修正1、USBドライブの不良セクタをチェックしてブロックする
USBドライブ上でCHKDSKを実行して問題を解決することができます。
コンピュータを再起動して正常に動作する場合は、コマンドプロンプトを管理者として起動します。そして、「chkdsk /f /r *:」 (*をUSBドライブのドライブ文字に置き換えてください)を実行します。これでUSBドライブにエラーや不良セクタがないかスキャンされ、見つかったエラーは修正され、不良セクタはブロックされます。
USBがコンピュータをフリーズさせ続ける場合、コマンドを実行するために何ができますか?コンピュータをWinREで起動し、「詳細オプション」>「コマンドプロンプト」で「chkdsk /f /r *:」を実行してください。
修正2、USBドライブを正常にフォーマットする
上記の方法で問題が解決しない場合は、USBドライブを正常の状態にフォーマットする方法があります。USBがWindows 10またはWindows 11をフリーズさせる場合、PCをWinREで起動し、「詳細オプション」>「コマンドプロンプト」で特別なコマンドを実行してUSBドライブをフォーマットすることができます。
ケース2、コンピュータに問題がある
USBドライブを別のコンピュータに接続し、問題がなくなるかどうかを確認することができます。USBドライブが別のPCで動作する場合、通常は最初のコンピュータが原因であることを意味します。コンピュータを修理するには、以下の方法をお試しください。
修正1、コンピュータのウイルスやマルウェアをスキャンする
USBドライブを接続したときにコンピュータがフリーズする原因として、ウイルスやマルウェアの攻撃が考えられます。Windowsに内蔵されているWindowsセキュリティを使ってコンピュータをスキャンし、見つかったウイルスやマルウェアを削除することができます。
ステップ1、検索ボックスに「Windows セキュリティ」と入力し、検索結果から「Windows セキュリティ」を選択して開きます。
ステップ2、「ウイルスと脅威の防止」を選択し、「クイックスキャン」ボタンをクリックしてPCのスキャンを開始します。
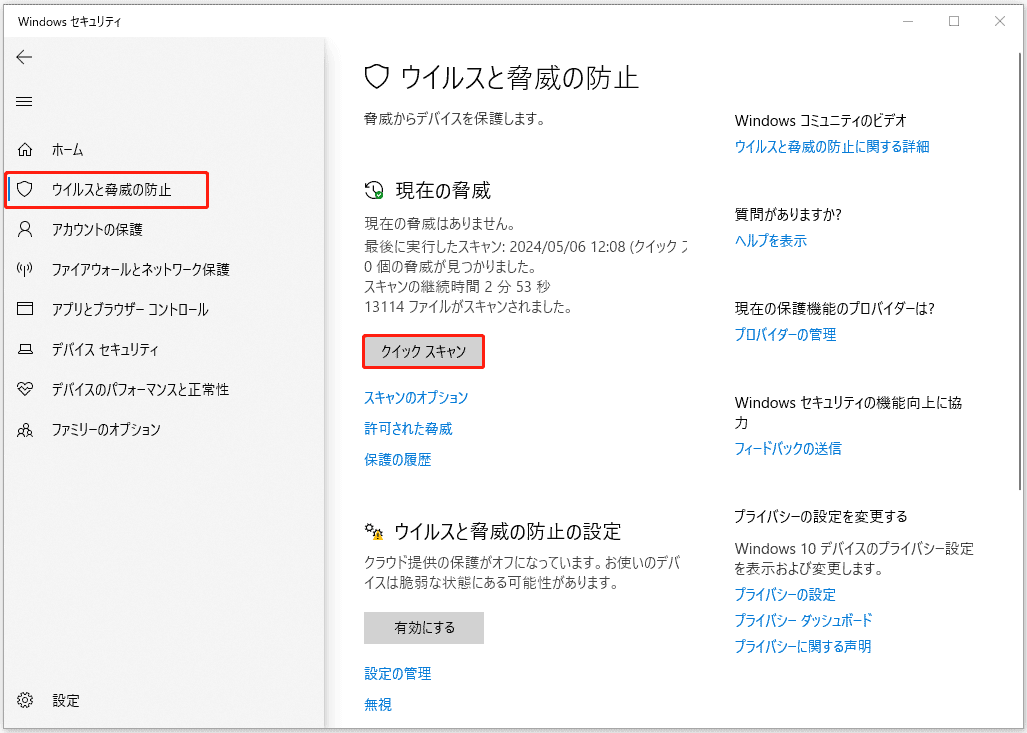
また、「スキャンのオプション」をクリックし、別のスキャンオプションを選択してPCをスキャンすることもできます。
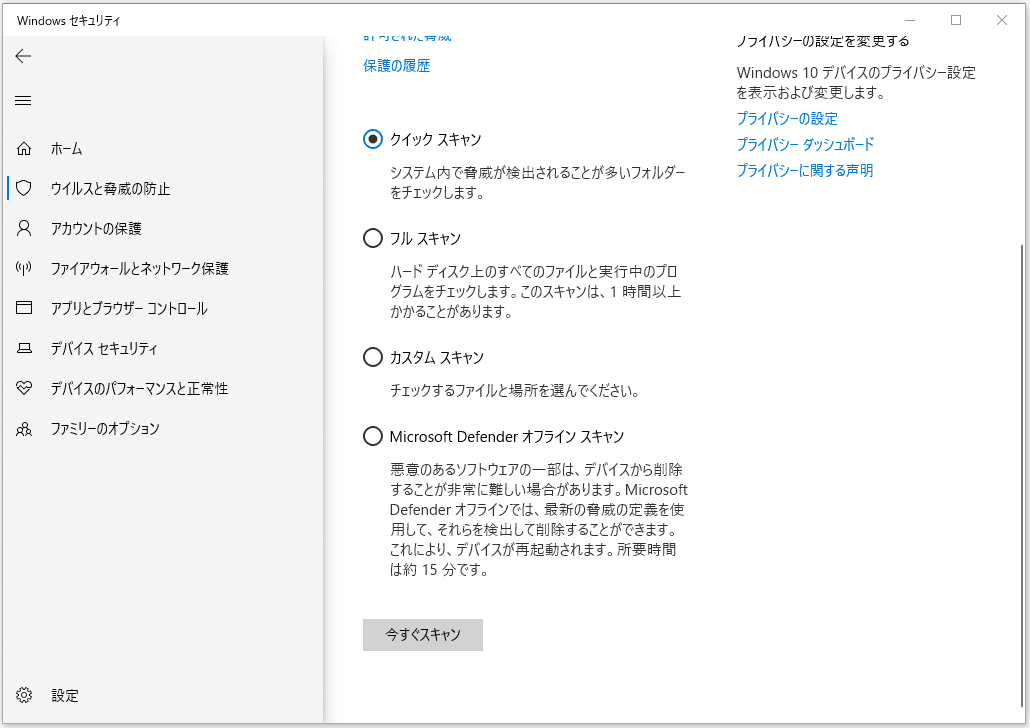
サードパーティ製のアンチウィルスソフトウェアをインストールしている場合は、ウィルスやマルウェアを発見して駆除するために、それを実行することもできます。
修正2、USBポートが破損していないか確認する
コンピュータに複数のUSBポートがある場合、USBドライブを抜き、別のUSBポートを使ってUSBドライブをPCに接続し直します。USBドライブが正常に動作する場合は、最初のUSBポートが損傷していることを意味します。
USBポートが動作しない場合の詳細については、記事‐「USBポートが認識しない原因と対処法を紹介」をご覧ください。
修正3、USBドライバーの更新または再インストール
古いUSBドライバーや破損したUSBドライバーも、USBドライブに接続するとコンピュータがフリーズし続ける原因となることがあります。上記の方法で解決しない場合は、USBドライバーの更新または再インストールをお試しください。
ステップ1、「Windows + X」を押してWinXメニューを開きます。「スタート」を右クリックしてWInXメニューを開くこともできます。次に、「デバイスマネージャー」を選択して開きます。
ステップ2、「ユニバーサル シリアル バス コントローラー」を展開します。USBドライバーを右クリックし、「ドライバーの更新」を選択します。その後、指示に従ってUSBドライバーを最新バージョンに更新します。
USBドライバーを再インストールしたい場合は、USBドライバーを右クリックした後、「デバイスのアンインストール」をクリックし、ポップアップウィンドウで「アンインストール」をクリックして操作を確定します。
ステップ3、コンピュータを再起動します。USBデバイスのアンインストールを選択した場合、再起動後に最新のUSBドライバーがインストールされます。
これらの方法は、コンピュータの問題を解決し、接続されたUSBドライブを正常に読み取ることができます。問題解決に役立つことを願っています。
結語
USBがコンピュータをフリーズさせたり、USBドライブに接続するとコンピュータがフリーズし続けたりする場合、この記事で紹介した方法で問題を解決することができます。USBドライブが原因だと思われる場合、MiniTool Power Data Recoveryを使ってUSBドライブのファイルを復元することをお勧めします。そうすれば、データを失うことなくUSBの問題を解決できます。
MiniTool Power Data Recovery Freeクリックしてダウンロード100%クリーン&セーフ
これらはあなたが探しているものであることを願っています。MiniToolソフトウェアの使用中に問題が発生した場合は、お気軽に[email protected]までお問い合わせください。

