WindowsとMacのパソコンでUSBポートが動作しない問題が発生することがあります。この問題を解決するための方法がさまざまがあります。このMiniToolの記事では、それらについて紹介します。また、USBポートが認識していないとき、USBデータを復元するための方法も提供します。お役に立つ情報を取得するには、この記事を見逃さないでください。
USBポートが認識しない!
USBとは、Universal Serial Busの略で、短距離デジタルデータ通信の業界標準です。USBポートは、コンピューターや民生用電子機器の標準的なケーブル接続インターフェイスです。
USBポートを使用すると、USBドライブをパソコンまたは電子機器に接続してから、デジタルファイルを転送できます。さらに、USBポートは、電力を必要とするUSBデバイスのために、USBケーブルを介して電力を供給するためにも使用できます。
通常、パソコンには複数のUSBポートがあり、それらは重要なインターフェイスです。しかし、パソコンを使っていると、何か不具合が発生することがあります。USBポートが認識しない問題は、Windows 10/8/7で突然発生することがあります。
例えば、Microsoftフォーラムから、Surface Book 2のUSBポートが動作認識しない、まUSBドライブとコンピューターの間でファイルを転送するためにUSBポートを使用する必要があると報告したユーザーもいます。では、このUSBスロットが認識しない問題を修正することは可能でしょうか?
もちろん、できます。この問題は発生しやすいです。次のパートでは、このUSBポートの問題を効果的に解決するための方法をいくつか紹介します。
Windows 10/8/7でUSBポートが認識しない問題の対処法
対処法1:パソコンを再起動する
時々、PCを再起動することによって、このUSBポートが認識しない問題を修正できます。PCを再起動すると、多くのものが更新され、最終的にいくつかの問題を修復できます。そのため、パソコンを再起動することで、このUSBポートが認識しない問題を解決できます。
これは最も簡単な方法で、時間もかかりません。では、PCを再起動してみましょう。
パソコンを再起動した後、USBドライブをPCに接続し、それが正常に動作することができるかどうかを確認します。正常に動作できる場合、USBポートが認識しない問題が解決されていることを意味します。
残念ながら、パソコンを再起動した後、USBポートが動作しない場合は、他の対処法を使用し、USBポートの問題を修正してください。
対処法2:USBポートを注意深くチェックする
デバイスが接続されていないとき、ポートが大きく開いています。つまり、ホコリや食べ物などのゴミが特にUSBスロットにアクセスしやすくなります。
ですから、USBポートが動作しない問題が発生したとき、USBポートをよくチェックし、内部に何か詰まっていないかどうかを確認します。障害物がある場合、パソコンをシャットダウンし、薄いプラスチック製または木製の道具を使用し、障害物をそっと取り除いてください。
そのほか、USBポートの内部接続が緩んでいたり、壊れている場合も、USBポートが認識しない問題が発生することもあります。
チェックするには:
1つの方法は、USBドライブをパソコンに接続し、接続の部分を軽く揺することです。接続と切断が繰り返される場合は、ケーブルまたはUSBポートに物理的な問題があることを意味します。
大きく動く場合、接続されているはずの基板が曲がっているか、壊れていることを意味します。
この2つのどちらかの場合、パソコンを専門店に持っていくことをお勧めします。
一方、USBポートが物理的に問題ないように見える場合、次の解決策を試してみてください。
対処法3:別のUSBポートに接続する
一般に、パソコンには2つ以上のUSBポートがあります。したがって、1つのUSBポートの故障を除外する良い方法は、USBドライブを取り外し、別のUSBポートに接続することです。
別のポートに差し込んだ後、USBドライブが正常に動作する場合は、最初のUSBポートに物理的な問題がある可能性があることを意味します。使用したい場合は、プロに修理を依頼する必要があります。
USBデバイスがまだ使用できない場合は、次の方法を試してみましょう。
対処法4:別のUSBケーブルを使用する
実は、USBケーブルの故障はUSBポートの故障よりも一般的です。したがって、USBケーブルを使用してデバイスをPCに接続し、手元に別のUSBケーブルがある場合、別のケーブルに交換し、USBポートが正常に動作できるかどうかを確認してください。
USBデバイスが認識するようになれば、前者が故障していることが分かります。USBデバイスがまだ動作しない場合、次の対処法を試してください。
対処法5:USBドライブを別のパソコンに接続する
別のPCがあれば、USBドライブをそこに接続し、通常通り動作するかどうかを確認します。
USBが正常に使用できる場合は、他のPCのすべてのUSBポートが認識していないことを示しています。その後、故障しているUSBポートを修理してみる必要があります。
それでもUSBドライブが使えない場合は、次の対処法を試してください。
対処法6:別のUSBメモリを試す
別のUSBドライブやその他のUSBデバイスがあれば、それをPCに接続して起動しているかどうかを確できます。
正常に動作する場合は、USB ポートが正常に動作していることを意味します。この場合、他のUSBドライブが破損している可能性があり、修理・交換する必要があります。
上記の修正を試みてもUSBポートが認識しないと、Windows 10/8/7でUSBポートが認識しない問題を引き起こす原因は少し複雑です。次のセクションでは、比較的複雑な方法を紹介します。
対処法7:「デバイス マネージャー」でUSBコントローラーを確認する
USBポートを再び使えるようにするために、Windows 10/8/7で「デバイス マネージャー」を使って、ハードウェアの変更をスキャンするか、USBコントローラーを再度有効にしてください。
以下は、Windows 10を例として操作します。他のバージョンのWindowsを使用している場合は、手順が異なることがあります。
1:ハードウェアの変更をスキャンする
ステップ1:WindowsボタンとRボタンを同時に押し、「ファイル名を指定して実行」ウィンドウを開きます。
ステップ2:次に、devmgmt.mscと入力し、OKボタンをクリックし、「デバイス マネージャー」を開きます。
ステップ3:コンピューターの名前を右クリックし、「ハードウェア変更のスキャン」オプションを押してください。その後、スキャンプロセスの終了を待ってください。
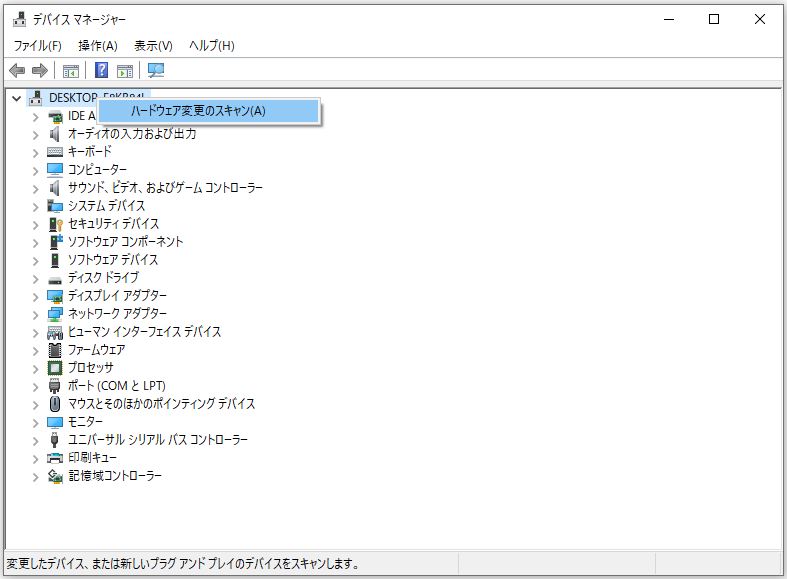
2:USBコントローラーを再有効化する
ステップ1:「デバイス マネージャー」インタフェースにとどまります。そして、リストで「ユニバーサルシリアル バス コントローラー」を見つけて展開します。
ステップ2:USBコントローラーを右クリックし、ポップアップリストから「デバイスのアンインストール」を選択し、USBコントローラーをアンインストールします。
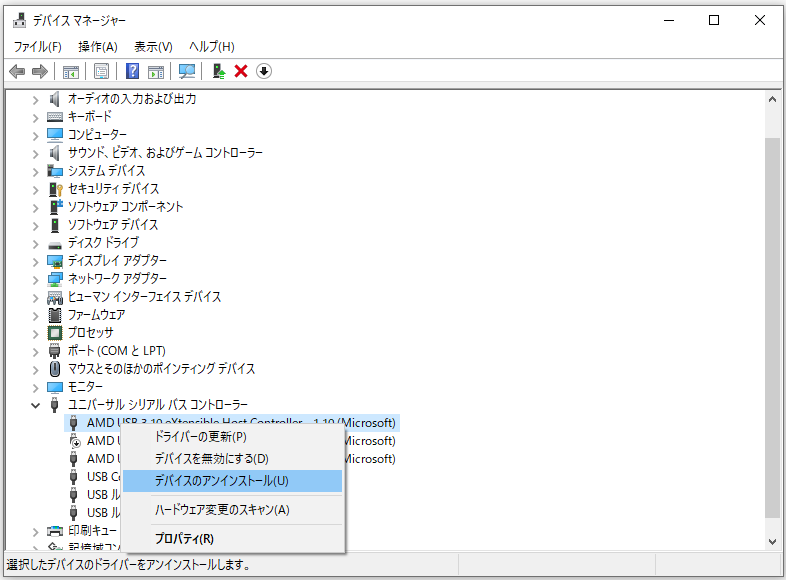
ステップ3:ステップ2を繰り返し、すべてのUSBコントローラーを1つずつアンインストールする必要があります。その後、PCを再起動すると、WindowsはUSBコントローラーを自動的に再インストールします。
このプロセスは、Windows 10/8/7でUSBポートのリセットを試みています。最後に、USBポートが認識しないの問題が解決されたかどうかを確認します。
対処法8:ドライバーソフトウェアを更新する
ドライブソフトウェアを更新してUSBポートが認識しない問題を修正するために使用できます。
ステップ1:この操作を完成するために、「デバイス マネージャー」を開く必要があります。次に、USBコントローラーを右クリックし、ポップアウトリストからの「ドライバーソフトウェアの更新」オプションを押してください。
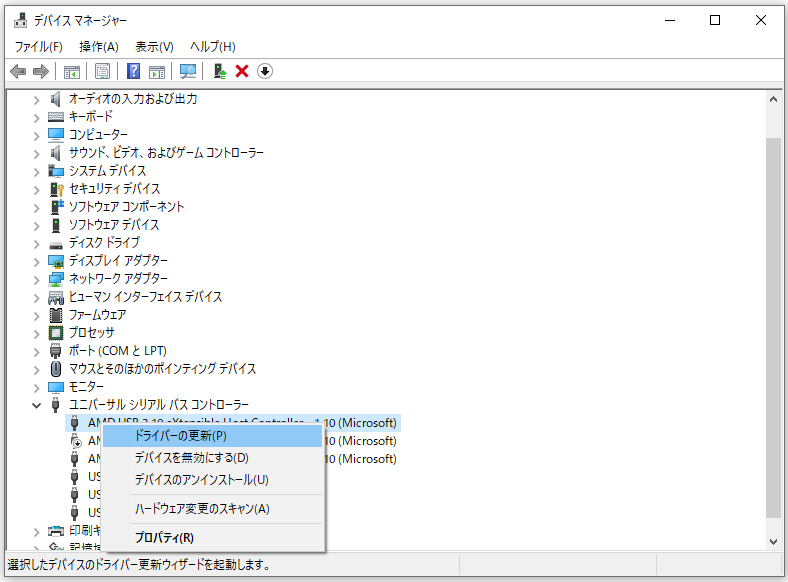
ステップ2:そして、次のインターフェイスに入り、「ドライバー ソフトウェアの最新版を自動検索」オプションをクリックする必要があります。
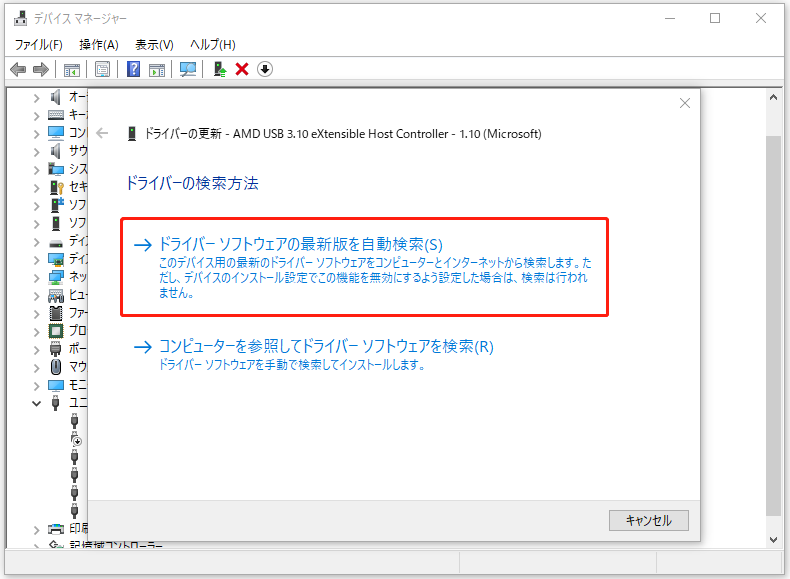
ステップ3:プロセスの終了を待ち、「閉じる」ボタンをクリックします。そして、これらの手順を繰り返し、すべてのUSBコントローラーのドライバーソフトウェアを更新します。
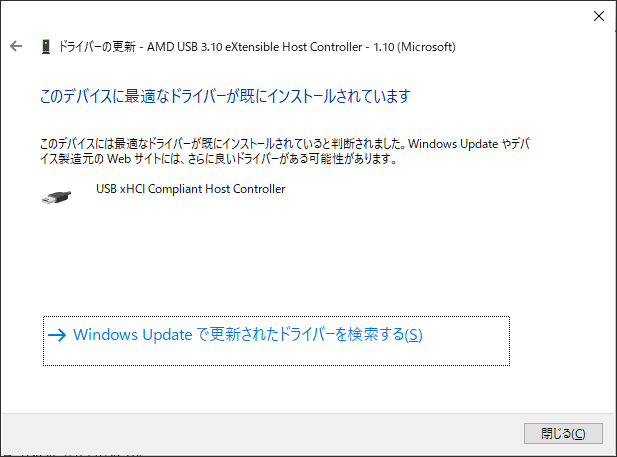
アクセスできないUSBメモリからデータを復元する
つまり、上記の8つの対処法は、USBポートが認識しない問題を修正するのに役立ちます。しかし、それでもドライブにアクセスしてデータを使用できない場合は、データを復元する必要があります。
この場合この無料のデータ復元ソフトウェアが必要となります。ハードドライブ、メモリカード、USB ドライブなどのさまざまなデジタルデータストレージデバイスから既存のファイルと削除されたファイルの両方を復元するためのデータ復元ソフトMiniTool Power Data Recoveryを使用することをお勧めします。
このソフトウェアの「デバイス」モジュールは、USBドライブからファイルを復元するために使用できます。また、試用版を使って、消えたファイルを見つけることができるかどうかを確認できます。見つかったら、完全なバージョンを取得するかどうかを決定してください。
では、以下のボタンからこの無料のデータ復元ソフトを取得し、PCにインストールし、データを復元して始めましょう。
MiniTool Power Data Recovery Trialクリックしてダウンロード100%クリーン&セーフ
ステップ1:USBドライブをパソコンに接続し、ソフトウェアを開きます。メインインタフェースに入ります。そして、「デバイス」モジュールを選択する必要があります。
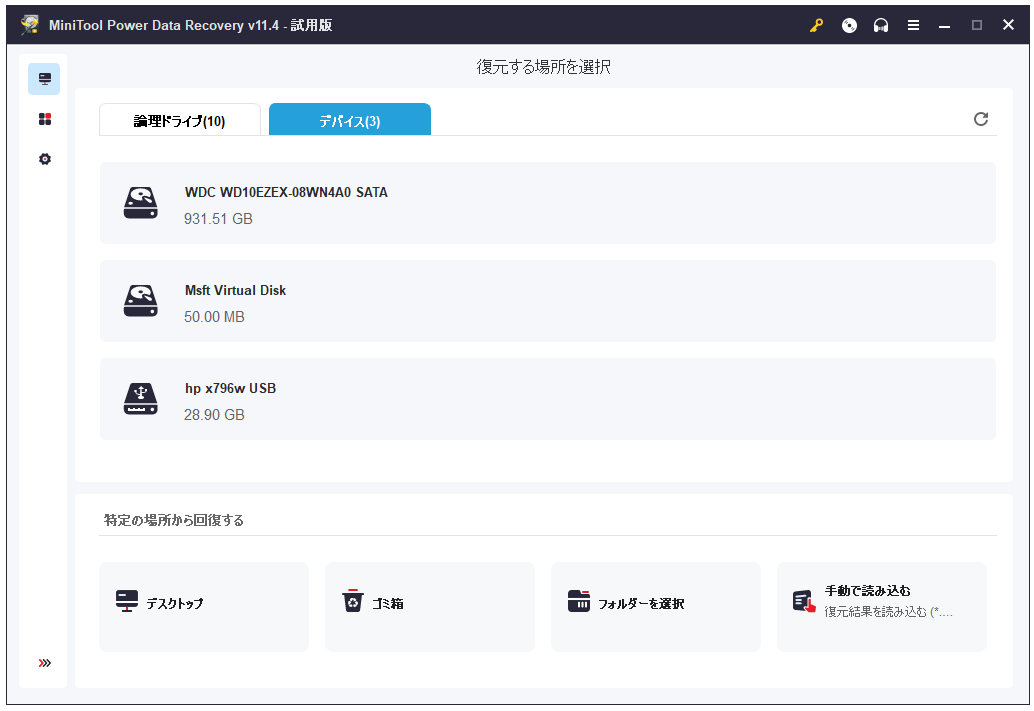
これで、接続されたUSBドライブは、ソフトウェアのインタフェースに表示されます。そのUSBドライブを選択し、「スキャン」ボタンをクリックします。
ご注意:USBドライブがここに表示されず、「ディスクの管理」にも表示されない場合、ドライブが物理的に破損している可能性があります。残念ながら、物理的に破損したドライブからデータを復元できません。
ステップ2:ソフトウェアはUSBドライブのスキャンを開始します。スキャンプロセスが終了すると、スキャン結果のインターフェイスが表示されます。
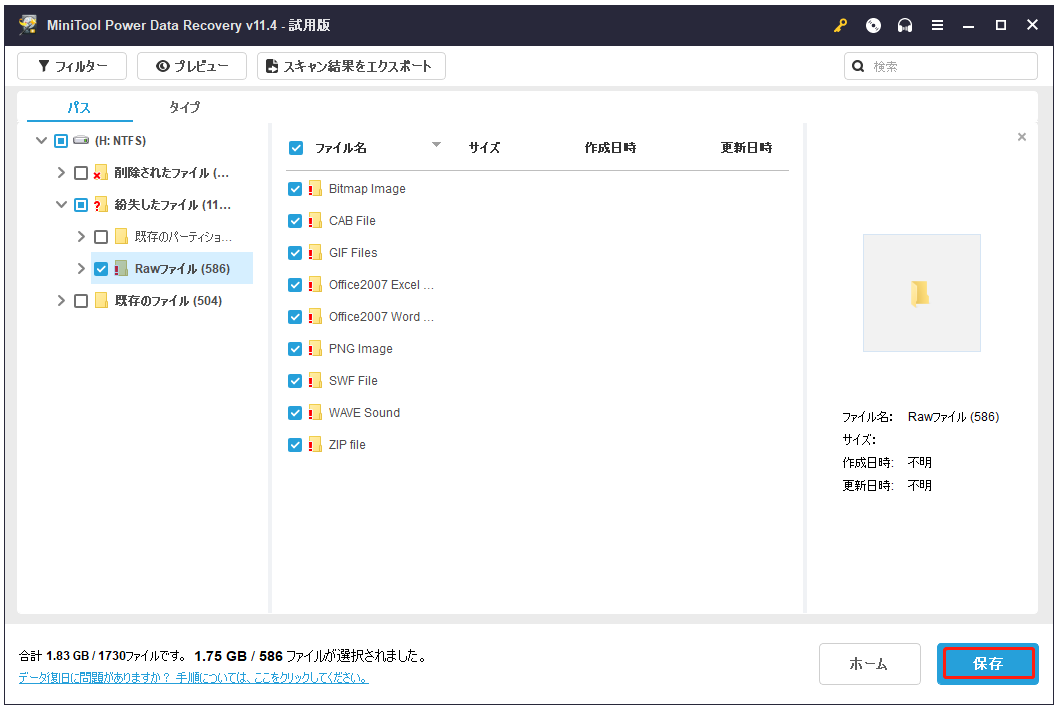
検出されたファイルは、デフォルトではパスで表示されます。各パスを開き、復元したいファイルを見つけます。
検出されたファイルが非常に多く、必要なアイテムを見つけることが困難な場合、「タイプ」、「検索」、「フィルター」機能を使用し、復元する必要があるファイルを素ば早く見つけることができます。
ステップ3:必要なファイルを選択した後、「保存」をクリックします。ただし、試用版ではファイルの保存に対応していないため、ファイルを保存するためにはアルティメット版へのアップデートが必要です。

このツールがUSBデータ復元に役立つと思われる場合は、次のボタンを押し、Twitterで共有してください。
MacでUSBポートが認識しない問題を修正する方法
実際、USBポートが認識しない問題は、Mac OSでも発生する可能性があります。MacでUSBポートが認識しない問題を修正するには、上記のソリューション(対処法1〜対処法6)を試してください。さらに、この問題を解決するためにシステム管理コントローラ(SMC)をリセットするか、システムを更新する必要がある場合は、以下の手順に従ってください。
システム管理コントローラーをリセットする
MacのSMCをリセットする
実は、Macノートパソコン、Macデスクトップパソコン、Apple T2セキュリティ チップを搭載したMacでは、SMCをリセットする方法が異なります。Macのシステム管理コントローラ(SMC)をリセットする方法については、こちらのApple公式投稿:「MacのSMCをリセットする」を参照してください。
SMCをリセットした後、MacでUSBポートが認識しない問題が消えたかどうかを確認できます。
システムのアップデート
Macでシステムを更新するのは非常に簡単です。「App Store」>「アップデート」>「すべてをアップデート」の順に移動してください。次に、パソコンを再起動し、USBポートが正常に動作するかどうかを確認します。
最後に
USBポートが認識しない問題はよくある問題で、日常生活や仕事の中でよく発生することがあります。USBドライブからデータを復元するためのアプリを取得するには、必要に応じて適切な対処法をお試しください。
MiniTool ソフトウェアの使用に関する何かご不明な点がございましたら、[email protected]までお問い合わせいただくか、コメント欄でお知らせください。または、自分のアイデアや提案を共有できます。


