この記事では、Microsoft Excelが応答しない問題を修正するいくつかの方法を紹介し、Office 365、Excel 2019/ 2016/ 2013/ 2010/ 2007用のExcelに適します。その他にも、MiniToolソフトウェアで失われたExcelファイルを救出するガイドを提供します。
Microsoft Excelが応答しない問題
パソコンでMicrosoft Excelを起動したり使用したりすると、Microsoft Excelが応答しない、ハングする、フリーズする、または動作が停止する問題が発生することがあります。その場合、以下のようなエラーメッセージが表示されることがあります。
Microsoft Excelは応答しません:

Microsoft Excelは動作を停止しました:
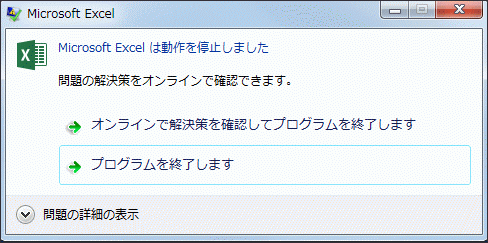
Excelがフリーズ、ハング、または応答しなくなるによって、Excelファイルの損失を引き起こす可能性がありますから、Excelの問題を解決する前に、専門のデータ復元ソフトウェアを使用して、失われたExcelファイルを救出することをお勧めします。MiniTool Power Data Recoveryは良い選択です。
Excelを修正する前に:MiniToolで失われたExcelファイルを復元する
MiniTool Power Data Recovery は、無料で複数のデータ記憶装置から紛失・削除したデータを復元するために使われるファイル復元ツールです。Excelファイルにも対応します。
このソフトウェアの試用版で、復元したいExcelファイルを見つけることができるかどうかを確認することができます。Excelファイルを復元するには、まず以下のボタンを押してソフトをダウンロードしてください。
MiniTool Power Data Recovery Trialクリックしてダウンロード100%クリーン&セーフ
1.ソフトを開く。
2.問題が発生するドライブを選択します。
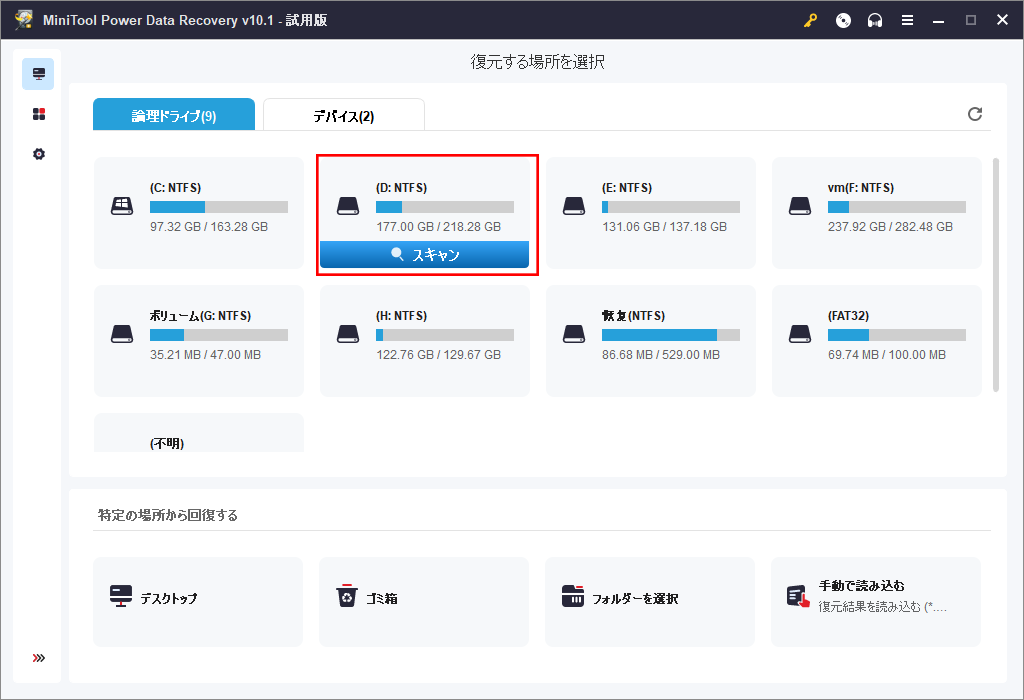
3.選択されたドライブのスキャンを開始します。処理プロセスが終了すると、スキャン結果が表示されます。
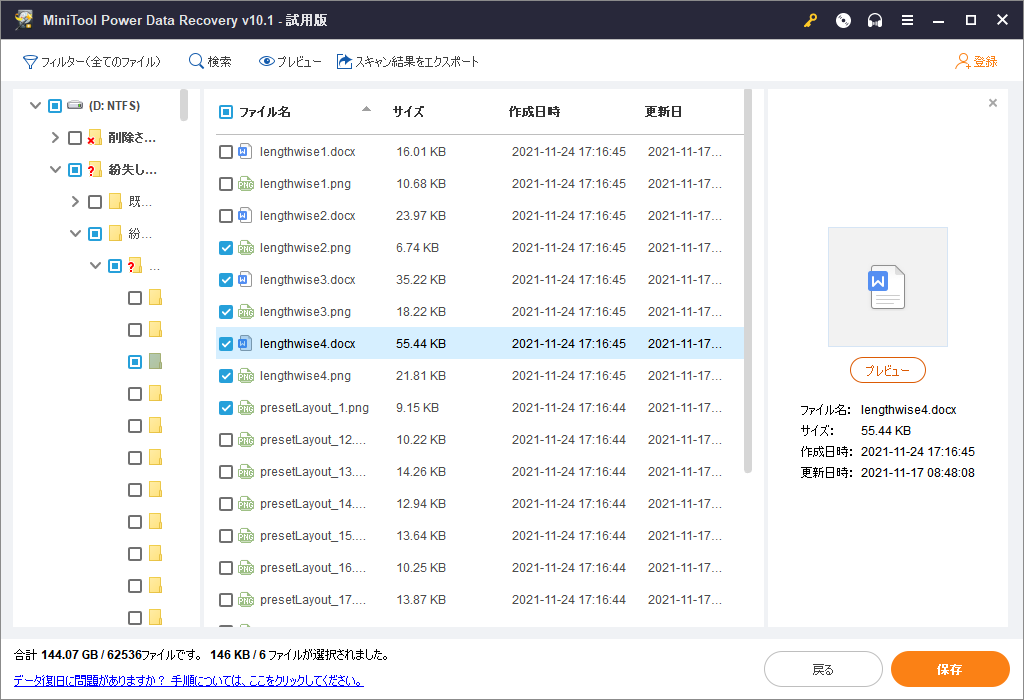
4.スキャン結果から必要なファイルを見つけます。必要なファイルがどれかわからない場合は、プレビュー機能を利用することができます。
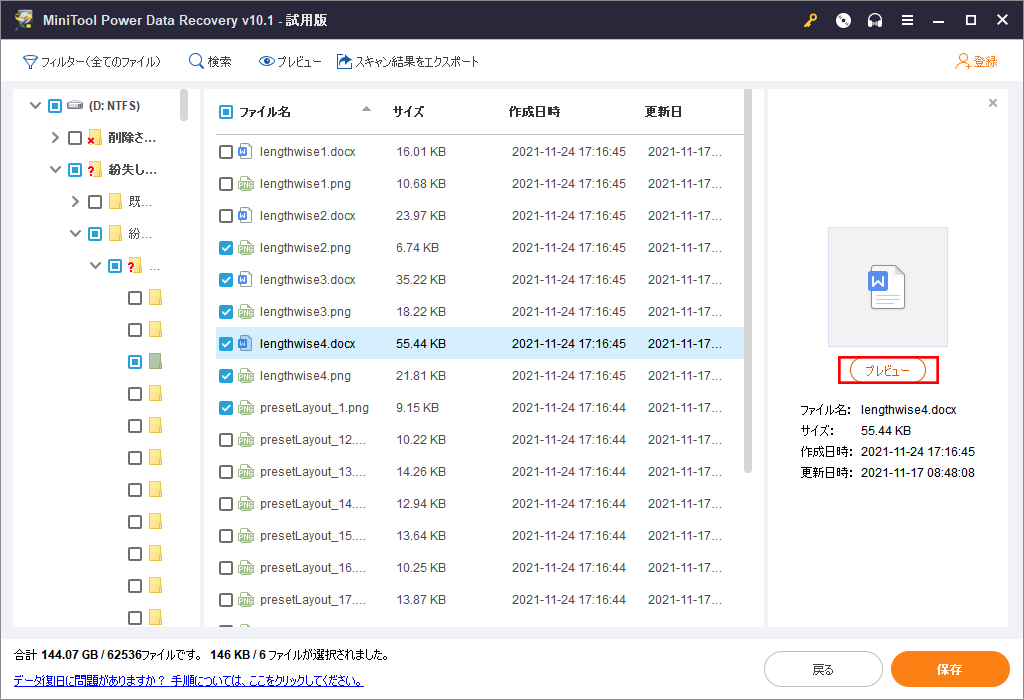
5.スキャン結果から失われたExcelファイルが見つかったら、MiniToolの公式サイトからライセンスキーを取得し、フルエディションに登録して、Excelファイルを保存します。登録により、制限なくファイルを復元できるようになります。
これらの手順の後、Excelファイルをすぐに復元できます。
そして、Excelがハングする、フリーズする、または応答しなくなる問題を解決しましょう。
Microsoft Excelが応答しない原因はさまざまですが、正確な原因がわからない場合は、次の対処法を1つずつ試してみてください。
一つの対処法がうまくいかなければ、次の対処法を試してみてください。
方法1: セーフモードでExcelを開く
セーフモードで、特定のスタートアッププログラムに遭遇することなくアプリケーションを起動することができます。
おすすめ記事:解決済み:セーフモードで起動しない
Windows PCでは、2つのセーフモードでExcelを開く方法があります。ご希望によりお選びいただけます。
Ctrlキーを押したままにして、Excelをセーフモードで開きます
- Microsoft Excelのショートカットアイコンを見つけます。
- Ctrlキーを押したまま、ショートカットをダブルクリックします。
- Ctrlキーが押された状態でExcelが起動されましたこと。Excelをセーフモードで起動しますか?というウィンドウがポップアップすると、「はい」ボタンを押してください。
/ safeオプションを使用して、Excelをセーフモードで開きます
1.Windowsのスタートボタンを右クリック、ポップアップメニューから「ファイル名を指定して実行」を選択します。あるいは、キーボードのWindowsキーとRキーを同時に押して、「ファイル名を指定して実行」を開きます。
2.「ファイル名を指定して実行」 ボックスに、次のコマンドを入力します。
excel /safe
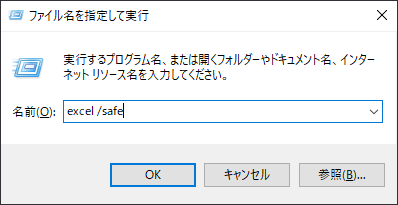
3.OKをクリックします。
Microsoft Excel をセーフモードで実行すると、起動場所の変更、ツールバーの変更、xlstart フォルダ、Excel アドインなどの機能および設定が回避されます。ただし、COMアドインは除外されます。
Microsoft Excelが応答しない問題が消えたら、次に何をすべきかは、この記事を参照してください:Excel 2013 で起動時の問題を解決する方法
Microsoft Excelがハングアップ、フリーズ、クラッシュ、または動作しない問題が修正されていない場合は、次の方法を試してください。
方法2:最新の更新プログラムをインストールする
Excel関連のファイルが古かったり、Windowsに何らかのバッグがあったりすることで、Microsoft Excelがクラッシュする問題が発生することがあります。したがって、これらの問題を修正するために、最適な更新プログラムをインストールする必要があります。
そのため、Windows Updateを自動更新するように設定する必要があります。こちらの記事も参考になります:Officeの更新プログラムをインストールする
Excel問題がまだ修正されていない場合は、次の方法に進んでください。
おすすめ記事:Windows Updateが機能しないの対処方法
方法3:Excelが他のプロセスで使用されていないことを確認する
開いたExcelファイルが他のプロセスで使用されている場合、Excelウィンドウの下部にあるステータスバーに「Excelが応答しません」エラーメッセージが表示されます。このエラーを修正するには、Excelファイルに対して他の操作を行う前に、その作業を終了させる必要があります。
それでも問題を修正しないなら、次の方法を試してください。
方法4:アドインに問題がないかをチェックする
アドインはソフトウェアの使用感を向上させますが、Microsoft Excelを妨害したり、競合したりすることもありますから、アドインなしでExcelを起動してみてください。
以下の手順に従ってください:
- 方法1で説明した2番目の方法を使用して、Excelファイルをセーフモードで開きます。
- Excelが応答しない問題を修正された場合は、Microsoft Excelアプリを開き、「ファイル」> 「オプション」> 「アドイン」の順に進みます。
- 「COMアドイン」を選択し、「設定」をクリックします。
- リスト内のすべてのチェックボックスをオフにして、「OK」を押します。
- Microsoft Excelアプリを閉じて再起動します。
再起動してから、Excelの応答しない/クラッシュの問題が解消されたら、問題が再発するまでアドインを1つずつ有効にすることで、Microsoft Excelがフリーズ、ハングアップ、または動作しなくなる問題の原因となっているアドインを特定します。そして、問題の原因となっているアドインのみをおふにしてください。にアドインを有効にするたびに、必ずExcelを再起動してください。
方法5:Excelファイルの詳細と内容をチェックする
Excelファイルは長時間パソコンに保存されることがあるため、他の人から受け取ったExcelファイルには以下のものが含まれていると、Excelがハングしたり、フリーズしたり、応答が停止したりするようになる可能性があります。
- 列全体を参照する数式
- 引数内の不均一な数を参照する配列数式
- 数百、またはおそらく数千の非表示セル、高さと幅が0のセル
- ワークブック間で頻繁にコピー&ペーストすることによって生成された過剰なスタイル
- 過剰で無効な定義名
Excelファイルで以上の要素を調べた後もExcelがフリーズしているなら、方法6を試してください。
方法 6:ファイルがサードパーティによって生成されているかどうかを確認します
サードパーティ製ソフトウェアで生成された Excelファイルを開くと、一部の機能が正常に動作せず、クラッシュすることがあります。
この場合、まずMicrosoft Excelで新しいExcelファイルを生成する、すべての機能が正しく動作するかどうかをご確認ください。Microsoft Excelが正常に動作する場合は、サードパーティソフトウェアのサポートに助けを求めます。
方法 7:クリーンブートを実行する
コンピューターを起動すると、多くのプログラム、プロセス、またはサービスが自動的に起動されます。これらのバックグラウンドで実行されるアプリケーションやサービスがコンピュータ上の他のソフトウェアに干渉する可能性はあります。
この状況では、クリーンブート(選択的スタートアップとも呼ばれます)を実行して、競合するアプリケーションやサービスがないかどうかを確認します。
記事「Windowsでクリーンブートを実行する方法」を参考にして処理します。
ただし、この方法で問題が解決しない場合は、次の方法を試してください。
方法8:Officeプログラムを修復する
一部のユーザーは、Officeプログラムの修復は、Excelのハング、クラッシュ、フリーズ、または応答の停止をできると述べました。
完全ガイド:Office アプリケーションを修復する
そして、Microsoft Excelを開いて、問題が修正されたかどうかを確認します
方法9:ウイルス対策ソフトウェアをチェックする
PCのウイルス対策ソフトウェアが最新でないかExcelと競合していることによって、Microsoft Excelが正常に機能しない可能性があります。
2つすべきこと:
ウイルス対策ソフトウェアが最新版かどうかを確認します:
新しいウイルスに対応し、ウイルス対策効果を保証するために、ソフトウェアの公式サイトまたはその他の許可されたWebサイトのインターネットでは、定期的に更新プログラムを提供しています。
最新版をダウンロードしインストールしてみましょう。
ウイルス対策ソフトウェアがExcelと競合していないかどうかを確認します:
ウイルス対策ソフトウェアにExcelと競合していることによって、Excelが応答を停止したり、ハングしたり、クラッシュしたり、フリーズしたりすることを引き起こすことがありますから、ウイルス対策ソフトですべてのExcel連携を無効にするか、Microsoft Excelにインストールされているウイルス対策ソフトウェアアドインを無効にしてください。
Excelとの連携を除外する方法や、ウイルス対策ソフトによるExcelのスキャンを解除する方法を、ウイルス対策ソフトのサポートに問い合わせたり、ネットで調べたりすることで見つけて使ってください。
その他の状況と対処方法
上記の対処法がすべて機能しない場合、使用環境や特定のファイルが原因である可能性があります。
環境:
Excelのクラッシュは、使用環境が大きな要因となっています。実行すべきアクションは次のとおり:
- エラーメッセージ画面の指示に従ってください。
- 可能な限りクリーンな環境でExcelファイルを使用します。
Excelファイルの保存先
Excelファイルを受け取った場合は、ファイルをローカルに保存してから開いて閲覧することをお勧めします。Excelファイルをローカルに保存する必要がある場合:
- 「ドキュメント」フォルダをサーバーの場所にリダイレクトします
- Excelファイルをオフラインにします
- WebフォルダまたはSharePointから開きます
- リモート デスクトップ/Citrixで開きます
- ネットワーク機器から開きます
- 仮想化環境から開きます
メモリー
Excelファイルに多くの書式や図形を追加すると、ファイルが大きくなります。システムにExcelを実行するのに十分なRAMがないと、Excelが応答しない問題が発生する可能性があります。したがって、お使いのWindowsがMicrosoft Officeのシステム要件を満たしているかどうかを確認する必要があります。
プリンターとビデオドライバ
Excelファイルを起動すると、Excelワークブックを表示するために使用されるデフォルトのプリンタとビデオドライバがロードされます。Excelファイルを改ページする位置に保存した場合、アプリケーションの動作が遅くなります。
別のプリンタを交換することで、プリンタドライバの問題なのか、ビデオドライバの問題なのかを確認します。
上記のいずれの方法でもExcelが反応しなくなる問題を修正しない場合。Microsoftサポートにお問い合わせください。
Windowsで保存されていないExcelファイルを復元する
Excelファイルを編集しているとき、Excelが応答しない、またはMicrosoft Excelが動作を停止したことが発生します。
以上の方法で、Excelファイルを正常に開くようにする場合は、保存されていないExcelファイルを復元する必要があります。
twtwtw
2つ方法:
自動的にドキュメントの復元
Excelファイルが予期せず強制的に閉じられた場合、次にファイルを開くと、「ドキュメントの回復」ペインが自動的に表示されます。ファイルの日付と作成時間によってファイルを復元できます。
自動回復オプション
自動保存は、Excel、Word、およびPowerPoint for Office 365加入者向けの新機能であり、ファイルの編集時に数秒ごとにファイルを自動的に保存できます。
この機能が有効になっている場合は、すぐ保存されていないExcelファイルを復元できます。このガイド:Office ファイルの以前のバージョンを回復するに従ってファイルを復元してください。
まとめ
以上の方法を1つずつ試して、Excelが応答しない問題の適切な対処法を見つけましょう。
まだ何かご不明な点がございましたら、[email protected]までお問い合わせください。コメントでお知らせいただくこともできます。有益なご意見やご提案もお待ちしております。
