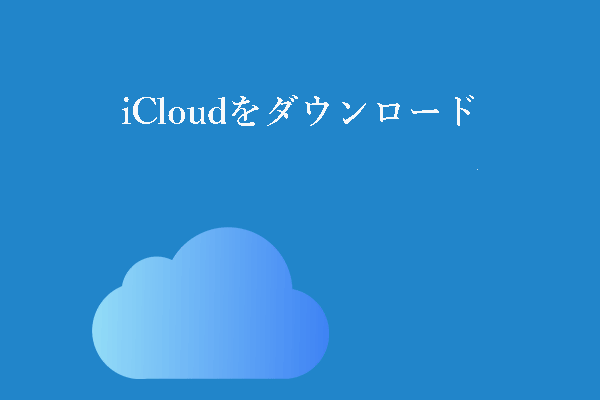iCloudメールはAppleが開発した無料のメールサービスです。iCloudメールは、iPhone、iPad、Mac、またはPCで使用できます。お使いのデバイスでiCloudメールが動作しない場合は、以下のヒントを試してiCloudメールが動作しない問題を解決できます。
ヒント1、iCloudメールのステータスを確認
ブラウザでhttps://www.apple.com/support/systemstatus/に移動し、iCloudメールのステータスを確認します。iCloudメールに問題や障害が発生していないか確認してください。
ヒント2、iCloudメールがオンになっていることを確認
お使いのデバイスでiCloudメールがオンになっていることを確認します。
Macの場合、メールアプリを開き、「メール」>「環境設定」をクリックします。アカウント」をクリックし、iCloudアカウントを選択します。「アカウント情報」で、iCloudアカウントがオンになっていることを確認します。
iPhoneまたはiPadの場合、「設定」を開きます。その後、自分の名前をタップして「iCloud」をタップし、メールがオンになっていることを確認します。
ヒント3、iCloudストレージの上限を超えない
iCloudの無料プランをご利用の場合、5GBのストレージを無料でご利用いただけます。iCloudストレージがいっぱいになると、iCloudメールが動作しない問題やメールを受信できない問題が発生する可能性があります。iCloudストレージがいっぱいになっているかを確認します。いっぱいになっている場合は、iCloudアカウントの空き容量を増やす必要があります。
ヒント4、デバイスを最新バージョンに更新
お使いのデバイスで最新バージョンのシステムを使用していることを確認する必要があります。Mac、iPhone、iPadのオペレーティングシステムを最新バージョンにアップデートしてください。その後、iCloudメールがお使いのデバイスで正常に動作するかどうかを確認してください。
ヒント5、インターネット接続を確認
お使いのデバイスのインターネット接続が良好であることを確認してください。モデムやルーターを再起動したり、インターネット接続の問題を解決する他のソリューションを試したりしてください。
ヒント6、別のデバイスでiCloudメールにアクセス
別のデバイスでiCloudメールを使用してみて、動作するかどうかを確認します。また、ブラウザでiCloud.comにアクセスしてiCloudメールのウェブサービスにログインし、メールを受信できるかどうかを確認することもできます。
こちらもお読みください:ハードドライブの故障によるデータ損失を経験した場合、HDDデータ復元に関するこの記事は、復元プロセスに関する貴重な洞察を提供します。
ヒント7、デバイスを再起動してiCloudメールを再起動
デバイスの電源を切り、再度電源を入れることもできます。iCloudメールをもう一度開き、使用してみて、正しく動作することを確認してください。
ヒント8、ブラウザを最新バージョンに更新
iCloud.comでiCloudメールを使用している場合は、ブラウザを最新バージョンにアップデートして、iCloudメールが動作しない問題が解決するかどうか試してみてください。
ヒント9、ブラウザのキャッシュをクリア
ブラウザのキャッシュとCookieをクリアして、iCloudメールへのアクセスと使用を試してみてください。
Safariで、「Safari」>「環境設定」を選択します。そして、「詳細設定」タブをクリックし、「メニューバーに開発メニューを表示」を選択します。「環境設定」を閉じて「開発」メニューをクリックし、「キャッシュを空にする」を選択します。
Google Chromeの場合は、右上の三点アイコンをクリックし、「その他のツール」>「閲覧歴史を消去」を選択します。Cookieとキャッシュのオプションをチェックし、「データを削除」をクリックします。
ヒント10、iCloudをサインアウトしてサインイン
iCloudアカウントからサインアウトし、再度サインインして、iCloudメールが動作しない問題が解決するか試してみてください。
iPhone/iPadでは、「設定」アプリを開き、上部にある自分の名前をタップして下にスクロールし、「サインアウト」ボタンをクリックします。サインアウトした後、もう一度「設定」を開き、Apple IDでサインインします。
Macの場合は、Appleメニューをクリックし、「システム環境設定」を選択します。自分の名前またはApple IDをクリックし、「iCloud」オプションをクリックします。「サインアウト」をクリックしてiCloudからサインアウトします。その後、再度サインインします。
ヒント11、iCloudメールがメールアカウントであることを確認
Macのメールアプリからメールを送信できない場合は、iCloudメールアカウントが送信メールアカウントになっていることを確認する必要があります。
Macでメールアプリを開き、「メール」>「環境設定」をクリックします。「アカウント」タブをクリックし、iCloudメールアカウントを選択して「サーバ設定」タブをクリックし、iCloud送信メールアカウントとして「iCloud」を選択します。
ヒント12、アカウントがオンラインであることを確認
Macのメールアプリでメールを受信できない場合は、iCloudメールアカウントがオンラインかどうかを確認する必要があります。
「メール」アプリを開き、左側のパネルでiCloudメールアカウントの名前を見つけます。名前が薄暗くなっている場合、アカウントはオフラインです。アカウントをオンラインにするには、デバイスがインターネットに接続されていることを確認する必要があります。
ヒント13、大きな添付ファイルを圧縮
電子メールに追加する添付ファイルは、電子メールサービスプロバイダが許可する最大サイズを超えないようにする必要があります。送信前に添付ファイルを圧縮してみてください。
ヒント14、iCloudメールをPCに再インストール
iCloudメールをダウンロードしてWindowsコンピュータで使用する場合、iCloudメールが正しく動作しない場合は、iCloudメールをアンインストールして再インストールしてみてください。
ヒント15、Appleサポートに連絡
上記のいずれの方法でもiCloudメールが動作しない問題が解決しない場合は、Appleサポートに連絡してください。
削除または紛失したEメールを復元する方法
ここでは、完全に削除されたファイルや紛失したデータを復元するための無料のデータ復元プログラムを提供します。
MiniTool Power Data RecoveryはWindows用のプロフェッショナルな無料データ復元プログラムです。Windowsコンピュータ、USBフラッシュドライブ、SDまたはメモリカード、外付けハードドライブ、SSDから、ドキュメント、写真、ビデオ、電子メールなどの削除または紛失したファイルを復元することができます。削除または紛失したOutlookメールファイルを簡単に復元することもできます。
完全に削除されたファイルの復元だけでなく、MiniTool Power Data Recoveryは様々なデータ損失状況からのデータ復元にも役立ちます。破損またはフォーマットされたハードドライブからのデータ復元、マルウェアやウイルス感染後のデータ復元、PCが起動しない場合のデータ復元にも使用できます。
Windows PCまたはラップトップにMiniTool Power Data Recoveryをダウンロードしてインストールし、以下のデータ復元方法をご確認ください。
MiniTool Power Data Recovery Freeクリックしてダウンロード100%クリーン&セーフ
- MiniTool Power Data Recoveryを起動します。
- メインUIの「論理ドライブ」でターゲットドライブを選択し、「スキャン」をクリックします。スキャンする場所を選択することもできます。デスクトップ、ごみ箱、または特定のフォルダを選択してスキャンできます。正確な場所がわからない場合は、「デバイス」タブをクリックし、スキャンするディスクまたはデバイス全体を選択することができます。
- ソフトウェアがスキャンを終了した後、スキャン結果を確認して必要なファイルを見つけます。それらをチェックして「保存」をクリックします。復元されたファイルを新しい保存先を選択して保存します。
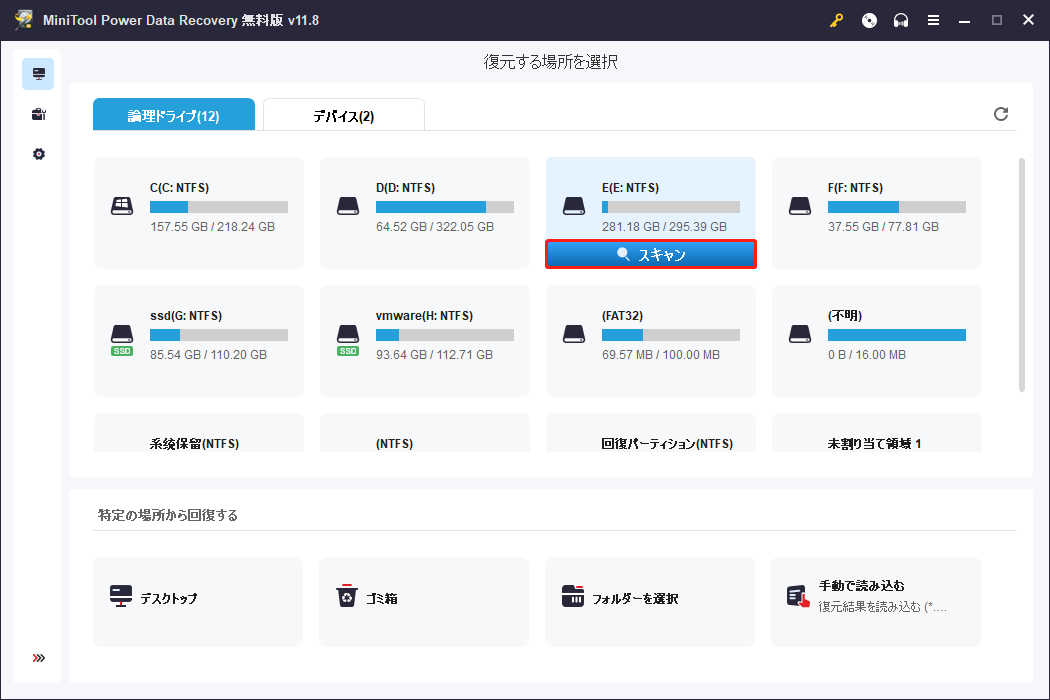
無料のPCバックアップツール
ここでは、Windowsコンピュータ上のデータやシステムをバックアップするのに役立つ無料のPCバックアップツールも紹介します。
MiniTool ShadowMakerはWindowsコンピュータのすべてをバックアップできるトップクラスの無料PCバックアップアプリケーションです。
ファイル、フォルダ、パーティション、またはディスク全体のコンテンツを自由に選択して、外付けハードドライブ、USBフラッシュドライブ、またはネットワークドライブにバックアップすることができます。
ファイル同期を使用して、ファイルやフォルダをローカルドライブまたは外付けドライブに自動的に同期してバックアップすることもできます。
また、MiniTool ShadowMakerを使ってOSのシステムバックアップイメージを作成することもできます。必要に応じて、このプログラムを使ってシステムのバックアップを以前の状態に簡単に復元することができます。
ディスクのクローンを使用すると、簡単にディスクのクローンを作成してバックアップを作成できます。
スケジュールを設定して、選択したデータを自動的にバックアップすることができます。
また、増分バックアップ機能を使用すると、最新のバックアップのみを保持し、デバイスの容量を節約することができます。
大容量ファイルでも高速バックアップを実現します。
MiniTool ShadowMaker Trialクリックしてダウンロード100%クリーン&セーフ
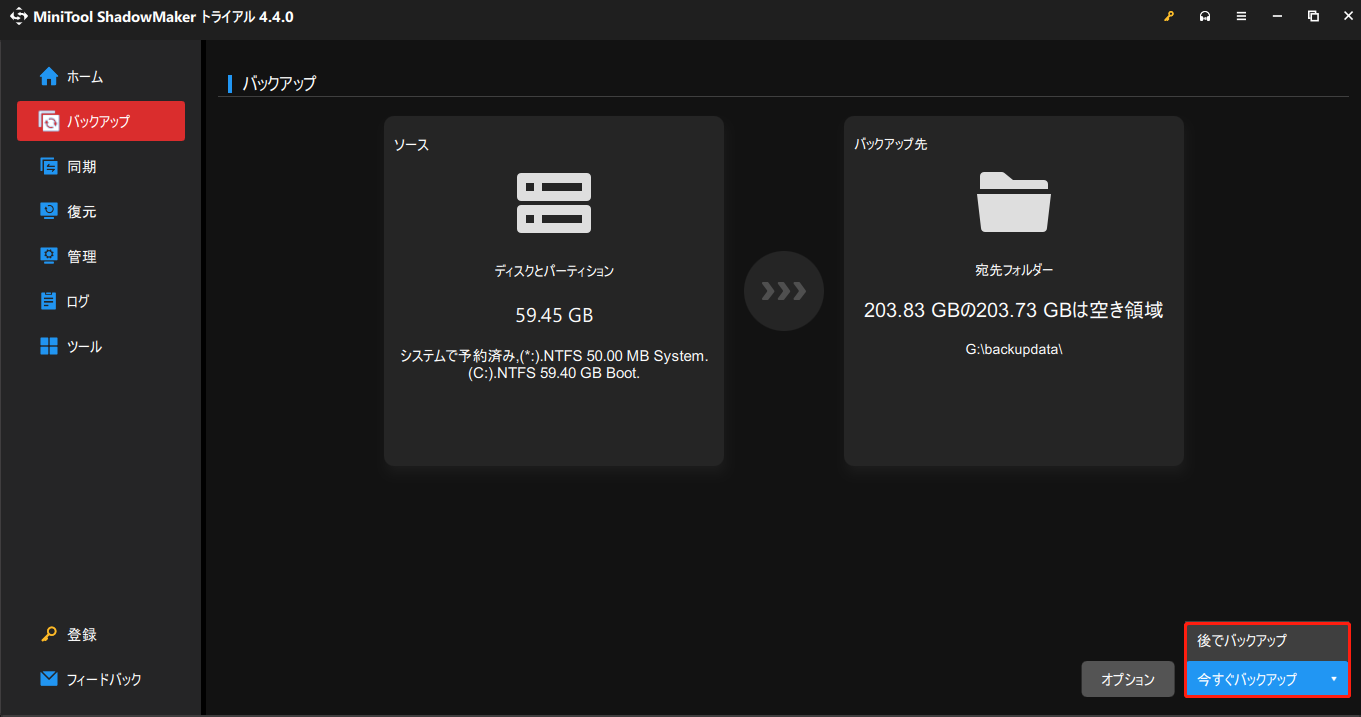
結語
iCloudメールが動作しない問題を解決するには、この投稿で考えられる解決策を試してみてください。データ復元とデータバックアップに役に立つ無料のEメール復元プログラムと無料のPCバックアップツールも提供しています。
他のコンピュータの問題がある場合は、MiniToolニュースセンターから答えが見つかるかもしれません。
MiniToolソフトウェアの詳細については、公式ウェブサイトをご覧ください。また、MiniTool Partition Wizard、MiniTool MovieMaker、MiniTool Video Converterなどの便利なコンピュータツールも提供しています。
MiniTool Partition WizardはWindows用の無料ディスクパーティションマネージャーです。自分で簡単にハードディスクを管理することができます。
MiniTool MovieMakerはWindows用のフリーでクリーンな動画編集ソフトです。動画をトリミングしたり、エフェクト/トランジション/音楽/タイトルを追加したりすることができます。
MiniTool Video Converterを使えば、どんな動画や音声ファイルでも無料でお好きな形式に変換できます。また、YouTube動画をダウンロードしてオフラインで再生したり、パソコンの画面や音声を録画したりすることもできます。
MiniToolソフトウェア製品の使用で何か問題があれば、[email protected]までお問い合わせください。