この投稿では、Windows 10/11 PC用iCloudをダウンロードしてインストールする方法、Mac、iPhone/iPad、AndroidでiCloudを設定またはアクセスする方法、iCloudからPCまたはMacにすべての写真をダウンロードする方法などをご紹介します。また、削除/紛失したドキュメント、写真、動画、電子メールなどを復元する無料の方法も紹介します。
iCloudとは
iCloudは、Apple社が提供する無料のクラウドサービスです。Apple IDを使って新しいiCloudアカウントを作成し、iCloudにサインインすることで、この無料のクラウドストレージサービスを利用できます。iCloudでは、写真、動画、Eメール、ファイル、連絡先、カレンダー、メモなどのデータをクラウドに同期できます。iPhoneやiPadのデータをバックアップすることもできます。
iCloudはmacOS、iOS、iPadOSに組み込まれており、簡単に設定できます。また、Windows用iCloudをダウンロードすれば、PCで簡単にiCloudを使うことができます。
こちらもお読みください:この有益な記事で、ハードドライブの復元を成功させるために不可欠な手順をご覧ください。
Windows 10/11 PC用iCloudをダウンロード
Windows用iCloudをダウンロードすれば、iCloudの写真、動画、Eメール、カレンダー、その他のデータをWindows PCでいつでも最新の状態に保つことができます。WindowsパソコンからiCloudデータに簡単にアクセスできます。Windows用iCloudは、すべてのデバイス間でファイルを同期することもできます。
Windows用iCloudのシステム要件は以下の通りです。
- Windows 10以降(64ビット)
- メール、連絡先、カレンダー:Outlook 2019以降
- パスワード:Google Chrome 100以降、またはMicrosoft Edge 100以降
- ブックマーク:Google Chrome 100以降、Microsoft Edge 100以降、Firefox 92以降
- 言語:無料ダウンロード、39言語に対応
Windows 10/11 PC用iCloudをダウンロードするには、一般的に3つの方法があります。以下の詳しい手順をご確認ください。
方法1、AppleのウェブサイトからWindows用iCloudを入手
ブラウザでhttps://support.apple.com/ja-jp/103232にアクセスし、「Microsoft StoreからWindows用iCloudをダウンロードする」リンクをクリックすると、Microsoft StoreのiCloud製品ページにアクセスできます。その後、iCloudアプリをPCにダウンロードできます。
方法2、Microsoft StoreからWindows用iCloudをダウンロード
- Windows 10/11でMicrosoft Storeアプリを開きます。「Windows + S」キーを押し、「Microsoft Store」と入力します。そして、「Microsoft Storeアプリ」を選択して開きます。または、ブラウザでMicrosoft Storeの公式ウェブサイトにアクセスすることもできます。
- Microsoft StoreでiCloudを検索し、アプリのダウンロードページにアクセスします。
- 次に、「入手」または「ストアアプリで入手」>「入手」をクリックして、iCloudアプリをWindows 10/11 PCにダウンロードします。
- ダウンロードした実行ファイルをクリックし、指示に従ってiCloudをPCにインストールします。
- インストール後、iCloudアプリを開きます。Apple IDとパスワードでサインインしてiCloudアカウントにログインします。iCloudアカウントをまだお持ちでない場合は、作成してください。
- その後、PCに同期したいiCloudデータの種類を選択し、「適用」をクリックしてPCでiCloudの使用を開始します。
方法3、サードパーティのウェブサイトからPC用iCloudをダウンロード
Windows用iCloudのダウンロードソースを提供するサードパーティのウェブサイトを見つけることもできます。一部のウェブサイトを参考のために以下にリストアップしますが、信頼できるソースを選択する必要があります。
- https://icloud.en.softonic.com/
- https://downloads.digitaltrends.com/icloud/windows
- https://filehippo.jp/download_icloud/
- https://www.chip.de/downloads/iCloud-Windows-App_170023601.html
Android用iCloudをダウンロードできますか?
残念ながら、Android用iCloudアプリはありません。iCloudアカウントに保存されているすべての写真やその他のデータは、iCloudウェブサイトからAndroidでアクセスできます。AndroidデバイスのブラウザでiCloud.comにアクセスし、iCloudアカウントにログインするだけで、ウェブアプリですべてのデータを見ることができます。
iCloud MailのEメールにアクセスして閲覧したいだけの場合は、AndroidデバイスのGmailアプリにiCloud Mailアカウントを追加することもできます。
MacまたはiPhone/iPad/iPod TouchでiCloudを設定する方法
Apple社が開発したiCloudは、Mac、iPhone、iPadに付属しています。MacやiOSデバイスでiCloudを簡単に設定できます。
Macの場合:
- MacでiCloudを設定するには、お使いのデバイスが最小限のシステム要件を満たしていることを確認する必要があります。まずMacを最新バージョンにアップデートしてください。「Apple」>「このMacについて」>「ソフトウェア・アップデート」をクリックして、アップデートがあるかどうかを確認できます。
- 次に、「Apple」>「システム環境設定」>「Apple ID」(macOS Mojave以前の場合は「iCloud」)をクリックし、Apple IDを入力してサインインすると、iCloudサービスが自動的にオンになるはずです。
- iCloudの設定をカスタマイズし、写真、iCloud Drive、メモなどのアプリを選択することができます。
iPhone/iPad/iPod Touchの場合:
- 「設定」をタップします。
- 自分の名前をタップします。自分の名前が表示されない場合は、「デバイスにサインイン」をタップし、Apple IDとパスワードを入力してサインインします。
- 次に「iCloud」をタップし、「写真」、「iCloud Drive」、「iCloudメール」など、使いたいアプリや機能をオンにします。すべてのアプリを表示するには「すべて表示」をタップします。
iCloudからPC/Mac/モバイルに写真をダウンロードする方法
iCloudからデバイスに写真をダウンロードしてバックアップを取りたい場合は、以下の手順を参照してください。
すべての写真をiCloudからPCにダウンロード
方法1、iCloud Webアプリでダウンロード
- Windowsパソコンのブラウザで前述のiCloud.comにアクセスします。
- Apple IDとパスワードを入力してiCloudアカウントにログインします。
- サインイン後、「写真」をクリックします。
- iCloud写真で「写真」タブをクリックし、1枚目の写真をクリックします。「Ctrl + Shift + Alt」キーボードショートカットを押しながら「下矢印」キーを押すか、スクロールダウンして最後の写真を選択し、iCloudの写真をすべて選択します。
- 「ダウンロード」アイコンをクリックして、すべてのiCloud写真のPCへのダウンロードを開始します。すべての写真がコンピュータのダウンロードフォルダにダウンロードされます。
方法2、Windows用iCloudアプリでダウンロード
WindowsコンピュータにiCloudアプリをダウンロードした場合、以下の手順に従ってiCloudからWindows 10/11 PCに写真をダウンロードすることができます。
- PCでiCloudアプリを起動し、Apple IDとパスワードを入力してiCloudアカウントにログインします。
- 「写真」の隣にある「オプション」ボタンをクリックします。
- 「写真オプション」ウィンドウで、「iCloudフォトライブラリ」と「新しい写真およびビデオを自分のPCにダウンロード」オプションをチェックします。
- ダウンロードされたiCloud写真とビデオのデフォルトパスはC:¥ユーザー¥[ユーザーの名前] ¥ピクチャ¥iCloud写真¥ダウンロードです。iCloudダウンロードの場所を変更したい場合は、「変更」をクリックします。「完了」をクリックして設定を保存します。
- 「適用」をクリックして、すべてのiCloud写真をWindowsパソコンのダウンロードフォルダに同期します。
- その後、PCで「ファイルエクスプローラー」を開き、左側のペインで「iCloud写真」をクリックし、右側のウィンドウで「ダウンロード」をクリックします。ダウンロードフォルダをクリックすると、PC上のすべてのiCloud写真が表示されます。
iCloudからMacにすべての写真をダウンロード
- SafariブラウザでiCloud.comにアクセスします。Apple IDとパスワードでサインインします。
- 「写真」>「写真」をクリックします。
- 「Command/Ctrl + A」キーボードショートカットを押して、すべてのiCloud写真を選択します。
- 「ダウンロード」アイコンをクリックし、すべてのiCloud写真をMacコンピュータにダウンロードします。
iCloudの写真をiPhone/iPadにダウンロード
方法1、iCloudウェブサイト経由
- iPhoneまたはiPadでSafariブラウザを開きます。
- icloud.comにアクセスし、Apple IDを使ってiCloudアカウントにログインします。
- 「写真」をタップし、「選択してください」をタップします。
- 必要な写真やビデオをタップし、「ダウンロード」をタップして選択した写真をiPhoneやiPadにダウンロードします。
方法2、Appleの写真アプリ経由
- iPhoneまたはiPadで「設定」アプリを開きます。
- 自分の名前をタップしてApple IDページにアクセスします。
- 「iCloud」をタップし、「写真」をタップします。
- 「オリジナルをダウンロード」をタップして、iCloudの写真をデバイスにダウンロードします。
iCloudからメッセージ/メールをダウンロードする方法
- ブラウザでiCloud.comにログインします。
- 「メール」を選択してiCloudメールにアクセスします。
- 対象のEメールをダブルクリックして別ウィンドウで開きます。
- ツールバーの「設定」をクリックし、「メッセージをダウンロード」をクリックしてメールをデバイスにダウンロードします。ちなみに、EメールはEMLファイル形式でダウンロードされます。
削除/紛失した写真、ビデオ、Eメール、ファイルを復元する無料方法
削除または紛失したデータをストレージデバイスから復元するには、MiniTool Power Data Recoveryをご利用ください。
MiniTool Power Data RecoveryはWindows用のプロフェッショナルなデータ復元プログラムです。Windowsコンピュータ、USBフラッシュドライブ、メモリカード、外付けハードドライブ、SSDなどから削除または紛失したファイル、写真、ビデオ、電子メールなどをダウンロードすることができます。
ハードドライブの故障、マルウェア/ウイルス感染、システムクラッシュなど、様々なデータ損失状況に対応できます。ブータブルメディアビルダーを内蔵しているため、PCが起動しない場合でもデータを復元できます。
WindowsコンピュータにMiniTool Power Data Recoveryをダウンロードしてインストールし、簡単にデータを復元しましょう。
MiniTool Power Data Recovery Freeクリックしてダウンロード100%クリーン&セーフ
- MiniTool Power Data Recoveryを起動してメインUIにアクセスします。
- 特定のドライブまたは場所を選択し、「スキャン」をクリックします。ディスクまたはデバイス全体をスキャンしたい場合は、「デバイス」タブをクリックし、対象のディスクまたはデバイスを選択します。
- スキャンプロセスを終了させます。スキャン結果を確認して、必要なファイルを見つけます。その後、それらをチェックし、「保存」をクリックします。復元されたファイルを保存する新しい保存先を選択してください。
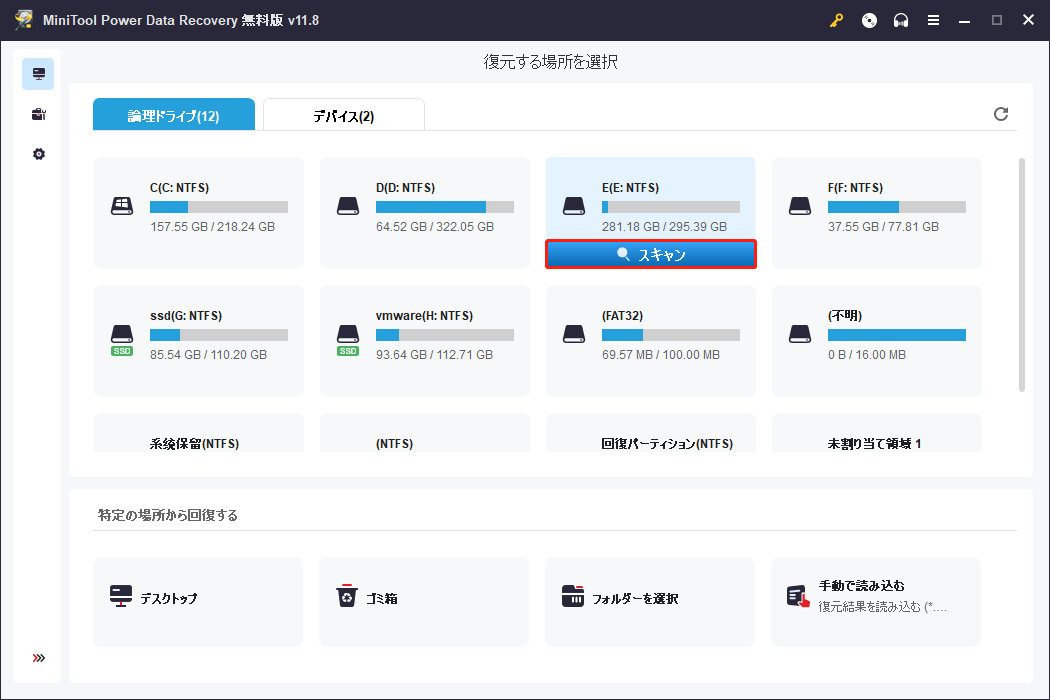
PCデータとシステムをバックアップする無料方法
Windowsコンピュータ上のデータとシステムをバックアップするには、MiniTool ShadowMakerのような専門的なPCバックアッププログラムを使用することができます。
MiniTool ShadowMakerでは、ファイル、フォルダ、パーティション、またはディスク全体のコンテンツを自由に選択してバックアップできます。外付けハードドライブ、USBフラッシュドライブ、ネットワークドライブを使用してバックアップを保存できます。
また、Windowsオペレーティングシステムのバックアップと復元も簡単に行えます。
自動バックアップ、増分バックアップ、ファイル同期、その他多くのバックアップ機能がサポートされています。
MiniTool ShadowMaker Trialクリックしてダウンロード100%クリーン&セーフ
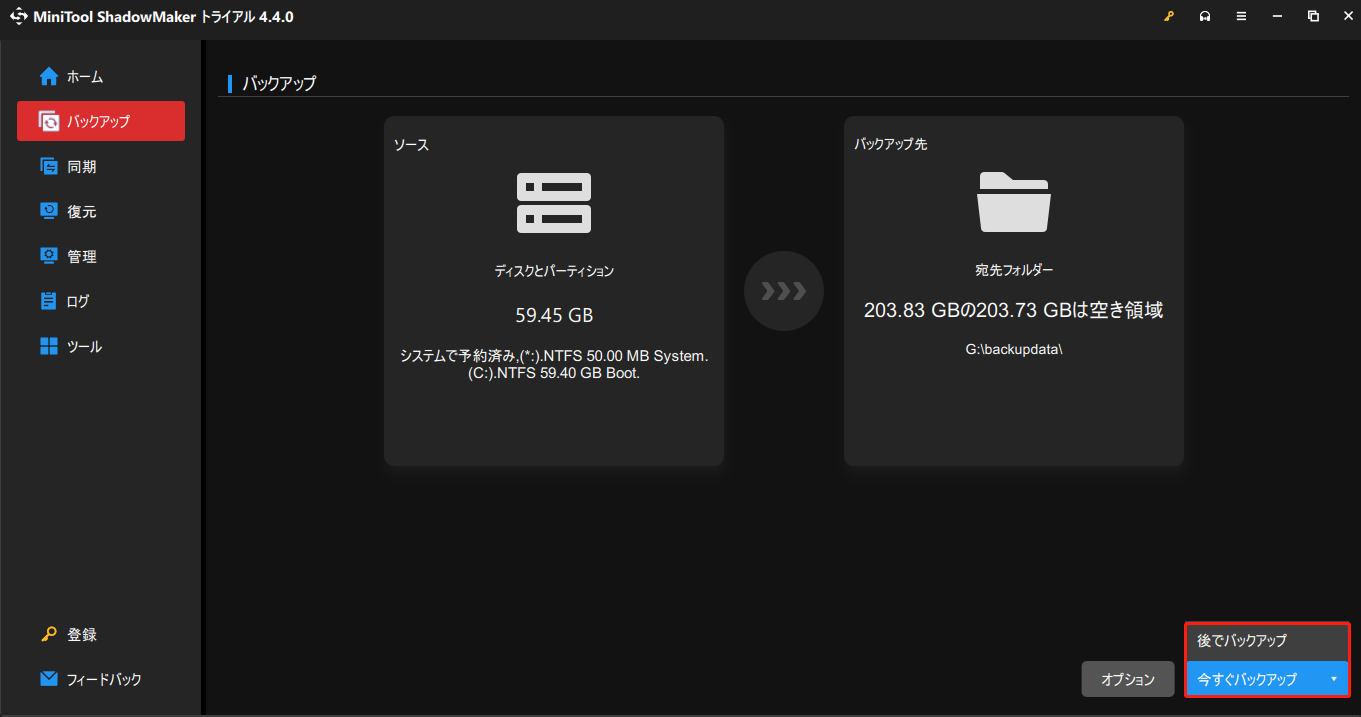
まとめ
この記事は主にWindows 10/11 PCでiCloudをダウンロードする方法、AndroidでiCloudデータにアクセスする方法、Mac/iPhone/iPad/iPod TouchでiCloudを設定する方法、iCloudからPC/Mac/iPhone/iPadに写真をダウンロードする方法を紹介します。また、無料のデータ復元プログラムと無料のPCバックアップアプリケーションも提供され、データ復元とデータバックアップに役立ちます。
MiniToolソフトウェアの詳細については、公式ウェブサイトをご覧ください。MiniTool ソフトウェアの製品を使用する上で何か問題がありましたら、[email protected]までご連絡ください。