MacBook Pro/Air/iMacがAppleロゴ画面から進まなく、起動できなくなることは、マシンを起動したり、macOS のインストール/アップデートを実行したときによくある問題です。この記事では、MiniToolソフトより、この問題を効果的に解決できる方法を紹介します。
MacBook Pro/Air/iMacがAppleロゴ画面から進まない
MacBook Pro / Air / iMacを起動すると、マシンはRAM、CPU、ハードドライブ、GPUなどのハードウェア接続のチェックと検証を開始します。すべてが正常であれば、マシンは正常に起動できます。そうしないと、Macが起動できなくなります。
たとえば、マシンがローカル起動ディスクを検出すると、Appleロゴが表示され、起動プロセスが続くと、プログレスバーが表示されるロード画面が見られます。
おすすめ記事:MacBook Proが白い画面で動かなくなるときの対処方法
ただし、システムのロードに失敗したら、MacBook Pro / Air / iMacはAppleロゴ画面から進まなく、起動できなくなります。
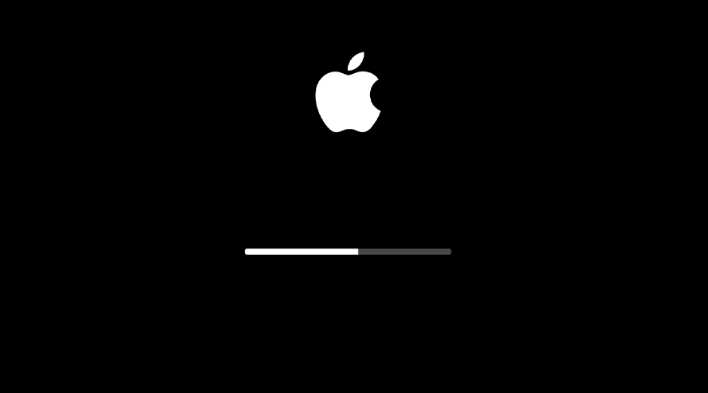
macOSをインストールまたはアップデートすると、通常の起動プロセスと比較して長時間のロード画面が表示されることがあり、iMac / MacBookが動かなくなることもあり、 プロセスバーはゆっくりと移動し、長時間一時停止することさえあります。そのため、夕方にmacOSをインストールまたは更新することをお勧めします。
Mac起動中に何の反応もなく長時間フリーズすると、パソコンに何か異常があることを示しますから、次の方法を参考にして問題を修正しましょう。ご注:Intelプロセッサを搭載したMacに適用でき Appleシリコン搭載のMacであれば、Appleサポートに問い合わせてください。
方法1:Macを強制的に再起動します
強制的に再起動することでMacが起動しない問題を解決することがあります。
ですから、完全にシャットダウンするまで電源ボタンを数秒間押し続けてから、もう一度電源ボタンを押してコンピュータを強制的に起動してください。
問題が解決しない場合は、次の方法を試してください。
方法2:セーフモードを使用する
セーフモードで起動した後、Macパソコンはハードウェア障害やその他の起動の問題なしに純粋な環境で実行できます。その上、それはMacマシンのいくつかの問題を修正することができます。
使用方法は次のとおりです。
- 完全にシャットダウンするまで、電源ボタンをしばらく押します。
- 10秒後、電源ボタンとShiftキーを同時に押します。
- ログイン画面が表示されたら、Shiftキーを放します。
画面の右上に赤いセーフモードが表示され、そこでパスワードを入力します。macOSをインストールまたは更新しようとしていることも、セーフモードで行うことをお勧めします。
方法3:Macからすべてのサードパーティ製アクセサリを取り外します
サードパーティの接続されたアクセサリもMacコンピュータをフリーズさせる可能性がありますから、プリンタ、USBドライブとハブ、ヘッドフォンなど、Macからすべてのサードパーティ製アクセサリを取り外してみてください。その後、Macを正常に起動できるかどうかを確認します。
おすすめ記事:ソリューション:外付けHDDを接続するとパソコンがフリーズする問題
方法4:PRAM / NVRAMをリセットする
PRAM / NVRAMをリセットすることも、Macが起動しないことを解決するための良い選択です。なぜなら、Macが起動しないことは、通常、起動ディスクに関連する問題で、PRAMまたはNVRAMには、音量、ディスプレイの解像度、起動ディスクの選択などの設定を保存しているからです。リセットする手順:
- 電源ボタンを数秒間押して、Macを強制的にシャットダウンします。
- 電源ボタンを押し、すぐにOption+Command+P+Rキーを同時に押し続けます。
- Macは約20秒後に再起動し、PRAM / NVRAMのリセットプロセスが終了します。
それでもMacが起動しないなら、SMCをリセットしてみましょう。
方法5:SMCをリセットする
SMCはSystem Management Controller(システム管理コントローラ)です。電源ボタンの押下、バッテリー管理、熱管理などの多くの任務を担当します。 MacBook Pro / Air / iMacがAppleロゴ画面で動くなくなる場合は、SMCをリセットしてみてください。
方法 6:macOSリカバリモードを使用する
MacBookがロード画面で動かなくなることは、起動ディスクに問題があることを示しますから、起動ディスクを修復する必要があります。Macが起動しない場合は、macOSのリカバリーモードに入り、「ディスクユーティリティ」で起動ディスクを修復してください。
ステップ1:macOSリカバリモードに入る
- 電源ボタンを数秒間押して、Macを強制的にシャットダウンします。
- 電源ボタンを押して、すぐにCommand+Rキーを押し続けます。
- Appleのロゴが表示されたら、キーを離します。
- パスワードを入力してください。
次に、macOSリカバリモード(macOSユーティリティ)画面が表示されます。
ステップ2:「ディスクユーティリティ」を使用して起動ディスクを修復する
- 「macOSユーティリティ」のリストから「ディスクユーティリティ」をクリックします。
- 修正したい起動ディスクを選択します。
- 上部の「First Aid」ボタンをクリックすると、ディスク修復プロセスが自動的に開始されます。
- First Aid機能は、起動ディスクでエラーを見つけて修正できます。全体のプロセスはしばらく続き、終了するまで待ってください。
ディスクの修復プロセスが終了したら、Macを再起動して、問題が解消されるかどうかを確認します。まだ修正されていない場合は、macOSを再インストールしてみてください。
ステップ3:macOSを再インストールする
macOSを再インストールするには、まず、リカバリモードに入る必要があります。
- macOSリカバリモードに入ります。
- メニューから「macOSを再インストール」を選択します。
- 画面上のガイドに従って、コンピュータにmacOSを再インストールします。
以上では、すべてのMacBook Pro/Air/iMacが起動しない時の対処方法を紹介しました。この記事は、皆様の問題を解決するのに役立つことを願っています。
誤ってMacのデータを紛失してしまったら
Macを使用していると、誤って重要なファイルを紛失したり、知らないうちに削除してしまうこともあるでしょう。または、Macが黒い画面から進まない、macOSがコンピュータにインストールできない、MacBookがフリーズしているなどの問題によって、ファイルが失われる可能性があります。
失われたファイルは、新しいデータで上書きされない限り、復元可能です。Stellar Data Recovery for Macを使用して復元できます。まず、試用版を使用して、必要なファイルが見つかるかどうかをチェックします。
1.MiniToolの公式ダウンロードセンターにアクセスして、このソフトウェアの試用版をダウンロードし、Macにインストールします。
2.このソフトウェアを開きます。
3.復元したいデータタイプを選択します。すべての種類のデータをスキャンする場合は、「すべてのデータ」ボタンをオンにする必要があります。
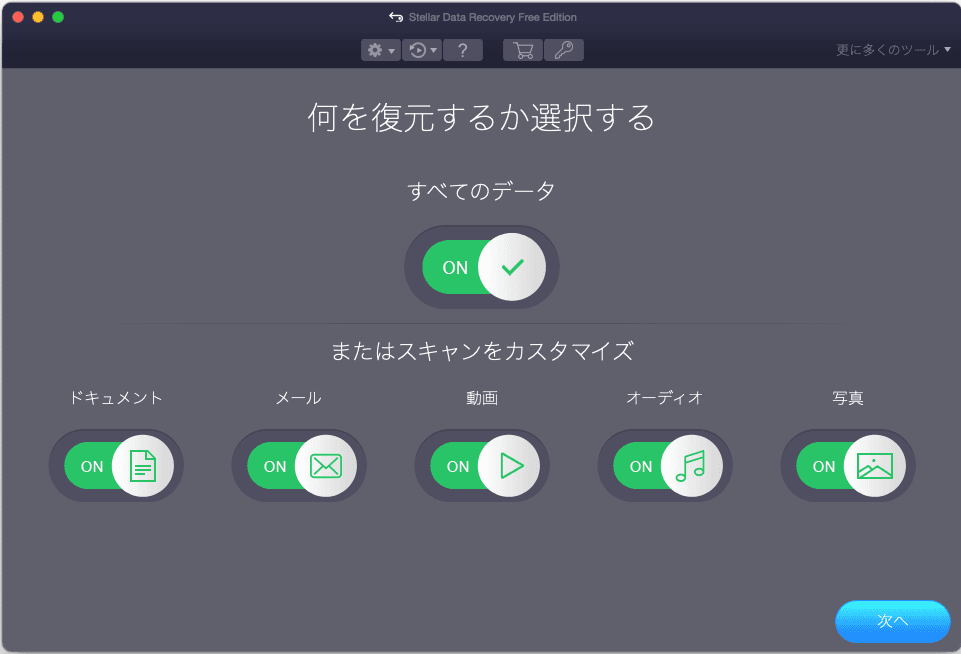
4.「次へ」ボタンをクリックして続行します。
5.検出されたすべてのドライブからデータを回復したいドライブを選択し、「スキャン」ボタンをクリックしてスキャンします。ここで、フルスキャンを実行したいなら、「詳細スキャン」のボタン(左下隅)をオンにしてください。
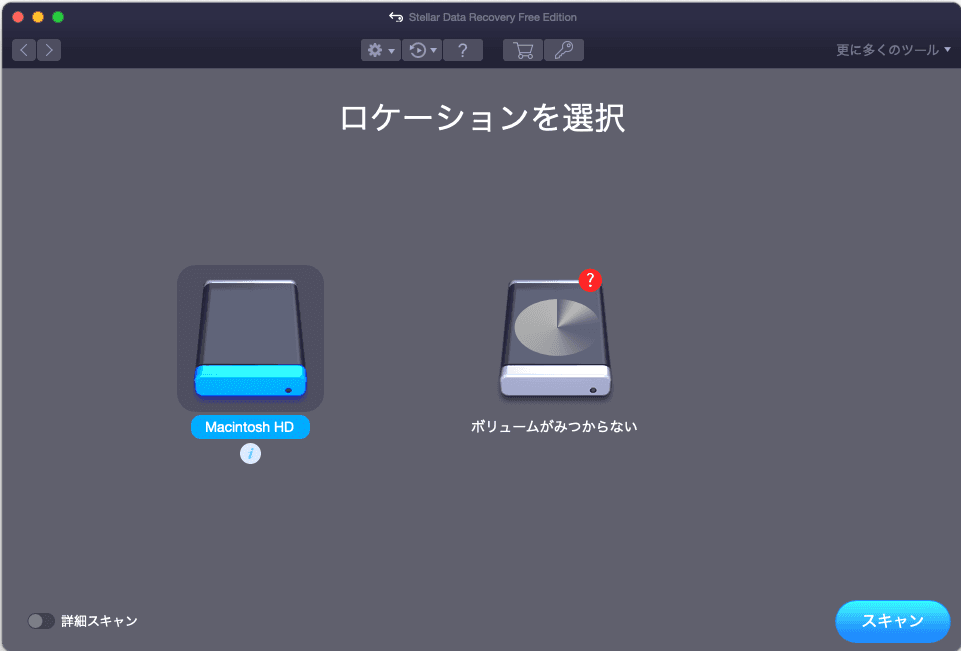
6.スキャン結果はデフォルトで「クラシック一覧」によって分類されて表示されます。削除されたファイルのみを復元したい場合は、「削除リスト」オプションに切り替えて、必要なファイルを見つけてください。
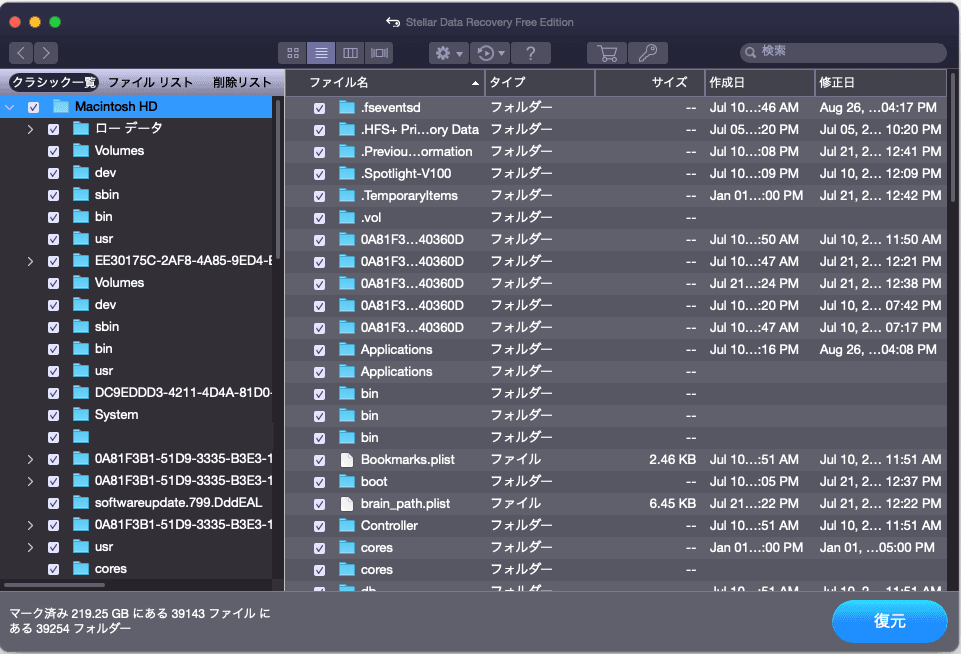
7.ファイルをダブルクリックしてプレビューできます。
8.必要なファイルが見つかったら、フルバージョンにアップグレードして保存してください。MiniToolの公式サイトにアクセスして必要に応じて適切なバージョンを選択できます。
最後に
この記事を読んだ後は、状況によって、異なる方法を使用してMacが起動しない問題を修正する方法を知っているでしょう。また、失われた・削除されたファイルを復元できるソフトを紹介します。
何かご不明な点がございましたら、[email protected]までお問い合わせいただけるか、コメントでお知らせください。