Macの画面がちらつく/点滅する原因
Macの画面がちかちかと点滅することは、Macの網膜および非網膜画面でよくある問題です。この問題は、MacBook Air、MacBook Pro、およびiMacを含むすべてのMacパソコンで発生する可能性があります。
さらに、Macの画面のちらつきの問題が非常に深刻なとき、画面が表示されないことがあります。
この問題は通常、新しいmacOSとグラフィックス・プロセッシング・ユニット(GPU)との間の互換性の問題によって引き起こされます。さらに、ハードウェアやソフトウェアの問題、CUDAドライバがない、Macの故障なども原因として考えられます。
この記事では、Macの画面がちらつく問題を解決するための方法をいくつか紹介していきます。
対処法1:Macパソコンを再起動します
これは、MacBook Air /MacBook Pro /iMac /Mac画面のちらつきを修正する最も簡単な方法と言えるでしょう。
画面がちかちかと点滅することが一時的なものであれば、macを再起動することで正常に戻ることができます。
2つの起動方法があります。必要にお応じて一つを選択してください。
Macを正常に再起動します
- Appleメニューをクリックし、「再起動」を選択します。
- 電源ボタンを長押し、ポップアップウィンドウで、「再起動」をクリックするか、Rキーを押します。
Macを強制的に再起動します
Control+Commandキーを押しながら電源ボタンを押してMacを強制的に再起動します。
対処法2:Firefoxをアンインストールする
Macの画面上部によく現れる画面のちらつきの問題に対し、Firefoxをアンインストールすることで解決してしまったとの報告もありますので、今すぐ試してみてください。
対処法3:Chromiumをアンインストールする
MacBookの画面のちらつきの問題は、Chromiumによって引き起こす可能性があります。Chromiumの開発者もこの問題を解決しようとしている。 しかし、この問題は少し複雑で、まだうまく解決されていません。したがって、もしChromiumに起因していると思われるなら、Chromiumをアンインストールして試してみてください。
MacでChromiumアプリケーションのファイルが保存されているフォルダを探し出し、「ゴミ箱」に移動します。Chromiumのエイリアスがあったら、一緒に「ゴミ箱」に移動してください。
それに、Machintosh HD/Users/(your home folder)/Library/Application Support/ChromiumからChromiumのユーザーデータと設定を含むフォルダを削除する必要があります。
対処法4:macOSをアップグレードする
古いmacOSはグラフィックプロセッシングユニットと競合する可能性がありますから、macOSを最新版に更新してください。
Macデータの安全を保つために、更新する前に、macOSをバックアップしておくことをお勧めします。
macOS Mojaveまたはそれ以降の場合
- Appleをクリックする
- 「システム環境設定」>「ソフトウェアアップデート」に進みます。
- 利用可能な更新プログラムがある場合は、「今すぐアップデート」ボタンをクリックします。必要に応じて、「詳細…」リンクをクリックして各更新プログラムの詳細をとチェックし、必要な更新プロパティのみをインストールします。
macOS Mojave以前の場合
- MacでApp Storeを開きます。
- 左側で「アップデート」を選択し、macOS、Safari、iTunes、iBooks、およびその他のアプリを含む、Macで利用可能なすべての更新プログラムが表示されます。 「すべてをアップデート」ボタンをクリックします。また、必要なアプリの「アップデート」ボタンのみをクリックします。
MacBookの画面がちらつく問題が深刻で、画面に何も表示されない場合は、この方法は向いていません。次の方法をお試しください。
対処法5:PRAM / NVRAMをリセットする
NVRAMとPRAMは、Macの音量、ディスプレイ解像度、起動ディスクの選択、タイムゾーン、最近のカーネルパニック情報など、いくつかの設定を保存するために使用されます。
Macの画面のちらつきの問題は、ディスプレイに関するため、NVRAMやPRAMをリセットしてみてくだい。
- Macを完全にシャットダウンします。
- 電源ボタンを押しながら、Option+Command+P+Rキーを同時に長押します。
- 約20秒後に4つのキーを離します。Macパソコンが自動的に再起動されることがあります。
この方法で、iMac / MacBook Air / MacBook proの画面が点滅する問題が解決されない場合は、次の対処法を試してください。
対処法6:TrueToneを無効にする
注:この方法は、Mac 2018以降のパソコンに適します。
True Tone機能は、画面を自然に見せるための機能です。動作しない場合、MacBookの不具合の原因になることがあります。だから、それを無効にしてみてください。
- アップルメニューをクリックします。
- 「システム環境設定」>「ディスプレイ」をクリックします。
- True Toneのチェックを外します。
対処法7:ディスプレイの解像度を変更する
MacBook Air /MacBook Pro /iMacでは、ディスプレイの解像度が間違っている場合もちらつきの原因となることがあります。修正方法:
- 「Apple」メニューをクリックします。
- 「システムの環境設定」>「ディスプレイ」の順にクリックし、「ディスプレイ」をクリックします。
- 状況に応じて1つの拡大/縮小オプションを選択します。
対処法8:「グラフィックスの自動切り替え」機能をオフにする
複数のプログラムを同時に使用し、切り替えるための自動グラフィックス切り替え機能は、iMac/MacBook Air/MacBook proの画面のちらつきの問題を引き起こしやすいですから、お使いのMacでこの機能をオフにしてみてください。
- アップルメニューをクリックします。
- 「システム環境設定」>「省エネルギー」の順にクリックします。
- 「グラフィックの自動切り替え」オプションのチェックを外します。
対処法9:セーフモードを使用する
Macのセーフモードで、ログインアイテム、macOSが必要としないシステム拡張、macOSがインストールしないフォントなどのソフトを起動せず、起動ディスクをチェックし、問題の発見と修正、システムキャッシュの削除を行うことができます。
- 電源ボタンを押しながら、Shiftキーを長押しします。
- ログインウィンドウが表示されたら、Shiftキーを離します。そして、Macにログインします。
- 再びログインウィンドウが表示されるかもしれません。1回目または2回目のログインウィンドウの画面右上にセーフブートが表示されます。
セーフモードでMacの画面が正常に戻れば、問題は解決しているはずです。通常通り(キーを押さずに)Macを再起動して確認してください。
以上の方法が、MacBookの画面がちらつく問題を解決するのにお役に立てれば幸いです。
対処法10:修理を依頼する
上記のすべての方法でMacの画面が点滅する問題が解決できない場合、ハードウェアに問題があるはずです。この場合、お近くのApple Storeに修理依頼をすることをお勧めします。
Macで紛失・削除されたファイルを復元する方法
誤ってMacのデータを紛失したら、どうすればいいでしょうか?
いくつかの方法を紹介していきます。
方法1:「ゴミ箱」から削除されたファイルを戻す
Windowsと同様に、Mac上で削除されたファイルは、「ゴミ箱」へ移動されます。ファイルが「ゴミ箱」から消えた前に、復元することができます。
Macの「ゴミ箱」を開いて、必要なファイルをチェックして、「元に戻す」をクリックします。
方法2:以前のバックアップからMacのファイルを復元する
Time Machineを使用してデータをバックアップしたことがあったら、以前のバックアップからファイルを復元できます。Mac のデータを iCloud にバックアップした場合、iCloud バックアップからファイルを復元しましょう。
Time Machine または iCloudからファイルを復元する方法について、公式サイトの「バックアップから Mac を復元する」をご参照ください。
方法3:Stellar Data Recovery for Macを使用する
「ゴミ箱」でファイルが見つからず、利用可能なバックアップもない場合、サードパーティの無料Macデータ復元ソフトを使用してMacファイルを救出する必要があります。Stellar Data Recovery for Macはいい選択です。
まずはソフトの体験版でMacをスキャンして、必要なファイルが見つかるかどうか確認してください。必要なファイルが見つかったら、MiniToolダウンロードセンターでソフトをバージョンアップしてから、見つかったファイルを制限なしで保存します。
おすすめ記事:トップ5の最高の無料のMacデータ回復ソフトウェア
このソフトウェアをダウンロードし、Macにインストールした後、Macをスキャンします。
1.Stellar Data Recovery for Macを開きます。
2.復元したいデータの種類を選択し、「次へ」をクリックします。
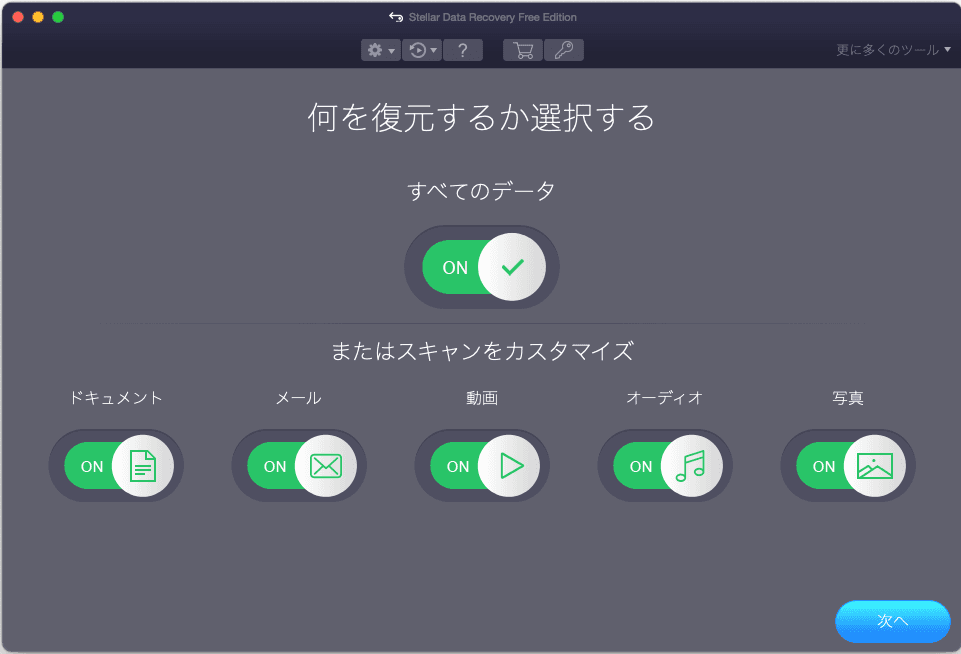
3.スキャンするドライブを選択し、「スキャン」をクリックします。
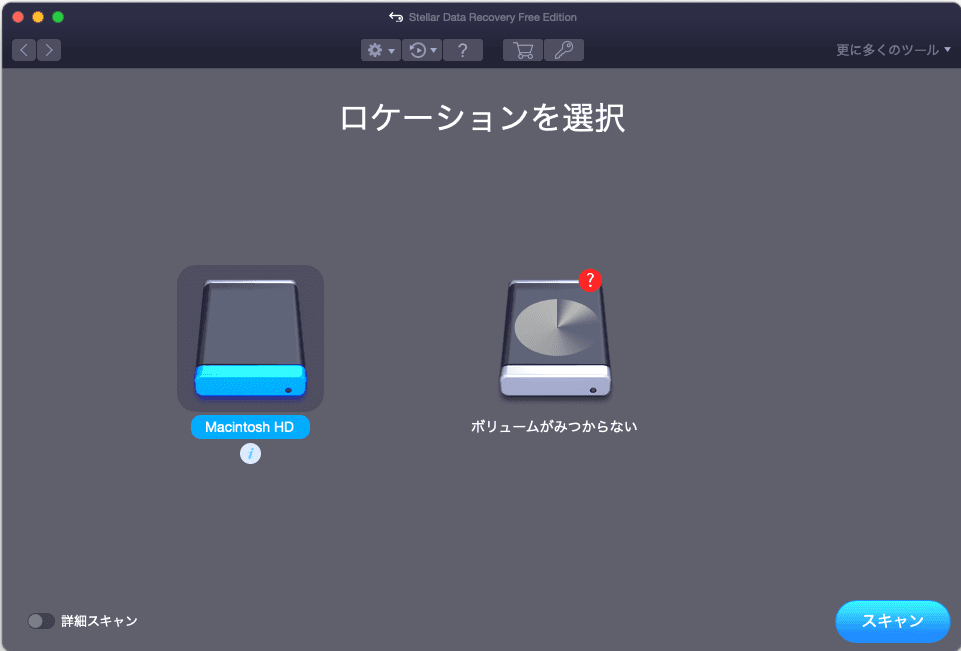
4.スキャン結果が必要なファイルであることを確認するために、プレビューをすることができます。
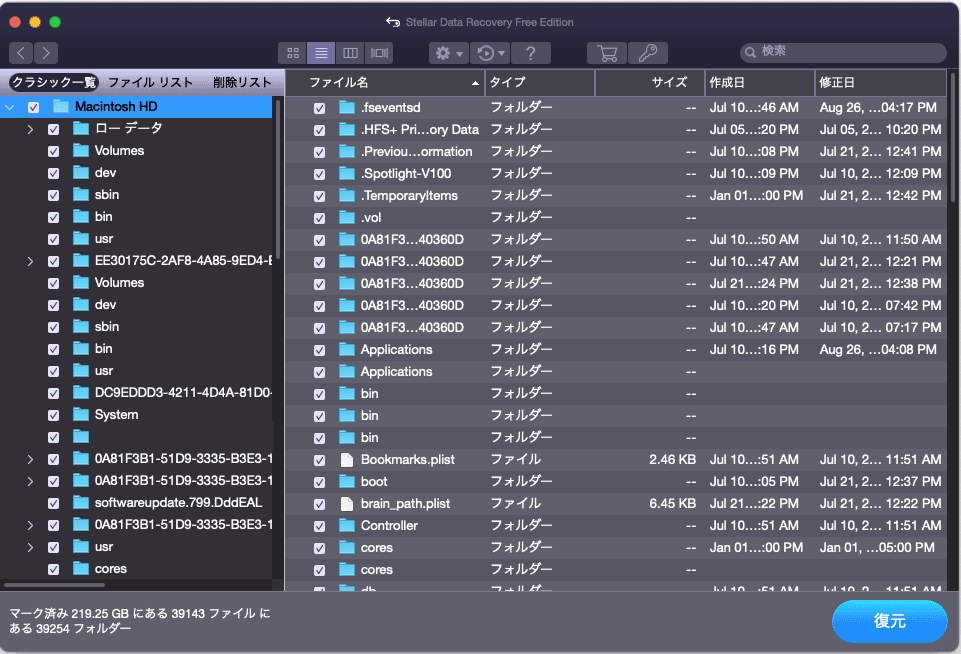
見つかったファイルを保存したいなら、まず、バージョンアップしてください。
まとめ
これで、imac/MacBook Air/MacBook Proの画面がちかちかと点滅する原因と解決方法がわかるでしょう。それに、Macのデータ復元ソフトも紹介されます。
何かご不明な点がございましたら、ご遠慮なくコメント欄でお問い合わせください。また、[email protected]までご連絡お願い致します。