iMac、MacBook Air、MacBook Proが起動しない問題で困っている方は、この記事は絶対お見逃しないでください。Macが起動しない対処法のほかに、このminitoolの記事はMacからデータを復元する方法も紹介していきます。
この記事では、MacBook Air、MacBook Pro、iMac、Macが起動しない問題に対し、ほとんどのmacOSに適するいくつかの解決策をまとめます。起動しない問題が解決されるまで一つずつ試してください。
対処法1:いくつかのチェックを行う
間違った、または破損したケーブルやアダプターを使用している場合。iMac/MacBook Air/MacBook Proが起動しなくなる可能性がありますから、macが起動しないときに、まずパソコンの基本的なチェックをしてください。
音を聴き、インジケーターライトを見る
Macの電源ボタンを押してから、ファンの音、ハードディスクの音、その他の起動音などを聞きます。
同時に、キーボードのバックライト、Caps Lockキー、スリープインジケータライトの点灯をチェックします
音が聞こえず、ライトも見えない場合は、Macに電源が入っていないことを意味します。この場合、電源接続をチェックする必要があります。
電源接続をチェックする
最初にチェックする必要があるのは電源コンセントです。ランプなどの別のデバイスを電源コンセントに接続して、動作可能かどうかを確認します。
電源コンセントに問題がない場合は、ケーブルとアダプタを抜いてから再度差し込むことでMacBookが正しく接続されていないかどうかをチェックします。
また、電源ボタンを約10秒間押し続けてから離すことで、電源を入れ直します。
MacBookを使用している場合は、バッテリーが完全に充電されていることを確認する必要があります。MacBookをしばらく充電してから、電源ボタンを押して、正常に起動できるかどうかを確認します。
ケーブルとアダプタをチェックする
ケーブルやアダプターに破損やエラーがないかを確認します。
MacBookに間違ったケーブルとアダプタを使用している可能性があるため、サポートされている別のケーブルとアダプタを試して、MacBookが正常に起動できるかどうかをチェックします。
ディスプレイをチェックする
外部ディスプレイを使用している場合は、電源ケーブル、電源ボタンなどをチェックすることでディスプレイが正常にオンになっていることを確認する必要があります。それに、Macの明るさ(輝度)をチェックする必要があります。
すべてのアクセサリを取り外す
接続されたアクセサリにより、Macが起動しないという問題が発生する可能性もあります。すべてのアクセサリを取り外してから、Macを再度起動してみてください。
おすすめ記事:ソリューション:外付けHDDを接続するとパソコンがフリーズする問題
上記のチェックで問題が見つからなかったら、内部に何か問題があるはずですので、次に進んでください。
対処法2:PRAM / NVRAMをリセットする
NVRAMは不揮発性メモリとも呼ばれ、音量、ディスプレイ解像度、起動ディスクの選択、タイムゾーン、最近のカーネルパニック情報などの設定を保存し、それらに素早くアクセスするためのメモリです。PRAMはパラメータRAMとも呼ばれる、NVRAMと同様の情報を格納するために使用されます。
この方法はいつもうまくいくわけではありません。しかし、この方法を使うことでmacが起動しない問題が解決したというフィードバックがあります。
- Option+Command+P+Rの4つのキーを同時に押しながら、Macの電源ボタンを押します。
- 約20秒後に4つのキーを放します。この間、Macが再起動することがあります。
- Macが起動音を再生できる場合は、2番目の起動音が聞こえると、これらの4つのキーを離します。
- Apple T2 セキュリティチップ搭載の Macを使用する場合は、2回目のAppleのロゴが表示・非表示してから、キーを放します。
PRAM /NVRAMをリセットした後、MacBookは正常に起動するはずです。そうでない場合は、次の解決策を試してみてください。
対処法3:SMCをリセットする
SMCとはシステム管理コントローラーです。SMCをリセットことで、電源、バッテリー、ファンなどに関連する特定の問題を解決できます。
MacBookを使用する場合は、次の手順に従ってSMCをリセットする:
- 電源ケーブルを抜いてから、Macに再接続します。
- Control+Shift+Optionキーを同時に7秒間ほど長押しします。そして、電源ボタンを長押しする。
- これらの3つのキーと電源ボタンを放します。
- MacBookを再起動します。
iMacを使用する場合は、次の手順に従ってSMCをリセットする:
- 電源ケーブルを抜き、約15秒後にMacに再接続します。
- 5秒後、電源ボタンを押します。
それでもMacBook /iMacが起動しない場合は、次の対処法に進んでください。
対処法4:macOSユーティリティでディスクユーティリティを使用する
ディスクユーティリティを使用してMacの問題を修正できます。 Macが起動しないため、macOSユーティリティでディスクユーティリティを実行してください。
操作手順:
1.Macの電源が完全にオフになるまで電源ボタンを押し続けます。
2.Macの電源を入れながら、Command+Rキーをすぐに押します。
3.Appleロゴが表示されると、キーを放します。
4.パスワードを入力します。
5.macOSユーティリティのインターフェイスで「ディスクユーティリティ」を選択し、「続ける」をクリックします。
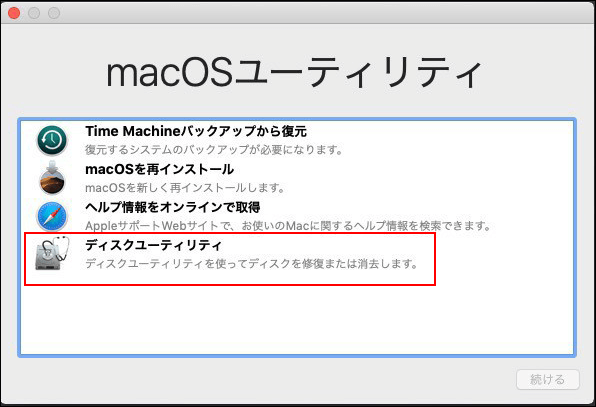
6.Macのドライブを探し、First Aidを選択します。ガイドに従って、ドライブを修復します。
対処法5:TimeMachineバックアップからMacを復元する
事前にTime Machineを使ってmacOSとファイルをバックアップした場合、Time MachineのバックアップからMacを正常な状態に戻すことができます。
- バックアップファイルを保存するドライブをMacに接続します。
- 対処法4で説明した方法を使用して、macOSユーティリティに入ります。
- 「Time Machineバックアップから復元」を選択し、「続ける」をクリックします。
- 画面上のガイドに従って、macOSとファイルを復元します。
対処法6:macOSを再インストールします
上記のすべての方法がうまくいかない場合は、macOSを再インストールする必要があります。 MacBook/iMacが起動できないため、まず、「macOSユーティリティ」に入る必要があります。全体のプロセスの間、ネットワーク接続が有効であることを確認する必要があります。
1.「macOSユーティリティ」にアクセスします。
2.「macOSを再インストール」を選択して、「続ける」をクリックします。
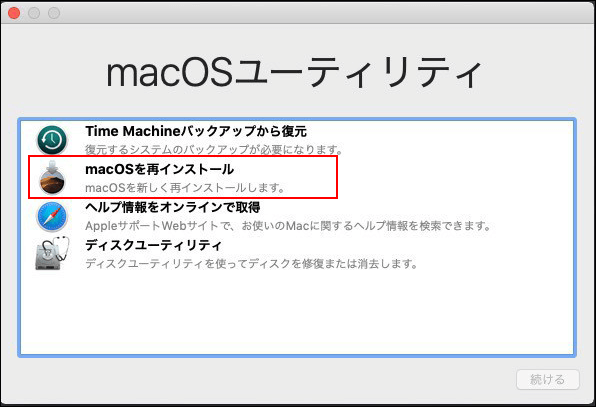
3.画面の指示に従って、macOSをインストールします。プロセス中は、Macをスリープモードにしたり、パソコンを閉じたりしてはいけないのです。
起動しないMacからデータを救出する
起動しないiMac /MacBook Pro /MacBook Airからデータを救出したいなら、データ復元ソフトは必要になります。Stellar Data Recovery for Macをお勧めします。
これはMacOS向けのソフトです。クラッシュ・起動しないmacからデータを削除したいなら、MiniToolの公式サイトで起動版を入手する必要があります。
おすすめ記事:無料のMacデータ復元ソフトトップ5
まず、復元ドライブを作成するための最小8GBの容量のUSBドライブを準備します。USBのデータはプロセス中に消去されるため、USBは空であるか、重要なデータがないことを確認する必要があります。
ステップ1:復元ドライブを作成する
1.正常に動作しているMacでソフトウェアをインストールします。
2.ソフトウェアを開きます。
3.入手したライセンスキーでソフトウェアを登録します。
4.ソフトウェアの左下にある「ここをクリック」リンクをクリックします。
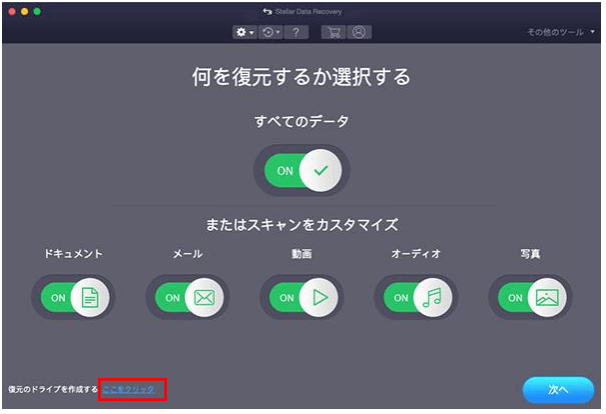
5.USBドライブを選択し、「リカバリドライブの作成」ボタンをクリックします。
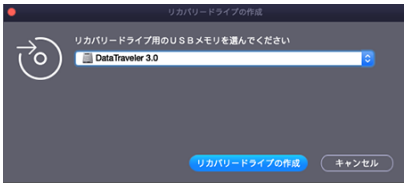
6.プロセスが終了したら、ポップアップインターフェイスで「OK」をクリックします。
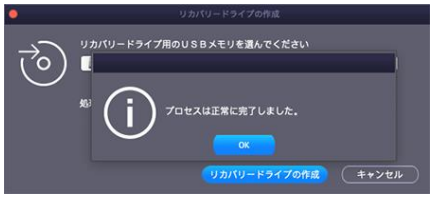
ステップ2:復元ドライブでデータを救出する
十分な容量のある外部記憶装置をMacに接続します。
1.USB復元ドライブを起動しないMacに接続します。
2.Macの電源ボタンを押しながら、すぐにOptionキーを長押します。
3.スタートアップマネージャ画面が表示されたら、キーを放します。
4.USB復元ドライブを選択し、Returnキーを押します。これで、Macはこの復元ドライブから起動します。
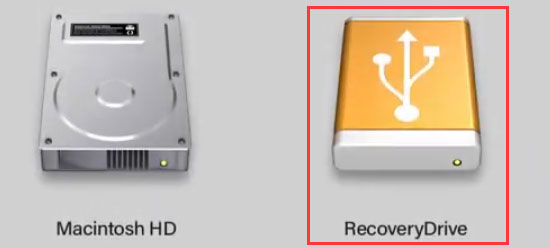
5.macOSユーティリティに入ったら、StellarDataRecoveryを選択し、「続ける」をクリックします。
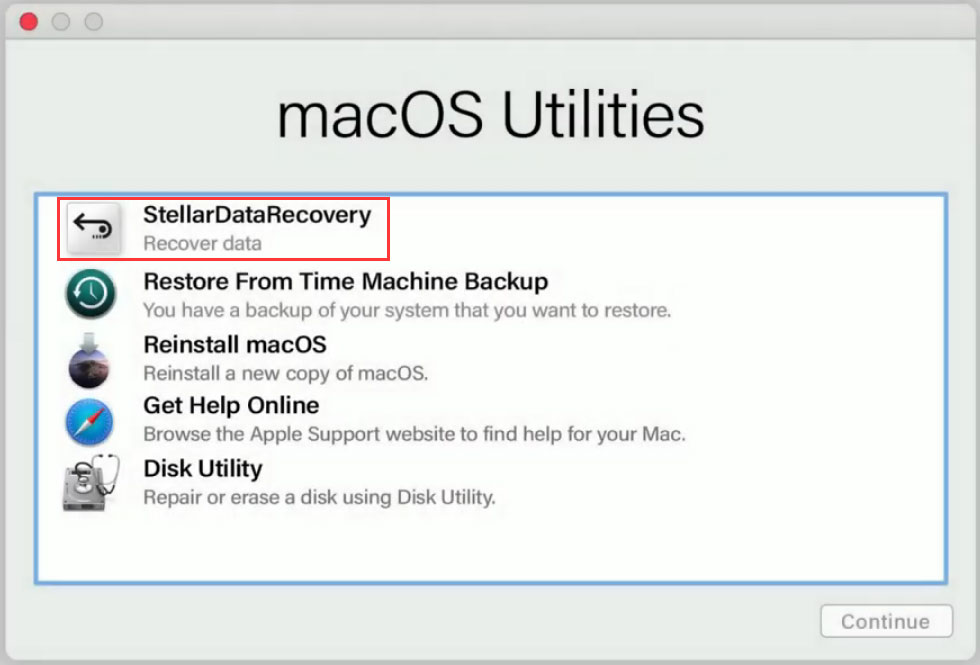
6.そして、復元したいデータのタイプを選択し、「次へ」をクリックします。
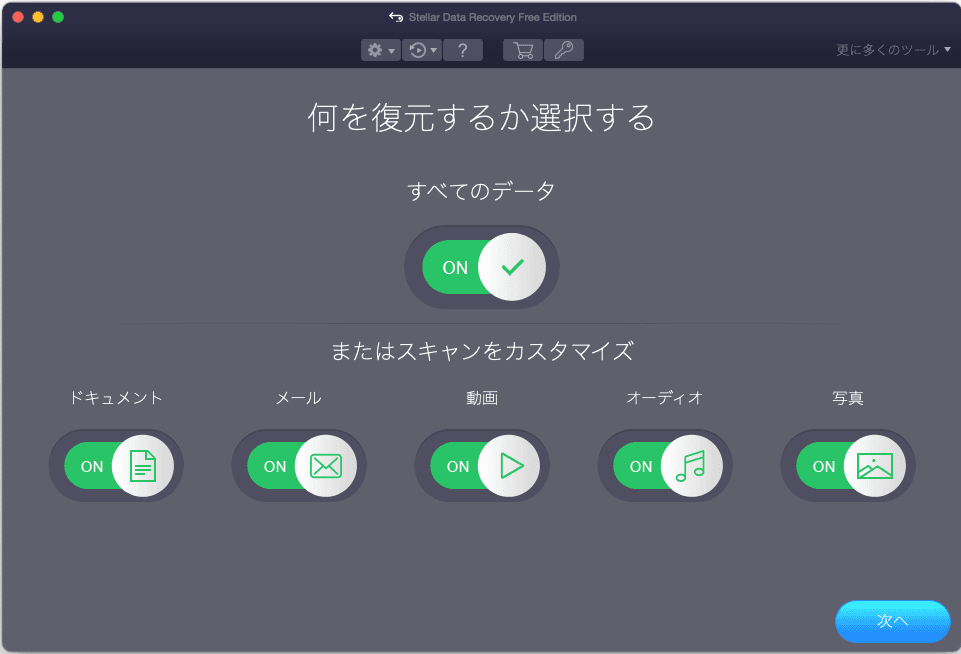
7.データを復元したいドライブを選択します。フルスキャンを実行する場合は、「詳細スキャン」機能をオンにしてください。そして、「スキャン」をクリックします。
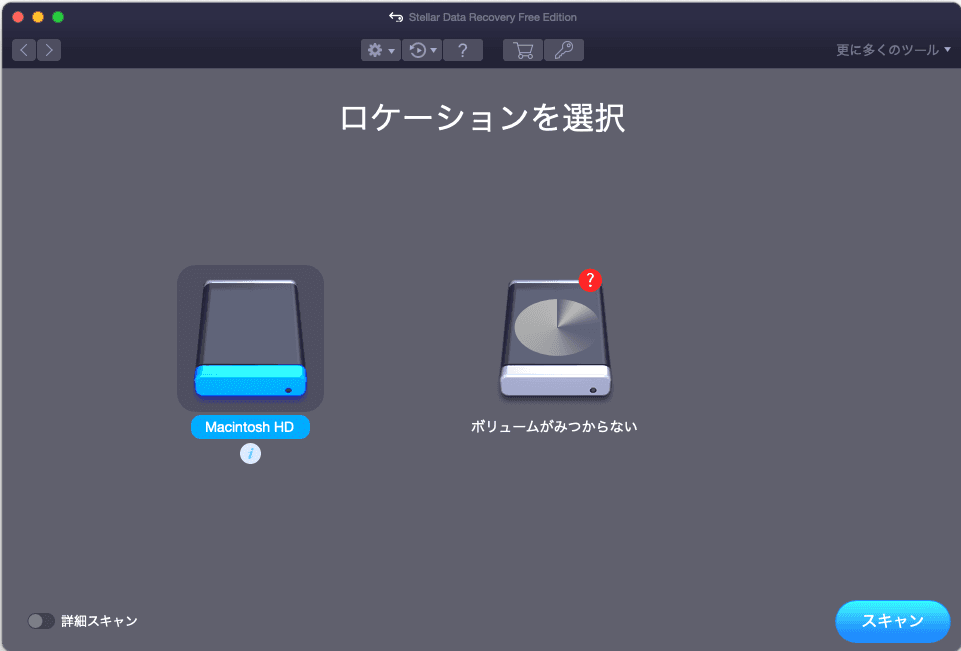
8.スキャン結果から復元したいファイルを選択し、「復元」ボタンをクリックします。
9.ポップアップされた新しいインターフェースで、 「ブラウズ」をクリックして、保存するドライブを選択し、「保存」をクリックします。
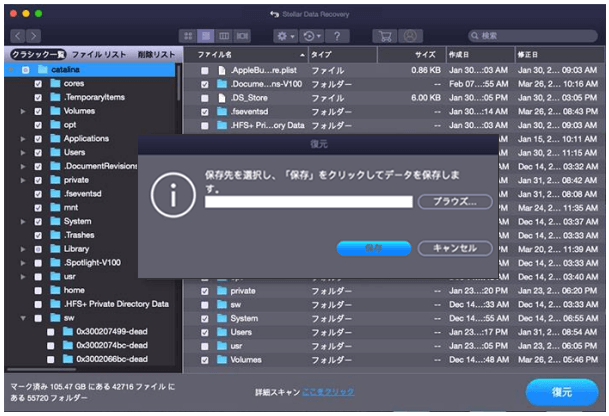
これで、ファイルは安全に指定されたドライブに保存されます。
最後に
この記事から、Macが起動しない問題の修正方法と、起動しないMacからデータを復元する方法を理解できます。何かご不明な点がございましたら、コメントでお知らせいただくか、[email protected]にメールを送信してください。

