Windowsの実行中には、様々なエラーが表示されることがあります。「不明なハードエラー」は、多くのユーザーが遭遇したことがあると報告している一般的なエラーの1つです。このエラーが発生すると、画面が真っ黒になり、ユーザーが何もできなくなってしまうことが多いです。実に迷惑な問題だと思います。そこで、本記事では、Windowsで「不明なハードエラー」を修正し、ログインできないPCからデータを救出するのに役立つ方法をご説明していきます。
Windows PCで作業しているときにエラーメッセージを見るのは、不快な経験です。最近、1803(および他のバージョン)で「不明なハードエラー」に遭遇したと報告しているユーザーが多くいます。実際には、このエラー メッセージは、どのWindowsシステムでも多くの状況で表示される可能性があります。
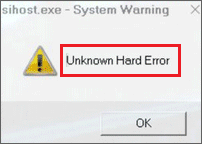
下記の部分では、この問題を分析したいと思います。
Windows 10アップデート後の「不明なハードエラー」
「不明なハードエラー」は、次のようなことをしているときに画面に表示されることがあります。
- Windowsシステムのアップデート中
- オンラインでゲームをする
- 同時に複数のプログラムを実行する
- アプリケーションを開くまたは閉じる際
- コマンドまたはファイルの実行中
統計によると、Windows の自動更新が問題を引き起こす最も一般的な理由です。
アップデート後に「不明なハードエラー」が発生する具体的なケース
昨晩、Windowsが更新されましたが、今日は動作しません。
こんにちは。私のlenovo Z51は常に完璧に動作していましたが、昨夜Windowsが更新され、今日は使えなくなってしまいました。ノートパソコンの電源を入れると、ログイン情報を入力する直前に最初のエラー「Ctfmon.exe – 成功 不明なハードエラー」がポップアップしました。「OK」をクリックすると、「Sihost.exe – システム警告 不明なハードエラー」と表示されます。また「OK」をクリックすると、ユーザー名とパスワードを入力することができますが、ログインには時間がかかります。最近再試行しましたが、今回はウェルカム メッセージが表示されたままで、正しくログインできませんでした。デスクトップにはゴミ箱以外のアイコンがなく(表示されません)、エクスプローラーでドキュメントなどを見ることもできません(ログインに時間がかかり、それに毎回動作するわけではありません)。また、デバイス マネージャーでは有効となっていますが、WiFiは機能していません。msconfigを使ってセーフモードで起動し、スタートアップ プログラムをすべて無効にしましたが、何も変わりませんでした。Explorer.exeはタスク マネージャーで実行されていないので、終了して再起動することもできません。コントロール パネルを開いてシステムの復元をすることもできません。「スタート」ボタンをクリックしても、タスクバーで右クリックしても何も起こりません。私は技術的なことはあまり得意ではありませんが、Windowsには精通しているので、今日もさまざまな方法を試してみましたが、解決できませんでした。仕事で使っているノートパソコンなので、解決策を教えていただける助かります。– BleepingComputer Support ForumのWindowzupdateさんより
明らかに、Windowzupdateさんは、Windowsの「不明なハードエラー」に悩まされています。問題点を整理してみましょう。
- システムにログインしようとしたが、失敗しました。
- exeとSihost.exeの不明なハードエラーが表示されました。
- 「OK」をクリックした後、ユーザー名とパスワードを入力しました(ウェルカム メッセージが空回りし、ログインに失敗しました)。
- デスクトップにゴミ箱のアイコンが表示されましたが、見ることができませんでした。また、Windowsエクスプローラーでファイルにアクセスすることもできませんでした。
- デバイス マネージャーではWiFiが有効になっているのに、WiFiが動作しません。
- セーフモードで起動し、スタートアップ プログラムを無効にしてもダメでした。
- exeはタスク マネージャーで実行されていなかったので終了できません。
- コントロール パネルおよびシステムの復元へのアクセスに失敗しました。
- 「スタート」ボタンとタスクバーが応答しませんでした。
Windows 10「不明なハードエラー」の修正
「不明なハードエラー」は実に厄介な問題であることが分かりました。では、この問題を取り除くにはどうしたらよいでしょうか?まずは、以下の2つのことを完了するべきだと思います。
- そのハードディスクから素早くデータを回復します。
- 下記の対処法を試して、エラーを解決します。
ステップ1:データのセキュリティを確保する
- 「不明なハードエラー」が発生すると、データにアクセスできなくなります。
- 問題を解決するための方法は、データ損失をもたらす可能性があります。
そのため、エラーのあるディスクからデータを取り出すことが必要だと思います。データを取り戻すには、次のチュートリアルに従ってください。
第1段階:起動可能なディスクを作成します。
「不明なハードエラー」が発生したパソコンで作業をしても、操作が制限されています。ですから、システムを起動せずにハードディスクのデータにアクセスするために、ブータブル ディスクを作成する必要があります。
- 正常に動作する別のPCで、MiniTool Power Data Recoveryの適切なバージョンを入手します。OSのないハードディスクからデータを復元するためのブータブル ディスクを作成するためには、「WinPEブータブル ビルダー」を含むバージョンが必要です。
- ソフトウェアをインストールして実行します。そして、ライセンスコードをコピー&貼り付けて登録します。
- 右上からディスク形のアイコン「MiniTool Power Data Recovery起動版」ボタンをクリックすると、MiniToolブータブル メディア ビルダーが起動します。
- 「MiniToolプラグインを搭載したWinPEベースのメディア」オプションをクリックします。
- メディアの保存先としてISOファイル、USBフラッシュディスク、CD/DVDライターのいずれかを選択します。(事前にUSBフラッシュドライブまたはCD/DVDディスクをPCに接続するのを忘れた場合は、今すぐ接続してから「デバイス一覧を更新する」ボタンをクリックしてください)。
- ポップアップ ウィンドウで「はい」をクリックして操作を確定します。
- USBブータブル ディスク(またはCD/DVDブータブル ディスク)の作成が完了するのを待ちます。
- 「終了」ボタンをクリックして、USBまたはCD/DVDディスクをPCから正しく取り出してください。
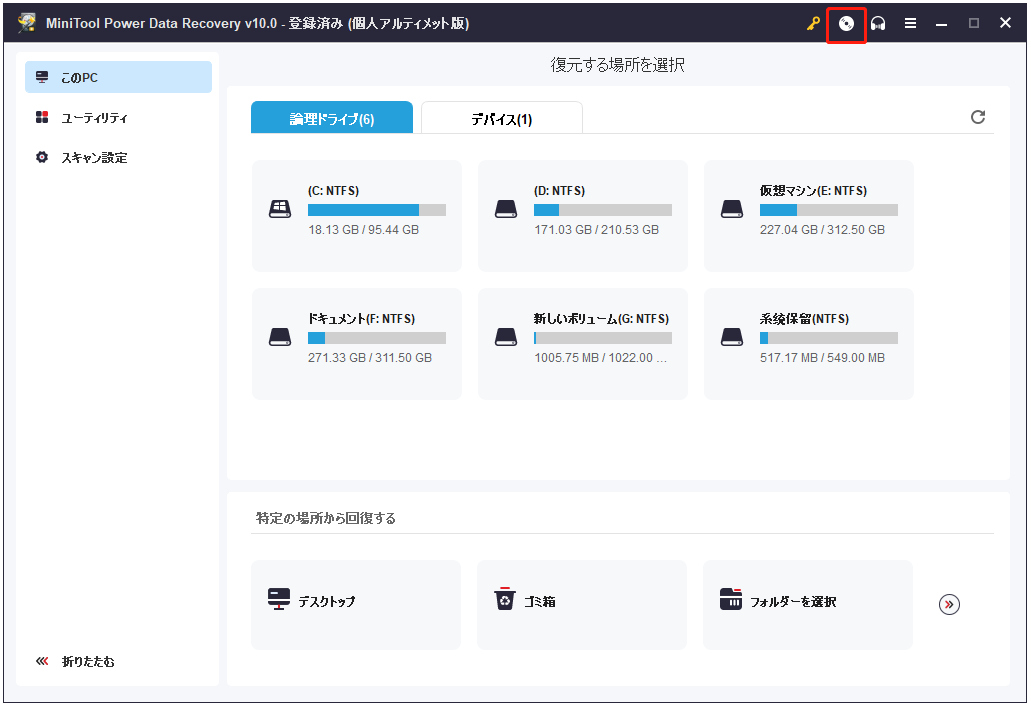
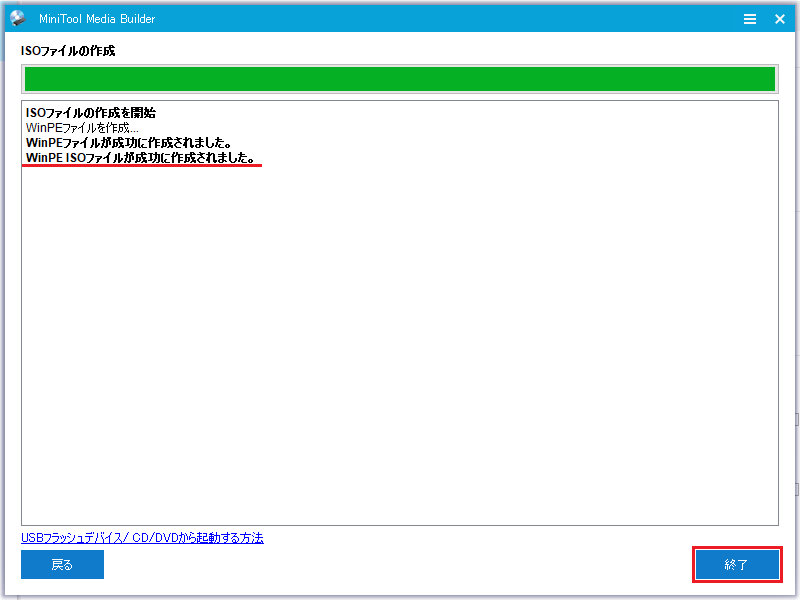
第2段階:ブータブル ディスクでPCを起動します。
- 現在のPCから起動可能なUSBフラッシュドライブ(またはCD/DVD)を取り外してください。
- 次に、起動可能なUSBドライブ「不明なハードエラー」が発生したPCに接続します。
- PCを再起動し、特定のボタンを押してBIOS設定に入ります。
- セットアップ ユーティリティーの「Boot」タブで、USBディスクまたはCD/DVDを最初の起動デバイスに移動させます。
- 「Exit」を選択し、「Yes」を押して設定変更を保存します。
- 画面解像度の変更の画面とソフトウェアの起動画面で「OK」ボタンを押します。
- 「MiniTool PE Loader」ウィンドウで最初のオプション「MiniTool Power Data Recovery」を選択します。
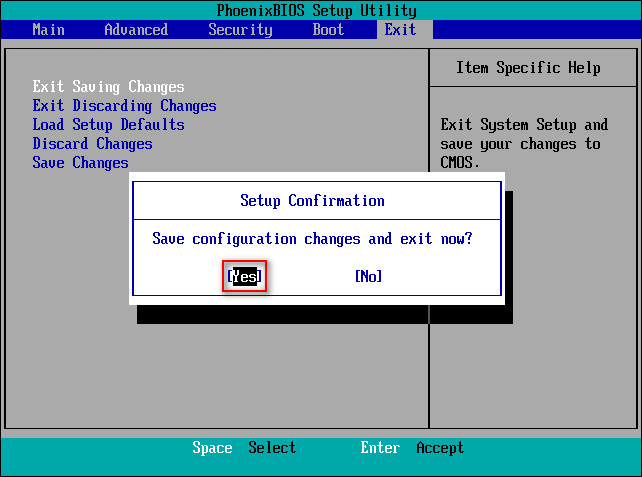
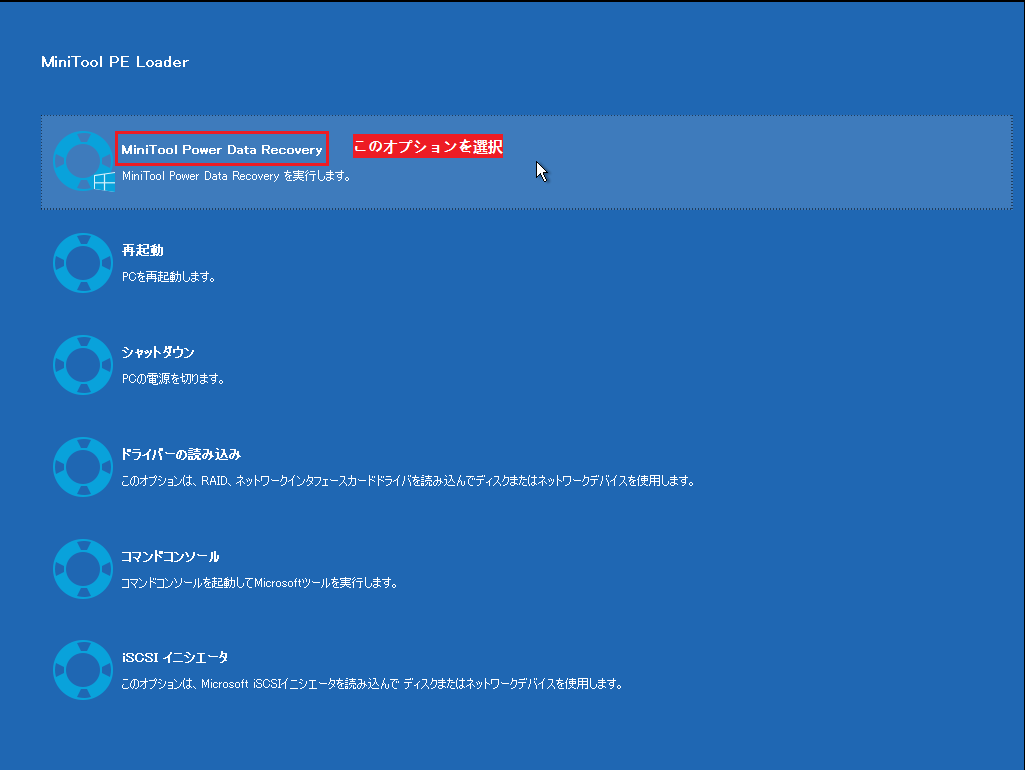
第3段階:ハードディスクからデータを復元します。
- 必要なファイルを保存するのに十分な空き容量のあるリムーバブル ディスクをPCに接続します。
- ソフトウェアのメインUIで「デバイス」タブに移動します。
- 必要なファイルが入っているディスクを確認します。
- ディスクをダブルクリックするか、ディスクにマウスポインターを合わせて、「スキャン」ボタンをクリックすると、ファイルの検索が始まります。
- 多くのファイルがソフトによって検出されますので、必要なファイルが含まれているかどうかを確認するには、ファイルを参照してください。
- 復元したいファイルが見つかった場合は、ファイルにチェックを入れて「保存」ボタンをクリックしてください。必要なファイルがすべて揃っていない場合は、スキャンが完了するのを待ってから、ファイルを保存してください。
- 復元するファイルを保存する宛先として、安全な場所を選択してください。
- 「OK」ボタンをクリックして、復元プロセスが完了するまでお待ちください。
- 選択したすべてのファイルが復元されたら、ポップアップ ウィンドウが表示されますので、「はい」をクリックしてください。
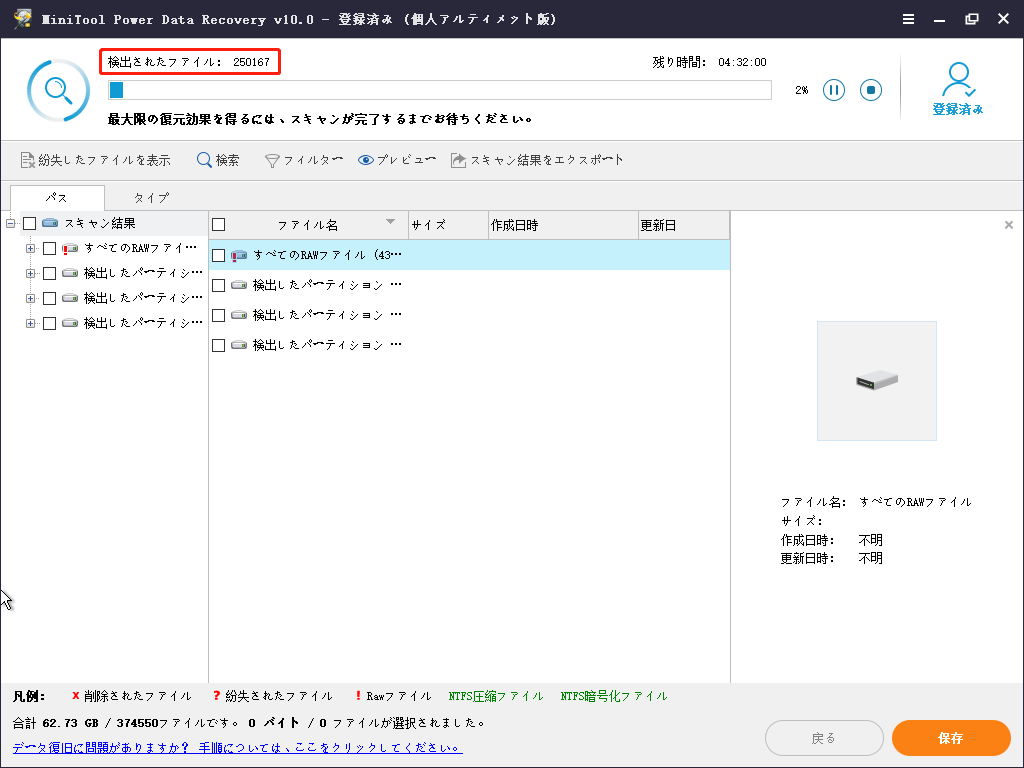
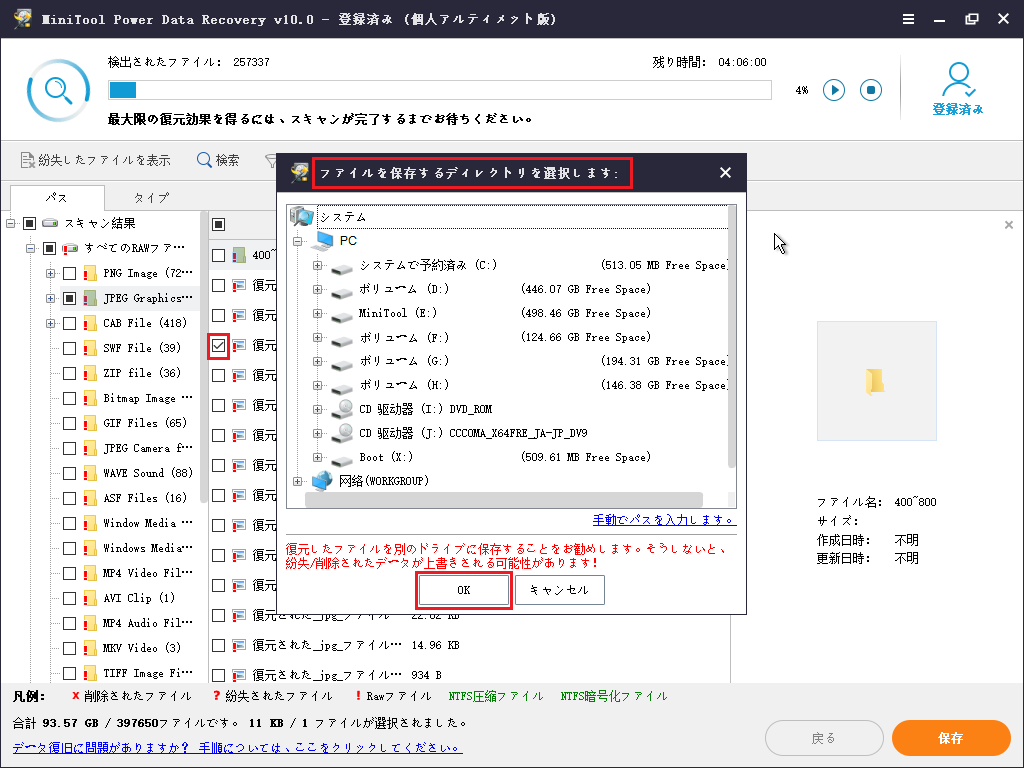
以上、起動ディスクの作成方法、OSなしのパソコンを起動する方法、そして破損した内蔵ハードディスクからのデータ復旧方法をご紹介しました。また、「Operating system not found」エラーが表示されてOSに入れない場合にも有効です。
これ以上の損傷を防ぐために、以下の方法でWindows 10更新後に発生した「不明なハードエラー」を解決してみましょう。
対処法1:クリーンブートを実行します。
注意:以下の作業を行う前に、Windows 10に管理者としてログインする必要があります。
- 左下の「スタート」ボタンをクリックします。
- 下にスクロールして「Windowsシステム ツール」フォルダを見つけ、展開します。
- 「ファイル名を指定して実行」を選択し、ダイアログ ボックスを開きます。
- キーボードで「msconfig」と入力し、Enterキーを押します。
- 「全般」タブの「スタートアップの選択」セクションで、「通常のスタートアップ」オプションから「スタートアップのオプションを選択」オプションに切り替えます。
- 「スタートアップの項目を読み込む」のチェックを外します。
- 「サービス」タブに移動します。
- 下部にある「Microsoftのサービスをすべて隠す」のオプションにチェックを入れます。
- 「すべて無効」ボタンをクリックします。
- 「OK」ボタンをクリックしてシステム構成を閉じます。
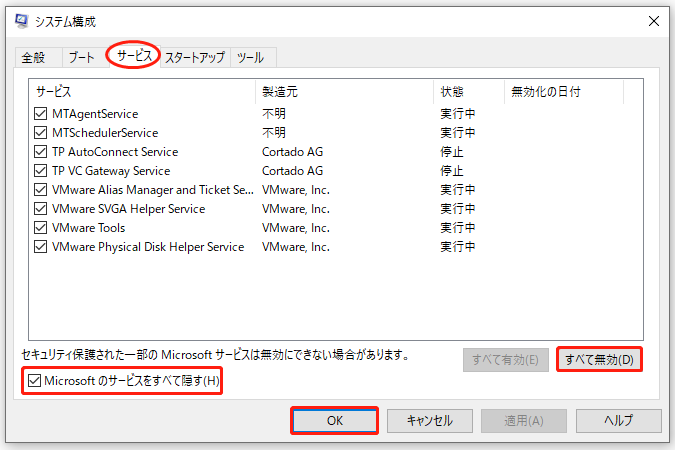
この方法は、ソフトウェアの競合と問題のあるソフトウェアが原因の「不明なハードエラー」を解決することができます。
対処法2:システム ファイル チェッカー ツールを使用します。
左下の「スタート」ボタンを右クリックします。
ポップアップ メニューから「Windows PowerShell (管理者)」を選択します。
ウィンドウに「sfc /scannow」と入力し、キーボードでEnterキーを押します。
すると、「システム スキャンを開始しています。これにはしばらく時間がかかります」というプロンプトが表示されます。スキャンが完了するのをお待ちください。
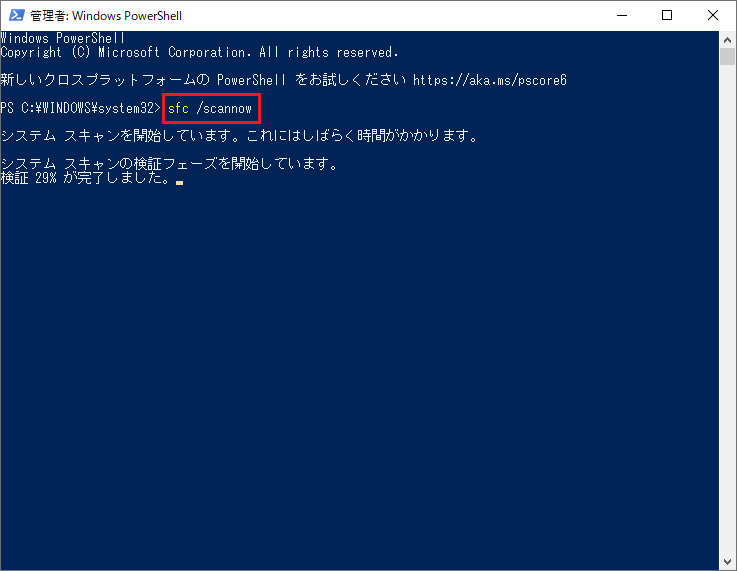
これは最も原始的な方法ですが、非常に有能です。内部システムに関連する多くの問題を解決することができます。
対処法3:最近のソフトウェアと更新プログラムをアンインストールします。
- キーボードで「Win + I」ボタンを押して、「設定」ウィンドウを開きます。
- スクロールダウンして「更新とセキュリティ(Windows Update、回復、バックアップ)」を選択します。
- デフォルトではWindows Updateがチェックされます。右側のパネルから「更新の履歴を表示する」オプションをクリックします。
- 次に、「更新の履歴を表示する」ウィンドウで、「更新プログラムをアンインストールする」オプションをクリックします。
- 最近インストールした更新プログラムの中から、エラーの原因となっている可能性のあるものを選びます。
- 「アンインストール」ボタンをクリックし、「ユーザー アカウント制御」ウィンドウで「はい」を選択して変更を許可します。
- ステップ5~ステップ6を繰り返して、最近インストールしたすべてのソフトウェアとアップデートをアンインストールします。
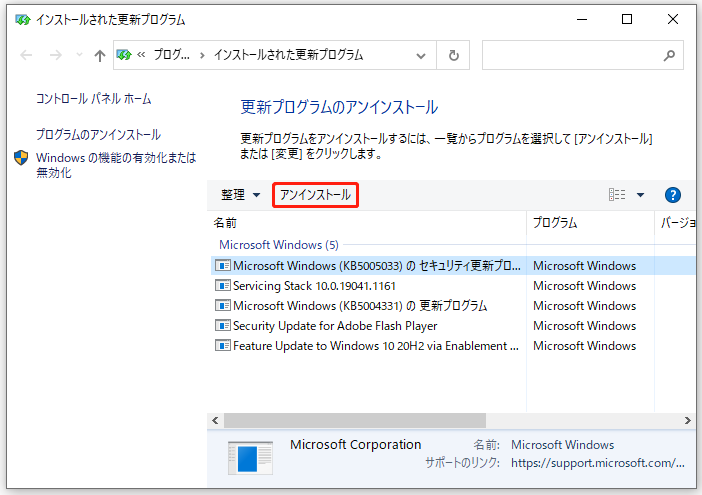
この方法は、自動更新プログラムのインストール後にエラーが発生した場合に有効です。
システムがWindowsの設定から更新プログラムをアンインストールできない場合は、システムの復元に頼る必要があります。
- タスクバーにあるコルタナのアイコンをタップします。
- 検索ボックスに「復元ポイントの作成」と入力します。
- 「最も一致する結果」から「復元ポイントの作成(コントロール パネル)」を選択します。
- 「システムの保護」タブの「システムの復元」ボタンをクリックします。
- 「システムの復元」ウィンドウで、「次へ」ボタンをクリックします。
- 「不明なハードエラー」が発生する前に作成されたWindows 10の復元ポイントを把握します。
- 適切な復元ポイントを選択し、「次へ」と「完了」ボタンを順にクリックします。
- PCを再起動します。
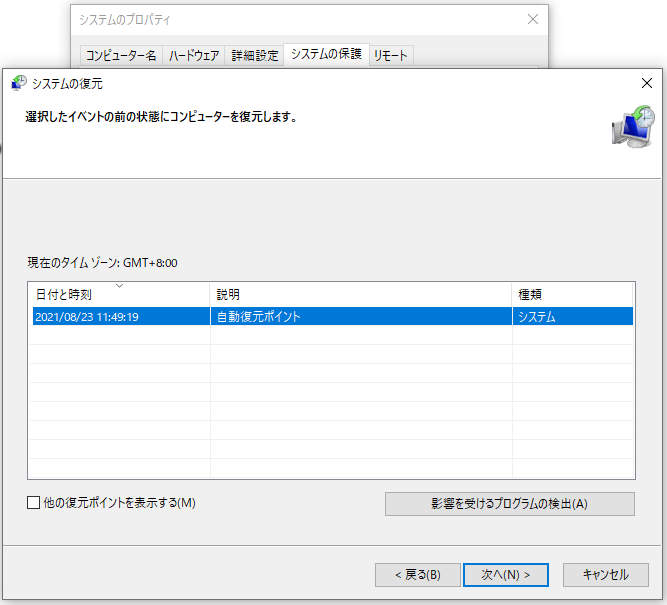
これで、Windows 10で不明なハードエラーに対処する方法についてのご説明が終わりました。
不明なハードエラーの原因と影響
考えられる5つの原因
「不明なハードエラー」が発生する理由としては、以下のようなものが考えられます。
- ディスクが損傷している。
- デバイス ドライバーが正しくない。
- システムがウイルスやマルウェアに感染している。
- システムファイルが破損しているか、誤って設定されている。
- 最近のソフトウェアの変更により、Windowsレジストリにエラーが発生した。
Windows 10のログイン時に「不明なハードエラー」に遭遇すると、以下のエラーメッセージが表示される場合があります。
- exe – Success:不明なハードエラー
- exe – システムエラー/システム警告:不明なハードエラー
- exe – システム警告:不明なハードエラー
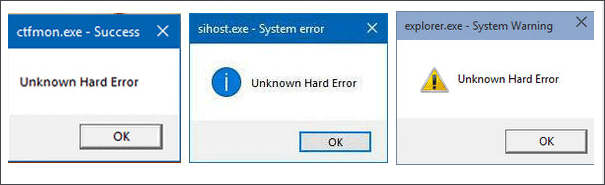
6つの一般的な影響
不明なハードエラーは、実際のWindows 10コンピュータに限らず、VMwareでも表示される可能性があります(VMwareディスクからデータを復元する必要がある場合はこちら)。Windowsで「不明なハードエラー」が表示されると、システムにアクセスできなくなるおそれがあります。また、「不明なハードエラー」は以下のような問題の原因にもなります。
- Windows 10の黒い画面
- Windows 10のタスク バーが機能しない
- Windows 10のデスクトップからアイコンが消える
- WiFiが使えない
- ディスク使用率が100%になる
- 起動が遅い、反応が遅い
- その他
結語
Windows 10では、たまには「ctfmon.exe 不明なハードエラー」、「sihost.exe 不明なハードエラー」、「explorer.exe 不明なハードエラー」などの問題が発生します。一般のユーザーは、このようなトラブルに陥ったとき、どのように対処すればよいかわからないことが多いです。
そこで、本記事では、問題のあるディスクからデータを救出したり、エラーを修正したりするための実用的な方法についてご説明しました。さらに、このエラーを引き起こす可能性のある理由と、それがもたらす結果もリストアップされています。
それでも問題が解決しない場合は、お気軽にMiniToolのサポートチームにご連絡ください。