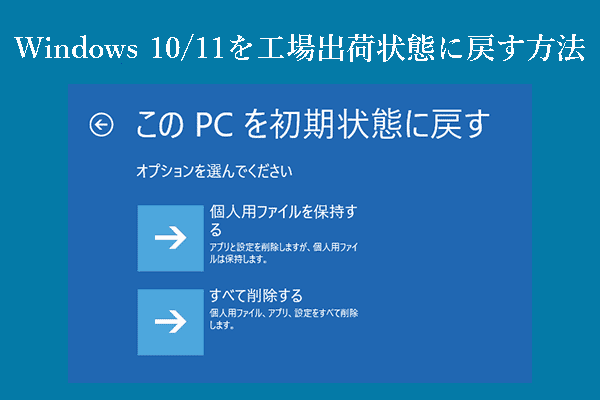Windows 11のデスクトップが常にちらつき、タスクバーが表示されない場合は、DISMとSFCを実行する、システムの復元を実行する、問題のある更新プログラムをアンインストールする、Windows 11をリセットする、Windows 11/10を再インストールするなどの方法で問題を解決できます。MiniToolソフトウェアのこの記事では、その方法について詳しく解説します。
Windows 11の画面が点滅し、タスクバーが表示されない
最近、Windows 11のコンピューター画面が点滅し、タスクバーが表示されないという問題が起きるようになりました。こうなったのはWindows 11のタスクバーで新しい検索ボックスを有効にしてからです。最初はコンピューターが何も反応せず固まっていたので、電源ボタンを数秒間押してコンピューターを強制シャットダウンさせました。コンピューターを再起動すると、タスクバーが表示されなくなり、デスクトップが更新されるように画面がちらつき始めました。
最初はそれが問題だとは考えず、コンピューターを再起動すれば解決すると思っていましたが、そうではありませんでした。何度かコンピューターを再起動してみましたが、Windows 11のデスクトップはまだちらついたままで、タスクバーも表示されません。
それでもキーボードショートカットを使って、設定、ファイルエクスプローラー、タスクマネージャー、ファイル名を指定して実行、スタートメニュー、検索パネルなどを開くことができました。しかし、デスクトップが勝手に更新されてしまうために、できない操作もあります。例えば、デスクトップが更新されると、スタートメニューと検索パネルが消えてしまいます。スタートメニューと検索パネルの使い方が違うからです。幸いなことに、Windows 11でタスクバーが表示されず、画面がちらつくという問題を解決するには、残りの機能を使えば大丈夫です。
Windows 11の画面が点滅し、タスクバーが表示されない問題には、さまざまな原因があります。上記はほんの一例に過ぎませんが、この問題はWindows 11のPCに新しい更新プログラムをインストールした後にも起こることがあります。
この問題を解決するには、コマンドプロンプトで特定のコマンドを実行する必要があるかもしれません。もちろん、高度な解決策が必要になることもあります。
この記事で解決策を10種類ご紹介するので、1つずつ試して自分に合った方法を見つけて下さい。
準備: データのバックアップ
データを保護するため、Windows 11の画面が点滅し、タスクバーが表示されない問題を解決する前に、ファイルをバックアップしておくことをおすすめします。それには、MiniTool ShadowMakerをお使い下さい。Windows 11/10/8/7上のファイル、フォルダー、パーティション、ディスク、システムをバックアップするために特別に設計されたバックアップソフトです。
このソフトにはトライアル版があり、30日以内であれば無料で使用できます。バックアップを保存するのに十分なディスク容量がある外付けハードドライブを用意し、MiniTool ShadowMakerを使用して外付けハードドライブにファイルをバックアップします。
MiniTool ShadowMaker Trialクリックしてダウンロード100%クリーン&セーフ
対処法1: DISMとSFCの実行
Windows 11のデスクトップが頻繁に更新され、タスクバーが表示されないのは、システムファイルの欠落や破損が原因である可能性が考えられます。システムファイルチェッカー(SFC)は、システムファイルを修復できるツールです。Windows 11では、システムファイルチェッカーを実行する前に、まずDISM(Deployment Image Servicing and Management)ツールを実行します。
Windows 11でDISMとSFCを実行する方法は以下の通りです。
ステップ1: Ctrl + Alt + Deleteを同時に押して「セキュリティオプション」ウィンドウを開き、「タスクマネージャー」を選択して開きます。
ステップ2: 上部メニューで「新しいタスクの実行」をクリックすると、新しいタスクの作成画面が表示されます。
ステップ3: 「開く」の隣のボックスに「cmd」と入力し、「このタスクに管理者特権を付与して作成します」にチェックを入れます。次に、「OK」をクリックします。これによりコマンドプロンプトが管理者として実行されます。
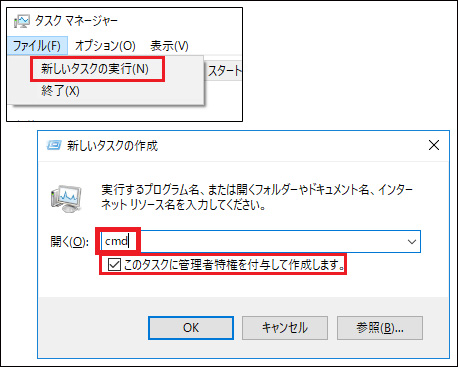
ステップ4: コマンドプロンプトに「DISM.exe /Online /Cleanup-image /Restorehealth」と入力してEnterを押します。このコマンドは、Windows Updateを使用して、破損の修正に必要なファイルを提供します。
ステップ5: Windows Updateクライアントがすでに破損している場合は、実行中のWindowsインストールを修復ソースとして使用できます。また、ネットワーク共有やリムーバブルメディアのWindowsサイドバイサイドフォルダーをファイルのソースとして使用することもできます。それには、次のコマンドを実行します。
DISM.exe /Online /Cleanup-Image /RestoreHealth /Source:C:\RepairSource\Windows /LimitAccess
ここでは、C:\RepairSource\Windowsのプレースホルダーを修復ソースの場所に置き換えます。
ステップ6: コマンドプロンプトに「sfc /scannow」と入力し、「Enter」を押してコマンドを実行します。
sfc /scannowは、保護されたすべてのシステムファイルのスキャンを行い、破損したファイルを%W%WinDir%\System32\dllcacheの圧縮フォルダーにあるキャッシュコピーに置き換えるコマンドです。ここでは、%WinDir%のプレースホルダーは、 C:\WindowsのようなWindows OSのフォルダーを指します。
検証が100%になるまで、コマンドプロンプトウィンドウを閉じないで下さい。
>> 関連情報: システムファイルチェッカーで紛失・破損したシステムファイルを修復する
すべての手順が完了したら、コマンドプロンプトを閉じてコンピューターを再起動し、問題が解決したかどうかを確認します。
対処法2: CHKDSKの実行
CHKDSKは、ボリュームのファイルシステムとファイルシステムのメタデータに論理エラーや物理エラーがないかをチェックします。このコマンドを実行することで、Windows 11のデスクトップが点滅し、タスクバーが表示されなくなる問題を解決することができます。f /r コマンドを実行してエラーをチェックし、見つかったエラーをハードドライブ上で修正します。
ステップ1: Ctrl + Alt + Deleteを同時に押し、「セキュリティオプション」ウィンドウから「タスクマネージャー」を選択して開きます。
ステップ2: 上部メニューで「新しいタスクの実行」をクリックし、新しいタスクの作成画面に「cmd」と入力し、「このタスクに管理者特権を付与して作成します」にチェックを入れます。
ステップ3: 「OK」をクリックして、コマンドプロンプトを管理者権限で実行します。
ステップ4: コマンドプロンプトに「chkdsk :c /f /r」と入力してEnterを押します。
対処法3: システムの復元の実行
以前にシステムの復元ポイントを作成している場合は、システムの復元を実行して、コンピューターを正常に動作していたときのバージョンに戻します。
設定アプリからシステムの復元を適用
設定を開くことが可能であれば、次の手順でシステムの復元を行うことができます。
ステップ1: Windows + Iを押してWindowsの設定を開きます。
ステップ2: 「システム→詳細情報」と進みます。
ステップ3: 「関連設定」で「システムの詳細設定」をクリックし、「システムのプロパティ」を開きます。
ステップ4: 「システムの保護」タブに切り替えます。
ステップ5: 「システムの復元」をクリックして、画面の指示に従ってシステムを以前の復元ポイントに戻します。
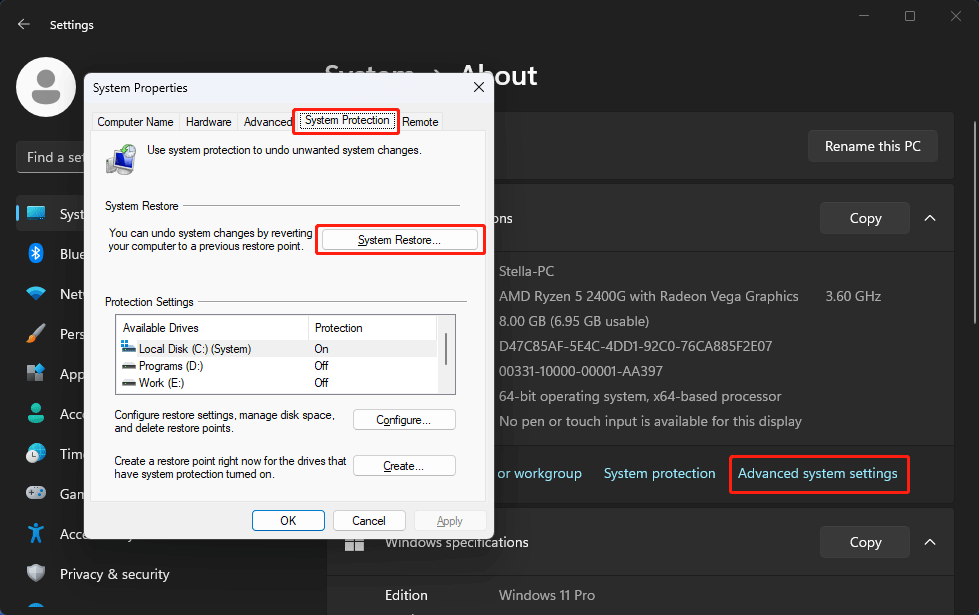
高度なスタートアップからシステムの復元を適用
設定アプリを開けない場合は、次の手順でシステムの復元を実行して下さい。
ステップ1: デバイスの電源が入っている場合は、電源を切ります。そして、電源ボタンを押して電源を入れます。Windowsロゴが表示されたら、電源ボタンを数秒間押し、強制シャットダウンします。この手順をさらに2回繰り返すと、Windows回復環境(WinRE)に入ります。
ステップ2: 「詳細オプション」ボタンをクリックして続行します。
ステップ3: 「トラブルシューティング」→「詳細オプション」→「システムの復元」と進みます。
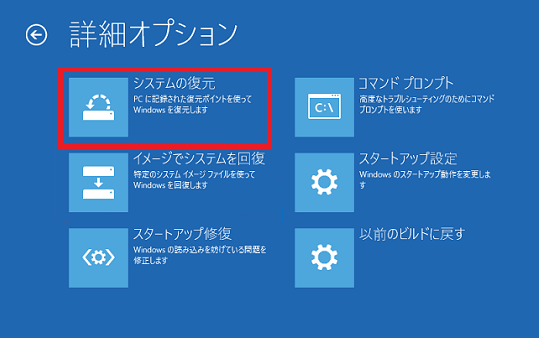
ステップ4: システムの復元画面を開いたら、対象となる復元ポイントを選択します。
ステップ5: 「次へ」をクリックし、画面の指示に従ってシステムの復元を適用します。
コンピューターを以前の復元ポイントに戻した後、コンピューターを再起動し、問題が解消されているかどうかを確認します。
ただし、システムの復元ポイントがない場合はこの方法は利用できません。他の方法をお試し下さい。
対処法4: 新しくインストールした更新プログラムのアンインストール
Windows 11の更新プログラムをインストールした後、Windows 11のデスクトップが何度も更新され、タスクバーが表示されなくなった場合は、その更新プログラムが原因であると考えられます。この場合は、その更新プログラムをアンインストールします。
設定からWindows 11の更新プログラムをアンインストールする
設定アプリを開くことが可能であれば、このガイドを実行することでWindows 11コンピューターから更新プログラムをアンインストールできます。
ステップ1: Windows + Iを押してWindowsの設定を開きます。
ステップ2: 「Windows Update」→「更新の履歴を表示する」→「更新プログラムをアンインストールする」と進みます。
ステップ3: 新しくインストールした更新プログラムを見つけ、その隣にある「アンインストール」ボタンをクリックします。
ステップ4: 「アンインストール」ボタンをクリックして操作を確定します。
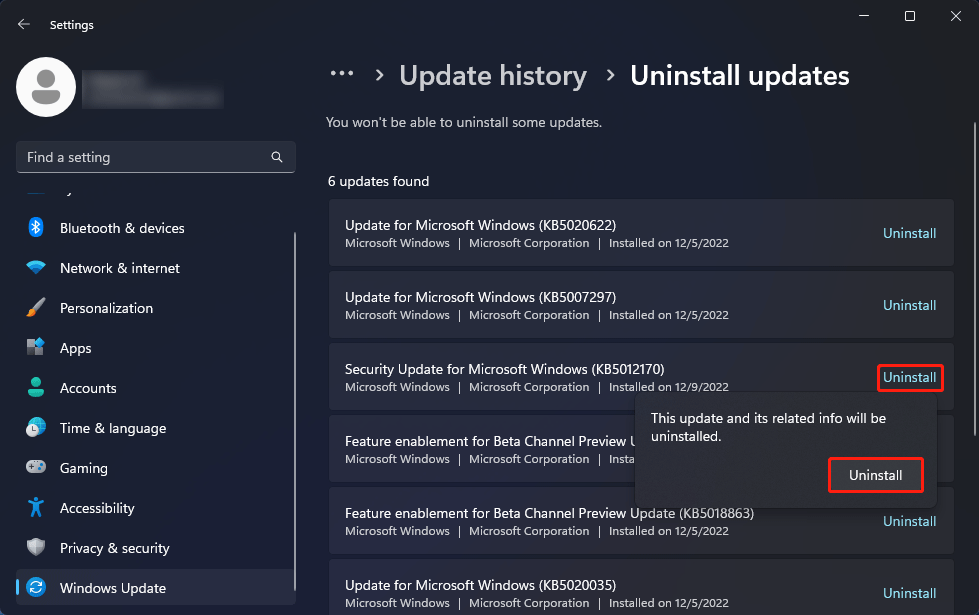
ステップ5: コンピューターを再起動して、この方法がうまくいったかどうかを確認します。
高度なスタートアップからWindows 11の更新プログラムをアンインストール
キーボードショートカットで設定を開くことができない場合は、「高度なスタートアップ」から「更新プログラムのアンインストール」を選択して、削除したいWindows 11の更新プログラムをアンインストールします。
ステップ1: デバイスの電源が入っている場合は、電源を切ります。そして、電源ボタンを押して電源を入れます。Windowsロゴが表示されたら、電源ボタンを数秒間押し、強制シャットダウンします。この手順をさらに2回繰り返すと、Windows回復環境(WinRE)に入ります。
ステップ2: 「詳細オプション」ボタンをクリックして続行します。
ステップ3: 「トラブルシューティング」→「詳細オプション」→「更新プログラムをアンインストールする」と進みます。
ステップ4: 対象となる更新プログラムを選択してアンインストールします。
対処法5: Windows 11を以前のバージョンに戻す
機能更新プログラムのインストール後にWindows 11の画面が点滅し、タスクバーが表示されなくなる問題が発生した場合、上記の方法で更新プログラムをアンインストールすることはできません。機能更新プログラムを10日以内にインストールした場合は、システムを以前のバージョンのWindows 11に戻すことができます。
設定からWindowsを以前のバージョンに戻す
ステップ1: Windows + Iを押してWindowsの設定を開きます。
ステップ2: 「システム→回復」と進みます。
ステップ3: 「戻る」ボタンを押し、画面の指示に従ってシステムを以前の状態に戻します。
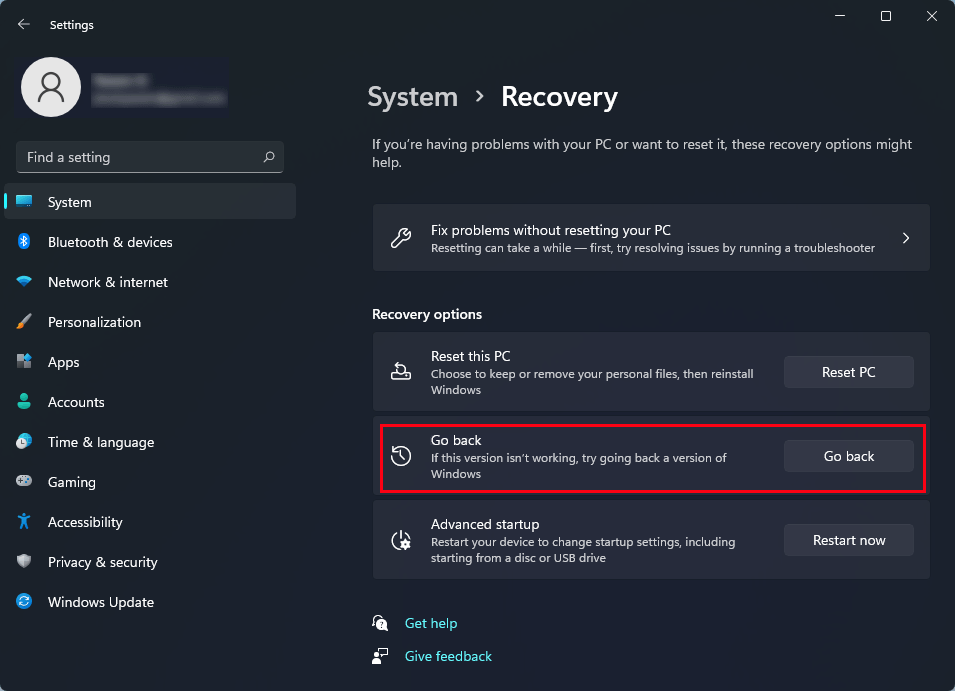
高度なスタートアップからWindowsを以前のバージョンに戻す
設定アプリを利用できない場合は、高度なスタートアップから同様の操作を行います。
ステップ1: デバイスの電源が入っている場合は、電源を切ります。そして、電源ボタンを押して電源を入れます。Windowsロゴが表示されたら、電源ボタンを数秒間押し、強制シャットダウンします。この手順をさらに2回繰り返すと、Windows回復環境(WinRE)に入ります。
ステップ2: 「詳細オプション」ボタンをクリックして続行します。
ステップ3: 「トラブルシューティング」→「詳細オプション」と進みます。
ステップ4: 「以前のビルドに戻す」または「以前のバージョンに戻す」をクリックし、画面の指示に従ってシステムの変更を元に戻します。
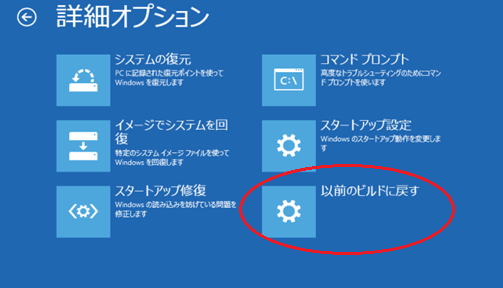
対処法6: Windows 11をリセットする
Windows 11の画面が点滅し、タスクバーが表示されない問題を上記の方法で解決できない場合、Windows 11をリセットするという方法があります。
設定からWindows 11をリセットする
ステップ1: Windows + Iを押してWindowsの設定を開きます。
ステップ2: 「システム→回復」と進みます。
ステップ3: 「回復」で「PCのリセット」をクリックします。
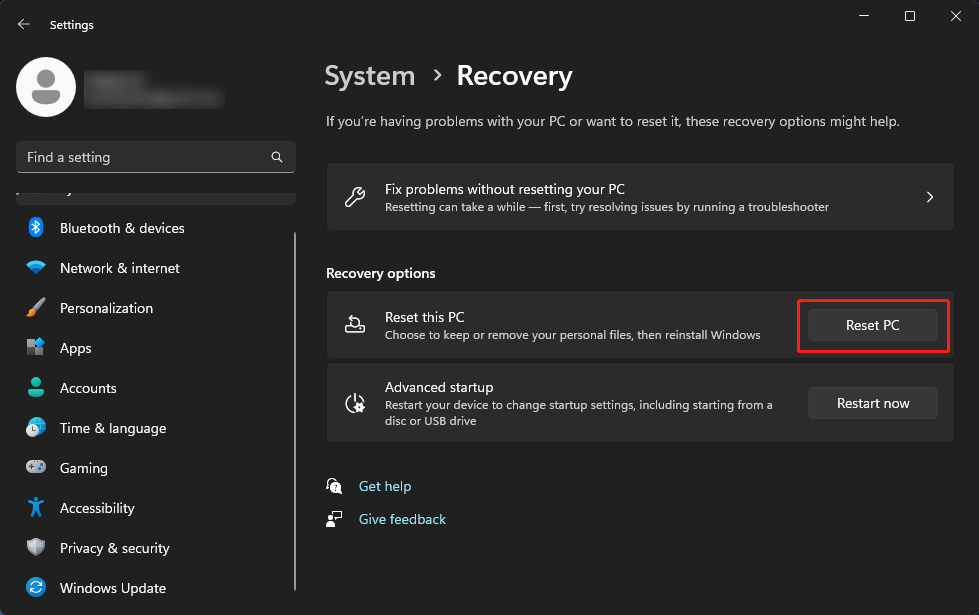
ステップ4: ファイルを失いたくない場合は「個人用ファイルを維持する」をクリックします。
ステップ5: 画面の指示に従って必要なオプションを選択し、Windows 11をデバイスに再インストールします。
高度なスタートアップでWindows 11をリセットする
高度なスタートアップからもWindows 11をリセットできます。
ステップ1: PCの電源を入れ、すぐに起動を中断します。これを3回繰り返すと、WinRE画面に入ります。
ステップ2: 「詳細オプション」→「トラブルシューティング」と進みます。
ステップ3: 「PCをリセットする」をクリックします。
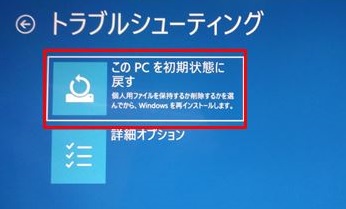
ステップ4: 画面の指示に従って、デバイスにWindows 11を再インストールします。
Windows 11のリセットが完了すると、システムは正常に動作します。
データを復元する
Windows 11のデスクトップが更新を繰り返し、タスクバーが表示されない問題を解決した後、今度はファイルが失われてしまっているということがあります。バックアップを取ってあるなら、そこからファイルを復元すれば大丈夫です。そうでない場合は、MiniTool Power Data Recoveryのような無料のファイル復元ツールを使ってデータを取り戻しましょう。
MiniToolのデータ復元ソフトは、どんなデータストレージデバイスからもデータを復元できます。最新のWindows 11を含むすべてのバージョンのWindowsで動作します。無料版では1GBまでの復元が可能です。
MiniTool Power Data Recovery Freeクリックしてダウンロード100%クリーン&セーフ
お使いのデバイスにこのソフトをダウンロード・インストールした後、起動して、紛失したファイルが以前保存されていたドライブを選択してスキャンします。そして、スキャン結果から必要なファイルを選択して保存します。
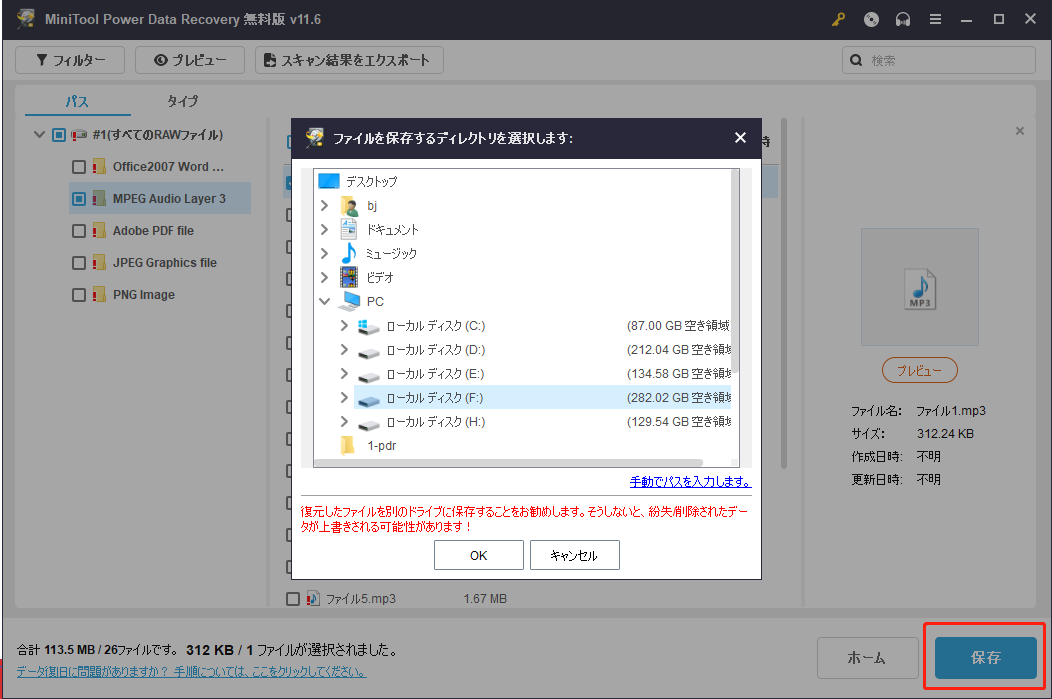
最後に
Windows 11が点滅してタスクバーが表示されない?もう心配はいりません。今回ご紹介した方法を実践すれば、問題を解決できます。自分に合った方法が1つはあるはずです。
他に良い解決策やご提案がございましたら、コメント欄にお寄せいただくか、[email protected]までご連絡下さい。