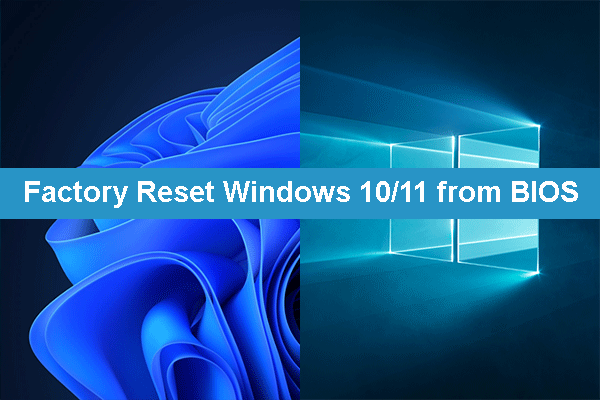Windows 10やWindows 11のコンピューターが正常に動作しない場合、それを解決する方法の1つは、起動からWindowsを工場出荷状態に戻すことです。この記事では、以下の問題に焦点を当てます。
- 起動からWindows 10を工場出荷状態に戻す
- 起動からWindows 11を工場出荷状態に戻す
- 起動からノートパソコンを工場出荷状態に戻す
- 電源を入れずにPCを工場出荷状態に戻す
表現は異なりますが、手順は同じです。ここでは、起動からWindows 10/11を工場出荷状態に戻す方法を紹介します。
PCを工場出荷状態に戻すとは?
PCを工場出荷状態に戻すと、Windowsのクリーンな再インストールとアップデートを実行できます。このプロセスでは、個人ファイルやほとんどのWindows設定をそのまま維持することができます。場合によっては、クリーンインストールによってPCのパフォーマンス、セキュリティ、ブラウジング体験、バッテリ寿命を向上することがあります。さらに、他の方法で解決できないシステムの問題を解決することができます。
しかし、コンピューターが正常に起動しない場合、どのようにWindows 10を工場出荷状態に戻すのですか?起動からWindows 10を工場出荷状態に戻すことを試してみてください。また、Windows 11を使用している場合も利用できます。デスクトップパソコンでもノートパソコンでも、以下の方法で起動からWindows 10/11をリセットすることができます。
(工場出荷状態に戻す前に)安全のためにファイルを復元する
パソコンが起動しない場合、まずデバイスからファイルを復元して安全を確保しましょう。しかし、デバイスを正常に起動しないため、通常の方法でデータを復元することはできません。
幸い、MiniTool Power Data Recovery起動版を使えば、起動しないPCからデータを復元できます。
MiniTool Power Data Recoveryについて
MiniTool Power Data Recoveryは特別なデータ復元ソフトウェアで、様々なタイプのデータストレージデバイスからドキュメント、画像、写真、ビデオ、音声、Eメールなどあらゆる種類のファイルを復元できるように設計されています。
サポートされているストレージデバイスは、コンピューターの内蔵ハードディスク、外付けハードディスク、USBフラッシュドライブ、SDカード、メモリカード、ペンドライブ、USBメモリなどです。それはお使いのドライブ上の既存のファイル、紛失したファイル、削除されたファイルを復元することができます。そのため、起動しないPCからデータを復元するニーズを完全に満たします。
このソフトウェアは、最新のWindows 11を含むWindowsのすべてのバージョンで実行できます。そして、様々な状況で動作できます。
- ファイルの誤削除
- ドライブの再フォーマットまたはアクセス不能
- ドライブの誤削除
- ハードドライブの損傷
- SSDがPCに表示されない
- OSのクラッシュ
- その他
電源を入れずにPCからデータを復元するには、まずMiniToolの内蔵メディアビルダを使用してMiniTool Power Data Recoveryブータブルディスクを作成します。そして、このディスクからPCを起動してデータを復元します。
MiniTool Power Data Recoveryを使って起動しないPCからデータを復元する方法は?
このセクションでは、起動しないPCからデータを復元する方法を紹介します。
2、ブータブルドライブを作成するには、4GB~64GB(推奨)のUSBフラッシュドライブが必要です。そのUSBフラッシュドライブに重要なファイルが入っていてはいけません。
3、復元したいファイルを保存するのに十分な容量の外付けハードディスクまたはUSBドライブを用意する必要があります。
手順1、ブータブルUSBディスクを作成する
ステップ1、MiniTool Power Data Recoveryアドバンスエディションを正常に動作するPCにダウンロードしてインストールします。
MiniTool Power Data Recovery Trialクリックしてダウンロード100%クリーン&セーフ
ステップ2、ブータブルディスクの作成に使用するUSBドライブをこのPCに接続します。
ステップ3、ソフトウェアを起動してメインインターフェイスに入ります。ライセンスキーを入力して登録します。
ステップ4、上部のツールバーから「MiniTool Power Data Recovery起動版」アイコンをクリックします。
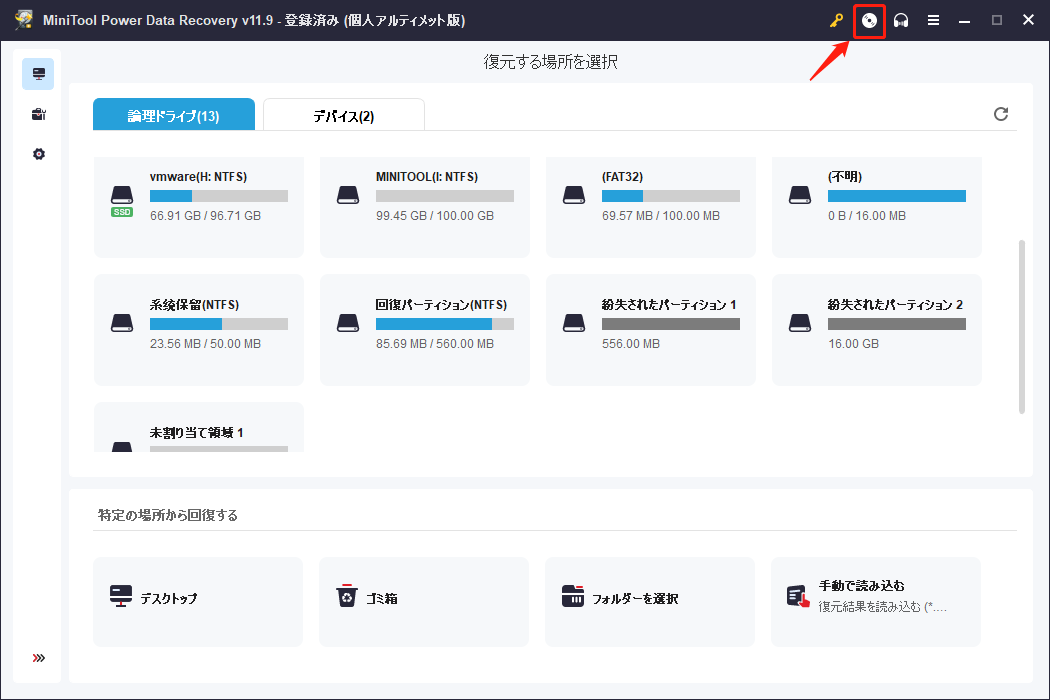
ステップ5、次に、画面の指示に従って「MiniToolプラグインを搭載したWinPEベースのメディア」をクリックします。
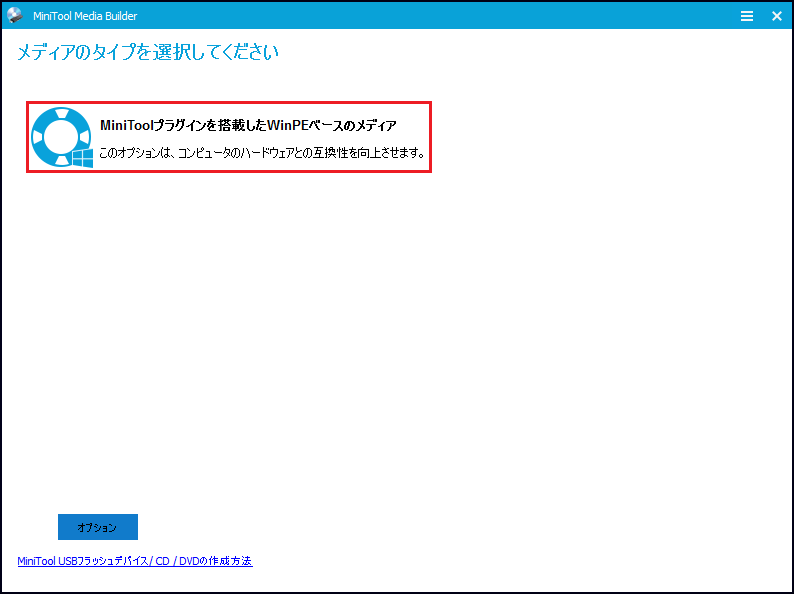
ステップ6、「USBフラッシュディスク」を選択して続行します。
ステップ7、小さなウィンドウがポップアップし、「USBディスク上のデータは破壊されます。USBブートディスクを作成してもよろしいですか?」というメッセージが表示されます。「はい」をクリックしてください。
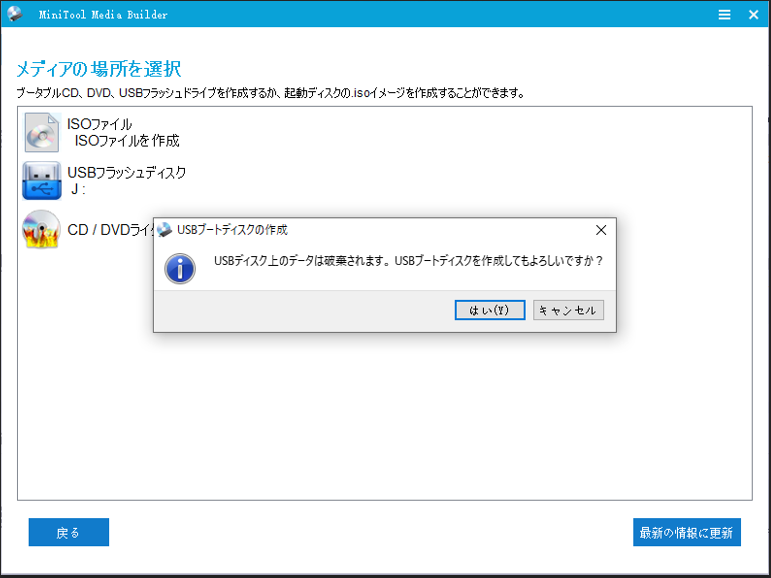
ステップ8、ビルダがブータブルUBSディスクの構築を開始します。すべてのプロセスが終了するまで待つ必要があります。その後、ソフトウェアを終了し、USBフラッシュドライブを抜きます。
手順2、起動しないPCからデータを復元する
ステップ1、ブータブルUSBディスクをコンピューターに接続し、データを保存するためにもう一つのドライブを接続します。
ステップ2、コンピューターをBIOSで起動し、作成したブータブルディスクから起動するように設定します。
ステップ3、必要に応じて、画面の解像度を変更します。次の画面で「OK」ボタンをクリックしてMiniTool Power Data Recoveryを起動します。何もしなくても、コンピューターは自動的にMiniTool Power Data Recoveryに起動します。
ステップ4、ソフトウェアは「論理ドライブ」の下にすべてのパーティションを表示します。データを復元したいドライブにマウスカーソルを移動し、「スキャン」ボタンをクリックしてドライブのスキャンを開始します。ドライブをダブルクリックしてスキャンプロセスを開始することもできます。
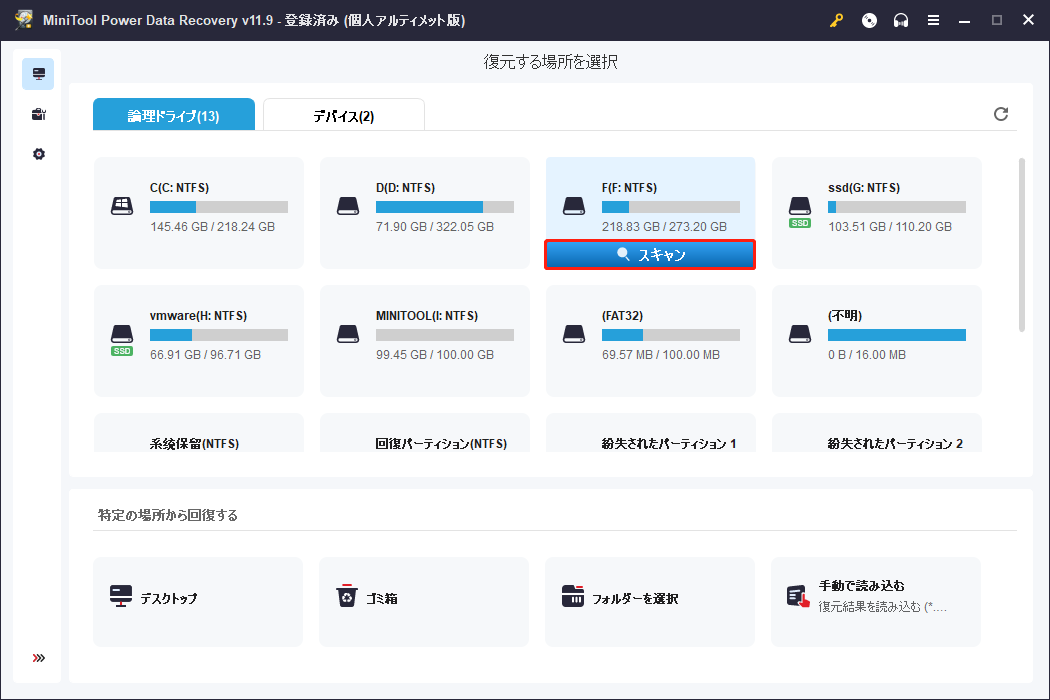
ステップ5、このソフトウェアはスキャンプロセス中にスキャン結果を表示することができます。しかし、最高のデータ復旧効果を得るために、すべてのプロセスが終了するまで辛抱強く待つ必要があります
スキャンした後、検出されたファイルは既存のファイル、削除されたファイル、紛失したファイルを含む3つのパスとして表示されます。各パスを開いて復元したいファイルを見つけることができます。
さらに、これらの機能を使用して、スキャン結果をすばやくフィルターすることができます。
- タイプ:このタブに切り替えた後、このソフトウェアはスキャン結果をタイプ別に表示します。
- フィルター:ファイルタイプ、更新日時、ファイルサイズ、ファイルカテゴリーによってファイルをフィルターすることができます。これらの情報を知っていれば、この機能の助けを借りて簡単にファイルを見つけることができます。
- 検索:その名前で必要なファイルを検索することができます。
- プレビュー:このソフトウェアは、ドキュメント、画像、音声、ビデオなどのファイルタイプが2GB以下のファイルであれば、プレビューすることができます。
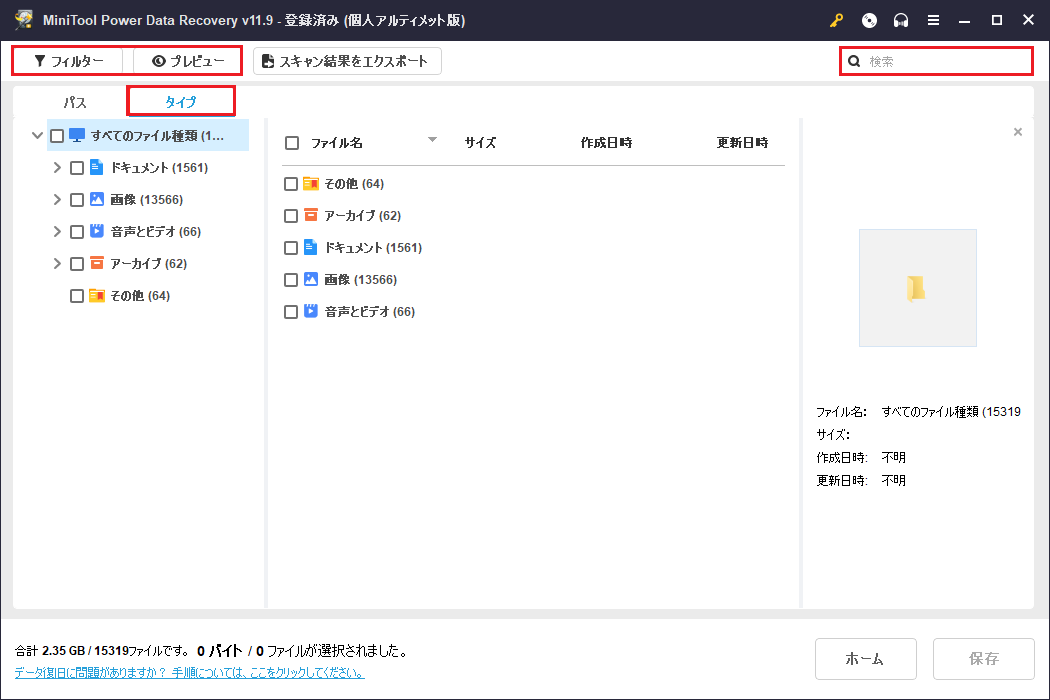
ステップ6、復元したいファイルを選択します。異なるフォルダーから異なるファイルを選択することができます。そして、「保存」ボタンをクリックし、接続した外付けドライブを選択してファイルを保存します。
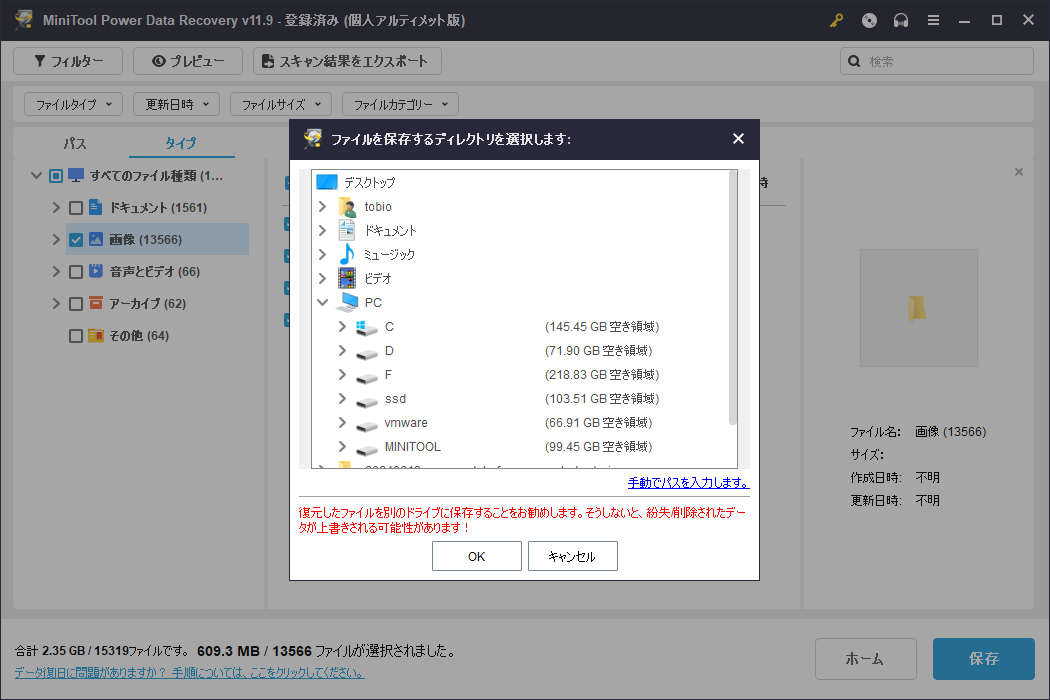
さて、このソフトウェアを終了し、コンピューターをシャットダウンします。その後、起動からデスクトップパソコンやノートパソコンを工場出荷状態に戻すことができます。
MiniToolソフトウェアは異なるエディションを提供していますが、1GB以上のデータを復元したい場合、またはMiniTool Power Data Recoveryのブートディスクを使ってファイルを復元したい場合は、MiniTool Power Data Recovery個人版などの上級バージョンをご利用ください。
MiniTool Power Data Recovery Trialクリックしてダウンロード100%クリーン&セーフ
起動からWindows 10/11を工場出荷状態に戻すには?
一般的に、起動からWindows 10/11をリセットするには、2つの方法があります。
- Windows 10/11インストールドライブを使用します。
- コンピューターを自動修復で起動します。
方法1、Windowsインストールドライブを使用して起動からWindows 10/11をリセットする
インストールドライブを使用して、起動からWindows 10をリセットすることができます。以下のガイドに従ってください。
ステップ1、Windows 10またはWindows 11インストールUSBドライブを作成します。
ステップ2、BIOSでコンピューターを起動し、インストールドライブからコンピューターを設定します。
ステップ3、言語と地域を選択して続行します。
ステップ4、「次へ」>「コンピューターを修復する」をクリックします。
ステップ5、「トラブルシューティング」、「このPCを初期状態に戻す」の順にクリックします。
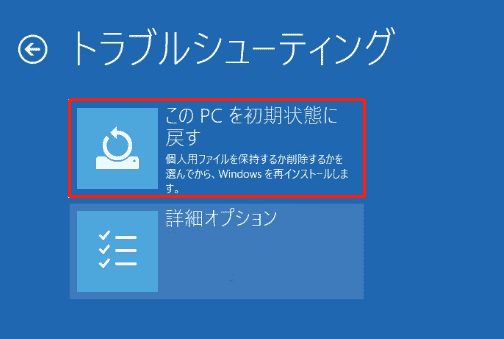
ステップ6、状況に応じて「個人用ファイルを保持する」または「すべてを削除する」を選択します。
- 「個人用ファイルを保持する」を選択すると、アプリと設定は削除されますが、個人ファイルは保持されます。
- 「すべてを削除する」を選択すると、個人用ファイル、アプリ、設定がすべて削除されます。その後、新しいコンピューターとして使用できます。このオプションを選択した場合、事前にMiniTool Power Data Recoveryを使ってデータを復元する必要があります。
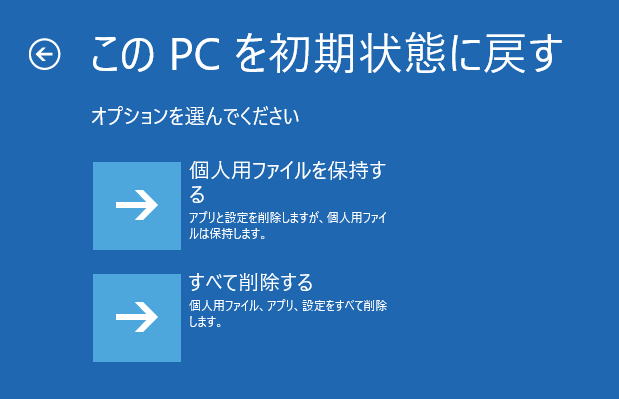
ステップ7、「クラウドダウンロード」または「ローカル再インストール」を選択して続行します。その後、指示に従って操作を確認し、コンピューターを初期状態に戻します。
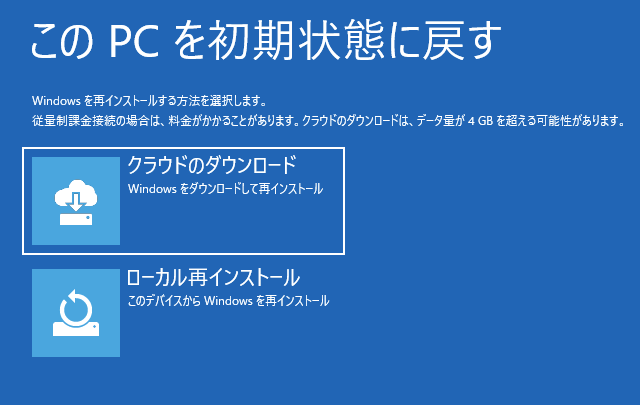
方法2、コンピューターを自動修復に起動し、Windows 10/11を工場出荷状態に戻す
コンピューターを強制的に自動修復にしてから、Windows 10/11のコンピューターを工場出荷状態に戻すこともできます。
ステップ1、コンピューターをシャットダウンします。電源ボタンを押して起動しますが、起動を中断するために電源ボタンを押して強制シャットダウンします。これを3回繰り返すと、コンピューターに「自動修復を準備しています」という画面が表示されます。

数秒後、「自動修復」インターフェイスが表示されます。「詳細オプション」オプションをクリックして続行する必要があります。
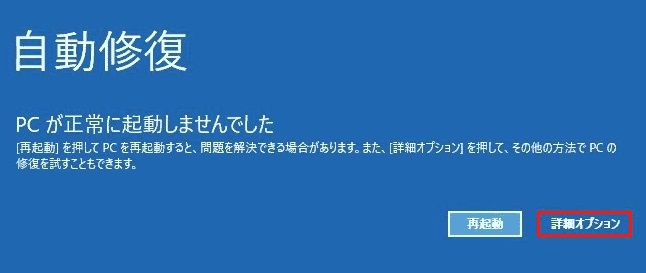
ステップ2、「トラブルシューティング」をクリックして続行します。
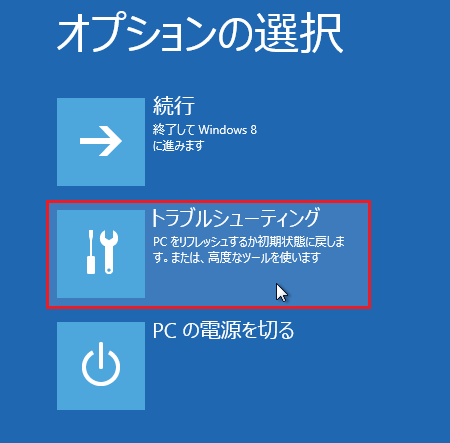
ステップ3、「このPCを初期状態に戻す」をクリックします。
ステップ4、必要に応じて、「個人用ファイルを保持する」または「すべてを削除する」を選択します。
ステップ5、次の指示を実行してWindows 10/11を工場出荷状態に戻します。
以上、起動からWindows 10を工場出荷状態に戻す2つの方法をご紹介しました。お好きな方法を選択してください。
おすすめ:PCのバックアップ
MiniTool Power Data Recoveryを使って起動しないコンピューターからデータを復元できますが、予期しない事態でデータが復元できない場合に備えて、コンピューターを定期的にバックアップしておくことをお勧めします。
MiniTool ShadowMakerを使ってPCをバックアップすることができます。
このWindowsバックアップソフトはファイル、フォルダー、パーティション、ディスク、システムをバックアップして安全に保つように設計されています。ファイルやフォルダーの同期、スケジュールやイベントトリガーによるバックアップ、差分バックアップや増分バックアップをサポートしています。全体として、データとシステムのバックアップに理想的な選択肢です。
このデータバックアップソフトウェアには試用版があり、30日間無料ですべての機能を体験することができます。
MiniTool ShadowMaker Trialクリックしてダウンロード100%クリーン&セーフ
結論
起動からWindows 10を工場出荷状態に戻す必要がありますか?あるいは、Windows 11を工場出荷状態に戻す必要がありますか?Windowsのバージョンに関係なく、この記事で紹介した2つの方法を試してみてください。もちろん、コンピューターが正常に起動しない場合、MiniTool Power Data Recoveryを使ってファイルを復元し、安全を確保することを忘れないでください。
MiniTool Power Data Recovery Trialクリックしてダウンロード100%クリーン&セーフ
MiniToolの製品を使用する際にご質問がございましたら、[email protected]までお問い合わせください。