Windows 11を修復するには?Windows 11に問題が発生したり、挙動がおかしくなったりすると、このようなことを知りたくなるでしょう。Windowsには、問題を修復できるさまざまなツールが搭載されています。MiniToolソフトウェアのこの記事では、その方法について詳しく解説します。
Windows 11を修復するには?
オペレーティングシステム(OS)はコンピューターの中核です。何らかの理由でシステムが破損したり、異常な動作をしたりすると、普段の仕事、コミュニケーション、娯楽に支障をきたしてしまいます。どんなOSを使用していても、予期せぬ問題やエラーが発生することがあります。
最新OSであるWindows 11も例外ではありません。この新しいOSを使うときでさえ、多くの問題に直面することがあるのです。Windows11の不具合・エラー・バグを修正するには?Windowsには、システムの修復に使用するスナップインツールが多数搭載されています。これには、Windows 11のトラブルシューティングツール、コマンドプロンプト、スタートアップ修復、リカバリードライブなどが含まれます。もちろん、他にも補助的な方法があります。
この記事では、Windows 11の問題を解決するために役立つツールや方法をご紹介します。
データを失わずにWindows 11をリセットする
データのバックアップ
Windows 11の修復中に、ファイルの一部が削除されてしまうことがあるため、事前にデータのバックアップを取っておくことをおすすめします。それには、MiniTool ShadowMakerをお使い下さい。トライアル版は30日以内であれば無料です。
MiniTool ShadowMaker Trialクリックしてダウンロード100%クリーン&セーフ
データの復元
Windows 11の修復プロセス中に誤ってファイルを失ってしまい、利用可能なバックアップファイルもない場合、無料のファイル復元ツールを使ってデータを取り戻すことができます。MiniTool Power Data Recoveryは、内蔵ハードドライブ、外付けハードドライブ、USBメモリ、SDカード、メモリカードなど、あらゆる種類のデータストレージデバイスからデータを復元するために特別に設計されたソフトです。
このデータ復元ソフトのトライアル版は、必要なファイルを見つけられるかどうか確認するために、データを復元したいドライブをスキャンすることができます。70種類以上のファイルのプレビューに対応しているので、必要なファイルがどれか分からない場合は、プレビューして確認できます。
MiniTool Power Data Recovery Freeクリックしてダウンロード100%クリーン&セーフ
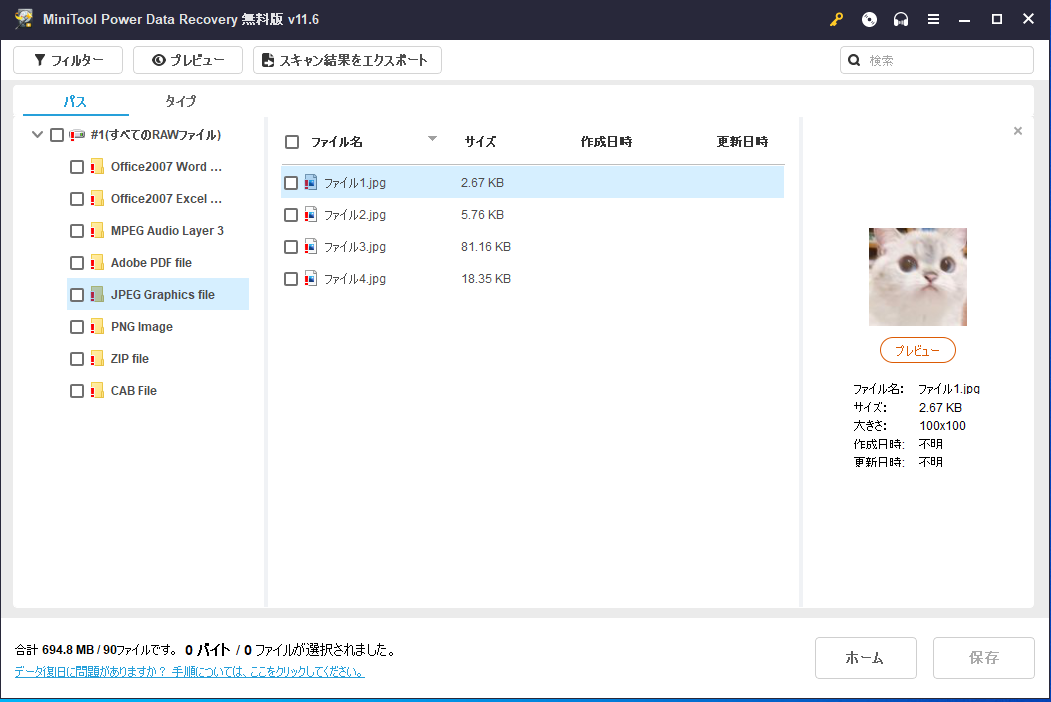
スキャン結果から必要なファイルを見つけることができたら、フル版にアップグレードしてすべて復元します。
方法1: Windows Updateで更新プログラムをインストール・アンインストール
Windows Updateを使用して、Windows 11コンピューターの問題を修正するための更新プログラムをインストール・アンインストールできます。
更新プログラムのインストール
Windows 11のバグを修正するための最善策は、Windows 11を最新の状態に保つことです。
Microsoftは、OSの有効期間内においてWindowsの更新プログラムを絶えずリリースしています。更新プログラムは、前のバージョンのバグや問題を修正するものです。このため、見つけたバグやエラーをMicrosoftに報告すれば、Windows 11の改善に役立ててもらえます。
通常、Windows 11の新しい更新プログラムがリリースされると、システムが自動的にそれを検出し、コンピューターにダウンロード・インストールします。すると、コンピューターの再起動を促す小さなウィンドウが右下に表示されます。
あるいは、「スタート」→「設定」→「Windows Update」で更新を手動で確認することもできます。
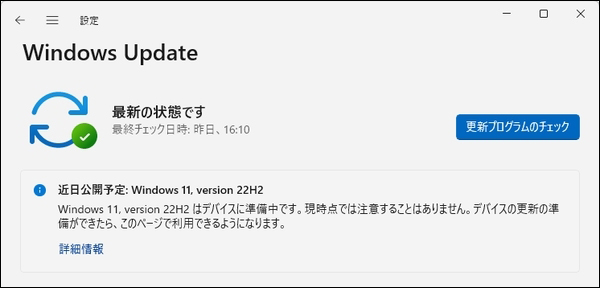
更新プログラムのアンインストール
更新後にコンピューターの動作が突然遅くなったり、バグが発生したり、クラッシュしたりする場合は、更新プログラムがお使いのコンピューターと互換性がない可能性が考えられます。その場合は、最近の更新プログラムをアンインストールして、問題が解消されるかどうかを確認します。
1.「スタート」→「設定」→「Windows Update」と進みます。
2.「更新の履歴を表示する」をクリックします。
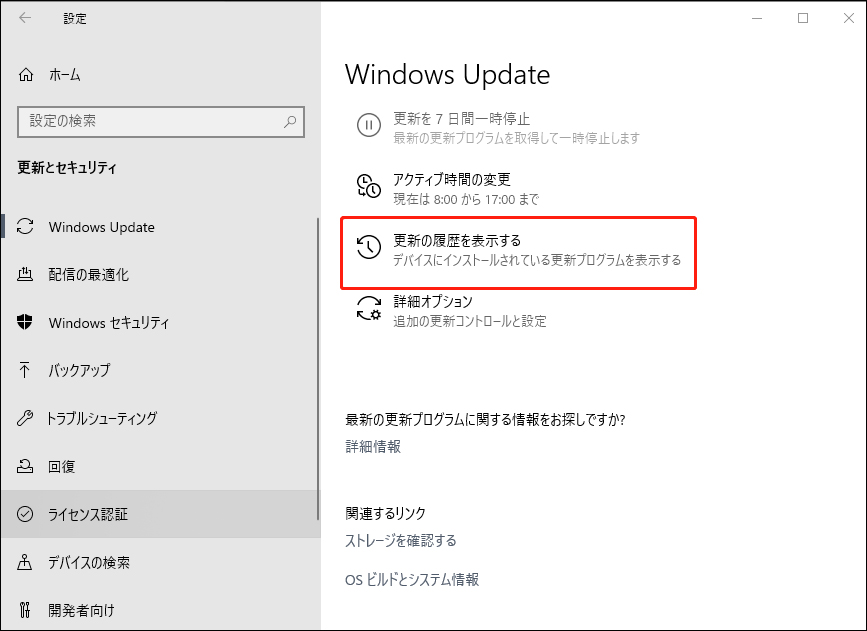
3.一番下までスクロールして「更新プログラムのアンインストール」をクリックします。
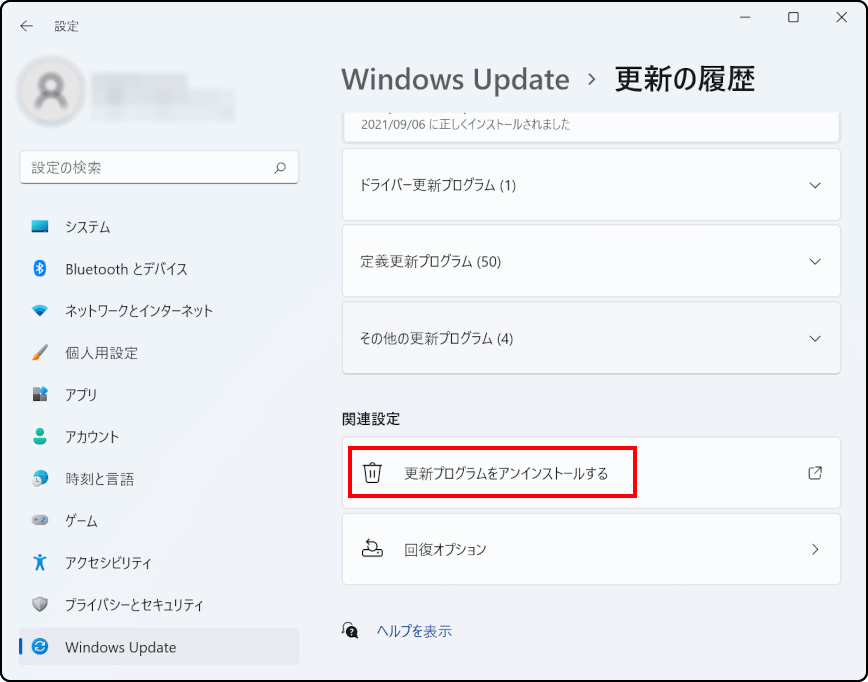
4.新しいウィンドウが表示されるので、最近の更新プログラムを右クリックして「アンインストール」をクリックします。あるいは、それを選択して、上部メニューの「アンインストール」をクリックします。
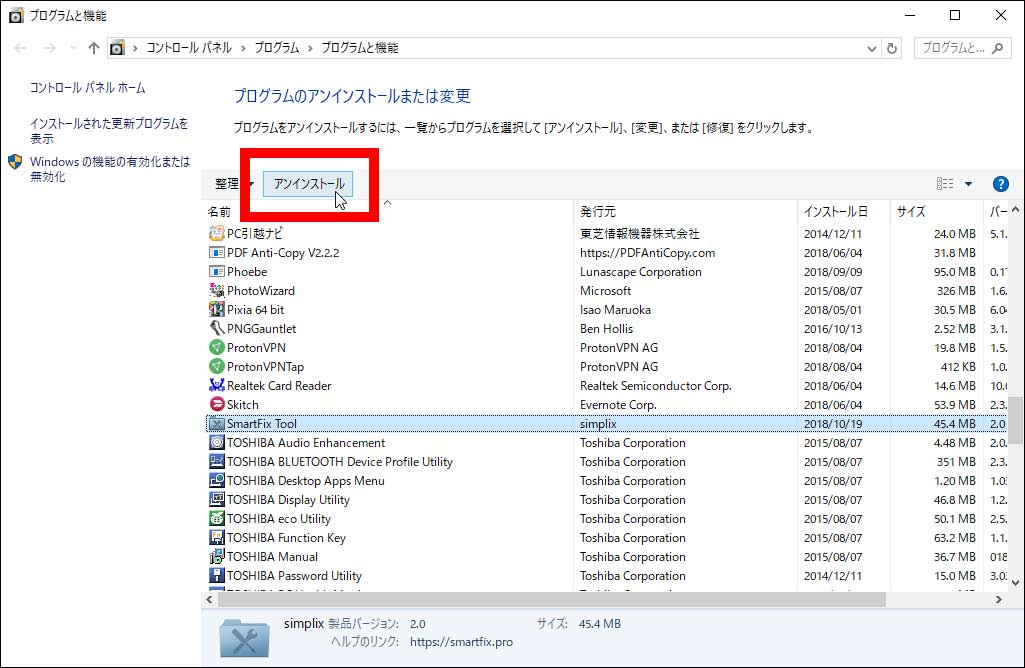
5.ポップアップウィンドウで「はい」をクリックし、操作を確定します。
6.アンインストールプロセスが終了したら、デバイスを再起動し、問題が解決したかどうかを確認します。
更新プログラムを選択してもアンインストールオプションが見つからない場合は、その更新プログラムが Windows 11 の重要なコンポーネントであるため、アンインストールできないことがほとんどです。こちらがその例です。そうであれば、他の方法をお試し下さい。
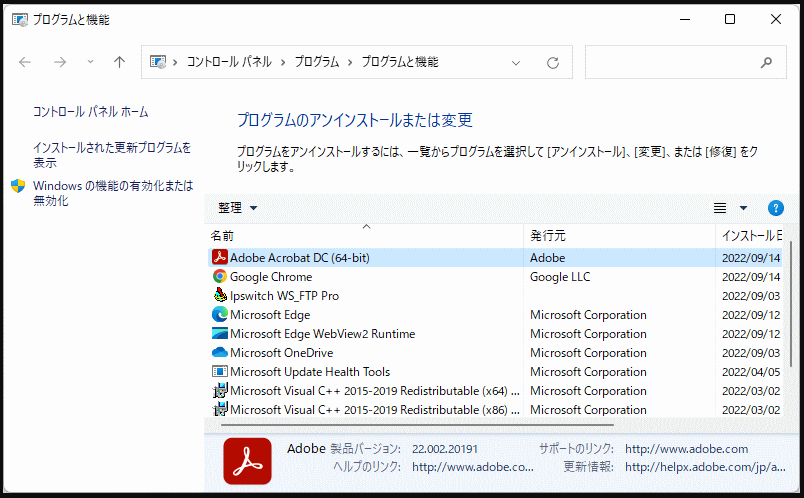
方法2: Windowsトラブルシューティングツールを使用する
Windowsトラブルシューティングツールは、コンピューターの問題を迅速に診断し、自動的に修正するよう設計されています。コンピューター上の特定のコンポーネントや機能を対象としたもので、現在は次のものに対応しています。
- インターネット接続
- オーディオの再生
- プリンター
- Windows Update
- Bluetooth
- カメラ
- DirectAccessを使用した職場への接続
- 着信接続
- キーボード
- ネットワークアダプター
- 電源
- プログラム互換性のトラブルシューティングツール
- オーディオの録音
- 検索とインデックス作成
- 共有フォルダー
- ビデオの再生
- Windowsストアアプリ
- プライバシーオプションを確認する
Windows 11でトラブルシューティングツールを開いて実行する
Windows 11でトラブルシューティングツールを使用して問題を修正するには、まずこれを開く必要があります。
1.「スタート」→「設定」→「トラブルシューティング」→「追加のトラブルシューティング」と進みます。
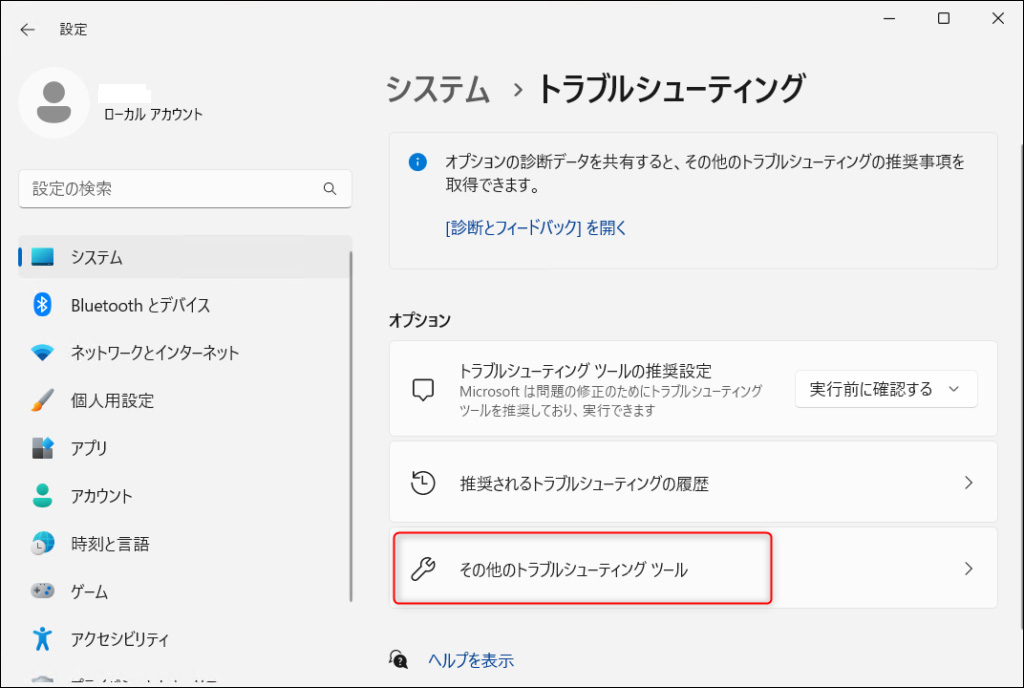
2.修正したいコンポーネントやサービスを見つけて「トラブルシューティングツールの実行」をクリックします。
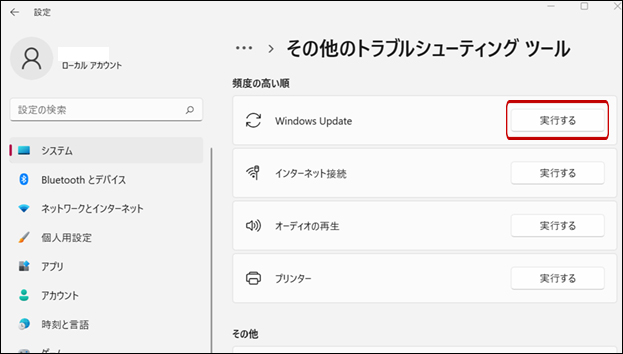
3.問題が自動的に検出・修正されます。
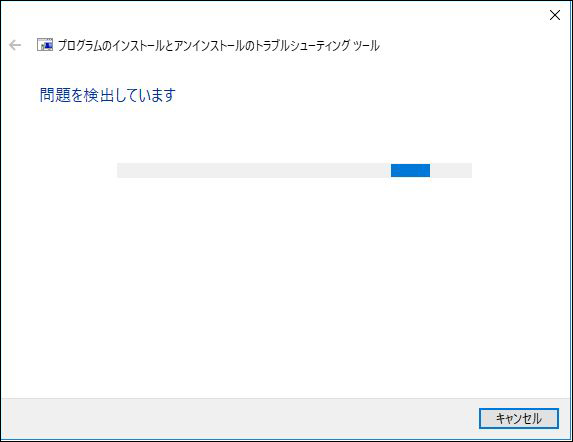
方法3: システムの復元を実行
システムの復元は、コンピューターのソフトウェアを保護・修復するために設計された、Windows内蔵のツールです。システムファイルとWindowsレジストリのスナップショットを取り、復元ポイントとして保存します。
インストールに失敗したり、コンピューターが故障したり、Windows 11が破損したりした場合、事前に作成したシステムの復元ポイントを使用して、システムを動作可能な状態に復元できます。そのため、OSを再インストールする必要がありません。
システムの復元ポイントを作成する方法
ステップ1: Cドライブのシステムの保護を有効にする
- タスクバーの検索アイコンをクリックして、「復元ポイントを作成」を検索します。
- 「システムの保護」で保護が有効になっているかどうかを確認し、無効になっている場合は有効にします。Cドライブを選択して「構成」をクリックします。
- 「システムの保護を有効にする」を選択します。
- 「適用」をクリックします。
- 「OK」をクリックします。
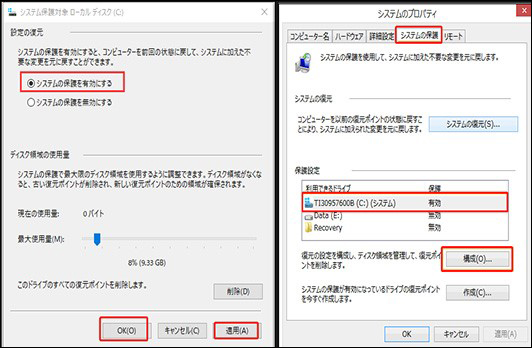
ステップ2:システムの復元ポイントを作成する
1.Cドライブを選択して「作成」をクリックします。
2.システムの復元ポイントの説明を入力します。
3.「作成」をクリックします。
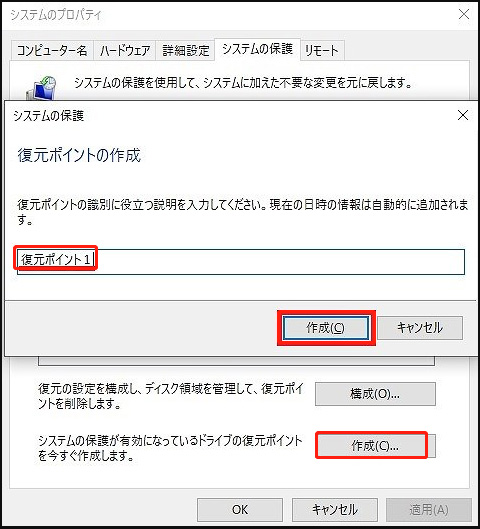
4.システムの復元ポイントの作成が開始されます。完了後、「閉じる」をクリックします。
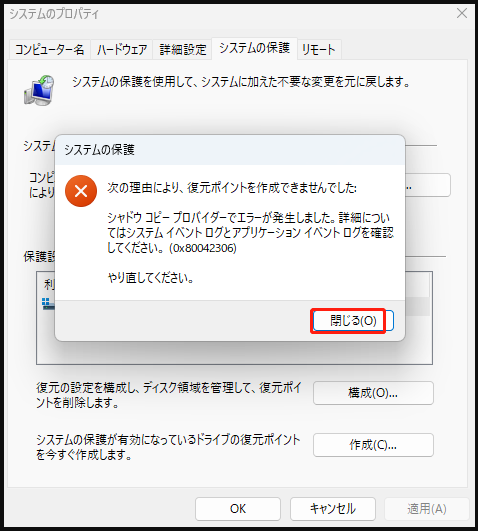
システムの復元ポイントからコンピューターを復元する方法
1.「システムの保護」で「システムの復元」をクリックして続行します。
2.「次へ」をクリックします。
3.対象となる復元ポイントを選択し、「次へ」をクリックします。
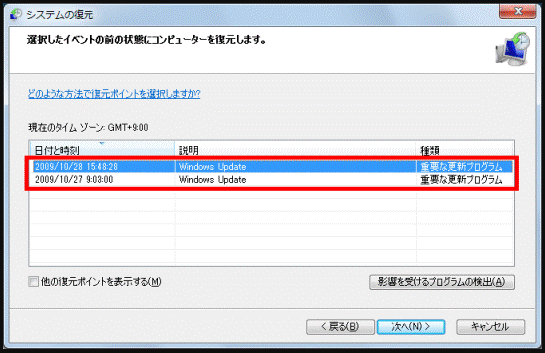
4.復元ポイントを確定して「完了」をクリックします。
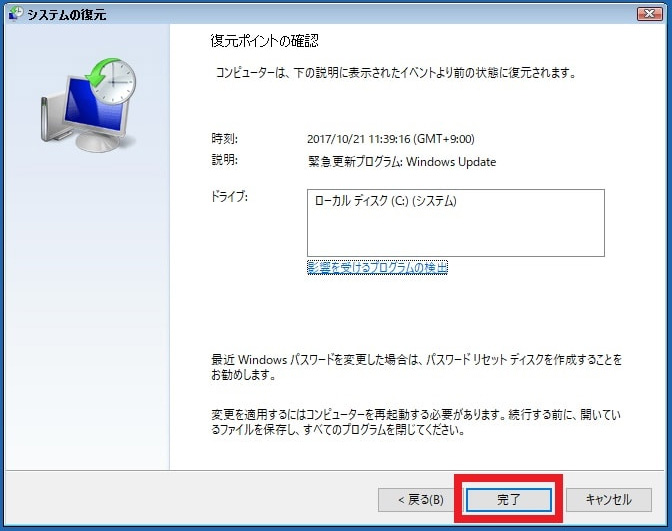
復元プロセスを中断しないで下さい。
方法4: CHKDSKの実行
CHKDSKは、ボリュームのファイルシステムとファイルシステムのメタデータに論理エラーや物理エラーがないかをチェックします。chkdskコマンドはボリュームの状態のみを表示します。これに/f、/r、/x、/bパラメータを追加することで、見つかったエラーの修正ができます。もちろん、他にも数多くのパラメータがあります。詳しくはMicrosoftの公式CHKDSKドキュメントをご覧下さい。
Windows 11でCHKDSKを実行する
ここでは、/f /rパラメータを実行してエラーを修正し、不良セクタを特定してドライブEの読み取り可能な情報を回復します。
- Windows 11でCMDを管理者として実行します。
- 「chkdsk e: /f /r」と入力して、Enterを押します。
- 「このボリュームを強制的にマウントを解除しますか?(Y/N)」と表示されたら「Y」と入力します。
- その後、処理が終了するまで待ちます。見つかった問題が自動的に修復されます。
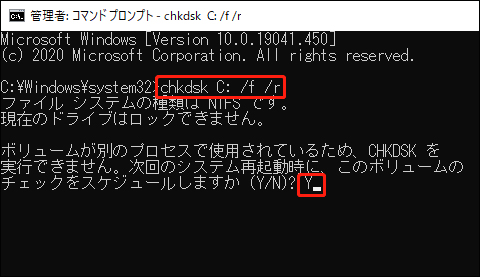
方法5: DISMとSFCの実行
Windowsの一部の機能が動作しない、Windowsがクラッシュしたなどの場合は、DISM(Deployment Imaging and Servicing Management)ツールを使用してWindowsイメージを修復し、さらにSFC(System File Checker)を使用してWindowsをスキャンすることで、ファイルを復元できます。
- CMDを管理者として実行します。
- 「DISM.exe /Online /Cleanup-image /Restorehealth」と入力し(コマンドプロンプトに直接コピー&ペーストする場合は、/の前にスペースを入れます)、Enterを押します。この段階は数分~30分程度かかります。
- 「操作は正常に完了しました」というメッセージが表示されたら、「sfc /scannow」と入力してEnterを押します。
- スキャンプロセスが完了すると、「検証が100%完了しました」というメッセージが表示されます。「exit」と入力してコマンドプロンプトを閉じます。
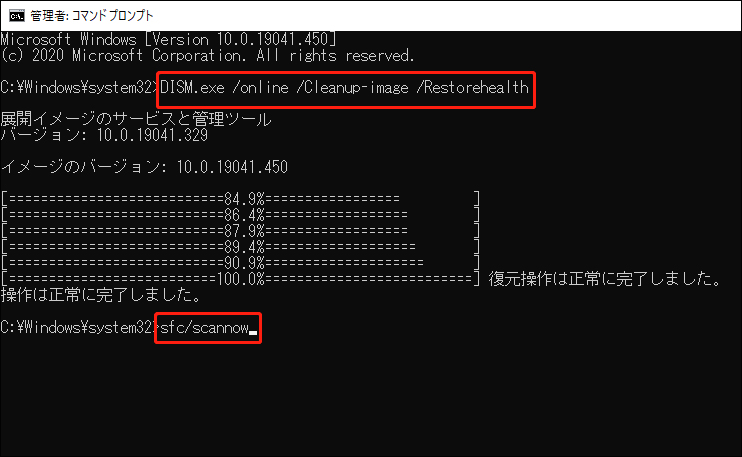
方法6: Windows 11のスタートアップ修復を使用する
Windows 11が正常に起動しない場合でも、スタートアップ修復から起動できることがあります。そして、そこからWindows 11の修復を行います。このツールは、コンピューターをスキャンして、欠落・破損したシステムファイルなどの問題を探します。
それでは、これを使ってWindows 11の起動の問題を解決する方法をご紹介します。
1.スタートアップ修復の画面で「詳細オプション」をクリックして続行します。
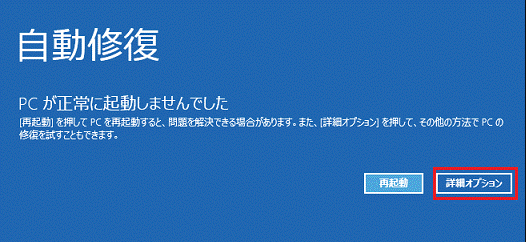
2.「トラブルシューティング」→「詳細オプション」と進みます。
3.詳細オプションには、スタートアップ修復、スタートアップ設定、コマンドプロンプト、更新プログラムのアンインストール、UEFIファームウェア設定、システムの復元があります。「その他の修復オプションを表示」をクリックすると、「スタートアップ設定」が表示されます。このオプションを使ってWindows 11を修復します。
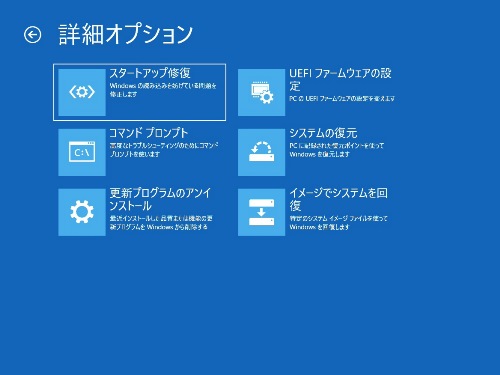
方法7: デバイスマネージャーを使用する
互換性がない、古い、あるいは競合するドライバーは、Windows 11のインストール問題の原因となることがあります。この可能性を排除するには、デバイスマネージャーで互換性のないドライバーを削除するか、古いドライバーを再インストール・更新します。
デバイスドライバーの更新・再インストール方法
- スタートを右クリックして「デバイスマネージャー」を開きます。
- アンインストール・更新したいドライバーを見つけて右クリックして、「ドライバーの更新」または「デバイスのアンインストール」を選択します。
- 画面の指示に従ってドライバーを更新・アンインストールします。
- コンピューターを再起動します。
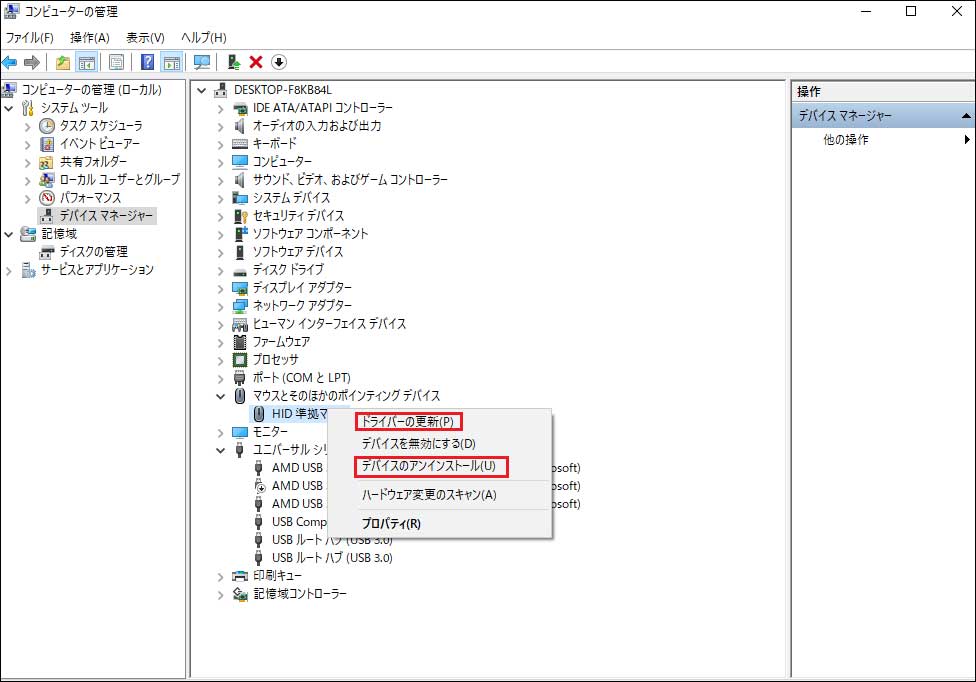
方法8: Windows 11をセーフモードで起動する
セーフモードは、Windows11コンピューターを基本的な状態で起動し、最低限のファイルやドライバーのみを使用します。セーフモードで問題が解消されれば、Windows 11のデフォルト設定や基本的なデバイスドライバーが原因ではないということになります。これによって問題の原因を絞り込むことができます。
方法9: PCをリセットする
Windows 10と同様、Windows 11でもPCのリセットが可能です。PCをリセットすると、工場出荷時の設定に戻ります。このプロセスでは、ファイルや設定、アプリを保持するか削除するかを選択できます。
Windows11が深刻なシステムの問題で動作しなくなった場合は、PCをリセットすることで解決できます。
Windows 11でPCを再設定する
1.「スタート」→「設定」→「システム」→「回復」と進みます。
2.「PCをリセットする」をクリックします。
3.次のページで「個人用ファイルを維持する」または「すべて削除する」を選択します。
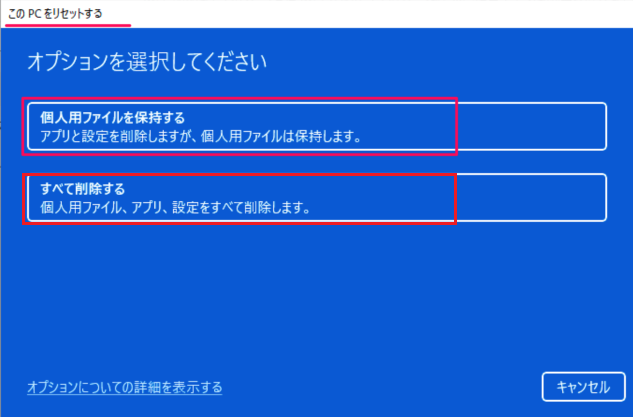
4.「クラウドのダウンロード」または「ローカル再インストール」を選択して続行します。
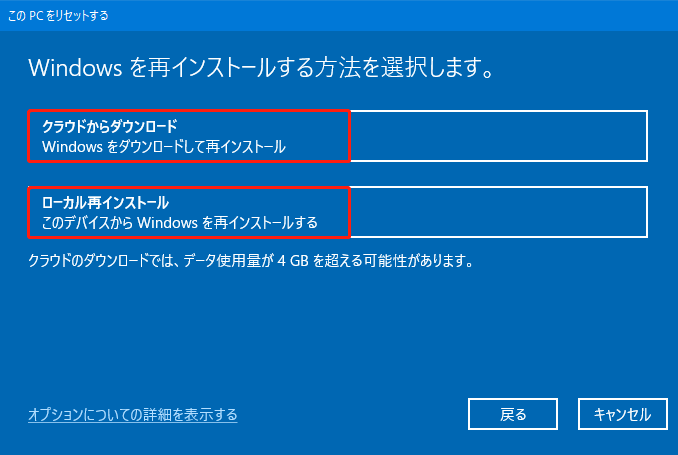
5.「次へ」をクリックします。
6.任意の設定を選択し、画面の指示に従ってWindows 11をリセットします。
方法10: Windows 11をクリーンインストールする
Windows 11をクリーンインストールすると、工場出荷時の設定に戻り、最新のWindows 11がコンピューターにインストールされます。この操作によって、Windows 11の深刻な問題を修復できます。
PCのリセットとは異なり、Windowsメディア作成ツールを使ってブータブルUSBドライブを作成し、そこからPCを起動してWindows 11をクリーンインストールします。Windows 11のメディア作成ツールはMicrosoftのソフトウェアダウンロードページから入手できます。ただし、Windows 11はまだ正式にリリースされていないため、このツールは入手できません。
現時点ではWindows 11のInsider Preview ビルドを実行している必要があります。MicrosoftはWindows 11 Preview ビルドのISOファイルをDevおよびBetaチャンネルのInsiderにリリースしました。Windows 11に問題があり、クリーンインストールしたい場合は、このISOファイルをダウンロードしてからUSBメモリに書き込み、そこからWindows 11をクリーンインストールします。
最後に
Windows 11を修復するには?この記事では、そのために役立つ方法をご紹介しました。自分の状況に合うものを選んで、試してみて下さい。
他にご提案や問題がございましたら、コメント欄にお寄せいただくか、[email protected]までご連絡下さい。



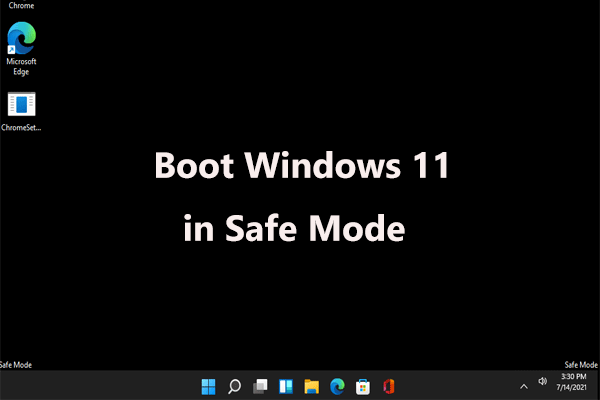
![[修正済み] 「Windowsセキュリティ - 処置をお勧めします」と表示されるが、何も見つからない](https://images.minitool.com/jp.minitool.com/images/uploads/2023/08/windows-security-actions-recommended-but-nothing-found-thumbnail.jpg)