Windowsセキュリティは、インターネットのあらゆる脅威からコンピューターとデータを保護するものです。そのため、Windowsセキュリティの保護機能はすべてオンにすることが推奨されます。しかし、Windowsセキュリティで「処置をお勧めします」という警告が表示されても、何も見つからないことがあります。もしそうでしたら、MiniToolのこの記事にある解決策をお試し下さい。
Windowsセキュリティ – 処置をお勧めします
Windowsセキュリティとは?
Windowsセキュリティは、ウイルス、マルウェア、スパイウェア、その他の悪意のあるソフトウェアなど、さまざまな脅威からコンピューターとデータを保護するために設計された、Windows内蔵のウイルス対策ツールです。
Windowsセキュリティはリアルタイム保護機能があり、手動で無効にすることもできます。Microsoftは絶えずウイルスデータベースを更新し、最新のウイルス対策を提供しています。ある程度までであれば、WindowsセキュリティはWindowsをウイルスから守るのに十分です。
Windowsセキュリティのすべての機能がオンになっている場合、タスクバーのWindowsセキュリティアイコンにチェックマークが付き、「 Windowsセキュリティ-処置は不要です」というメッセージが表示されます。こちらのスクリーンショットがその例です。
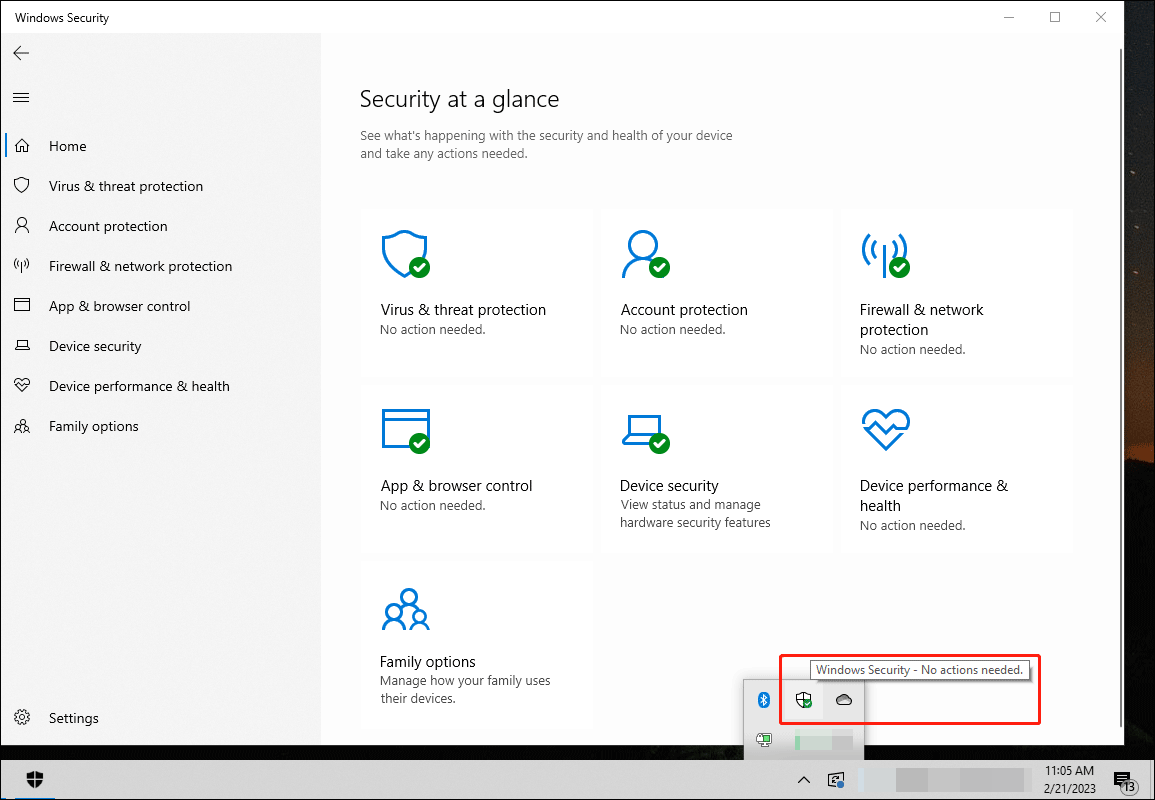
ウイルスと脅威の防止のいずれかの機能が無効になっている場合、Windowsセキュリティアイコンに「Windowsセキュリティ-処置が必要です」というメッセージが表示されます。ウイルスと脅威の防止ですべての機能をオンにすると、このメッセージは表示されなくなります。
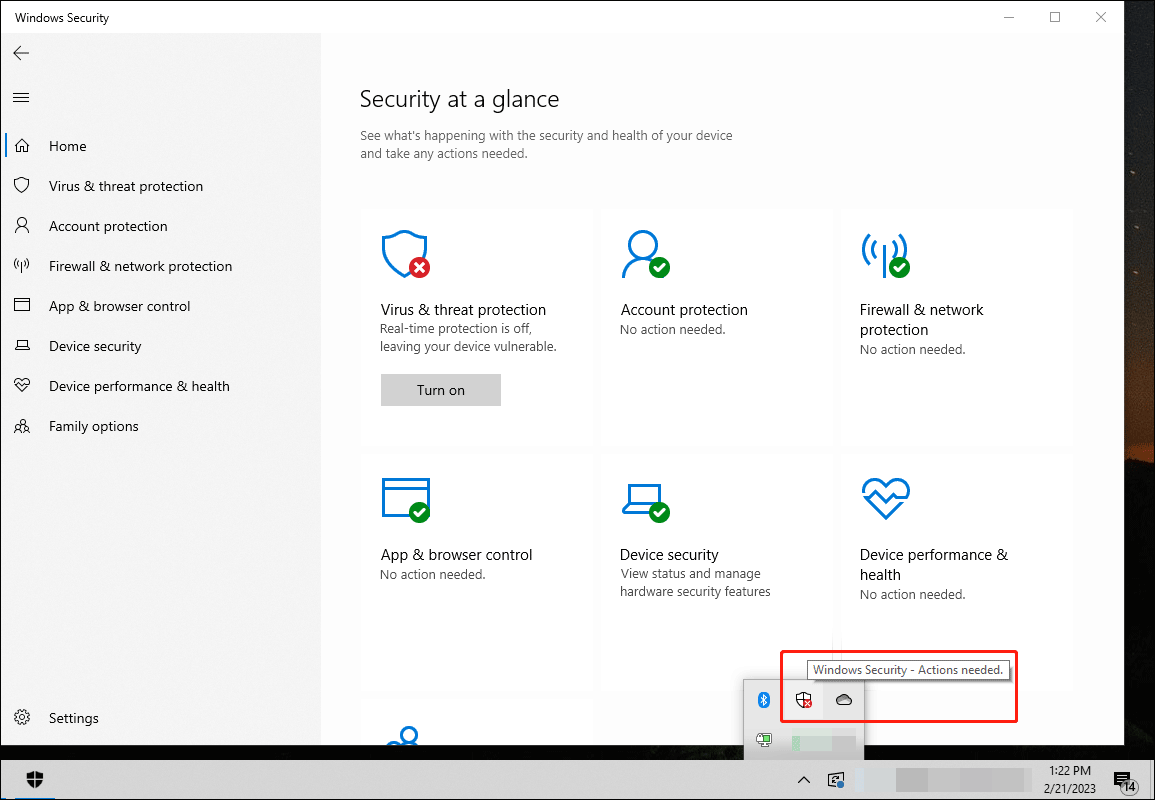
アプリとブラウザーの制御のいずれかの機能がオフになっている場合、Windowsセキュリティアイコンに「 Windowsセキュリティ-処置をお勧めします」というメッセージが表示されます。アプリとブラウザーの制御ですべての機能をオンにすると、このメッセージは表示されなくなります。
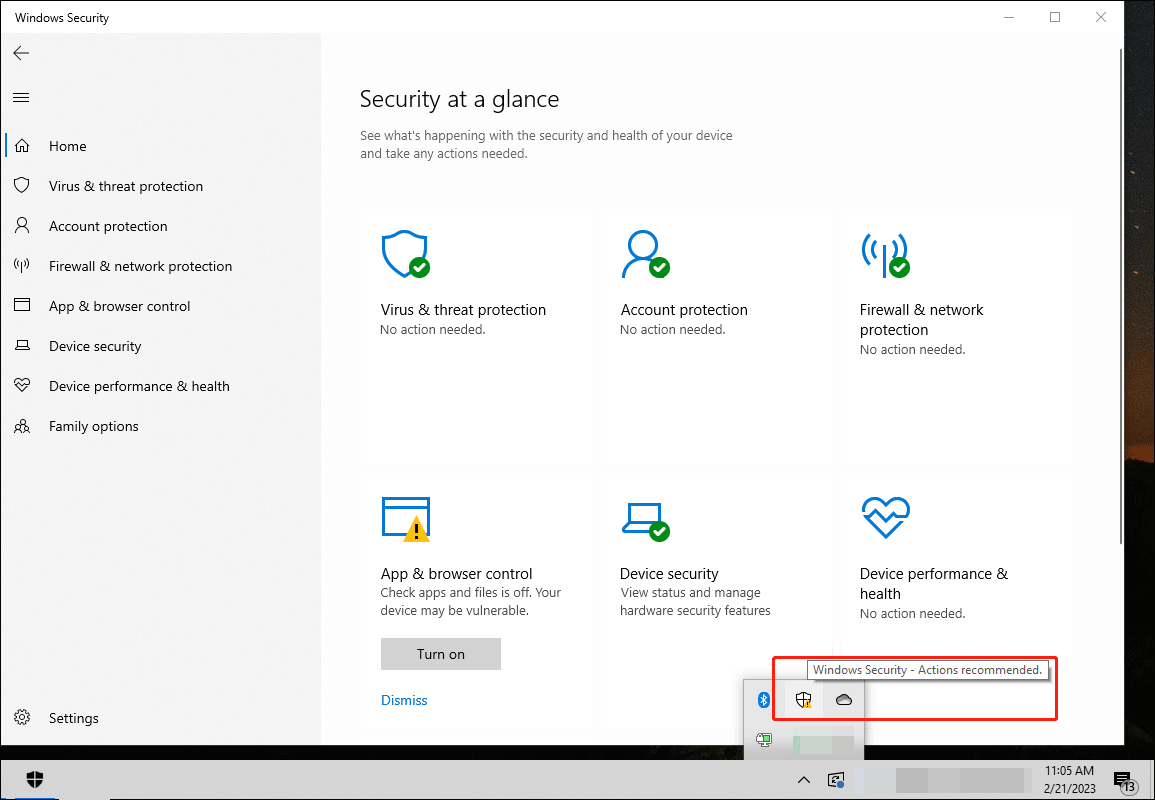
Windowsセキュリティは、必要または推奨される機能がオンになっていない場合にメッセージを表示します。しかし、「Windowsセキュリティ – 処置をお勧めします」と表示されるにもかかわらず、Windowsセキュリティには何も表示されないということがあります。
よくある問題とはいえ、迷惑なものです。では、なぜこの警告メッセージが表示されるのかをご理解いただくために、この問題の主な原因をご紹介します。
「Windowsセキュリティ-処置をお勧めします」と表示されるのに、何も見つからない
このような警告が表示されたら、Windowsセキュリティアイコンをクリックして、すべての機能をオンにして下さい。

すべて有効になっていてもまだこの警告が表示される場合は、次のような原因が考えられます。
コンピューターのバグやウイルス感染:コンピューターにバグが発生している、あるいはウイルスに感染しているときに、Windowsセキュリティが予期せずこの警告を表示することがあります。もちろん、バグやウイルスが別の形でコンピューターに影響を与えている可能性もあります。
セキュリティ更新プログラムが保留中のまま、正常にインストールされていないMicrosoftはWindowsセキュリティの更新を絶えずリリースし、いつでも最新の対策を使用できるようにしています。しかし、お使いのコンピューターで更新が保留になっていると、「Windowsセキュリティ – 処置をお勧めします」と表示されることがあります。
Windows Defenderファイアウォールの不具合:Windows Defender ファイアウォールがエラーを起こし、間違った警告が表示されることがあります。また、Windows Defender ファイアウォールと互換性のない別のアンチウイルスソフトをインストールしている場合も、Windowsセキュリティに誤った警告が表示される原因となります。
システムファイルが壊れている:Windows セキュリティなどのWindowsの機能がうまく動作しない場合、何らかの原因でシステムファイルが破損している可能性が考えられます。そうであれば、破損したシステムファイルを修復するための措置を講じる必要があります。
「Windowsセキュリティ – 処置をお勧めします」と表示されるのに、何も見つからないという問題の原因についてお分かりいただけましたら、この警告を取り除く作業に取りかかりましょう。
「Windowsセキュリティ – 処置をお勧めします」を取り除く方法
「Windowsセキュリティ-処置をお勧めします」が表示されたら、まずはWindowsセキュリティアイコンをクリックして、すべての機能をオンにします。
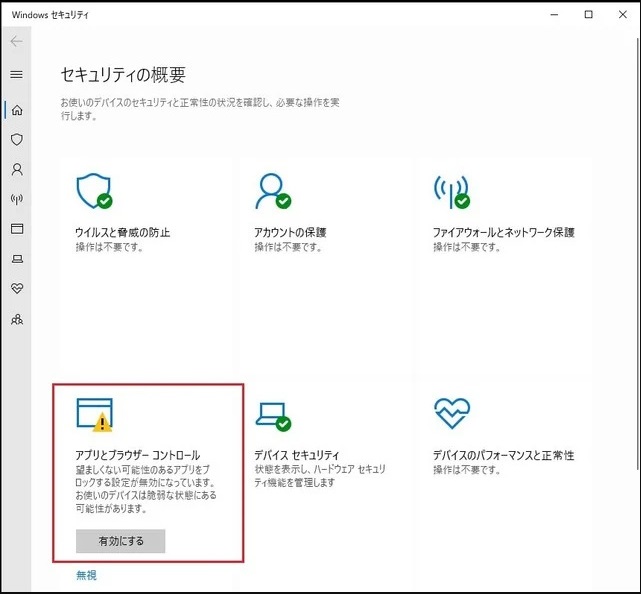
これでうまくいかない場合は、次の解決策を試してみて下さい。
解決策1: バックグラウンドのアプリとサービスをオフにする
バックグラウンドで実行されているアプリやサービスの中には、Windowsセキュリティに「処置をお勧めします」と表示させてしまうような問題を引き起こすものがあります。そこで、タスクマネージャーでこのようなアプリやサービスを見つけ、強制終了します。その後、警告メッセージが消えたかどうかを確認します。
解決策2: サードパーティ製アンチウイルスソフトを終了またはアンインストールする
最近、サードパーティ製のアンチウイルスソフトをインストールしたのであれば、それが警告の原因となっている可能性があります。Windowsセキュリティとの互換性を持っていないことが考えられるので、そのアンチウイルスソフトを終了するか、アンインストールしてみて下さい。
プログラムをアンインストールする方法については、Windowsでプログラムをアンインストールする方法をご覧下さい。
解決策3: セーフモードを使用する
セーフモード は、Windowsコンピューターを基本的な状態で起動し、最低限のファイルやドライバーのみを使用します。セーフモードで問題が起きなければ、デフォルト設定や基本的なデバイスドライバーが原因ではないということになります。原因の特定には繋がらないかもしれませんが、問題の原因を絞り込み、トラブルシューティングに役立てることはできます。
解決策4: 評価ベースの保護設定ですべての機能をオンにする
Windows 10でもWindows 11でも、以下の手順で評価ベースの保護設定のすべての機能をオンにできます。
ステップ1: タスクバーからWindowsセキュリティアイコンをクリックし、Windowsセキュリティを開きます。
ステップ2: 「アプリとブラウザーの制御」をクリックして続行します。
ステップ3: 次のページで「評価ベースの保護設定」をクリックして続行します。
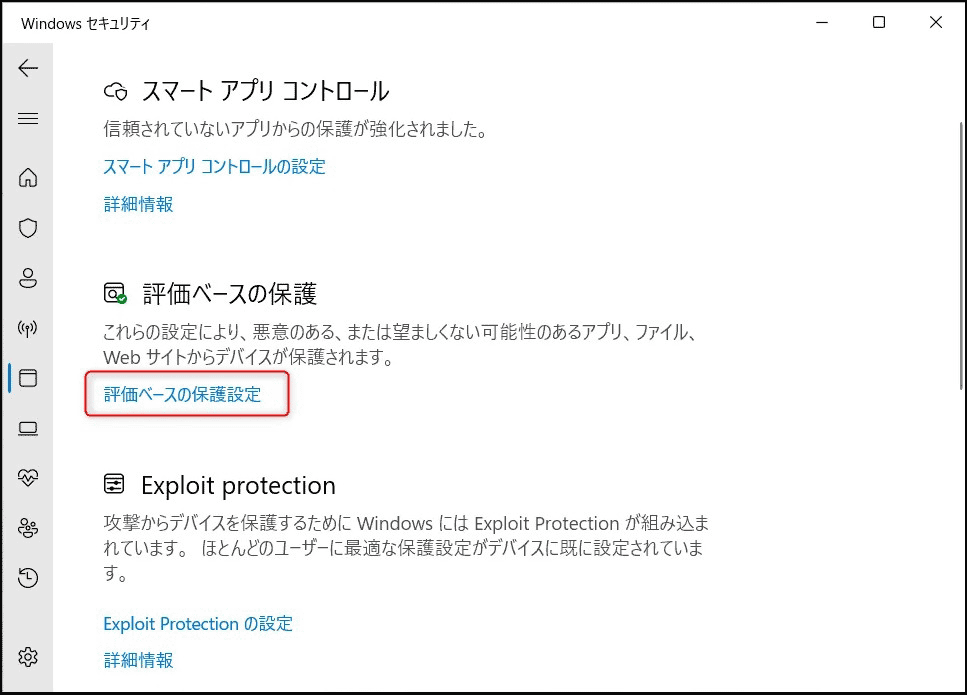
ステップ4: 次のページですべての機能をオンにします。
解決策5: 保留中のWindows更新プログラムをインストールする
Windows セキュリティを最善の状態で動作させるには、保留中の更新プログラムがすべてデバイスにインストールされていなければなりません。保留中のWindows更新プログラムは、通常通りWindows Updateを実行することでインストールできます。
Windows 10の場合:
ステップ1: Windows + Iを押してWindowsの設定を開きます。
ステップ2: 「更新とセキュリティ」をクリックして続行します。
ステップ3: Windows Updateで「更新プログラムのチェック」ボタンをクリックし、インストールが必要な更新プログラムがあるかどうかを確認します。
ステップ4: 保留中の更新プログラムがある場合は「ダウンロードしてインストール」をクリックして、お使いのデバイスにすべての更新プログラムをインストールします。
ヒント: インストールを完了するには、コンピューターの再起動が必要な場合があります。
Windows 11の場合:
ステップ1: Windows + Iを押してWindowsの設定を開きます。
ステップ2: 左のメニューから「Windows Update」をクリックします。
ステップ3: 「更新プログラムのチェック」ボタンをクリックして、インストールが必要な更新プログラムを確認します。
ステップ4: 「ダウンロードしてインストール」をクリックして、利用可能な更新プログラムをすべてインストールします。
ヒント: インストールを完了するには、コンピューターの再起動が必要な場合があります。
解決策6: Windows Defenderの定義ファイルをすべてインストールする
ステップ1: タスクバーからWindowsセキュリティアイコンをクリックして開きます。
ステップ2: 「ウイルスと脅威の防止」を選択して続行します。
ステップ3: 下にスクロールしてウイルスと脅威の防止に関する更新プログラムを見つけ、Windows 10の場合は「更新プログラムのチェック」リンクを、Windows 11の場合は「保護の更新」リンクをクリックして続行します。
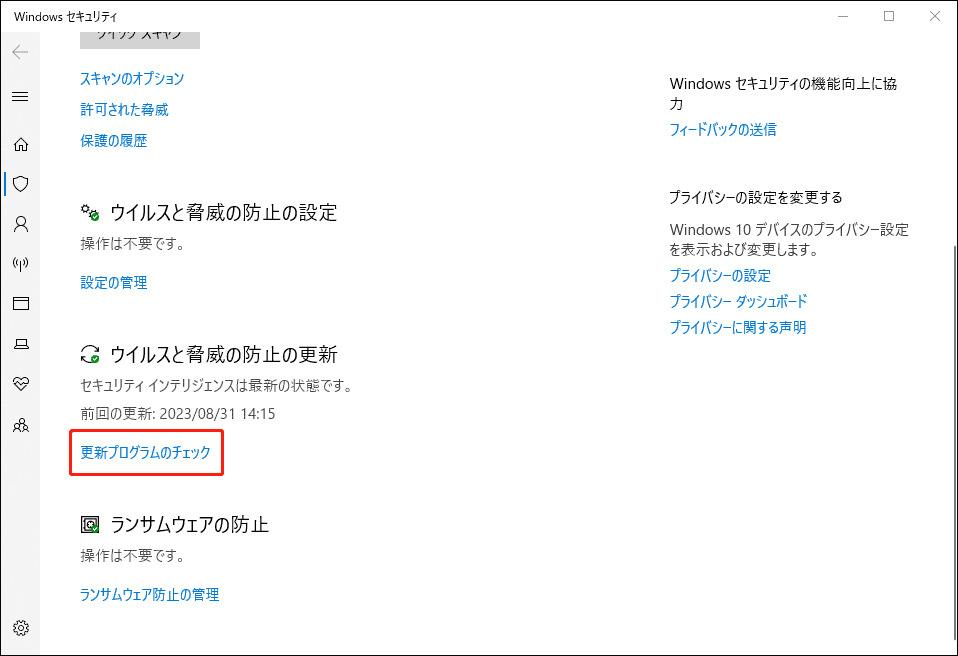
ステップ4: 次のページで、「更新プログラムのチェック」ボタンをクリックし、利用可能な更新プログラムを確認します。更新プログラムは自動的にインストールされます。
完了後、「Windowsセキュリティ – 処置をお勧めします」が消えているかどうかを確認します。
解決策7: Windowsセキュリティをリセットする
Windows PowerShellでコマンドを実行することで、Windowsセキュリティアプリをリセットできます。それでは、手順を解説します。
ステップ1: 「スタート」を右クリックし、WinXメニューから「Windows PowerShell (管理者) 」を選択します。WinXメニューでWindows PowerShell (管理者)が見つからない場合は、検索アイコンをクリックしてWindows PowerShellを検索し、検索結果からWindows PowerShellを右クリックして管理者として実行します。
ステップ2: 次のコマンドをコピーしてWindows PowerShellに貼り付け、Enterを押して実行します。
Get-AppxPackage Microsoft.SecHealthUI -AllUsers | Reset-AppxPackage
ステップ3: コンピューターを再起動します。
完了後、警告が消えているかどうかを確認します。問題が解決されない場合は、次の方法をお試し下さい。
解決策8: DISMとSFCの実行
SFCの正式名称はSystem File Checker(システムファイルチェッカー)です。Windows 10やWindows 11でこのツールを実行すると、欠落・破損したシステムファイルが修復されます。
Windows 10でもWindows 11でも、SFCを実行する前に、まずDISM(Deployment Image Servicing and Management)ツールを実行します。
それでは、手順を解説します。
ステップ1: タスクバーの検索アイコンをクリックして、「cmd」を検索します。
ステップ2: それを右クリックして「管理者として実行」を選択します。検索結果の右側のパネルから「管理者として実行」をクリックしても構いません。これによりコマンドプロンプトが管理者として実行されます。
ステップ3: 次のコマンドをコマンドプロンプトにコピー&ペーストし、Enterを押して実行します。
DISM.exe /Online /Cleanup-image /Restorehealth
ステップ4: コマンドの実行が正常に行われたら、コマンドプロンプトで「sfc /scannow」を実行します。これは、欠落・破損したシステムファイルを修復するものです。
問題が解決されないままSFCがエラーになった場合は、こちらの記事「システムファイルチェッカーツールで欠落または破損したシステムファイルを修復する」を参考に、次にできることを探して下さい。
以上、「Windowsセキュリティ-処置をお勧めします」を取り除く方法を8つご紹介しました。適切な方法が見つかることを願っております。
「Windowsセキュリティ-処置をお勧めします」を取り除くには?この記事から自分に合った方法を選びましょう。Twitterでシェア
Windows 11/10で失われたファイルを復元する
ウイルス攻撃など予期せぬ原因で重要なファイルが失われたり削除されたりした場合、そのファイルを取り戻すことはできるのでしょうか?
新しいデータで上書きされていなければ、MiniTool Power Data Recoveryのような専門的なデータ復元ソフトで復元できます。
コンピューター内蔵のハードドライブ、外付けハードドライブ、メモリカード、USBメモリ、SDカード、ペンドライブなど、さまざまな種類のデータストレージデバイスからあらゆるデータを復元できるよう特別に設計されたファイル復元ツールです。Windows 11、Windows 10、Windows 8、Windows 7を含むすべてのバージョンのWindows OSに対応しています。
このソフトには無料版があるので、それを使って対象ドライブをスキャンし、必要なファイルを探すことができます。また、最大70種類のファイルをプレビューできます。無料版は1GBまで復元可能です。
MiniTool Power Data Recovery Freeクリックしてダウンロード100%クリーン&セーフ
このソフトをPCにダウンロード・インストールした後、データ復元が可能かどうかを以下の手順で確認し、復元します。
ステップ1: ソフトを起動してメインインターフェースに入ります。この画面に、検出可能なすべてのドライブが表示されます。ターゲットドライブにカーソルを合わせて「スキャン」をクリックし、ドライブのスキャンを開始します。「デバイス」タブに切り替えて「スキャン」をクリックすると、ディスク全体をスキャンできます。
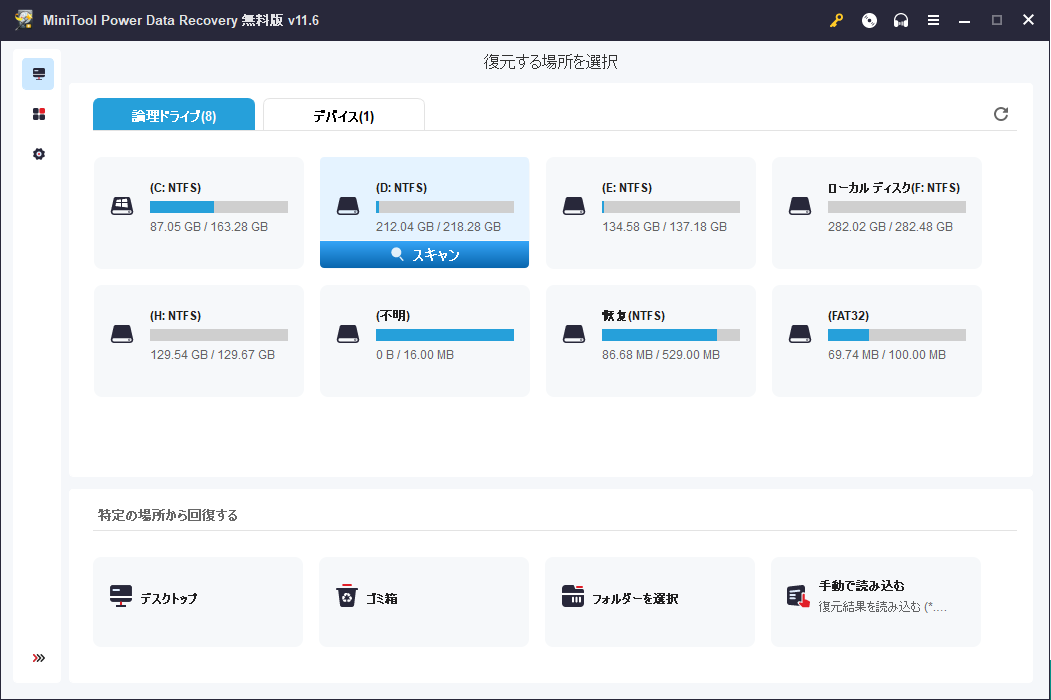
ステップ2: すべてのスキャンプロセスが完了するまで待ちます。その後、スキャン結果がパスごとに一覧表示されます。各パスを開いて、必要なファイルを探します。
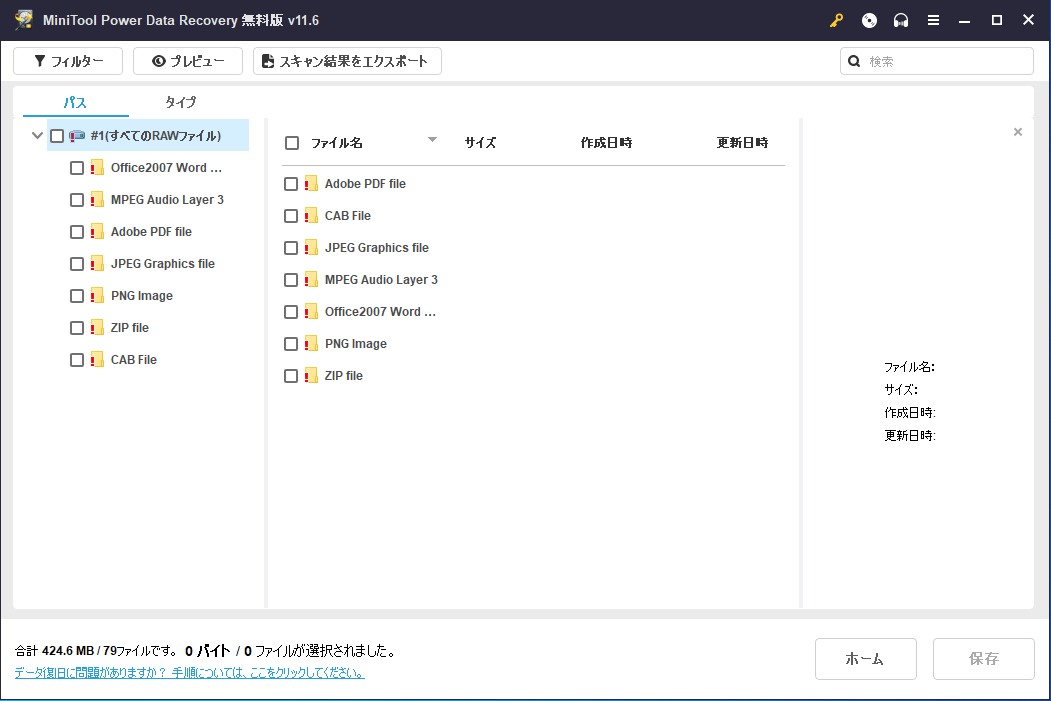
「タイプ」に切り替えると、スキャンしたファイルが種類別に表示され、ファイルをすばやく見つけられるようになります。
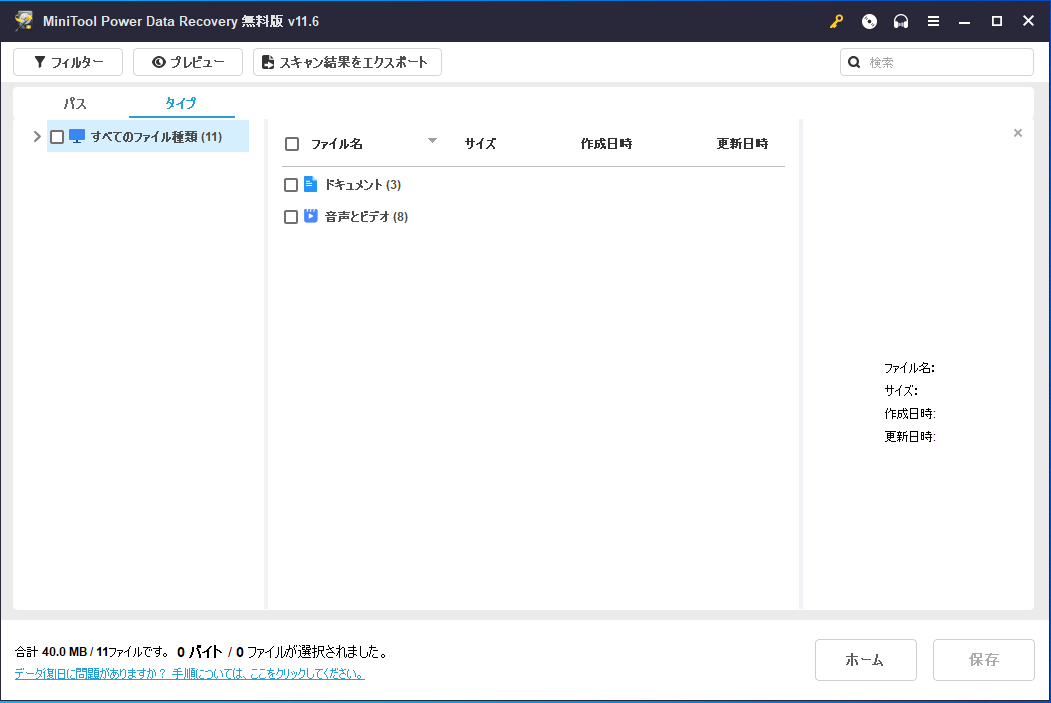
ステップ3: 復元したいファイルにチェックを入れ、「保存」ボタンをクリックし、コンピューター上で保存先フォルダーを選択します。ファイルが上書きされて選択できなくなるおそれがあるため、元の場所とは別のフォルダーを保存先に指定して下さい。
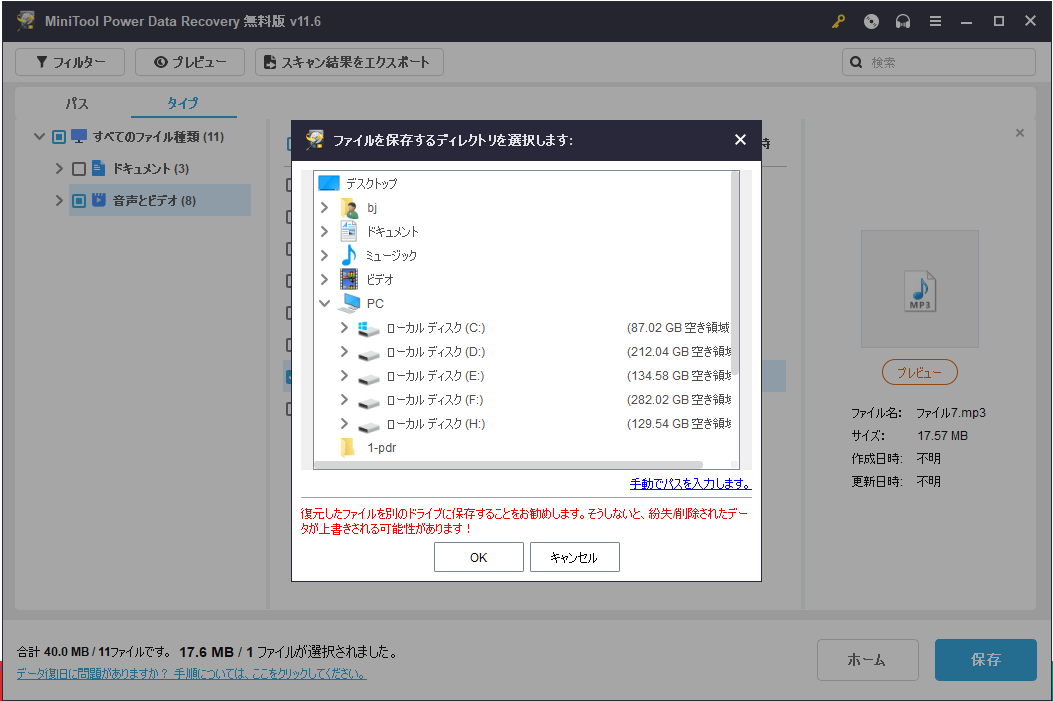
このツールでより多くのファイルを復元するには、フル版が必要です。MiniToolソフトウェアのサイトで、ニーズに合うエディションを選択して下さい。
最後に
「Windowsセキュリティ – 処置をお勧めします」と表示されるのに何も見つからない場合、考えられる原因をこの記事で見つけることができます。この警告を消すさまざまな方法についてもご紹介しました。この記事がお役に立てれば幸いです。他にご提案や問題点がございましたら、[email protected]までお知らせ下さい。
