Windows 11の回復オプションを使って問題を解決する
どのオペレーティングシステムを使っていても、予期せぬ問題に遭遇することがあります。Windows 11も例外ではありません。例えば、新しいアップデートがインストールされた後、Windows 11が正常に動作しないかもしれません。あるいは、何らかの原因で正常に起動できないこともあります。この新しいWindowsバージョンが気に入らなければ、Windows 10に戻したくなるかもしれません。
Windows 11を使用していると、様々な問題が発生します。では、これらの問題にどう対処すればいいのだろうか?Windows 11の回復オプションの使用を検討することができます。
「PCをリセットする」、「アップデートのアンインストール」、「スタートアップ修復」、「システムの復元」、「Windowsの以前のバージョンに戻る」、などが利用できます。これらは異なる目的のために設計されています。この記事は、問題を解決するためにどの回復オプションを使用できるかを決定するのに役立ちます。
| 問題点 | 復元オプションを選択する |
| ファイルが紛失した、削除された、またはアクセスできない | MiniTool Power Data Recovery |
| ファイルとシステムのバックアップ | MiniTool ShadowMaker |
| 新しいアップデートをインストールした後、Windows 11が正しく動作しない | 更新プログラムをアンインストールする |
| 新しいアプリをインストールしたり、システム設定を変更したりすると、Windows 11が正しく動作しない | PCをリセットする |
| Windows 11が起動しない、またはいつまでもロードが続く | スタートアップ修復 |
| Windows 11が起動しないが、回復ドライブを作成しておらず、PCをリセットしてもうまくいかない PCがウイルスまたはマルウェアに感染している | インストールメディアを使用して Windows 11を再インストールする |
| Windows 11が起動しないが、回復ドライブを作成していない | インストールメディアを使用してWindows 11を復元する |
| PCが起動しないが、回復ドライブを作成した場合 | 回復ドライブを使用してPCを復元する |
| 以前のオペレーティングシステムを再インストールしたい場合 Windows 10に戻したい場合 | Windowsを以前のバージョンに戻す |
| PC の調子が悪く、最近アプリケーションをインストールした場合 | システムの復元ポイントから元に戻す/回復する |
オプション1、データ復元ソフト
まず、データ復元ソフト‐MiniTool Power Data Recoveryを紹介します。この無料のファイル復元ツールは破損したWindows 11システムを修復するものではありませんが、異なるタイプのデータストレージドライブから大切なファイルを復元することができます。Windows 11マシンの必要なソフトの一つだと思います。
このソフトウェアには無料版があります。データを復元したいドライブをスキャンし、必要なファイルが見つけるかどうかを確認することができます。そして、安全な場所を選択して保存することができます。
MiniTool Power Data Recovery Freeクリックしてダウンロード100%クリーン&セーフ
ここでは、このソフトウェアを使ってWindows 11上で紛失したファイルや削除されたファイルを復元する方法をご紹介します。
ステップ1、MiniTool Power Data Recovery無料版をコンピュータにダウンロードしてインストールします。
ステップ2、ソフトウェアを開き、メインインターフェイスに入ります。
ステップ3、このソフトウェアは、インターフェイス上で検出できるすべてのドライブを表示します。そして、ターゲットドライブを選択し、「スキャン」ボタンをクリックしてドライブのスキャンを開始します。どのドライブがターゲットドライブであるかわからない場合、「デバイス」セクションに切り替え、ドライブ全体を選択してスキャンすることができます。
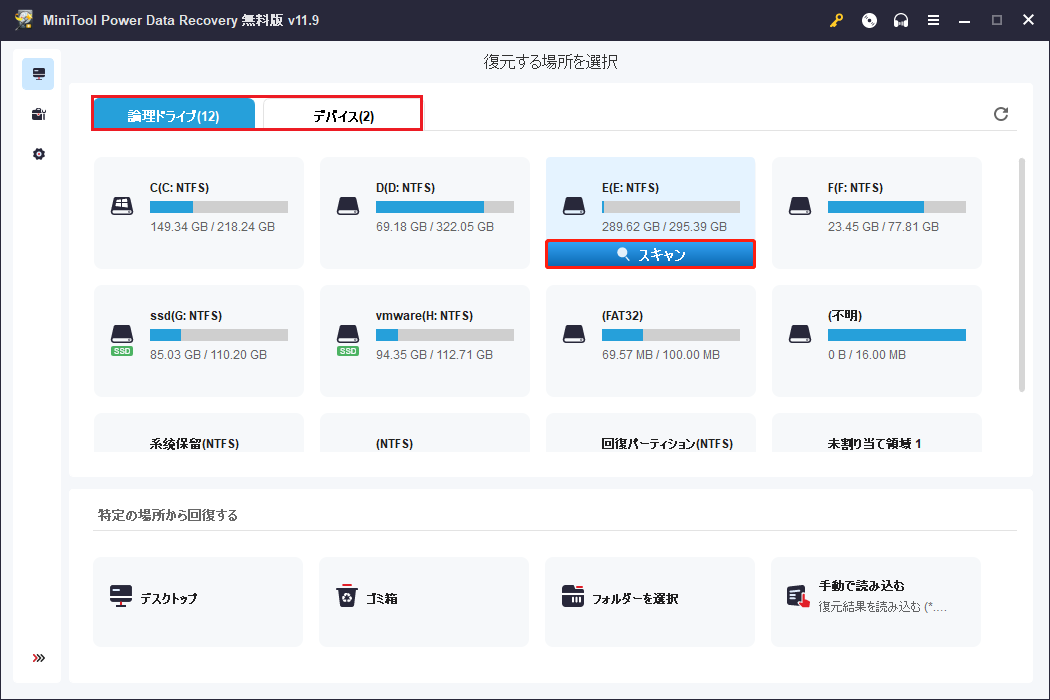
ステップ4、スキャンが終了すると、スキャン結果が表示されます。各フォルダーを開いて必要なファイルを見つけることができます。また、「タイプ」機能を使用して、タイプ別にファイルを検索することもできます。
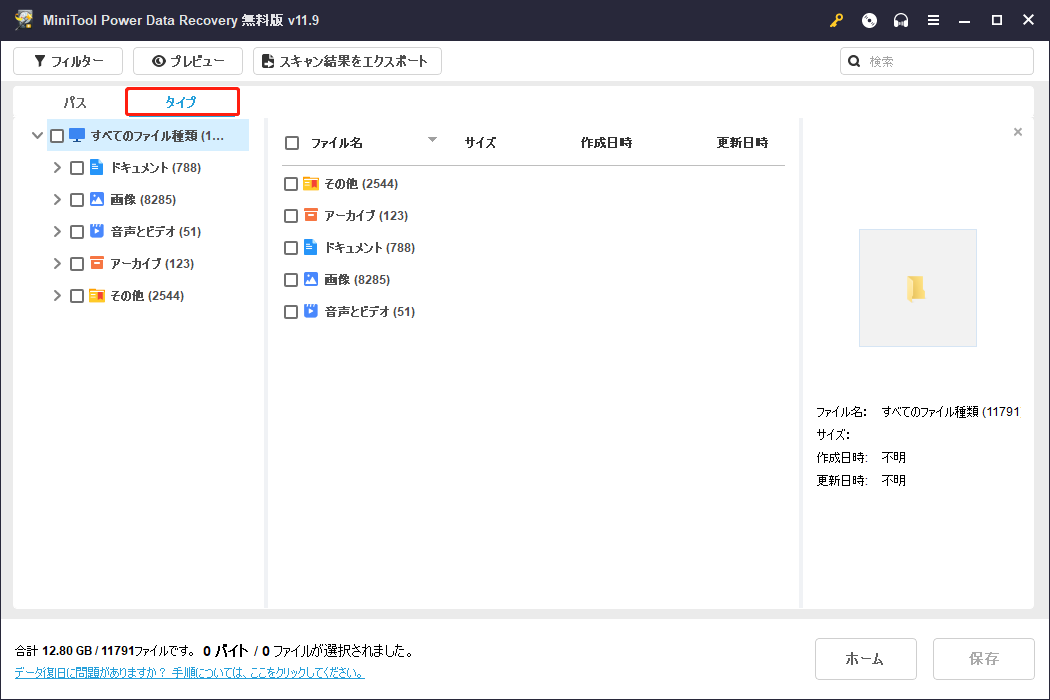
ステップ5、復元したいファイルを選択し、「保存」ボタンをクリックしてファイルを特定のフォルダーに保存する必要があります。ここで、保存先の場所は選択したファイルの元の場所であってはならないことを知っておく必要があります。そうでなければ、紛失または削除されたファイルは新しいデータによって上書きされ、復元不可能になるかもしれません。
オプション2、データとシステムのバックアップと復元
データとシステムを保護するための良いオプションは、専門的なWindowsバックアップソフトウェアを使用してそれらをバックアップすることです。MiniTool ShadowMakerを使ってこのような作業を行うことができます。このMiniToolソフトウェアはWindowsのファイル、フォルダー、パーティション、ディスク、システムをバックアップおよび復元することができます。スケジュールバックアップ、イベントトリガーバックアップ、差分バックアップ、増分バックアップをサポートします。トライアル版もあり、30日間無料で使用できます。
MiniTool ShadowMaker Trialクリックしてダウンロード100%クリーン&セーフ
オプション3、アップデートをアンインストールする
MicrosoftはWindows 11のアップデートをリリースし続け、新機能、改善、バグ修正を行っています。しかし、すべてのアップデートがあなたに適しているとは限りません。新しいアップデートをインストールした後、システムが正しく動作しない場合があります。このような状況が発生した場合は、更新プログラムをアンインストールしてコンピュータを正常に戻すことができます。
Windows 11には、最近インストールされた更新プログラムを削除するための更新プログラムのアンインストール機能があります。
Windows 11で更新プログラムをアンインストールするには?
ステップ1、「スタート」>「設定」>「Windows Update」>「更新の履歴」の順にクリックします。
ステップ2、「関連設定」セクションまでスクロールダウンし、「更新プログラムをアンインストールする」をクリックします。
ステップ3、次のページで、最近インストールした更新プログラムを見つけ、その横にある「アンインストール」ボタンをクリックして、デバイスから更新プログラムを削除します。
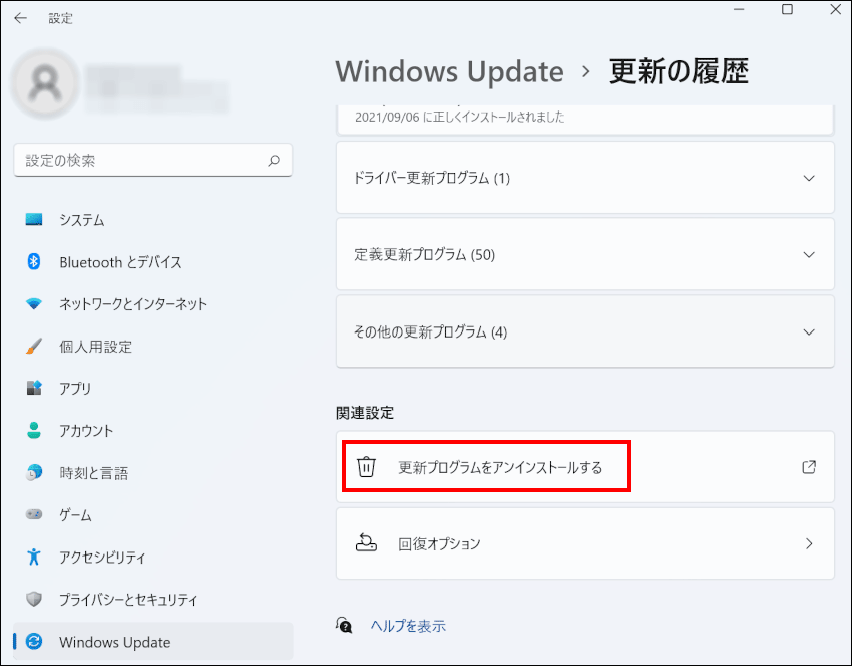
オプション4、PCをリセットする
Windows 11デバイスに新しいアプリをインストールしたり、システム設定を変更したりすると、システムがうまく動作しなくなることがあります。「このPCをリセット」オプションを使用すると、システムをリセットして、すべてを元通りにすることができます。
この方法を使えば、ファイルを保持するか、デバイスから削除してからWindows 11を再インストールするかを選択できます。「設定」アプリまたはサインイン画面からPCをリセットすることができます。この2つの方法でWindows 11をリセットする方法をご紹介します。
「設定」からPCをリセットする方法
ステップ1、「スタート」>「設定」>「システム」>「回復」と進みます。
ステップ2、「このPCをリセット」の隣にある「PCをリセットする」ボタンをクリックします。
ステップ3、画面のガイドに従ってPCをリセットします。
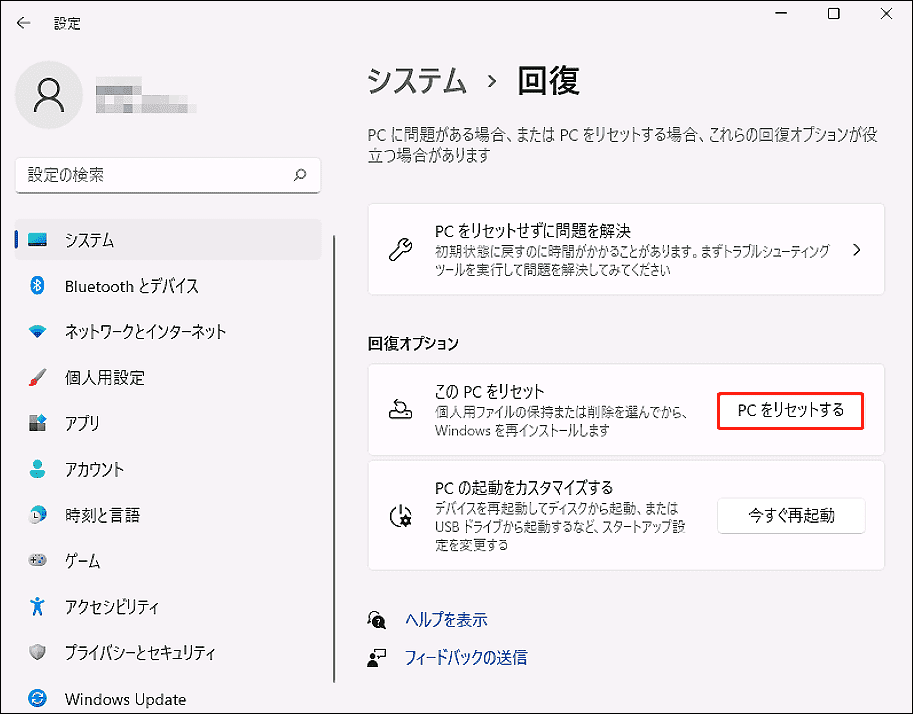
サインイン画面からPCをリセットするには?
「設定」アプリが開かない場合は、サインイン画面からPCをリセットできます。
ステップ1、「Windows + L」キーを押して、サインイン画面にアクセスします。
ステップ2、「Shift」キーを押しながら「電源」>「再起動」を選択して、コンピュータを再起動します。
ステップ3、コンピュータがWindows回復環境(WinRE)環境で起動します。その後、「トラブルシューティング」>「このPCを初期状態に戻す」と進みます。そして、オプションを選択してPCをリセットします。
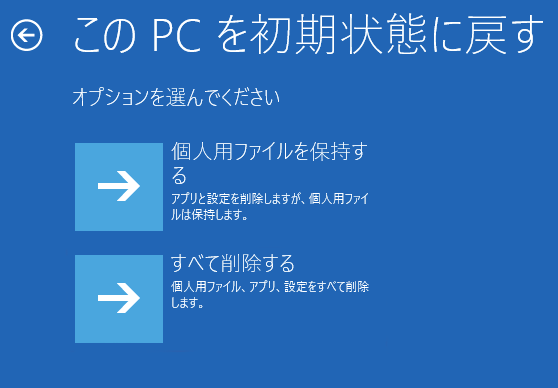
オプション5、スタートアップ修復
スタートアップ修復は、Windows 11の起動を妨げる一般的な問題を解決するのに役立ちます。
ステップ1、電源ボタンを約10秒間長押しして、デバイスの電源を強制的にオフにします。その後、電源ボタンをもう一度押してデバイスの電源を入れます。ロゴ画面が表示されたら、再度デバイスの電源を強制的に切ります。この操作を3回繰り返します。すると、コンピュータが自動修復画面に入ります。
ステップ2、画面の「詳細オプション」をクリックします。
ステップ3、「トラブルシューティング」>「詳細オプション」>「スタートアップ修復」>「再起動」の順にクリックします。
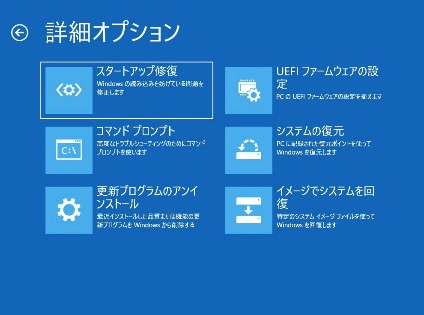
オプション6、Windows 11インストールメディア
Windows 11インストールメディアは、Windows 11の再インストールまたはWindows 11の復元に役立ちます。
- Windows 11が再起動しないが、回復ドライブを作成しておらず、このPCをリセットしてもうまくいかない場合は、Windows 11インストールメディアを使用してWindows 11を再インストールできます。
- お使いのコンピュータがウイルスまたはマルウェアに感染している疑いがある場合は、Windows 11のインストールメディアを使用してWindows 11を再インストールできます。
- Windows 11が再起動しないが、回復ドライブを作成していない場合は、Windows 11インストールメディアを使用してコンピュータを復元できます。
>> Windows 11の実行中に再インストールします。
ステップ1、インストールメディアをコンピュータに接続します。
ステップ2、ファイルエクスプローラーでインストールドライブを開きます。
ステップ3、ドライブのルートディレクトリから、setup.exeファイルをダブルクリックします。ユーザーアカウント制御が表示されたら、「はい」をクリックします。
ステップ4、「引き継ぐものを変更」をクリックします。
ステップ5、必要に応じて、「個人用ファイルとアプリを引き継ぐ」、「個人用ファイルのみを引き継ぐ」、「何もしない」のいずれかを選択します。
ステップ6、「次へ」をクリックします。
ステップ7、「インストール」をクリックすると、デバイスへのWindows 11の再インストールが開始されます。
再インストール中、コンピュータは何度か再起動します。
>>インストールメディアを使用してPCを起動し、Windows 11を再インストールします。
ステップ1、インストールメディアをコンピュータに接続します。
ステップ2、インストールドライブからコンピュータを起動します。
ステップ3、Windowsセットアップインターフェイスが表示されたら、「次へ」をクリックします。「インストール」をクリックし、画面のガイドに従ってデバイスにWindows 11を再インストールします。
>>インストールメディアを使用してWindows 11 PCを復元します。
ステップ1、インストールメディアをコンピュータに接続します。
ステップ2、インストールドライブからコンピュータを起動します。
ステップ3、Windowsのセットアップインターフェイスが表示されたら、「コンピューターを修復する」をクリックして続行します。
ステップ4、オプションの選択画面が表示されたら、「トラブルシューティング」をクリックして続行します。システムの復元ポイントから復元するには、「詳細オプション」>「システムの復元」に移動する必要があります。その後、最近インストールしたアプリ、ドライブ、またはコンピュータの問題を引き起こす可能性のある更新プログラムをアンインストールできます。これは個人ファイルには影響しません。
オプション7、Windows 11回復ドライブ
Windows 11回復ドライブを作成した場合、システムの復元ポイントからコンピュータを元に戻したり、PCを回復したりすることができます。
ステップ1、回復ドライブをWindows 11 PCに接続し、デバイスの電源を入れます。
ステップ2、「Windows + L」を押して、サインイン画面にアクセスします。
ステップ3、「Shift」キーを押しながら「電源」>「再起動」を選択してコンピュータを再起動します。PCがWinRE環境で起動します。「オプションを選択してください」画面が表示されます。
ステップ4、「トラブルシューティング」に進みます。
- システムの復元ポイントから復元したい場合は、「詳細オプション」>「システムの復元」に進む必要があります。これでファイルは削除されません。しかし、最近インストールしたアプリ、ドライバー、アップデートは削除されます。
- Windows 11を再インストールしたい場合は、「ドライブから回復する」を選択する必要があります。これにより、インストールしたすべてのファイル、アプリ、ドライバーが削除されます。システム設定も変更されます。
オプション8、Windowsを以前のバージョンに戻す
Windows 11が気に入らない場合、または新しいWindows 11のバージョンに問題がある場合、インストールしたWindowsを以前のバージョンに戻すことができます。このWindows 11の回復オプションは、「スタート」>「設定」>「システム」>「回復」で見つけることができます。
图7 Windowsを以前のバージョンに戻す
ただし、このオプションは、システムを新しいバージョンにアップデート/アップグレードしてから10日以内しか利用できません。
>> Windows 11でこの回復オプションを使用してWindows 10に戻る方法を参照してください。
オプション9、システムの復元ポイント
この復元オプションを使用すると、作成したWindows 11の復元ポイントにPCを戻すことができます。ファイルは削除されません。しかし、復元ポイントを作成した後にインストールしたアプリ、ドライバー、更新プログラムは削除されます。
ステップ1、タスクバーの検索アイコンをクリックし、「コントロールパネル」を検索します。検索結果から「コントロールパネル」を選択し、コントロールパネルを開きます。
ステップ2、コントロールパネルから「回復」をクリックし、「システムの復元を開く」を開きます。
ステップ3、「システムファイルと設定の復元」ウィンドウがポップアップ表示されたら、「次へ」をクリックして進みます。
ステップ4、リストから必要なWindows 11復元ポイントを選択し、「影響を受けるプログラムの検出」を選択します。
ステップ5、削除される項目のリストが表示されます。削除内容に問題がなければ、「閉じる」>「次へ」>「完了」の順にクリックしてWindows 11システムの復元を実行できます。
結論
Windows 11の問題を修復するためにWindows 11の回復オプションを使いたいが、どれが自分に適しているのかわかりません?この記事はお役に立ちます。ここでは、複数のWindows 11回復オプションを見つけることができ、お使いのWindows 11コンピュータ上の問題を解決するためにそれらを使用するタイミングと方法を知ることができます。この記事が適切なオプションを選択する助けになれば幸いです。
また、MiniToolの製品を使用際にご質問がございましたら、[email protected]までお問い合わせください。
