このMiniToolの記事では、Windows 10/8/7でCMD(コマンド プロンプト)を使用してUSBをフォーマットする方法と、フォーマットされたUSBからデータを復元する方法について紹介します。
USBフラッシュドライブは、ファイルの保存や転送のために広く使用されています。ただし、ファイルシステムの破損、データ破損の問題、不良セクタ、ウイルス感染などが原因で、USBドライブをフォーマットする必要がある場合があります。この記事では、Windows 10/8/7上でCMD(DiskPartコマンド)ツールを使用してUSBをフォーマットする方法を紹介します。
Win10でDiskPartコマンドを使ってUSBメモリをフォーマットする方法
ステップ1.Windows 10でコマンドプロンプトを開きます。
Windows + Rキーを押し、「ファイル名を指定して実行」ダイアログにcmdと入力し、Ctrl + Shift + Enterキーを押し、「はい」をクリックして「コマンド プロンプト」を管理者として実行します。
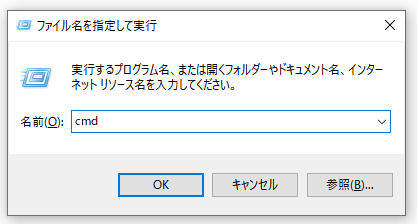
ステップ2.DiskPartコマンドツールを起動します。
次に、コマンドプロンプトウィンドウでdiskpartというコマンドを入力し、Enterキーを押し、DiskPartユーティリティを起動します。
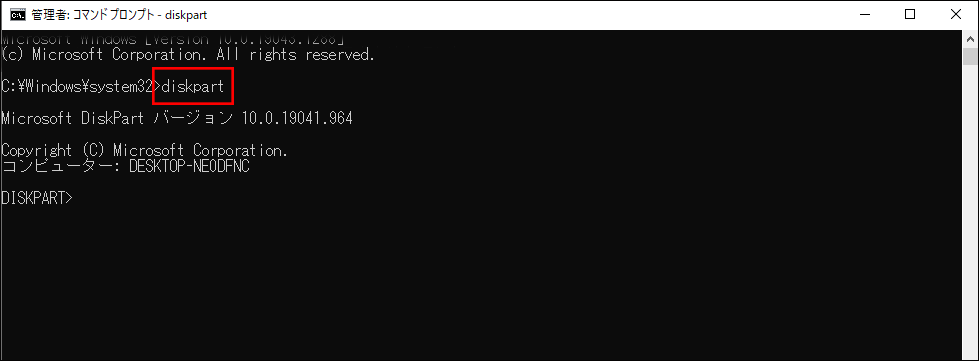
ステップ3.PC上のすべてのディスクをリストします。
次に、コマンドlist diskを入力し、Enterキーを押すと、検出されたすべてのディスクの詳細情報が表示されます。サイズを確認することで、目的のUSBを特定します。ここでは、USBディスクはディスク 2です。
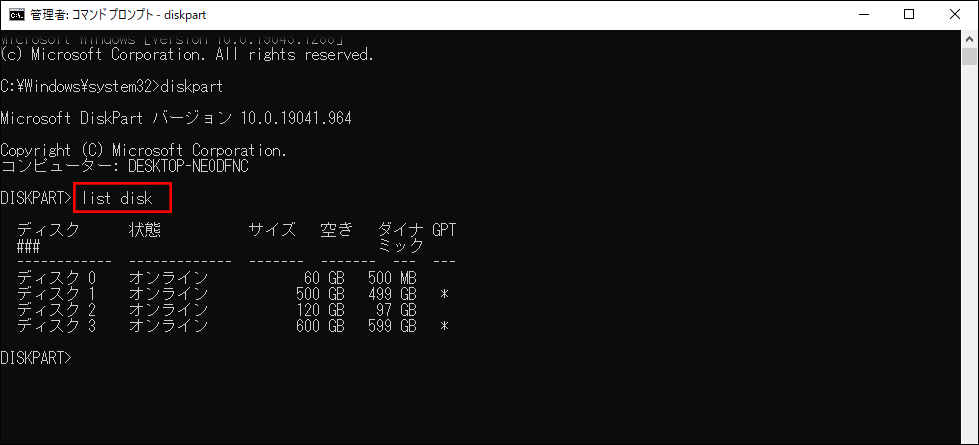
ステップ4.目的のUSBメモリを選択してクリーニングします。
コマンドselect disk 2を入力し、Enterキーを押して目的のUSBメモりを選択し、次にコマンドcleanを入力し、Enterキーを押します。これで、DiskPartはディスクデータを消去します。
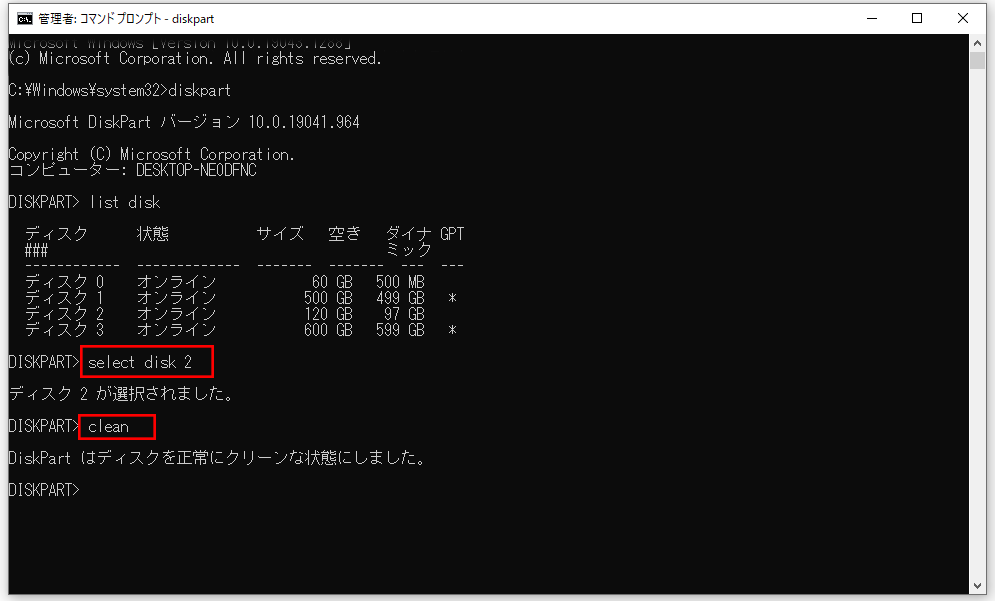
ステップ5.コマンドを使用してUSBメモリをフォーマットします。
そして、コマンドcreate partition primaryを入力し、Enterキーを押します。
次に、コマンドformat fs=ntfsまたはformat fs=fat32を入力し、Enterキーを押してUSBメモリをNTFSまたはFAT32形式にフォーマットします。コマンドの後に”quick“を追加すると、より高速にフォーマットできます。
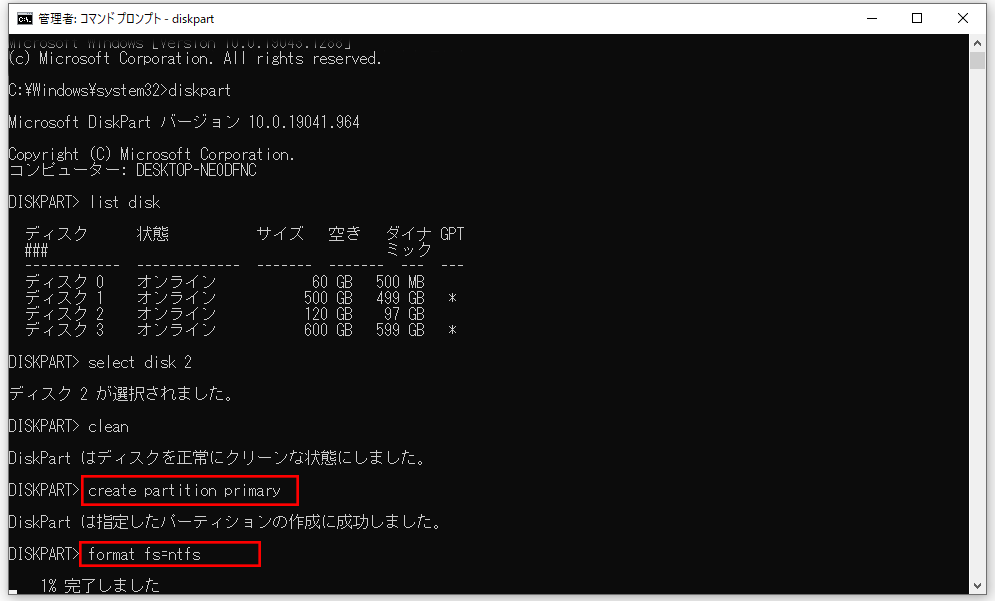
ステップ6.USBにドライブ文字を割り当てます。
引き続きコマンドassign letter=*(*:USBメモリに割り当てるドライブ文字)を入力し、Enterキーを押します。
コマンドexitと入力してDiskPartを終了します。
CMD(コマンドプロンプト)でUSBメモリをフォーマットすると、WindowsのファイルエクスプローラにUSBメモリが表示され、ファイルの保存に利用できるようになるはずです。
フリーソフトウェアでUSBメモリをフォーマットする
USBメモリをフォーマットするには、まずUSBメモリをWindowsパソコンに接続し、ファイルエクスプローラを開いてUSBメモリを右クリックし、「フォーマット」を選択してください。
この方法でうまくいかない場合は、コマンドプロンプトでUSBメモリをフォーマットしてみてください。コマンドを使うのは面倒だし、リスクもあると思う方は、フリーソフトを使ってUSBをフォーマットすることをおすすめします。
MiniTool Partition Wizardは、Windows 10向けの最高の無料ディスク管理ソフトです。このソフトで、USBをNTFS・FAT32に無料で簡単にフォーマットできます。
MiniTool Partition Wizardは、パーティションの作成/リサイズ/フォーマット/削除/ワイプ、FATからNTFSへの変換、ディスクエラーのチェックと修正、OSの移行、ディスクのクローン、ディスクのベンチマークなど、さまざまな機能を提供します。
それでは、下記のダウンロードボタンから、このフリーソフトを取得して、USBをフォーマットしましょう。
MiniTool Partition Wizard Freeクリックしてダウンロード100%クリーン&セーフ
ステップ 1.USBメモリをPCに接続します。MiniTool Partition Wizardを開きます。
ステップ2.USBメモリのパーティションを右クリックし、「フォーマット」を選択します。
ステップ3.「パーティションフォーマット」ウィンドウで、ファイルシステムを選択し、パーティションのラベルを入力し、OKをクリックします。
ステップ4.左下にある「適用」ボタンをクリックします。
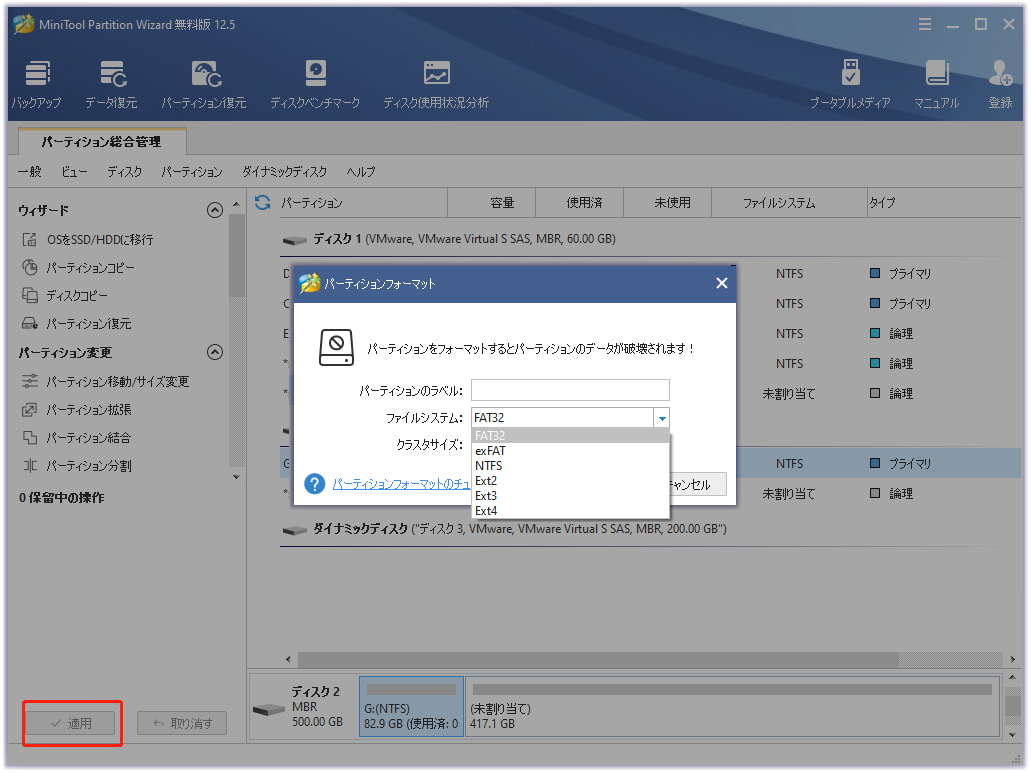
フォーマットされたUSBからデータを復元する
誤って他のUSBメモリをフォーマットしてしまった場合、データを復元するためには、専門的なデータ復元ソフトを使用する必要があります。
ここでは、Windows向けの専門的なデータ復元フリーソフトMiniTool Power Data Recoveryをお勧めします。このフリーウェアは、USBフラッシュドライブ/ペンドライブ、SDカード、HDD、SSD、およびWindowsローカルハードドライブから削除/紛失したファイルを復元するために使用され、また様々なデータ損失の状況に対応します。
下記のダウンロードボタンから、このフリーソフトを取得して、以下のガイドに従ってUSBをフォーマットしましょう。
MiniTool Power Data Recovery Freeクリックしてダウンロード100%クリーン&セーフ
ステップ1.USBドライブをWindows 10パソコンに接続し、MiniTool Power Data Recoveryを開きます。
ステップ2. 次に、「論理ドライブ」でUSBドライブを見つけて選択するか、「デバイス」タブをクリックして、目的のUSBドライブを選択します。
ステップ3.スキャンを終了した後、スキャン結果から必要なファイルを見つけてチェックし、「保存」ボタンをクリックしてファイルを新しい場所に保存します。
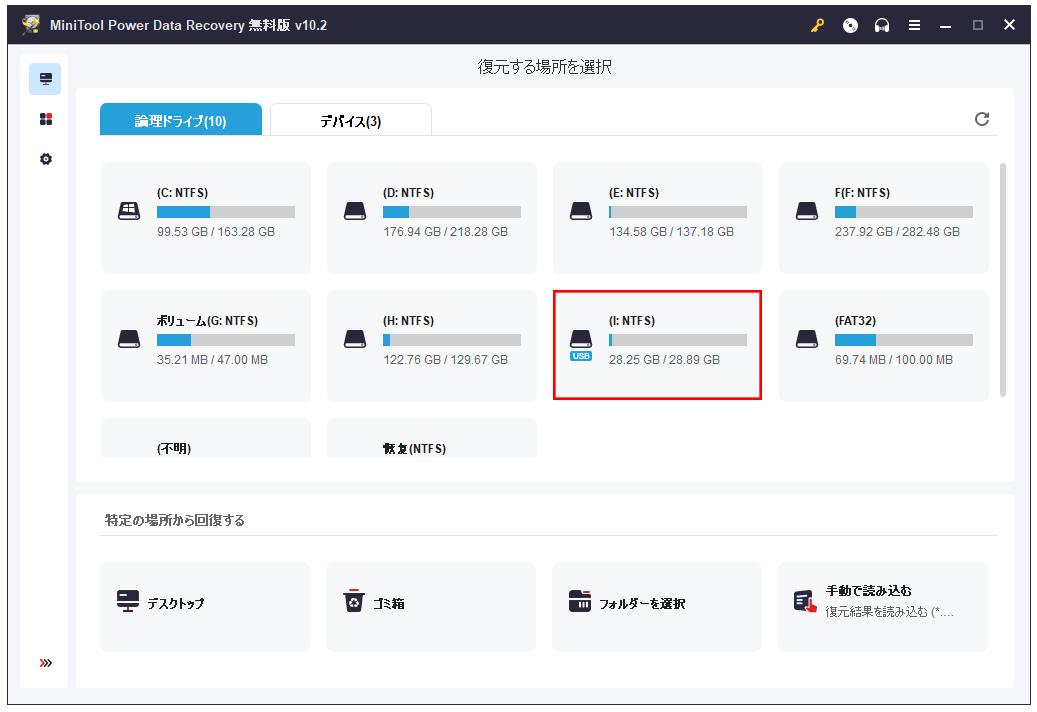
まとめ
本稿では、Windows 10でCMD(コマンドプロンプト)を使用して破損したUSBをフォーマットする方法を紹介し、Windows 10 のパソコンでコマンドプロンプトが動作しない場合、代替の USB フォーマットフリーソフトも補足しています。フォーマットされたUSBからデータを復元するソフトウェアも紹介します。
MiniToolソフトウェアの使用中に何か問題があったら、[email protected]までご連絡ください。