写真/画像が破損した場合は、写真修復ツールが必要になります。この記事では、いくつかの無料写真修復ツールやMiniTool Power Data Recoveryのような写真/画像復元ツールを紹介していますので、参考にしてください。
この記事では、破損した写真を修復する方法と、パソコン/USB/SDカード/外付けディスクから紛失/削除した写真を復元する方法について説明します。また、対応する写真修復フリーソフトと写真復元フリーソフトを提供します。
破損した写真を修復するための無料写真修復ソフト8選
#1.Stellar Repair for Photo
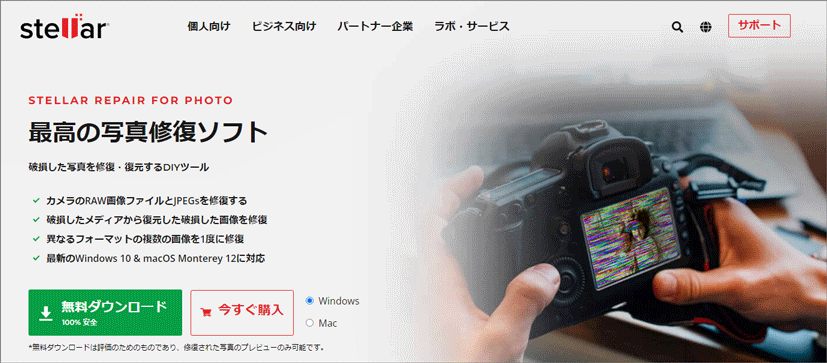
このプロフェッショナルな無料の写真修復ソフトは、破損・損傷した写真を修正するために用います。このソフトはスマートアルゴリズムを使用しており、深刻な損傷を受けたビデオの修復もサポートしています。
このソフトは、JPEG、JPG、PNG、TIFF、DNG、CR2、SRF、NEFなどの画像ファイル形式のほか、一般的なカメラブランドの画像ファイル形式をサポートしています。一眼レフカメラのRAW写真形式もサポートしています。
このソフトで、写真が読み取れない、粒子が粗い、ピクセル化、ぼやけ、グレー、歪みなど、さまざまな写真の問題を修正できます。画像ファイルの破損したヘッダーや無効な画像ファイル構造の修正も対応します。
複数の写真をまとめて修復したり、保存前に修復された写真をプレビューしたり、ひどく破損した写真のサムネイルを抽出したりすることが可能です。
この無料の写真修復ツールは、WindowsとMacに対応しています。
写真修復ソフトが必要な場合は、データ復元、写真修復、動画修復の機能を一つにまとめたStellar Data Recovery for Macを試してみてください。
#2.Tenorshare Photo Repair
このソフトはJPG、PNG、カメラRAW画像ファイルなど、30種類以上の画像形式の修復に対応します。元の品質を取得することにより、破損した写真を修復しようとします。
また、サンプルファイルを使用することにより、深刻な破損したJPEG画像を修復できます。
粒子が粗い、ピクセル化、ぼやけ、グレー、歪み、読み取れない写真の修復に対応します。
AndroidやiOSのスマホ、Canon、Sony、Nikon、Panasonic、DJI、GoProなどのカメラで撮影した写真の修復に対応します。
#3.Kernel Photo Repair
このソフトは、PNG、JPEG、JPG、BMP、GIF、RIFF、RAF、TIF、NEF、MRWなどの様々なフォーマットのピクセル化/歪み/グレー/破損した写真を修復するために使用されます。また、あらゆる種類の画像破損の問題にも対応します。
#4.Picture Doctor
Picture Doctorは、SoftOrbitsのプロの写真修復ソフトで、破損・切り捨てられたJPEGおよびPhotoshop(PSD)ファイルの修復に対応します。他の形式の写真を修復したい場合は、他のツールを試してください。
#5.PixRecovery
PixRecoveryはプロフェッショナルな写真復元ソフトで、破損したJPEG、PNG、GIF、TIFF、BMP、RAW画像などの復元が可能です。Canon、Nikon、Panasonic、Sony、Kodak、FujiなどのRAW写真に対応しています。復元されたデータは、.bmp ファイルまたはユーザーが選択したファイル形式で保存されます。
#6.File Repair
File Repairは、画像、文書、ビデオ、データベースなど、さまざまな種類のファイルの修復をサポートします。 このソフトを使用するには、公式ホームページから取得してください。
#7.Wondershare Repairit
Wondershare Repairitは、破損した写真、ビデオ、ファイルを修復するためのオールインワンのファイル修復ツールです。ファイル、写真、動画が開けない場合は、このツールを使って、破損したファイル、読み取れないファイル、アクセスできないファイルを修復してみてください。また、このツールは、無料のオンラインサービスを提供し、オンラインでメディアファイルの修復をサポートします。
#8.Pixrecovery
これは、破損したJPEG/JPG、PNG、GIF、TIFF、BMPまたはRAW画像を修復するためのオンライン写真修復ツールです。ブラウザでhttps://online.officerecovery.com/jp/pixrecovery/ウェブサイトにアクセスした後、「ファイルを選択」をクリックし、修復したいファイルを選択し、「アップロードの確保と修復」をクリックして破損画像を修復して始めます。修復が完了したら、修復されたファイルをパソコンにダウンロードします。
無料で写真を復元する
(削除/紛失)写真を復元するためのファイル復元フリーソフトが必要な場合、プロフェッショナルなデータ復元ソフトウェア「MiniTool Power Data Recovery」を試してみることをお勧めします。
MiniTool Power Data Recoveryは、Windows 11/10/8/7向けのプロフェッショナルなデータ復元フリーソフトです。
このソフトは、Windows PC、USBフラッシュドライブ、メモリ/SDカード、外付けハードドライブ、SSDなどの様々なストレージデバイスから削除/紛失した写真、ビデオ、その他の種類のファイルを復元するために用いられます。
ファイルの誤削除、ハードディスクの故障/破損、マルウェア/ウイルス感染、BSOD/システムクラッシュなど、様々なデータ損失の状況によって紛失されたデータの復元に対応します。さらに、ブータブルメディアビルダー機能を搭載し、起動しないPCからのデータ復元をサポートします。
直感的なインターフェースで、初心者にも使いやすいソフトです。
以下のボタンからMiniTool Power Data Recoveryを取得し、以下のガイドに従って、写真ファイル・JPEG画像を復元して始めましょう。
MiniTool Power Data Recovery Freeクリックしてダウンロード100%クリーン&セーフ
- メモリーカード、USBフラッシュドライブ、外付けハードドライブなどの外付けデバイスから写真ファイルを復元したい場合、まずデバイスをPCに接続してください。
- MiniTool Power Data Recoveryを実行すると、接続されたデバイスが検出され、メインUIに表示されます。
- 2つのスキャン方法:一つは、「論理ドライブ」モジュールで目的のドライブを選択します。もう一つの方法は、「デバイス」モジュールの下にあるディスク全体・目的のデバイスを選択します。選択した後、「スキャン」をクリックし、選択されたドライブ・デバイスをスキャンして始めます。
- スキャンが完了した後、スキャン結果から削除・紛失した写真を見つけ、チェックし、「保存」をクリックします。
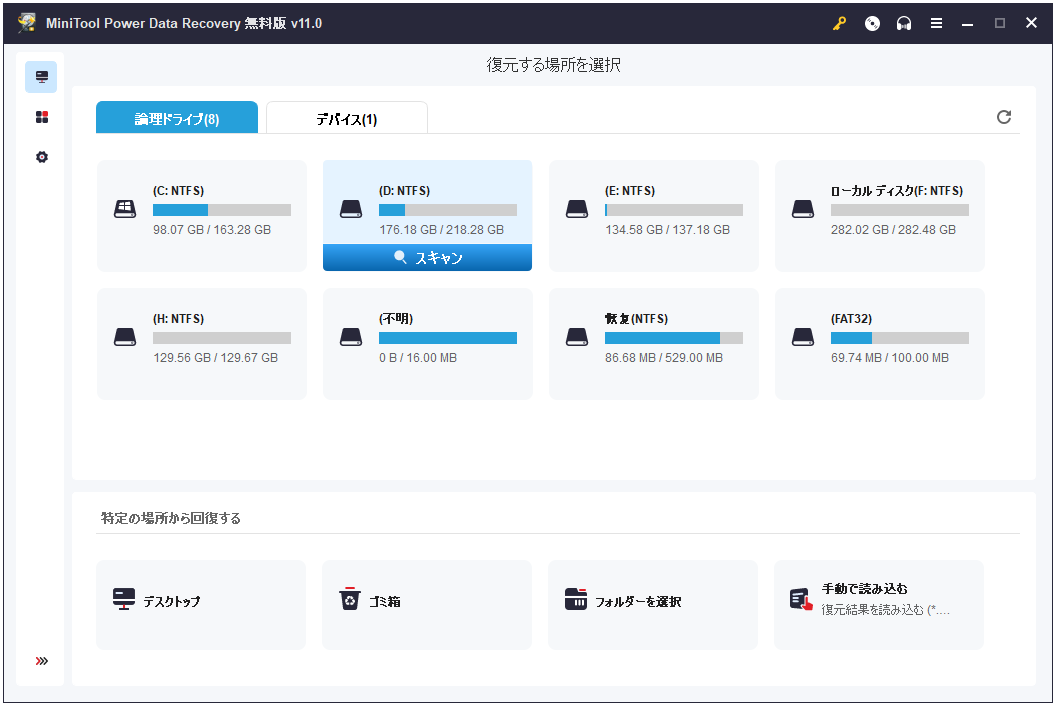
ヒント:ソフトはデフォルトで目的のディスクにあるすべてのデータを検出しますので、写真・画像ファイルのみをスキャンしたい場合は、左欄の「設定」ボタンをクリックし、「画像」カテゴリのみを選択するか、PNG、JPGなどの特定の画像タイプを指定してください。
無料バックアップソフト–MiniTool ShadowMaker
大切な写真やファイルは、破損してから修復するよりも、あらかじめバックアップしておく方がいいでしょう。写真の紛失に備え、重要な写真ファイルをUSB、外付けハードディスク、ネットワークドライブなどの外部デバイスにバックアップすることをお勧めします。OneDrive、Google Driveなどの無料のクラウドストレージサービスも良い選択肢です。
PC上の写真やファイルをバックアップするには、プロフェッショナルなPCバックアップソフトが必要です。
MiniTool ShadowMakerはプロフェッショナルな無料PCバックアップソフトで、PCデータとOSのバックアップをサポートします。
バックアップするファイルやフォルダーを自由に選択できます。また、ディスク全体をバックアップ対象として選択できます。自動バックアップに対応しており、自分でスケジュールを設定して自動バックアップを行うことも可能です。
さらに、ファイルの同期にも対応しています。
システムの安全を守るため、MiniTool ShadowMakerは、Windows OSのバックアップと復元に対応しています。
ディスク容量を節約するために、古いバックアップを削除し、最新のバックアップイメージのみを保持する増分バックアップのスキームを選択することをお勧めします。
MiniTool ShadowMaker Trialクリックしてダウンロード100%クリーン&セーフ
- 外付けドライブ、USB フラッシュドライブなどをバックアップデバイスとしてPCに接続します。
- MiniTool ShadowMakerを開き、「バックアップ」 モジュールをクリックします。
- 「ソース」 セクションをクリックし、バックアップしたいファイルを選択します。
- 「バックアップ先」セクションをクリックし、バックアップされたデータを保存する外付ドライブを選択します。
- 「今すぐバックアップ」ボタンをクリックすると、選択したファイルまたはパーティションの外付ドライブへのバックアップが開始されます。
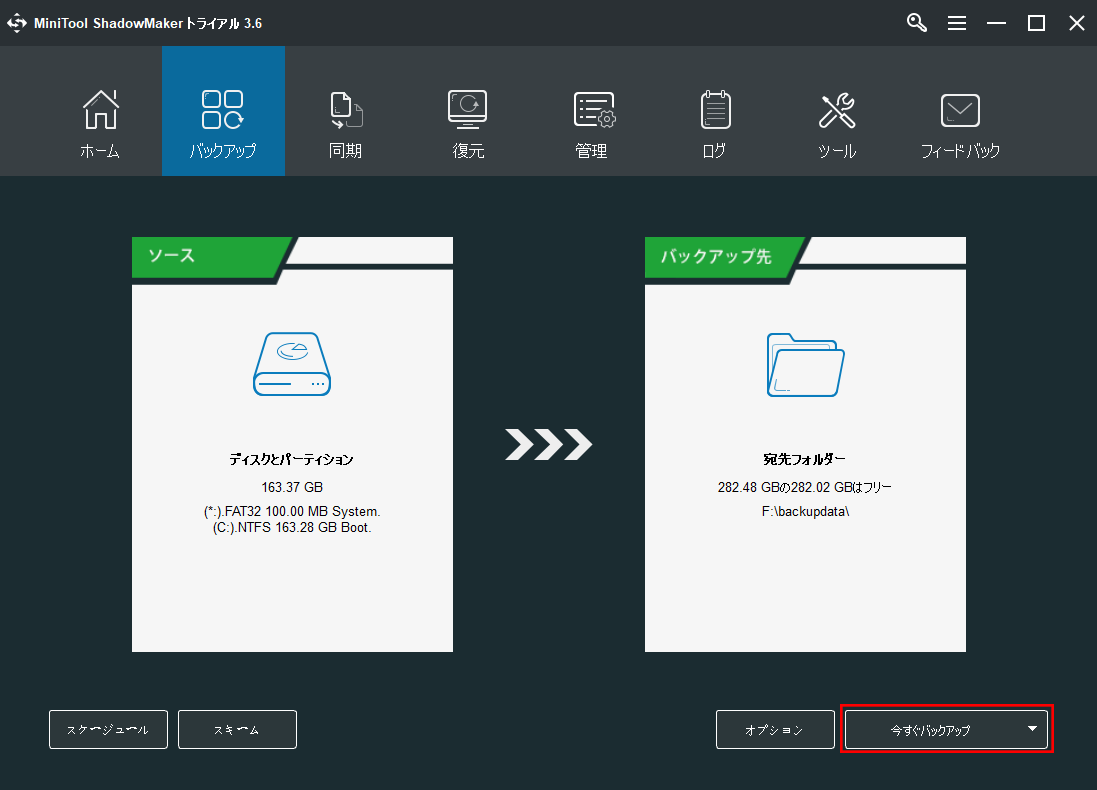
写真が破損した原因
- カメラやその他のストレージデバイスの不適切な操作
- カメラ/ドローンのクラッシュなどのデバイスの損傷
- ファイルシステムエラーや不良セクタのようなHDDの故障または破損(この場合、CHKDSKを実行してHDDを修復してください。)
- SDカードのエラー
- 突然の停電またはシステムクラッシュ
- マルウェアまたはウイルス感染
- あるデバイスから別のデバイスにファイルを転送するときに破損が発生
- その他の不明な理由
その他のMiniToolフリーソフト
プロフェッショナルな無料動画ソフトが必要な場合は、破損したMP4、MOV、M4V、F4V動画を無料で修復するソフト、MiniTool Video Repairを試してみることをお勧めします。修復された動画は、保存する前にプレビューすることが可能です。
MiniTool Partition Wizardは、PCのディスクを総合的に管理できるWindows向けの無料ディスク管理ソフトウェアです。パーティションの作成、削除、拡張、サイズ変更、フォーマット、データ消去に用い、FAT32とNTFSの変換、MBRとGPTの変換、OSのHD/SSDへの移行、ハードディスクの速度テスト、ハードディスクの使用状況の分析などの機能も備えています。
MiniTool MovieMakerは、Windows向けの100%クリーンで無料の動画編集ソフトです。主に動画を分割したり、エフェクト/トランジション/タイトル/音楽ビデオなどを追加するために使用されます。MP4などでの出力にも対応します。
MiniTool Video Converterは、Windows向けの100%クリーンで無料の動画変換ソフトです。動画/音声フォーマットの変換、YouTube動画のダウンロード、PC画面の録画の3つの主要な機能を提供します。
最後に
この記事では、いくつかの無料写真修復ソフトを紹介し、ストレージデバイスから削除または紛失した写真を復元する方法を説明します。お役に立てれば幸いです。
MiniTool Software製品の使用中に何か問題があったら、[email protected]まで連絡してください。