新機能のアップデートがリリースされた後も、最新版のRufusを使用すれば、Windows 10/11 ISOの旧バージョンをダウンロードすることができます。MiniToolのこの記事では、Windows 10/11 ISOの旧バージョンをダウンロードする方法と、Windows PCから削除されたISOファイルを復元する方法についてご紹介します。
Windows 10/11 ISOの旧バージョンをダウンロードしたい?
MicrosoftはWindows 10・Windows 11ともに、年に1度のペースで機能更新プログラムをリリースします。新機能の更新プログラムがリリースさ れると、MicrosoftはWindows 10/11ソフトウェアダウンロードページのダウンロードソースを更新します。つまり、古いWindows 10/11 ISOダウンロードリンクが置き換わるのです。
しかし、新しい更新プログラムが気に入らず、以前のバージョンに戻したいと思うこともあるでしょう。Windows 10では、10日以内にWindows Updateで更新プログラムを入手した場合は、「スタート」→「設定」→「更新とセキュリティ」→「回復」、または「スタート」→「設定」→「システム」→「回復」で、システムを以前のバージョンに復元できます。
>> 詳しくは「Windows 10 22H2 (October 2022 Update) をアンインストールする方法」をご覧下さい。
上記のシステムダウングレードの方法が自分のニーズに合わず、もっと古いバージョンのWindowsをインストールしたいという場合もあります。このような場合は、Windows 10/11 ISOファイルの旧バージョンをダウンロード・インストールすることになります。
クラック版ISOファイルはPCの故障に繋がることがあるため、信頼できる安全な方法を選択することが大切です。Windows 10/11 ISOファイルの旧バージョンをダウンロードするには、Rufusを使用します。
Rufusでできること
Rufusの正式名称は「Reliable USB Formatting Utility, with Source(信頼できるUSBフォーマットユーティリティ、ソース付き)」です。ブータブルUSBメモリやLive USBのフォーマット・作成に使用できる、Windows向けの無料・オープンソースのポータブルアプリケーションです。
Windowsのインストール(ブータブル)USBメモリの作成や、WindowsのISOイメージのダウンロードは、必要なファイルが古いバージョンであっても、Rufusを使って行うことができます。
今回は、Windows 7/8.1/10/11の旧バージョンISOファイルをダウンロードする方法をご紹介します。
Rufusの最新版をダウンロード
まず、お使いのPCに最新版のRufusをダウンロードします。すでにインストールしている場合は、最新版であることを確認して下さい。この2つの状況についてそれぞれご紹介していきます。
Rufusの最新版をダウンロードする方法
ステップ1: Rufusのダウンロードページを開きます。
ステップ2: 「ダウンロード」の項目までスクロールします。ここでは、Rufusの最新バージョンのみを提供しています。最初のダウンロードリンクをクリックし、デバイスにRufusをダウンロードして下さい。
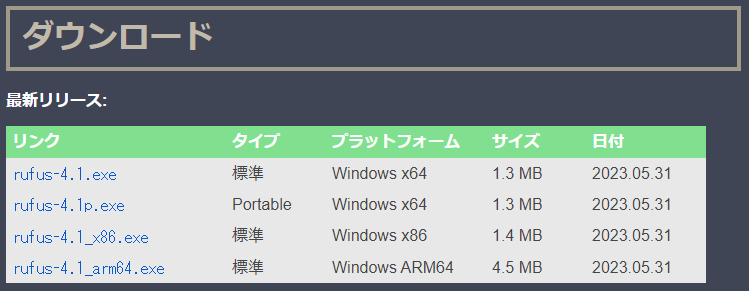
Rufusを更新する方法
ステップ1: Rufusを開きます。
ステップ2: 下部の3本線のアイコンをクリックすると、「アップデートポリシーと設定」が表示されます。
ステップ3: 「今すぐに確認」をクリックして、Rufusの更新を確認します。新しいバージョンを検出すると、最新バージョンのダウンロードとインストールが開始されます。
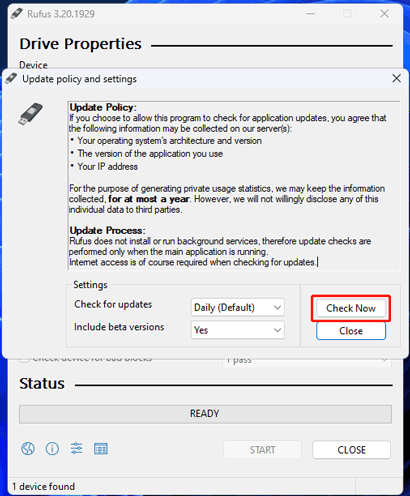
Windows 10 旧バージョンのISOファイルをダウンロードする方法
このパートでは、Windows 10全バージョンのダウンロードについて説明します。Rufus を使用して、Windows 10 1507 [Threshold 1] (Build 10240.16384) から Windows 10 22H2 (Build 19045.2006) までのバージョンをダウンロードできます。MicrosoftがWindows 10の新しい機能更新プログラムをリリースすると、新しいバージョンがこのツールに追加されます。
それでは、RufusでWindows 10の旧バージョンISOファイルをダウンロードする方法を解説します。
ステップ1: Rufusを開きます。
ステップ2: 「選択」の横にある下矢印をクリックし、「ダウンロード」を選択します。
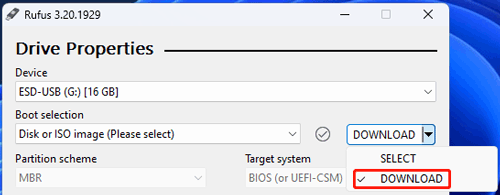
ステップ3: 「ダウンロード」をクリックして続行します。
ステップ4: 小さなポップアップ画面に表示される「バージョン」で「Windows 10」を選択します。
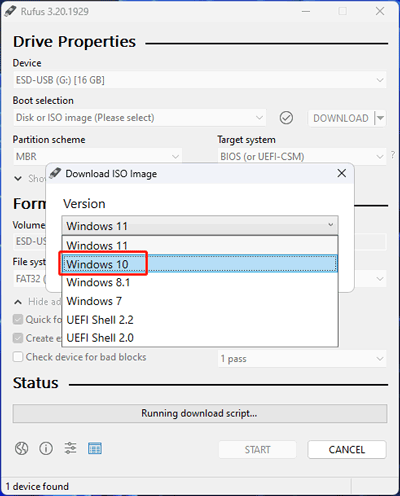
ステップ5: 「続ける」をクリックします。
ステップ6: 「リリース」を展開し、以下の利用可能なWindows 10ビルドと、リリース年月を確認します。
- 22H2 (Build 19045.2006 – 2022.10)
- 21H2 (Build 19044.1288 – 2021.11)
- 21H1 (Build 19043.985 – 2021.05)
- 20H2 (Build 19042.631 – 2020.12)
- 20H2 (Build 19042.508 – 2020.10)
- 20H1 (Build 19042.264 – 2020.05)
- 19H2 (Build 18363.418 – 2019.11)
- 19H1 (Build 18362.356 – 2019.09)
- 19H1 (Build 18362.30 – 2019.05)
- 1809 R3 (Build 17763.379 – 2019.03)
- 1809 R2 (Build 17763.107 – 2018.10)
- 1809 R1 (Build 17763.1 – 2018.09)
- 1803 (Build 17134.1 – 2018.04)
- 1709 (Build 16299.15 – 2017.09)
- 1703 [Redstone 2] (Build 15063.0 – 2017.03)
- 1607 [Redstone 1] (Build 14393.0 – 2016.07)
- 1511 R3 [Threshold 2] (Build 10586.164 – 2016.04)
- 1511 R2 [Threshold 2] (Build 10586.104 – 2016.02)
- 1511 R1 [Threshold 2] (Build 10586.0 – 2015.11)
- 1507 [Threshold 1] (Build 10240.16384 – 2015.07)
古いWindows 10/11 ISOバージョンをダウンロードするには、目的のWindows 10ビルド・バージョンをドロップダウンリストから選択します。
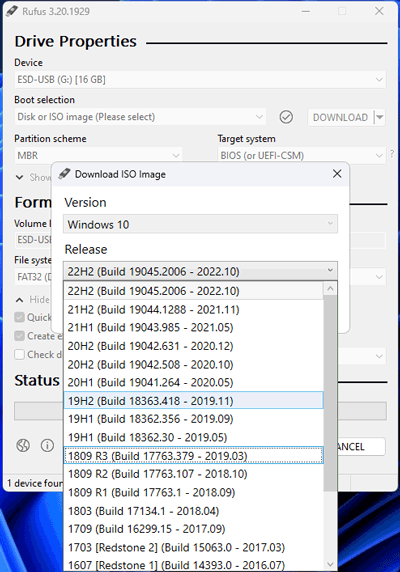
ステップ7: 「続ける」をクリックします。
ステップ8: 目的のWindows 10エディションを選択します。
ステップ9: 「続ける」をクリックします。
ステップ10: 言語を選択します。
ステップ11: 「続ける」をクリックします。
ステップ12: アーキテクチャを選択します。64ビット版はx64 、32ビット版はx86です。
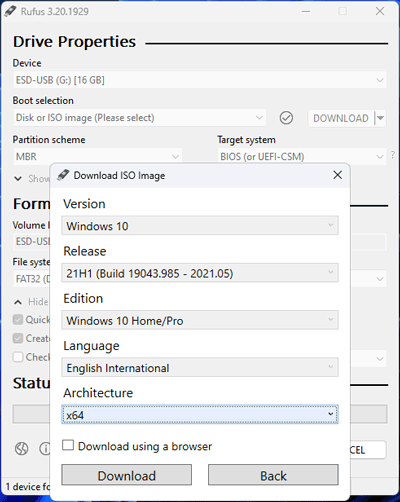
ステップ13: 「ダウンロード」をクリックします。ブラウザーを使って旧バージョンのISOをダウンロードしたい場合は、ブラウザーを使ってダウンロード」にチェックを入れ、「ダウンロード」ボタンをクリックしてダウンロードを開始します。
ステップ14: ISOファイルの保存先を指定する画面がポップアップ表示されます。
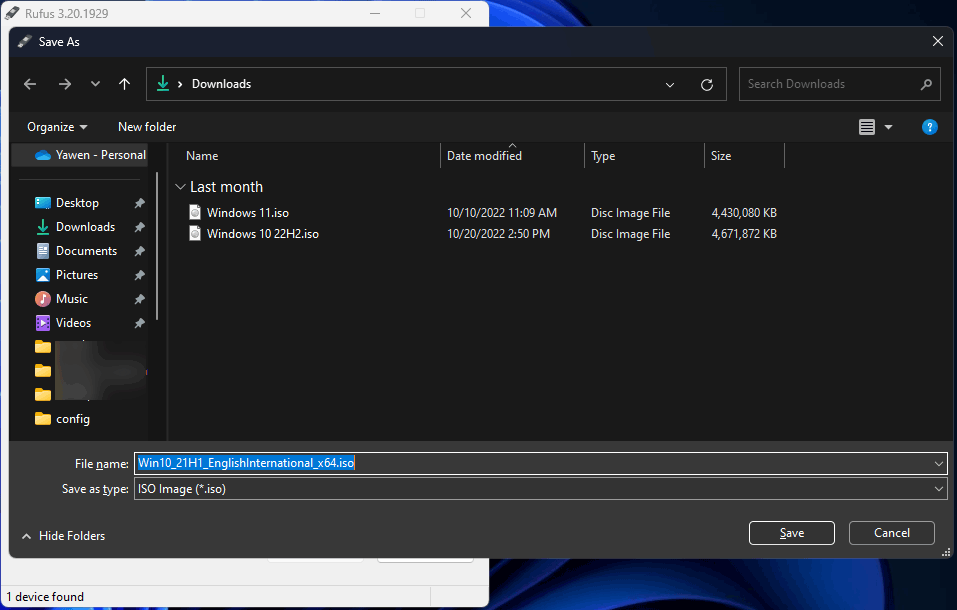
ステップ15: 「保存」ボタンをクリックします。選択したバージョンのISOイメージがダウンロードされます。ダウンロードがすべて終了するまでには時間がかかるので、気長にお待ち下さい。
Windows 11 旧バージョンのISOファイルをダウンロードする方法
続いて、Windows 11 旧バージョンのISOファイルのダウンロードについてお伝えします。
初のWindows 11ビルド「Windows 11 21H2」は、2021年10月5日にリリースされました。第1弾の機能更新プログラムがリリースされたのは、2022年9月20日です。そのため、現在はMicrosoftのソフトウェアダウンロードサイトからWindows 11 21H2 ISOをダウンロードすることはできません。しかし、Rufusを使えばWindows 11の全バージョンをダウンロードすることができます。
それでは、このツールを使ってWindows 11の旧バージョンISOファイルをダウンロードする方法について解説します。
ステップ1: Rufusを開きます。
ステップ2: 「選択」の横にある下矢印をクリックし、「ダウンロード」を選択します。
ステップ3: 「ダウンロード」をクリックします。
ステップ4: ポップアップウィンドウに表示される「バージョン」で「Windows 11」を選択します。
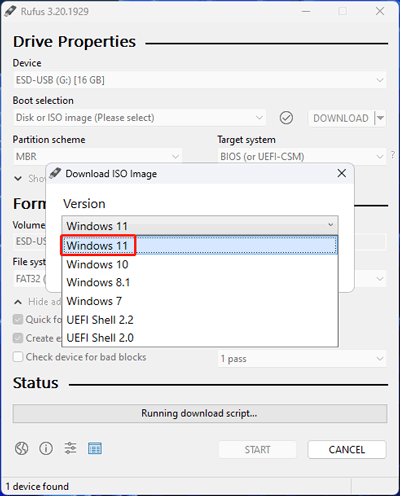
ステップ5: 「続ける」をクリックします。
ステップ6: 現在は、以下のビルドが利用可能です。
- 22H2 v1 (Build 22621.525 – 2022.10)
- 21H2 v1 (Build 22000.318 – 2021.11)
- 21H2 (Build 22000.194 – 2021.10)
ダウンロードしたいWindows 11 ISOの旧バージョンを選択します。
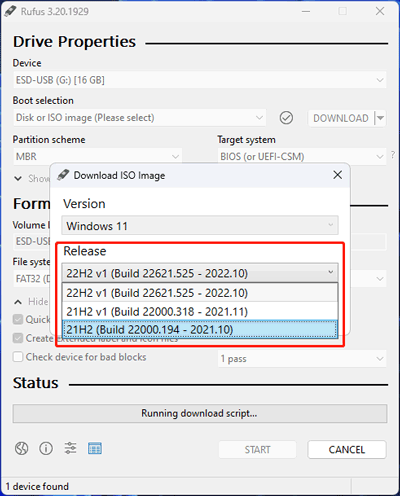
ステップ7: 「続ける」をクリックします。
ステップ8: 目的のエディションを選択します。
ステップ9: 「続ける」をクリックします。
ステップ10: 言語を選択します。
ステップ11: 「続ける」をクリックします。
ステップ12: アーキテクチャを選択します。
ステップ13: 「ダウンロード」をクリックします。ブラウザーを使って旧バージョンのISOをダウンロードしたい場合は、「ブラウザーを使ってダウンロード」を選択します。
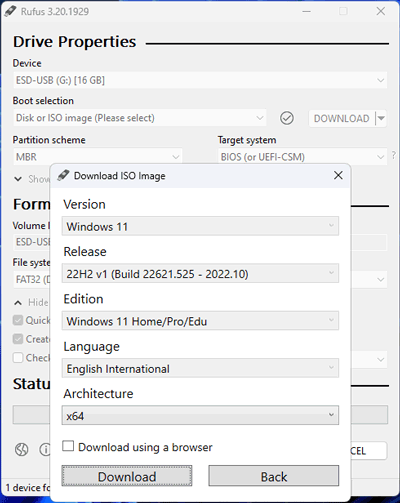
ステップ14: ダウンロードしたISOイメージの保存先を選択します。
ステップ15: 「保存」をクリックすると、ダウンロードが開始されます。
Windows 8.1/7 旧バージョンのISOファイルをダウンロードする方法
更新:Windows 7 ISO ダウンロードは現在利用できなくなりました。
MicrosoftはWindows 7のサポートを終了しましたが、Rufusを使ってISOファイルをダウンロードすることができます。同じ方法でWindows 8.1 ISOファイルをダウンロードすることもできます。
Rufusでは、Windows 8.1 Update 3(Build 9600)ISOとWindows 7 SP1(Build 7601)ISOがダウンロード可能です。
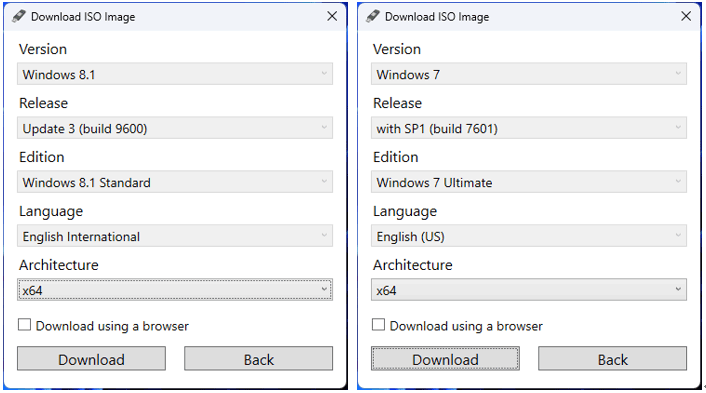
Rufusのダウンロードボタンをクリックした後、Windows 8.1またはWindows 7を選択し、必要なリリース(ビルド)、言語、アーキテクチャを選択してダウンロードします。手順はWindows 10/11旧バージョンのダウンロードと同様です。
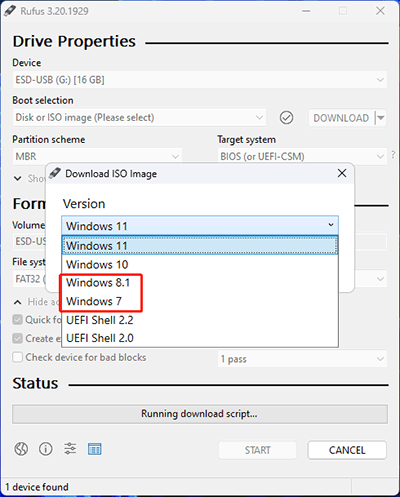
削除された・失われたISOイメージを復元する方法
以前にWindows 10/11のISOファイルをダウンロードしたことがある方もいらっしゃるでしょう。しかし、その後誤って、あるいは他の理由で削除したISOファイルを取り戻したい場合は、MiniTool Power Data Recoveryをお使い下さい。Windows 11、Windows 10、Windows 8.1、Windows 7など、Windowsの全バージョンで動作するプロ仕様のデータ復元ソフトです。
コンピューターの内蔵ハードディスク、外付けハードディスク、SSD、メモリカード、SDカード、USBメモリ、ペンドライブなどのデータストレージドライブから、あらゆる種類のファイルを復元できる無料ファイル復元ツールです。紛失・削除したWindows ISOファイルの復元にも対応しています。
ただし、どのデータ復元ソフトも、新しいデータで上書きされたファイルは復元できません。削除したWindows ISOファイルが復元可能かどうか分からない場合は、MiniTool Power Data Recover無料版でドライブをスキャンし、その結果から確認して下さい。
MiniTool Power Data Recovery Freeクリックしてダウンロード100%クリーン&セーフ
それでは、このツールを使ってISOファイルを復元する方法を解説します。
ステップ1: MiniTool Power Data RecoveryをPCにダウンロード・インストールします。
ステップ2: ソフトを起動してメインインターフェースに入ります。PCで検出されたすべてのドライブが表示されます。
ステップ3: ISOを復元したいドライブにカーソルを合わせ、「スキャン」ボタンをクリックするとスキャンが開始されます。
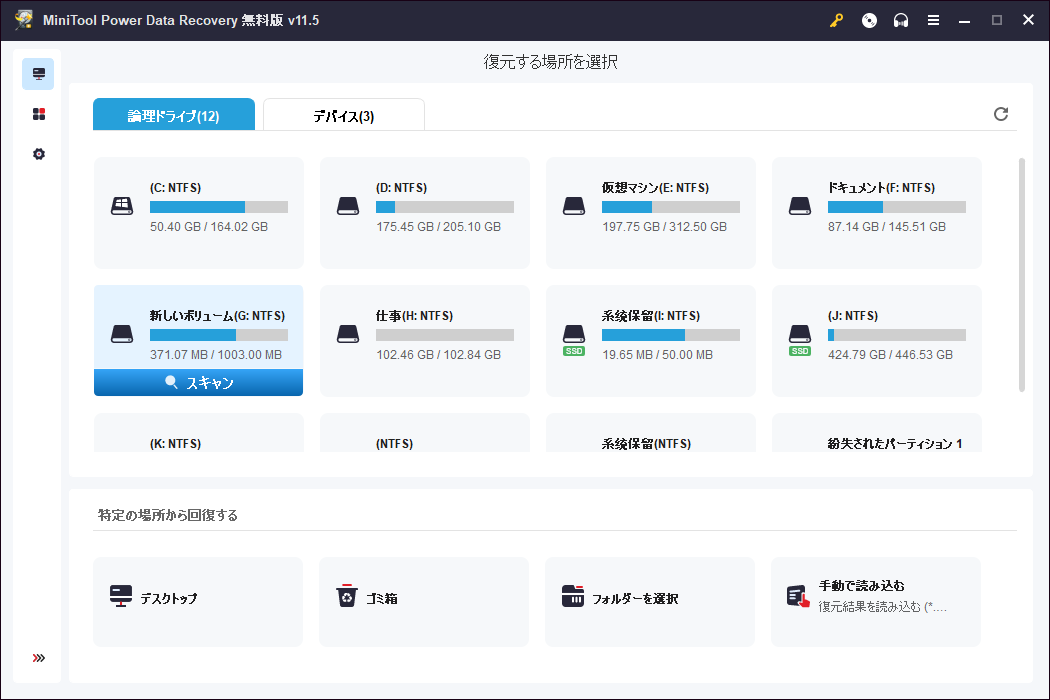
ステップ4: スキャンプロセスが終了すると、スキャン結果が「削除されたファイル」「紛失されたファイル」「存在するファイル」の3つのパスに表示されます。「削除されたファイル」フォルダーや「紛失されたファイル」フォルダーを開いて、Windows ISOファイルを探します。そこに入っていれば、上書きされていないことを意味するので、このソフトで取り戻せます。
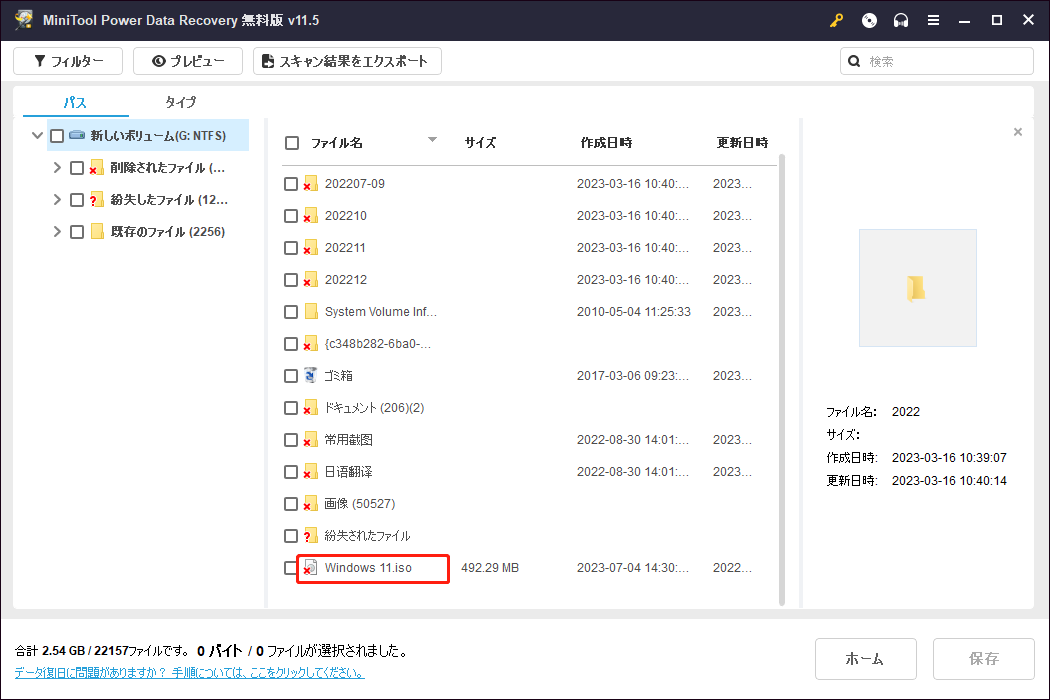
このソフトでWindows ISOファイルを復元することを決めたら、フル版にアップグレードして下さい。MiniTool公式からライセンスキーを取得し、ソフトウェア登録を行うことでフル版を入手できます。
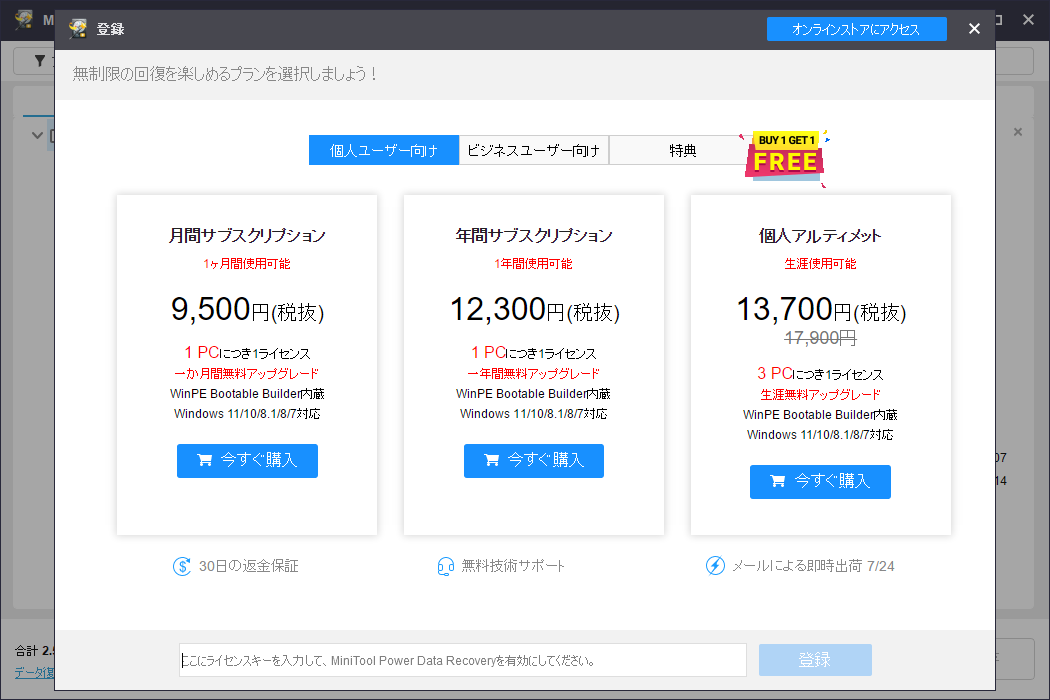
これで、必要なWindowsのISOファイルを入手でき、そのISOファイルでやりたいことができるようになりました。
Windows 10/11のISOファイルでできること
Windowsの古いISOイメージをダウンロードするだけでは終わりません。何らかの目的があってダウンロードしたはずです。これを使ってWindows 10/11インストールUSBメモリを作成し、USBからWindows 10/11をインストールできます。また、ISOでWindows 10/11を直接インストールすることもできます。
最後に
Windows 7/8.1/10/11の旧バージョンISOファイルをダウンロードしたいですか?これは難しいことではなく、最新版のRufusをダウンロードして、それを使ってWindows 7/8.1/10/11のファイルをダウンロードするだけです。無料で全バージョンをダウンロードすることができます。
他に良い方法やご提案がありましたら、コメント欄にお寄せいただくか、[email protected]までご連絡下さい。
![[解決済み] Windows 10 22H2が表示されない・インストールされない](https://images.minitool.com/jp.minitool.com/images/uploads/2023/09/windows-10-22h2-not-showing-up-installing-fixed-thumbnail.png)