このMiniToolの記事では、テキスト・メモ・署名の追加、サイズ変更、分割・統合、画像挿入、共有などのPDF機能の使用を徹底解説しています。また、いくつかのPDF編集フリーソフトを紹介します。そして、紛失・削除されたPDFファイルを復元する方法も説明します。
MacコンピューターでPDFを編集するには、Macに組み込まれている写真表示アプリ「プレビュー」を使用してPDFファイルを表示・編集するか、Mac向けのPDF編集ソフトを使用します。以下では、「プレビュー」アプリケーションを使用してPDFを編集する方法と、トップ5の無料PDFエディターのリストを紹介していきます。
「プレビュー」でPDFを無料で編集する
Macには、PDFファイルを編集できる「プレビュー」プログラムが組み込まれており、テキストの編集、画像の編集、PDFのマークアップ、PDFの署名、注釈の追加、フォームへの入力などを対応します。以下では、「プレビュー」でPDFを無料で編集する方法を紹介していきます。
テキストを追加する
- ターゲットのPDFファイルをクリックして、プレビューアプリで開きます。Macコンピュータに他のPDF編集ソフトがあれば、PDFファイルを右クリックして、「プログラムから開く」→目的のソフトを選択します。
- 次に、テキストを追加したいテキストフィールドをクリックし、テキストを入力します。
- ターゲットフィールドに注釈を追加できない場合は、テキストボックスを追加してみてください。「ツール」→「注釈」→「テキスト」の順にクリックします。
- テキストボックスをテキストを追加したい対象フィールドにドラッグします。そして、好みのサイズに変更してから、入力を開始します。
- テキストのフォント、サイズ、色を調整するには、ツールバーの「テキストスタイル」ボタンAaをクリックします。
関連記事:Wordでページ番号をつける方法
メモを追加する
- 1つの方法は、マークアップツールバーの「メモ」ボタンをクリックすることです。もう1つの方法は、「ツール」→「注釈」→「メモ」をクリックすることです。
- メモボックスの外側の領域をクリックすると、メモを閉じます。それに対し、メモボックスをクリックすると、メモを開きます。
- 「表示」(左上)→「ハイライトとメモ」をクリックすると、すべてのメモとハイライトが表示されます。

ハイライトを入れる
- ハイライトアイコン(線の付いたペン)をクリックすると、ハイライト機能のオン/オフが切り替わります。
- 「ハイライト」アイコンの横にあるドロップダウンアイコンをクリックすると、「取り消し線」や「アンダーライン」などのオプションを選択したり、ハイライトの色を変更したりできます。
- ハイライトを削除するには、ハイライトされたテキストを右クリックして、「削除」をクリックします。
関連記事:ChromeでPDFファイルを編集するためのトップ5無料PDF編集ソフト
テキストをコピーする
無料のPDFエディター「プレビュー」を使って、PDF文書のテキストを別のファイルに簡単にコピーできます。
- マークアップツールバーのAaアイコンをクリックします。
- 次に、コピーするテキストを選択し、Command+Cショートカットを押すか、選択したテキストを右クリックして「コピー」を選択します。
- コピーしたテキストを同じPDFファイル内のWord文書、他のファイル、または他の領域に貼り付けます。
関連記事:PNGとPDFの相互変換:10の無料オンラインツール
署名を追加する
- 「プレビュー」で、手書き署名アイコンをクリックして、「署名を作成」をクリックします。または、「ツール」→「署名」の順にクリックします。
- 「トラックパッド」をクリックし、指を使ってトラックパッドに自分の名前を署名します。署名後、キーボードの任意のキーを押します。「完了」をクリックすると、署名が保存されます。これを使用して、別のPDFファイルに署名することもできます。次回、署名アイコンをもう一度クリックし、署名を選択してPDFファイルに挿入し、ボックスのサイズを変更し、PDFファイルの任意の場所にドラッグします。
- または、「カメラ」をクリックし、紙にサインを書きます。これで、カメラが自動的にスキャンして手書きの文字を読み取り、画面に表示させます。最後に、「完了」をクリックします。
ヒント:署名に満足できない場合は、「クリア」ボタンをクリックして、もう一度署名してみてください。
関連記事:Windows 10向けのPDF編集ソフト10選(アプリ・オンラインツール)
画像を編集する
「プレビュー」は、PDFファイル内の画像を編集することも対応します。PDFファイル内の画像を転回するには、「ツール」→「切り取り」→回転の順にクリックします。画像の色を調整するには、「ツール」→「カラーを調整」をクリックします。画像のサイズを調整するには、「ツール」→「カラーを調整」をクリックします。変更を元に戻すには、「編集」→「元に戻す」をクリックします。PDFファイルの以前のバージョンに戻すには、「ファイル」→「元に戻す」をクリックします。
関連記事:Windows 10とMacのための5つのベスト無料PDF編集ソフト
複数のPDFファイルを結合する
この無料のPDFエディターで、PDFを編集できるだけでなく、新しいPDFを追加したり、複数のPDFファイルを結合したりすることもできます。
「プレビュー」でPDFを開き、「表示」→「サムネール」をクリックします。そして、新しいPDFファイルをFinderアプリからプレビューアプリのサイドバーにドラッグして、既存のファイルに追加します。または、「編集」→「挿入」→「ファイルからページ」の順にクリックして、別のPDFのページを追加します。
PDFのページを削除する
PDFの一つのページを削除したい場合、サイドバーからページのサムネイルを選択し、Deleteキーを押すか、「ツール」→「削除」の順にクリックします。。
関連記事:Windows 10で削除できないファイルを強制的に削除する方法
ページを再配置または分割する
ページの位置を変更するには、サイドバーでページを上下にドラッグしてください。サムネイルサイドバーから目的のページをデスクトップにドラッグしてから、分割したPDFファイルを別のPDFファイルに結合できます。
PDFファイルをエクスポート・共有する
PDFの編集が完了したら、「共有」ボタンをクリックするか、「ファイル」→「共有」ボタンをクリックしてPDFファイルを共有します。PDFファイルを保存するには、「ファイル」→「書き出す」ボタンをクリックしてから、ファイルフォーマットを選択します。
PDFファイルのサイズを縮小する
プレビューアプリで「ファイル」→「保存」をクリックし、「Quartzフィルタ」の隣にある「Reduce File Size」オプションをクリックし、「保存」をクリックします。
これは、Macでプレビューを使って、PDFを無料で編集する方法についてのすべてです。
関連記事:【無料】Windows 10でZipファイルの圧縮と解凍の方法
PDF編集無料ソフトのおすすめ-Mac版
PDFファイルを編集するために、サードパーティのPDF編集フリーソフトを使用することも良い選択です。ここでは、推奨される最高のPDF編集フリーソフトトップ5を紹介します。
PDF Expert
このツールは、PDFファイル全体を編集したり、特定のPDFコンテンツを編集するために使用されます。PDFファイルからのページのコピー、追加、削除、分割、結合を対応します。もちろん、PDFファイルへのテキスト、画像、リンク、図形、コメント、署名などの追加も可能です。
Mac OS版Adobe Acrobat Reader DC
このプログラムは、MacコンピュータやモバイルデバイスでPDFファイルを無料で編集するための様々な編集機能を備えています。
PDFelement
PDFの編集、作成、変換、注釈、結合、圧縮、署名などのPDF作業をまるごと網羅しているPDFマネージャです。
PhantomPDF Mac
このソフトウェアは、PDFファイルの編集、ヘッダー/フッター/透かしの追加、PDFの作成とエクスポート、PDFファイルの最適化、ページ順位の調整、PDFファイルの署名、PDFファイルの保護などに使用されます。
FineReader for Mac
PDFの作成、編集、整理、変換、共有、結合、署名、保護など、PDFソリューションを提供します。
関連記事:PDFとPPTを相互変換するための5つのオンラインツール
Macで削除・紛失したPDFファイルを復元する
PDFファイルが削除・紛失したら、すぐにデータ復旧ソフトを使用して復元してください。
Stellar Data Recovery for Macは、Macパソコンや様々な外部ストレージデバイスから削除・紛失したファイルを復元するための専門的なMacデータ復元ソフトウェアです。破損した写真やビデオの修復を対応しています。
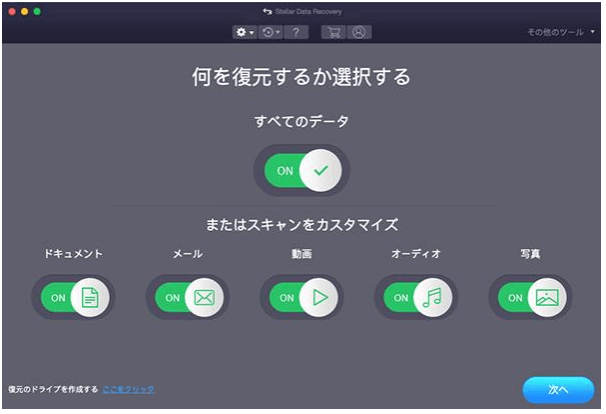
MiniTool Power Data Recovery Trialクリックしてダウンロード100%クリーン&セーフ
最後に
この記事では、MacでPDFを編集する方法を紹介するとともに、トップ5のMacのPDF編集フリーソフトをお勧めします。参考になれば幸いです。
MiniTool softwareの他の人気製品に興味があったら、ネットで公式サイトへアクセスしてください。 MiniToolsのソフトウェアを使用中に問題が発生した場合は、[email protected]までご連絡ください。
