最近、「誤ってゲームを削除してしまいました、ゲームの復元は可能でしょうか」という問い合わせが多く寄せられています。もちろん可能です。このMiniToolの記事では、ゲームデータを復元方法をいくつかご紹介していきます。
Windowsで削除したゲームを復元します?
パソコンは事務処理や仕事だけでなく、ゲームに使う方も多いのではないでしょうか。オンラインでゲームをすることも可能ですが、多くの方はゲームをダウンロードし、インストールしてプレイしています。
ディスクをクリーンアップする際には、通常、使用しないゲームやプログラムをアンインストールしたり、重複ファイルや無駄なファイルを削除したりします。 しかし、これで、誤ってゲームを削除する可能性があります。もしそうなら、削除したゲームを復元するにはどうしたらいいですか?
ゲームの復元方法は、データ消失の状況によって異なります。この記事では、いくつかのゲームを復元する方法をまとめます。必要に応じて、適切な方法を試してください。
方法1:パソコンの「ごみ箱」をチェックする
ごみ箱は、パソコンにプリインストールされているWindowsのスナップインアプリケーションです。パソコンから削除されたファイル、フォルダー、プログラムファイル、およびゲームファイルは「ごみ箱」に移動されます。
誤って削除してしまったゲームが「ごみ箱」から永久に消えていない限り、ここで直接復元することができます。
ゴミ箱からゲームを復元するガイド:
- 「ごみ箱」を開きます。
- 復元したいアイテムを見つけます。
- 復元したいアイテムを選択します。キーボードのCtrlキーを押しながら、複数のファイルを同時に選択できます。
- 選択したファイルを右クリックして、「元に戻す」を選択します。
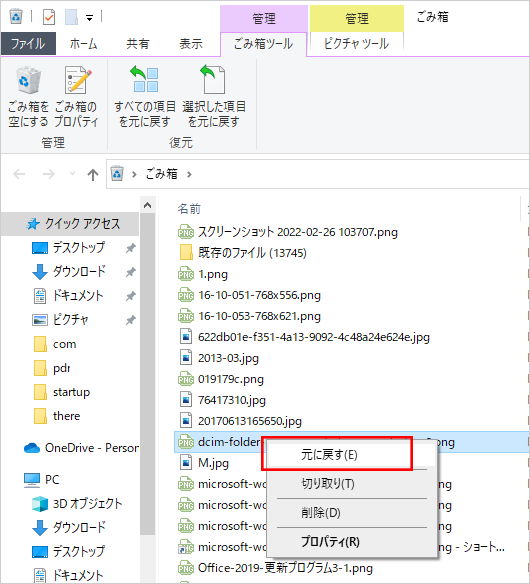
方法2:MiniTool Power Data Recoveryを使用する
「ゴミ箱」から必要なものが見つからない場合は、専門的なデータ復元ソフトは必要になります。MiniTool Power Data Recoveryはいい選択です。
MiniTool Power Data Recoveryは、Windows用のあらゆる種類のファイルを復元するための無料のデータ復元ツールです(必要なファイルは、新しいデータで上書きされません)。内蔵ハードディスク、外付けハードディスク、SDカード、メモリーカード、USBメモリーなど、さまざまなデータ記憶デバイスに対応しています。パソコンのハードディスクだけでなく、他のデバイスから削除されたファイルを復元するためにも使用されます。
このソフトの無料版では、1GBのデータの無料復元をサポートします。このソフトウェアが削除されたゲームを復元できるかどうかわからない場合、まずこの無料版でドライブをスキャンし、スキャン結果から必要なファイルが見つかるかどうかを確認してください。
MiniTool Power Data Recovery Freeクリックしてダウンロード100%クリーン&セーフ
一般的に、ゲームファイルの合計サイズは1GBを超えます。したがって、必要なファイルが見つかったら、ソフトウェアをフルバージョンにアップグレードして、ファイルを無制限に保存してください。
ここでは、MiniTool Power Data Recovery 無料版を例にとり、方法を説明します。
1.このソフトウェアをダウンロードしてインストールします。
2.このソフトウェアを開くと、メインインターフェイスに入ります。
3.「このPC」にとどまり、「論理ドライブ」の下からターゲットドライブを選択します。ターゲットドライブが見つからない場合は、「デバイス」モジュールに切り替え、ディスク全体を選択します。
4.「スキャン」ボタンをクリックます。
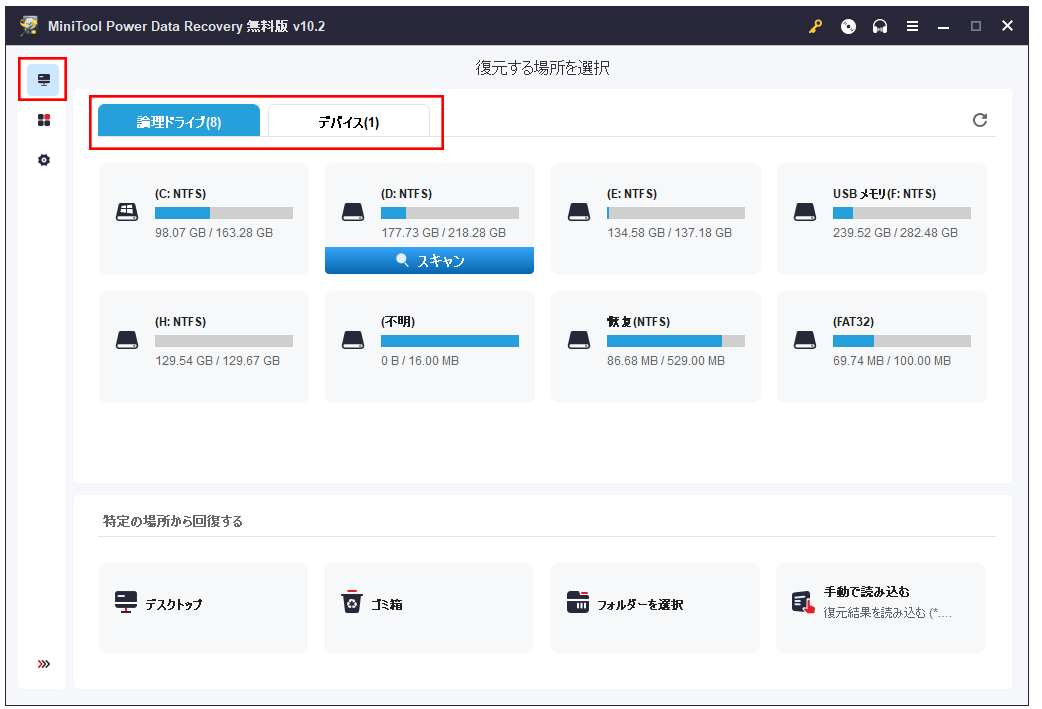
5.スキャンプロセス全体はしばらく続き、プロセスの終了を待ちます。
6.スキャンが完了したら、スキャン結果から復元したいゲームフォルダを見つけます。必要なファイルをすばやく見つけられるように、「検索 」や「フィルター」などの機能が用意されています。
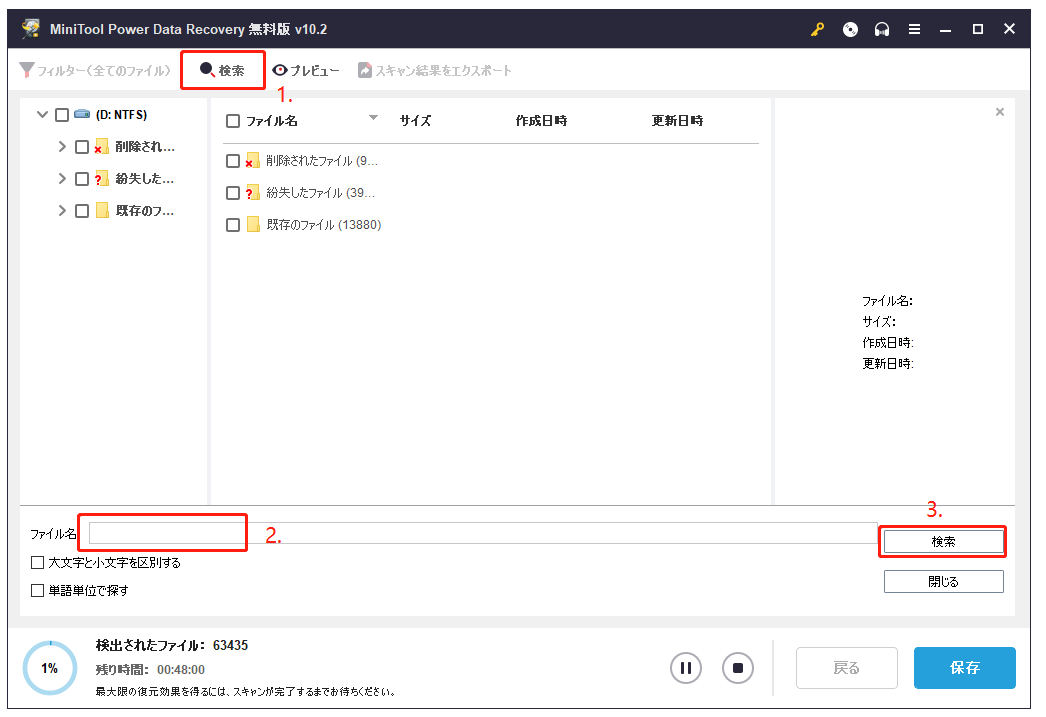
7.復元したいゲームファイルとフォルダを選択します。
8.(ソフトウェアインターフェイスの右下にある)「保存」ボタンをクリックします。
9.次に、保存場所を選択します。なお、復元したファイルを元の場所に保存しないでください。そうしないと、削除したゲームデータが上書きされ、それ以上削除したデータを復元できなくなります。
10.「OK」をクリックします。
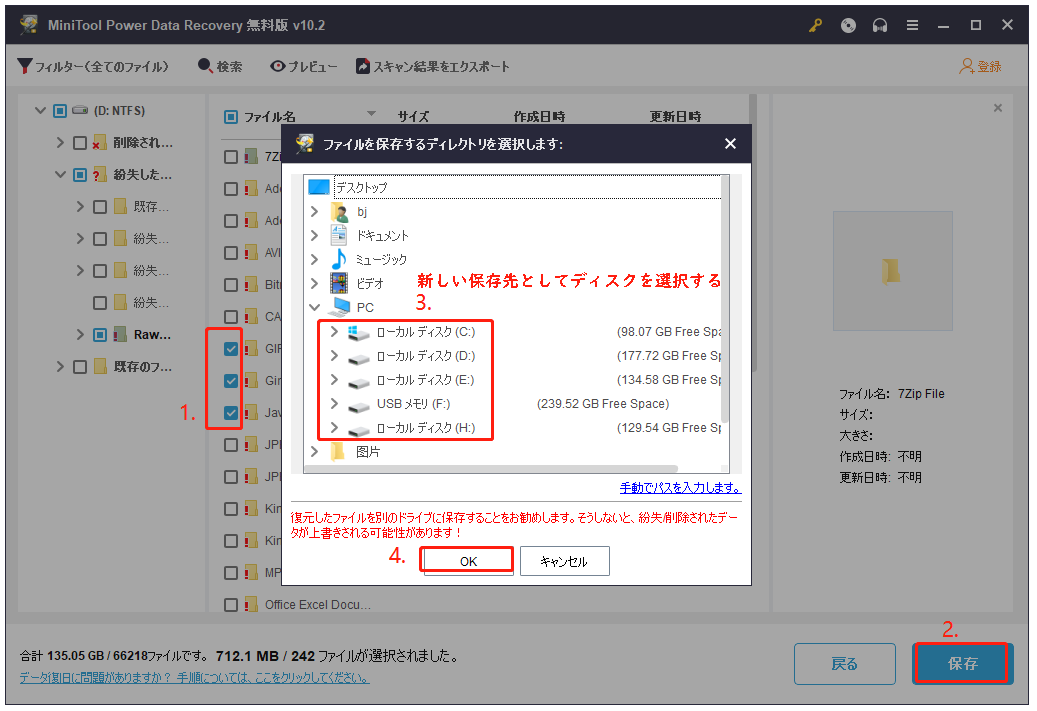
このソフトウェアをバージョンアップする必要がある方は、MiniToolの公式サイトにアクセスして、適切なバージョンを選択してください。レジストリキーを取得してから、ソフトのスキャン結果の画面で登録してください。
方法3:Windows File Recoveryツールを使用する
Windows File Recoveryは、Microsoftによって設計され、Windowsパソコンに組み込まれたファイル復元ツールです。Windows 10 20H1とそれ以降のバージョンにのみ対応しています。
このユーティリティは、Windows 10にはデフォルトでプリインストールされていません。使用するには、Microsoft Storeにアクセスして、ダウンロードする必要があります。インストールしてから、winfrコマンドでパソコン上のファイルを削除してください。このユーティリティを使って、削除されたゲームを無料で復元することもできます。お使いのパソコンのバージョンかわからない場合は、記事:「Windowsシステムのバージョンとビルド番号を確認する方法」を参照してください。
このユーティリティには、標準モードと広範モードの2つのリカバリーモードがあり、さまざまなデータ損失の状況に焦点を当てています。標準モードは、NTFSパーティションで最近削除されたファイルの復元に対応しています。広範モードは、ファイルがかなり前に削除された場合、ディスクがフォーマット/破損している場合、またはFAT / exFATパーティションからデータを復元する場合に対応します。
削除されたゲームを復元するには、winfr 元のディスク:宛先ディスク:「/モード」 「/スイッチ」コマンドラインを使用する必要があります。なお、元のディスクと宛先ディスクが異なることを確認してください。それに、復元したいゲームのフォルダの具体的な名称が必要です。
ガイド:
1.Windows File Recoveryをダウンロードします。
2.インストールが完了すると、ユーティリティが自動的に起動します。ただし、次に開く必要があるときは、Windowsの検索ボックスで検索してください。
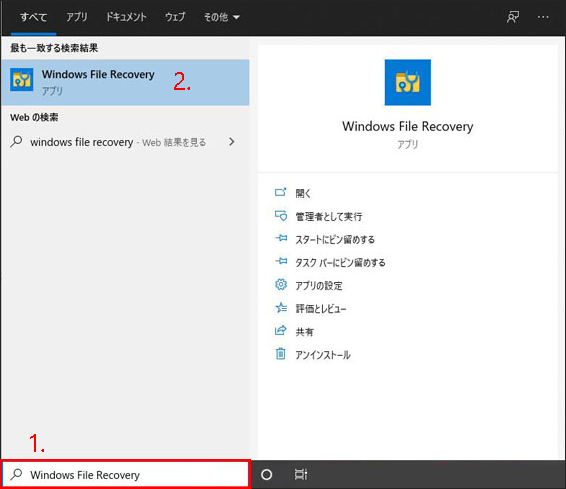
3.ユーザーアカウント制御インターフェイスで、「はい」をクリックします。
4.コマンドインターフェイスにwinfrコマンドを入力します。たとえば、ドライブCからドライブEにゲームを復元する場合:Winfr C: E: /regular /n [ゲームフォルダの元のパス]コマンドを入力してください(フォルダの末尾にバックスラッシュをつけるのを忘れずに)。
5.Enterキーを押します。
Windows File Recoveryツールの詳しい使い方は、記事:「ファイル復元ツール「Windows File Recovery」の使い方と代替案」を参照してください。
簡単な比べ(Windows File RecoveryとMiniTool Power Data Recovery)
Windows File Recoveryは、必要なファイルを正しく見つけるために、複雑なwinfrコマンドとゲームのフォルダーの完全な名前が必要になります。このツールは、コマンドラインをよく使う方、あるいはコンピュータにかなり詳しい人にお勧めします。一般的なWindowsユーザーには、やはりプロのデータ復元ソフト「MiniTool Power Data Recovery」の利用をお勧めします。
方法4:ファイル履歴を使用する
ファイルエクスプローラーを開き、ゲームデータが含まれていたフォルダのファイル履歴を見つけ、ゲームを復元することもいい方法です。ただし、この方法は、お使いのパソコンでファイル履歴を有効にしている場合にのみ機能します。
- ファイルエクスプローラーを開きます。
- ゲームデータが含まれていたフォルダを探します。
- そのフォルダを右クリックして、「プロパティ」を選択します。
- 「以前のバージョン」タブに切り替えて、使用可能なファイル履歴があるかどうかを確認します。ある場合、正常で完全なバージョンに戻してください。
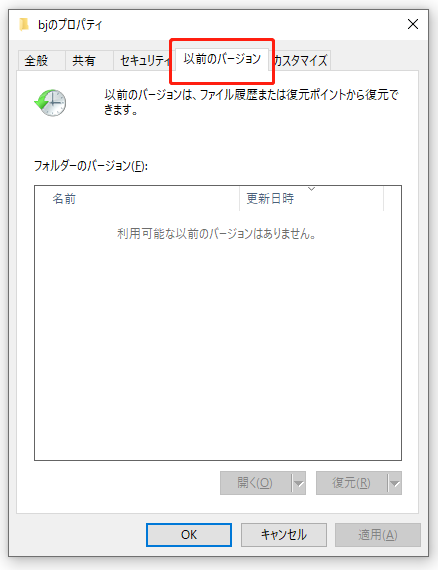
最後に
誤ってゲームを削除してしまったら、上記の4つの方法を試してください。お役に立てれば幸いです。
他に何かご不明な点がございましたら、コメントでお知らせください。あるいは、[email protected]からお問い合わせいただけます。