読み取れないSDカードからデータを復元することは可能ですか
SDカードをコンピュータに接続しても、SDカードが読み取れなくなってしまった場合、読み取れないSDカードからデータを復元する方法はありますか?なぜ誤ってSDカードが読めなくなるのですか?
SDカードはファイルを保存し、転送するためにポータブルですが、壊れやすく、データの損失や様々なデバイスエラーの影響を受けやすいです。突然SDカードが読めなくなっても、心配しないでください。これは珍しいケースではなく、他の多くの人もこの問題に悩まされています。
私は以前にも同じような状況に陥ったことがあり、そのときはカードからラップトップにすべてを転送することができました。しかし、今回はそれを行おうとすると、「接続したディスクは、このコンピュータで読み取れないディスクでした」というメッセージが表示されました。幼い息子の写真があり、どうしても失いたくないので本当に悲しいです。解決する方法はありますか?何か方法があれば教えてください。reddit.com
まずは、読み取れないSDカードの復元を即座に行動を起こすのではなく、以下のコンテンツを読んで、読み取れないSDカードの一般的な原因を学びましょう。
SDカードが読み取れなくなる原因
SDカードが読めなくなる原因は複数あります。正しい解決策を見つけるだけでなく、これらの原因を知ることは、将来のSDカードエラーを防ぐためにも重要です。以下は一般的な原因です:
- SDカードリーダーやUSBポートに問題がある:問題のあるSDカードリーダーやUSBポートを介してSDカードがPCに接続されると、接続が安定せず、SDカードにアクセスできないことがあります。
- 古いSDカードドライバー:古い、または破損したSDカードドライバーも、コンピュータがSDカードを正しく読み取ることを妨げます。その場合、SDカードが読めないというエラーメッセージが表示されることがあります。
- SDカードのファイルシステムが壊れているか、互換性がない:SDカードは互換性のない、または破損したファイルシステムを持っている場合、コンピュータはSDカード上の保存されたデータを読み取れません。
- ウイルスやマルウェアの攻撃:SDカードが悪意のあるソフトウェアやウイルスに感染し、保存されたデータやファイルシステムに損傷を与えたり、論理エラーを引き起こしたりする可能性があります。その結果、SDカードが読めなくなります。
- 物理的な損傷:SDカードが壊れたり、曲がったり、水に濡れたりなど、ひどく損傷している場合、コンピュータはそれを正しく検出できません。この場合、自分でデータを復元することはできません。データを救出するために、専門のデータ復旧サービスに連絡してください。
- その他
読み取れないSDカードについての基本的な理解を深めたら、次は、読み取れないSDカードからデータを復元し、修復する方法を学びましょう。
読み取れなくなったSDカードからデータを復元する方法
読み取れなくなったSDカードを修復する操作方法と比べると、まずはSDカードからデータを復元した方がいいでしょう。Windowsのデータ復旧とは異なり、SDカードの復元には専門的なデータ復旧サービスの助けが必要です。
MiniTool Power Data Recoveryはトップクラスの安全なデータ復旧サービスです。このソフトウェアにより、パーティションの損失、ディスクの破損、デバイスの故障、ウイルス感染など、様々な状況で失われたファイルやアクセスできないファイルを復元することができます。
さらに、このファイル復旧サービスは、外付けハードドライブ、USBドライブ、SDカード、メモリスティック、およびWindowsで認識できるその他のストレージメディアを含む複数のデータストレージデバイスに対応しています。以下のダウンロードボタンをクリックして、このデータ復旧フリーソフトウェアを入手しましょう。そして、以下の手順で読み取れないSDカードの復元プロセスを開始します。
MiniTool Power Data Recovery Freeクリックしてダウンロード100%クリーン&セーフ
ステップ1. SDカードを選択し、スキャンする
SDカードをコンピュータに接続し、ソフトウェアを起動します。メインインターフェースに入った後、SDカードがソフトウェアによって検出されることを確認してください。
「論理ドライブ」セクションで、スキャンするUSBマークのあるパーティションを見つけてクリックします。ターゲットパーティションを決定できない場合は、「デバイス」タブに切り替えてディスク全体を一度にスキャンします。
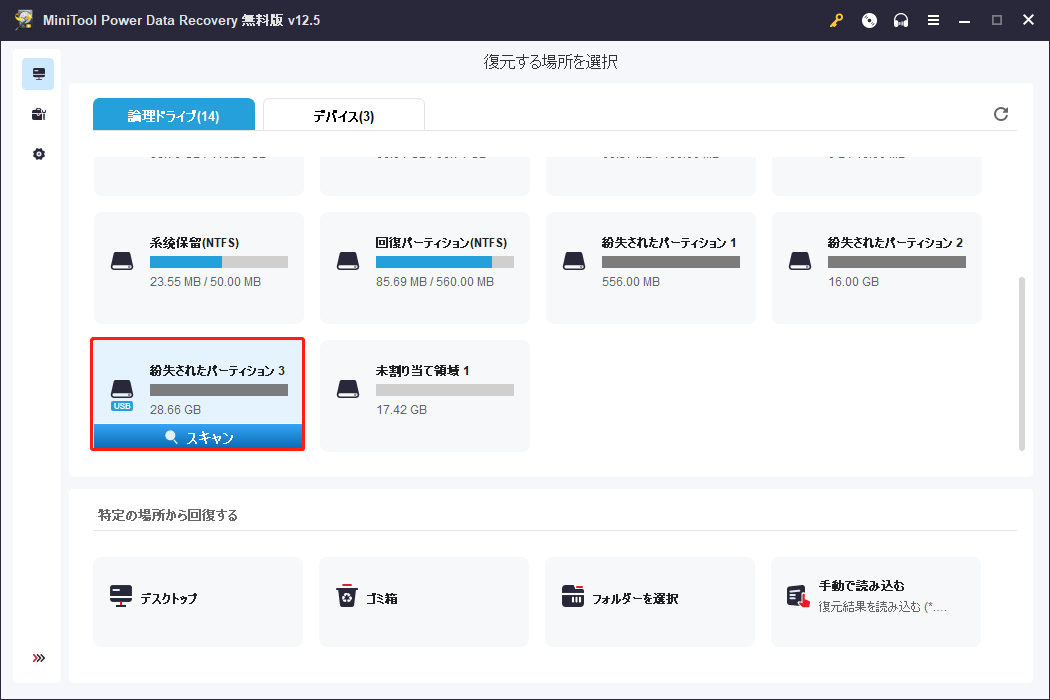
スキャン時間は、ファイルサイズとディスク容量によりますが、数分間です。最良のデータ復元結果を得るためには、スキャンプロセスが自動的に完了するまで、辛抱強くお待ちください。
ステップ2. ファイルリストを参照し、必要なファイルを見つける
通常、頻繁に使用するSDカードには多数のファイルがあります。幸いなことに、あなたは次のように複数の機能の助けを借りて迅速に必要なファイルを見つけることができます:
- フィルター:ファイルサイズ、ファイルタイプ、ファイルカテゴリー、ファイル更新日時など、複数のフィルター条件を同時に設定して、事前スクリーニングを行うことができます。
- 検索:フィルター機能とは異なり、検索ボックスにファイル名を入力して「Enter」キーを押すことで、正確なファイルを検索することができます。
- パス:デフォルトでは、元のファイルパスで分類されている「パス」タブで、見つかったファイルを参照することができます。削除されたファイル、紛失したファイル、既存のファイルフォルダを展開して、目的のアイテムを見つけます。
- タイプ:「パス」タブの隣にある「タイプ」タブで、ファイルがファイルの種類によって分類され、より正確にはファイル形式によって分類されます。この機能は、特定の種類のファイルを復元するのに適しています。
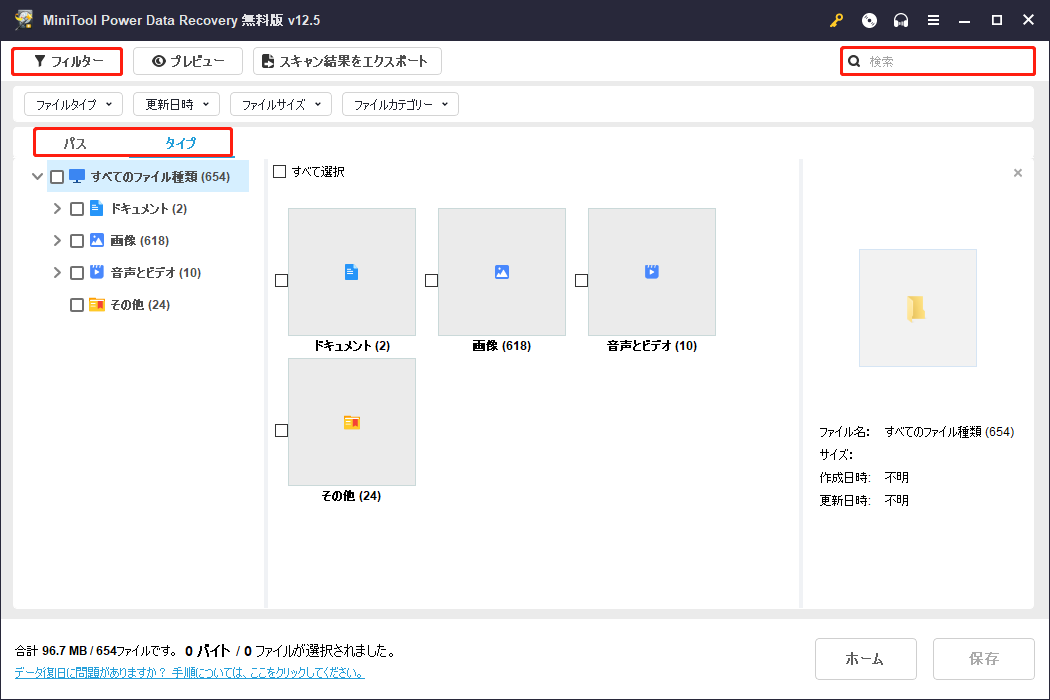
上記の機能で目的のファイルをピンポイントで見つけたら、ファイルをダブルクリックしてファイル内容をプレビューします。このファイルが目的のファイルであるかどうかを確認します。「プレビュー」機能は、一般的なファイル形式の写真、ビデオ、ドキュメント、オーディオファイルに使用できます。
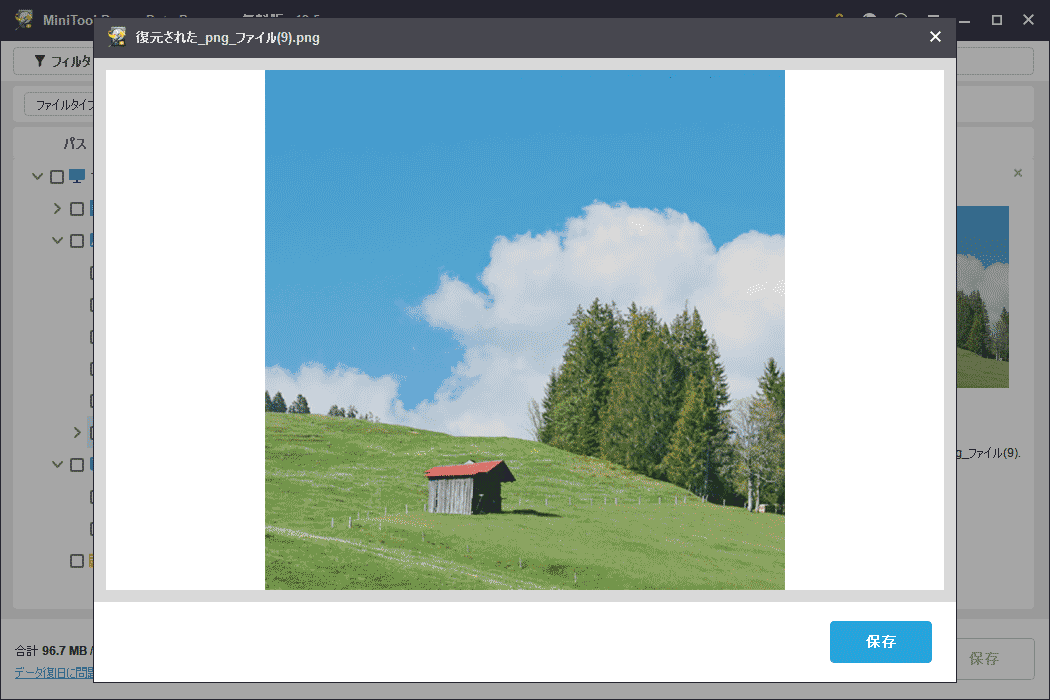
ステップ3. 読み取れないSDカードからファイルを復元する
必要なファイルを確認したら、ファイルの前にチェックマークを追加し、「保存」ボタンをクリックします。プロンプトウィンドウで適切なファイルパスを選択し、「OK」をクリックしてファイルを保存します。
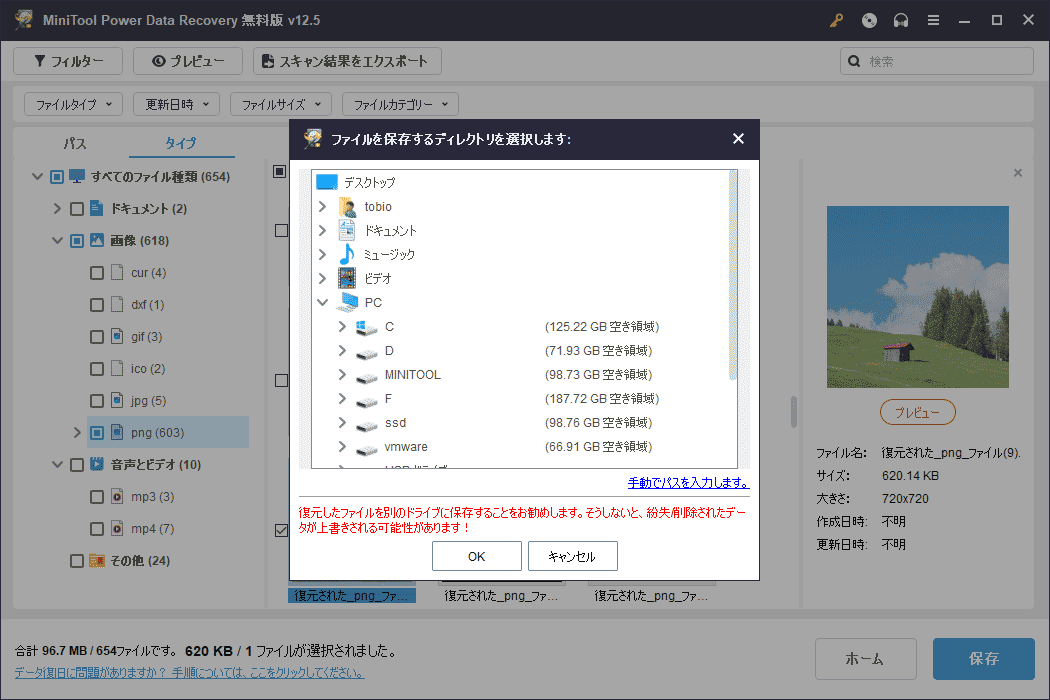
無料版では、1GBのデータ復元容量しか提供されないということです。より多くのファイルを復元する必要がある場合、プレミアムエディションが読み取れないSDカードの復元プロセスを続行するために必要です。
MiniTool ShadowMaker Trialクリックしてダウンロード100%クリーン&セーフ
読み取れないSDカードを修復する方法
読み取れないSDカードからデータを復元した後、読み取れないSDカードを修復する時です。記事の最初に挙げた読めないSDカードの原因に従って、この部分に対応する解決策を表示します。では、SDカードを直すために、これらの方法を一緒に見ていきましょう。
方法1. SDカードリーダーとUSBポートをチェックする
まず、SDカードが読み取れない外的要因を排除するために、一部の事前チェックを行う必要があります。カードリーダーを経由してSDカードをコンピュータに接続する場合は、カードリーダーが正常に動作するかどうかをテストするために別のカードリーダーにSDカードを挿入してみてください。SDカードがアクセスできるようになったら、元のカードリーダーを交換する時です。
または、別のUSBポートを介してSDカードを接続し、USBポートが破損していないかどうかを確認することができます。それでもSDカードが読めない場合、根本的な原因はコンピュータまたはSDカード自体にあるかもしれません。次の解決策に進んでください。
方法2. SDカードドライバーを更新する
問題のあるSDカードドライバーが原因である可能性があるため、デバイスマネージャーで確認し、必要に応じて更新または再インストールする必要があります。以下はその方法です。
ステップ1. 左隅にあるWindowsアイコンを右クリックし、WinXメニューから「デバイスマネージャー」を選択します。
ステップ2. 「ディスクドライブ」オプションを見つけて展開し、SDカードドライバーを見つけます。
ステップ3. それを右クリックし、コンテキストメニューから「ドライバーの更新」を選択します。
ステップ4. プロンプトウィンドウで「ドライバーを自動的に検索」を選択します。
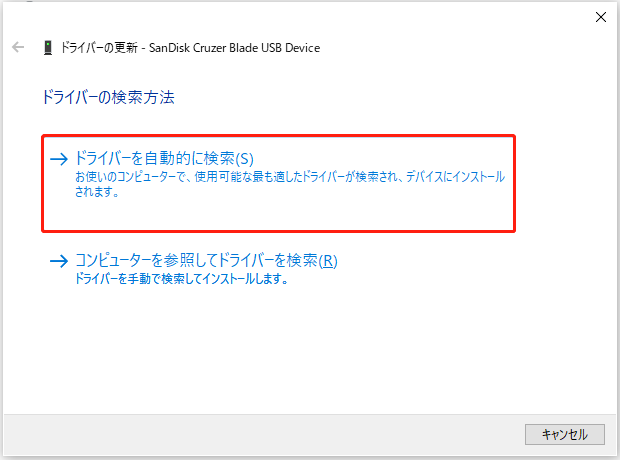
その後、コンピュータが最新の互換ドライバーを自動的にインストールするのを待ちます。または、同じコンテキストから「デバイスのアンインストール」オプションを選択することもできます。その後、SDカードを抜いて再接続し、コンピュータにドライバーを再度インストールさせます。
方法3. エラーチェックツールを利用する
SDカード自体に問題が発生した場合、エラーチェックツールを利用してSDカードのエラーを検出し、修復する必要があります。以下の手順に従ってください。
ステップ1. 「Win + E」キーを押してファイルエクスプローラーを開きます。
ステップ2. ファイルエクスプローラーでSDカードを探し、右クリックして「プロパティ」を選択します。
ステップ3. 「プロパティ」ウィンドウで「ツール」タブに移動します。「エラーチェック」セクションの「チェック」ボタンをクリックします。
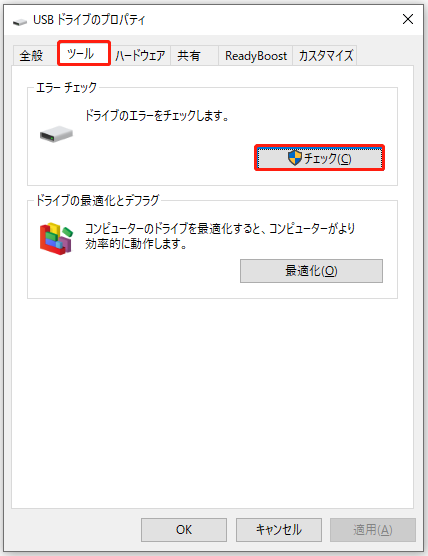
ファイルエクスプローラーでSDカードが見つからない場合は、CHKDSKコマンドラインを実行してSDカードのエラーをチェックし、修復することができます。
ステップ1. 「Win + R」キーを押して、「ファイル名を指定して実行」ウィンドウを起動します。
ステップ2. ダイアログに「cmd」と入力し、「Shift + Ctrl + Enter」キーを押してコマンドプロンプトを管理者として実行します。
ステップ3.「CHKDSK X: /f /r /x」と入力し、「Enter」キーを押してこのコマンドラインを実行します。「X」はSDカードの実際のドライブ文字に置き換えてください。
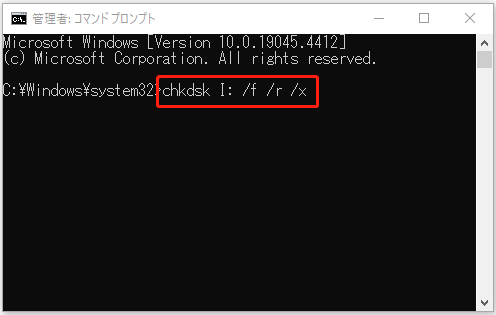
方法4. 読み取れないSDカード用に新しいボリュームを作成する
ディスクの管理でSDカードの状態をチェックする必要があります。特に新しいSDカードを使用している場合、SDカードが未割り当てと表示されることがあります。この場合、SDカードに新しいパーティションを作成すると、問題を簡単に解決できます。
MiniTool Power Data Recovery Freeクリックしてダウンロード100%クリーン&セーフ
ステップ1. 「Win + X」を押し、WinXメニューから「ディスクの管理」を選択します。
ステップ2. SDカードを探します。未割り当てと表示されている場合は、その上で右クリックし、「新しいシンプルボリューム」を選択します。
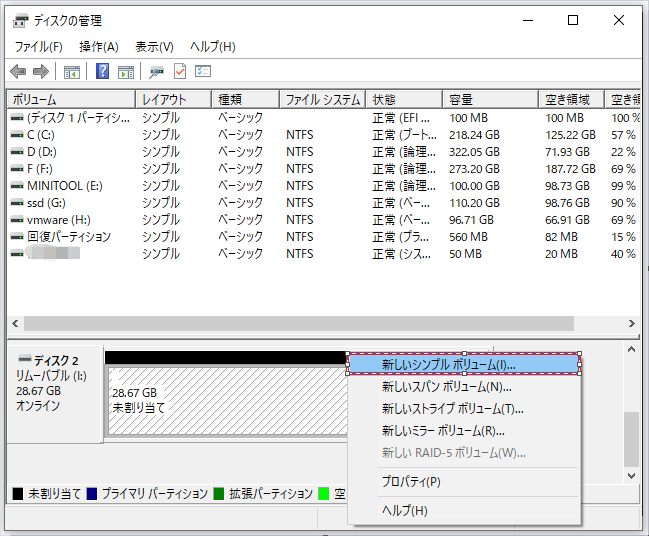
ステップ3. 画面の指示に従って、ボリュームサイズ、ファイルシステム、ドライブ文字を設定する必要があります。設定を確認したら、SDカードに新しいパーティションを作成するには、「完了」をクリックする必要があります。
方法5. SDカードをフォーマットする
上記の方法で読めなくなったSDカードを修復できない場合、最後の手段としてこの方法を取るべきです。フォーマットは、SDカード上の論理エラーの大部分を解決するのに役立ちます。しかし、一方で、フォーマットはすべてのデータを削除します。これにより、この操作の前に、読み取れないSDカードからデータを復元することを忘れないでください。
MiniTool Power Data Recovery Freeクリックしてダウンロード100%クリーン&セーフ
>>ディスクの管理でSDカードをフォーマットする
ステップ1. Windowsの検索バーに「ディスクの管理」と入力し、「Enter」キーを押してこのユーティリティを開きます。
ステップ2. SDカードのパーティションを見つけて右クリックし、「フォーマット」を選択します。
ステップ3. 次のウィンドウで、互換性のあるファイルシステムとボリュームラベルを設定し、「クイックフォーマットを実行する」をチェックします。
ステップ4. 「OK」をクリックして確認し、フォーマットプロセスを開始します。
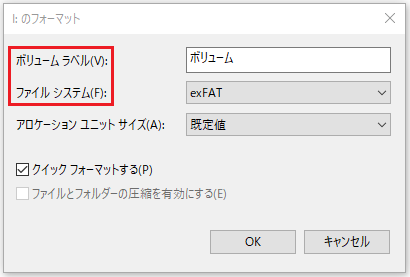
>> MiniTool Partition WizardでSDカードをフォーマットする
読み取れないSDカードをディスクの管理でうまくフォーマットできない場合、MiniTool Partition Wizardのような専門的なパーティションマネージャーでフォーマットタスクを完了することができます。この多機能なパーティション管理ツールは、パーティションフォーマット、不良セクタの検出、ディスクのコピーなどを行うことができます。無料でSDカードをフォーマットすることができます。
MiniTool Partition Wizard Freeクリックしてダウンロード100%クリーン&セーフ
ステップ1. SDカードを接続したまま、ソフトウェアを起動します。
ステップ2. ディスクリストからSDカードを見つけ、SDカードパーティションを選択します。
ステップ3. 左側のサイドバーで「パーティションフォーマット」をクリックします。あなたは、プロンプトウィンドウでパーティションラベルとファイルシステムを設定する必要があり、あなたのオプションを確認する「OK」をクリックします。
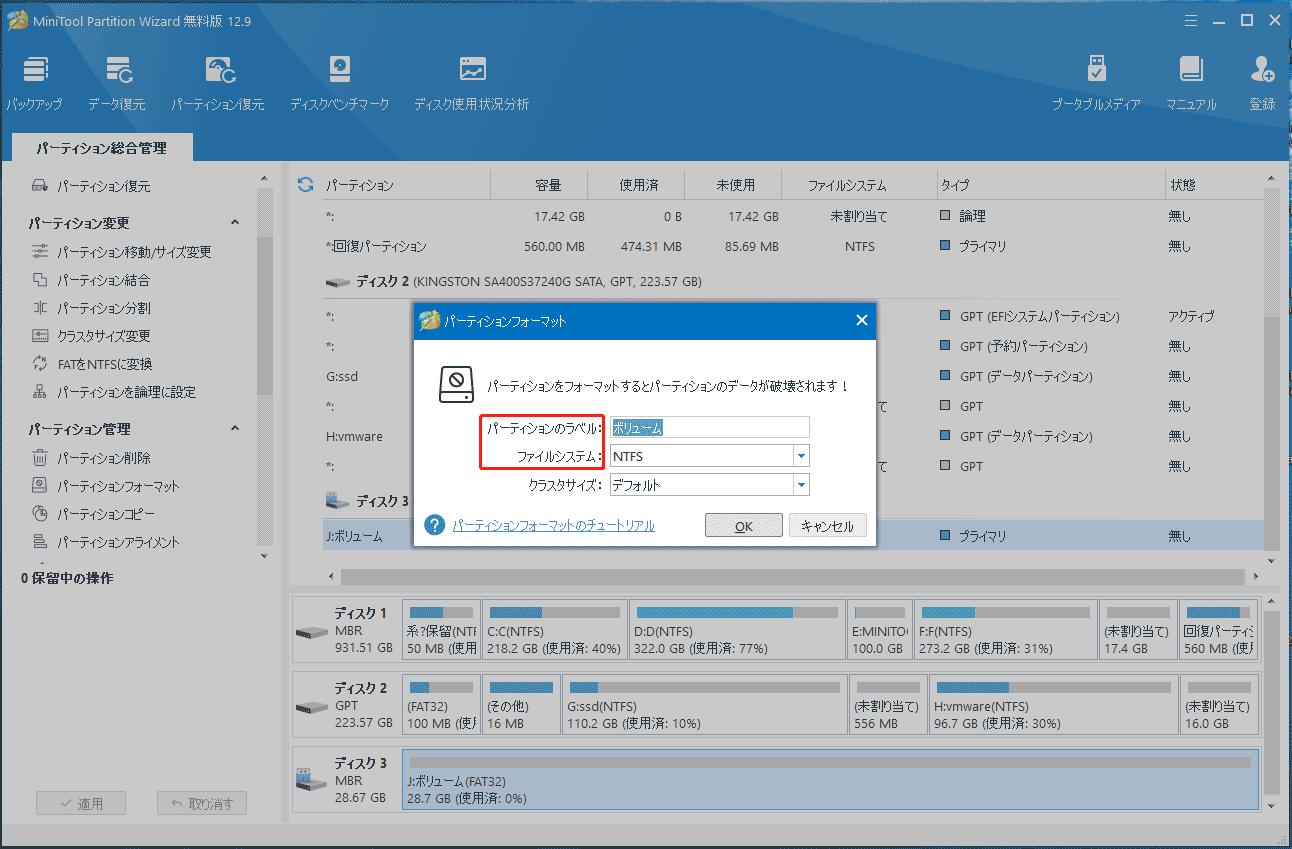
ステップ4. 「適用」をクリックして、一時停止のフォーマットプロセスを完了します。
結語
この記事を読んだ後、あなたは読めないSDカードからデータを復元する方法と読めないSDカードを効果的に修正する方法を知っているはずです。データへの二次的な損傷を避けるために、修正を実行する前にファイルを復元することを強くお勧めします。
MiniToolソフトウェアの使用に問題がある場合は、[email protected]までお問い合わせください。

