AVIファイル形式とは
AVI(Audio Video Interleave)は、1992年にマイクロソフトが発表した動画ファイル形式です。互換性が高く、Windows Media PlayerやVLC Media Playerなどの一般的なメディアプレーヤーを使用して、Windows上でスムーズに再生することができます。しかし、AVIファイルは通常、低圧縮または非圧縮のエンコード方法を使用しているため、最新の形式と比較してファイルサイズが大きくなる傾向があります。
AVIはもはや主流の動画形式ではなく、より優れた圧縮と幅広い互換性を提供するMP4に徐々に取って代わられつつあります。とはいえ、特にプロフェッショナルな環境やレガシーな環境など、特定のシナリオではまだ使用されています。
時々、ユーザーは誤って削除したり、AVIファイルの損失などの問題に遭遇したり、破損したAVI動画を修復したりする必要があるかもしれません。あなたもその中の一人ですか?この記事では、削除されたAVI動画を復元し、効果的に破損したAVIファイルを修復する方法についての包括的なガイドを提供します。
WindowsとMac上で削除されたAVI動画を復元する方法
Windowsで削除されたAVI動画を復元する
AVI動画ファイルを別のディスクにバックアップしていない場合、AVI動画ファイルを復元する唯一のオプションは、ごみ箱から復元するか、データ復元ソフトウェアを使用することです。このセクションでは、失われたAVIファイルを効果的に復元するために、ステップ・バイ・ステップの手順で両方の方法を紹介します。
ごみ箱を確認する
ごみ箱は、PCから削除されたファイルの一時的な保存場所です。AVI動画やその他のファイルを削除すると、通常、ディスクから永久に削除されるのではなく、ごみ箱に移動されます。これにより、誤って削除したファイルを復元するチャンスが再び与えられます。
ここでは、ごみ箱から削除したAVI動画を復元する方法を説明します:
ステップ1. デスクトップのごみ箱アイコンをダブルクリックして開きます。
ステップ2. 削除されたAVI動画を見つけます。必要に応じて、キーボードのCtrlキーを押しながら複数のファイルを選択します。次に、それらを右クリックし、元の場所にそれらを回復するために「元に戻す」を選択します。
または、これらのファイルをお好きなフォルダーにドラッグ&ドロップすることもできます。
ファイルが見つからない場合は、右上の検索バーを使って、ファイル名またはファイル拡張子(.avi)でファイルを検索してください。
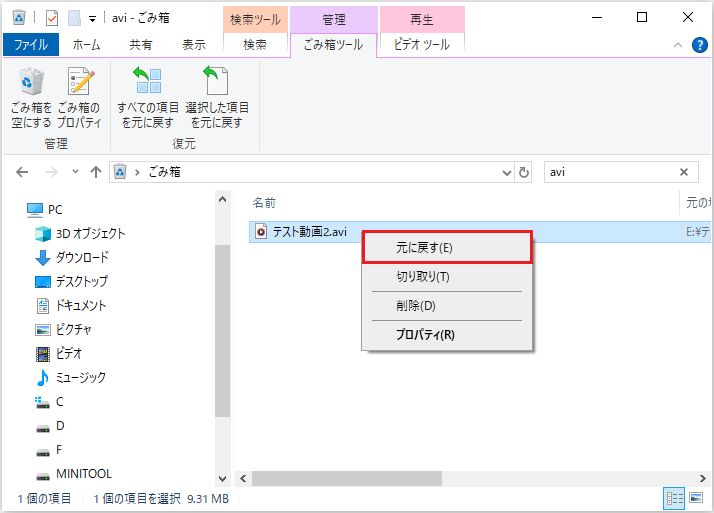
注意:次のタイプの削除ファイルはごみ箱をバイパスするため、この方法では復元できません:
- Shift + Deleteキーの組み合わせで削除されたファイル
- USBフラッシュドライブやその他の外付け/リムーバブルドライブから削除されたファイル
- ディスククリーンアップまたはその他のファイルクリーニングツールによって削除されたファイル
MiniTool Power Data Recoveryを使用する
必要なAVI動画がごみ箱に見つからない場合、信頼できる無料のデータ復元ソフトに頼る必要があります。Googleで検索すると、オンラインおよびデスクトップ復旧ツールの多くのオプションが見つかります。その中で、MiniTool Power Data Recoveryは、その包括的なデータ復元機能、高い互換性、ユーザーフレンドリーな操作性により、トップチョイスとして際立っています。
具体的には、このツールは幅広いファイルストレージメディアをサポートしています。つまり、AVI動画がHDD、SSD、USBフラッシュドライブ、SDカード、あるいはCD/DVDに保存されていても、ストレージデバイスを深くスキャンして、それらを見つけることができます。また、FAT12、FAT16、FAT32、exFAT、NTFS、Joliet、UDFなどの様々なファイルシステムをサポートしています。
システムの互換性に関しては、このソフトウェアは、Windows 11、Windows 10、Windows 8.1、およびWindows 8を含む、一般的なWindowsオペレーティングシステムと完全に互換性があります。通常、このツールをダウンロードしてインストールするために、システムをアップデートまたはダウングレードする必要はありません。
このソフトウェアは、シンプルで直感的なメインインターフェースを特徴としており、各機能エリアにはアイコンとテキストの両方が明確に表示されています。さらに、ディスクスキャンプロセスは分かりやすく透明で、ファイルプレビュー機能は素早く、リカバリプロセスは直接的で簡単です。このため、技術的背景を持たないユーザーでも、誰にとっても優れた選択肢となります。
今すぐMiniTool Power Data Recovery無料版をダウンロードしてインストールしましょう。無料で1GBのAVI動画ファイルを復元することができます。
MiniTool Power Data Recovery Freeクリックしてダウンロード100%クリーン&セーフ
ステップ1. このMiniToolファイル復元ツールを起動し、メインインターフェースを表示します。ここで、3つのデータスキャンオプションがあります:
- 論理ドライブ:このセクションでは、コンピュータのディスク上のすべての既存のパーティションと失われたパーティションが表示されます。通常、パーティションはファイルシステム、パーティションサイズ、ドライブ文字などの情報と共に表示され、USBケーブルで接続されたデバイスはUSBアイコンでマークされます。ターゲットパーティションにカーソルを合わせ、「スキャン」をクリックします。
- デバイス:個々のパーティションを表示する代わりに、このモジュールはコンピュータに接続されている内部および外部ディスク全体を表示します。ディスク上の複数のパーティションからファイルを復元する必要がある場合や、紛失したファイルがどこに存在するはずなのかわからない場合に適しています。
- 特定の場所から回復する:このセクションでは、迅速なデータスキャンと復元オプションを提供します。デスクトップ、ごみ箱、または特定のフォルダーを個別にスキャンして時間を節約できます。
このステップでは、「フォルダーを選択」機能を使用して、AVI動画が保存されているフォルダーをスキャンします。
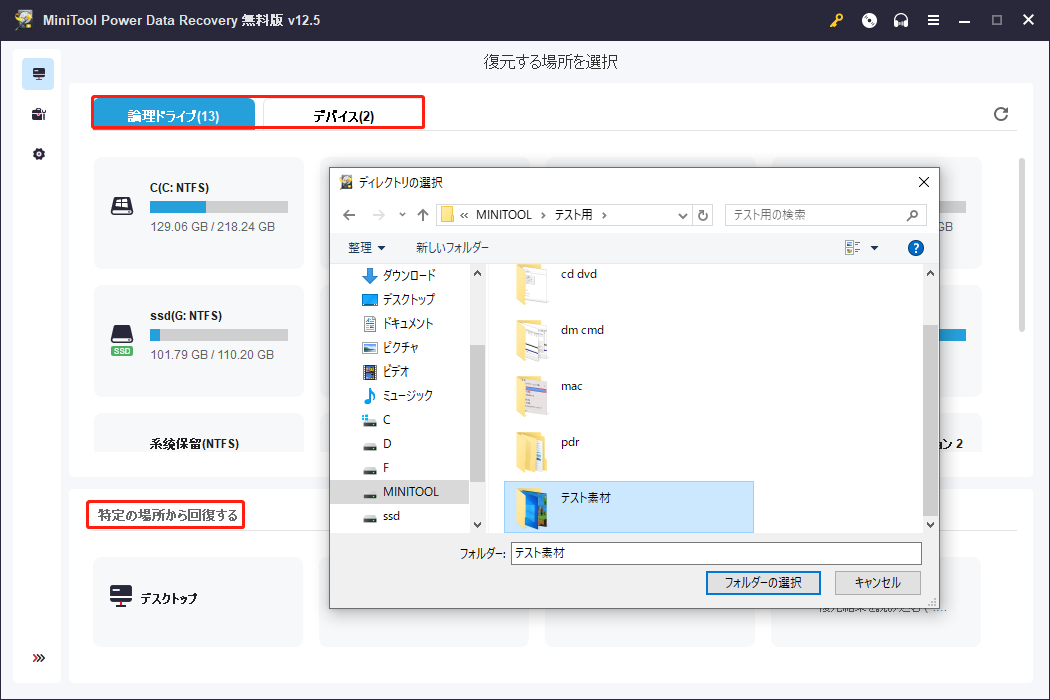
ステップ2. スキャンした後、復元したいファイルを見つけてチェックを入れます。元のフォルダー構造でAVI動画を復元したい場合は、「パス」の下にある各フォルダーを展開するだけです。しかし、ファイル構造が破損している場合もあります。または、「タイプ」タブで「すべてのファイル種類」>「音声とビデオ」を展開し、AVI動画を見つけることもできます。
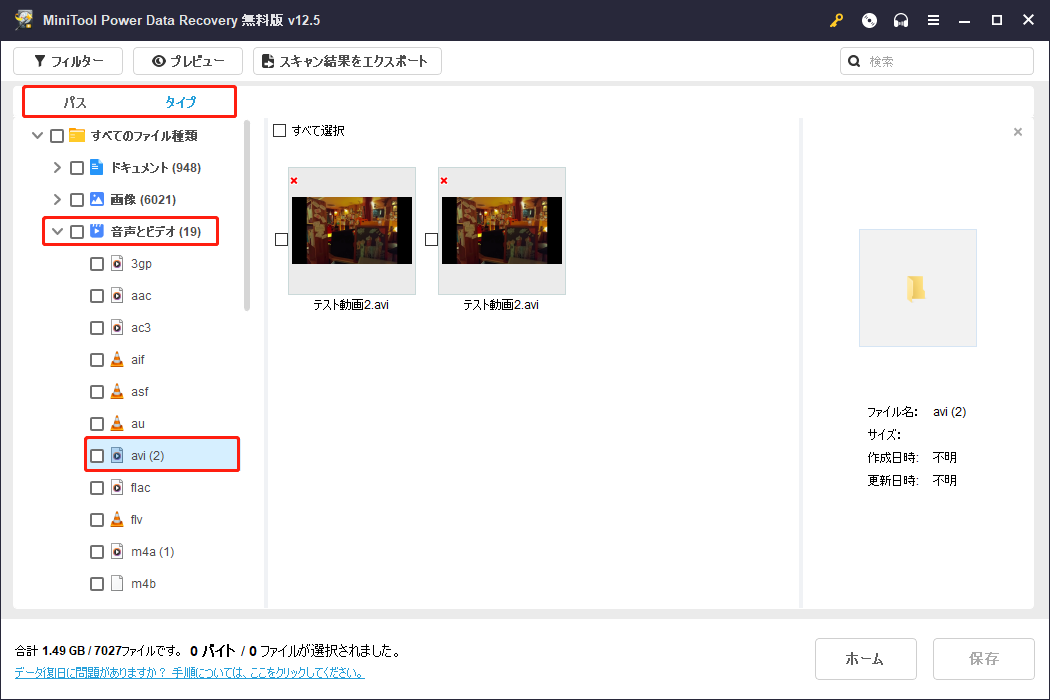
さらに、「フィルター」機能は、動画ファイルのみを表示するためにスキャン結果を絞り込むのに役立ちます。また、ファイルサイズ、更新日時、ファイルカテゴリーなどの他のフィルタリング基準を適用することもできます。「フィルター」ボタンをクリックし、設定をカスタマイズするだけで、目的のファイルをより効率的に検索できます。
特定のAVI動画を検索する場合、検索ボックスに完全または部分的なファイル名を入力し、「Enter」キーを押すだけですぐに見つかります。
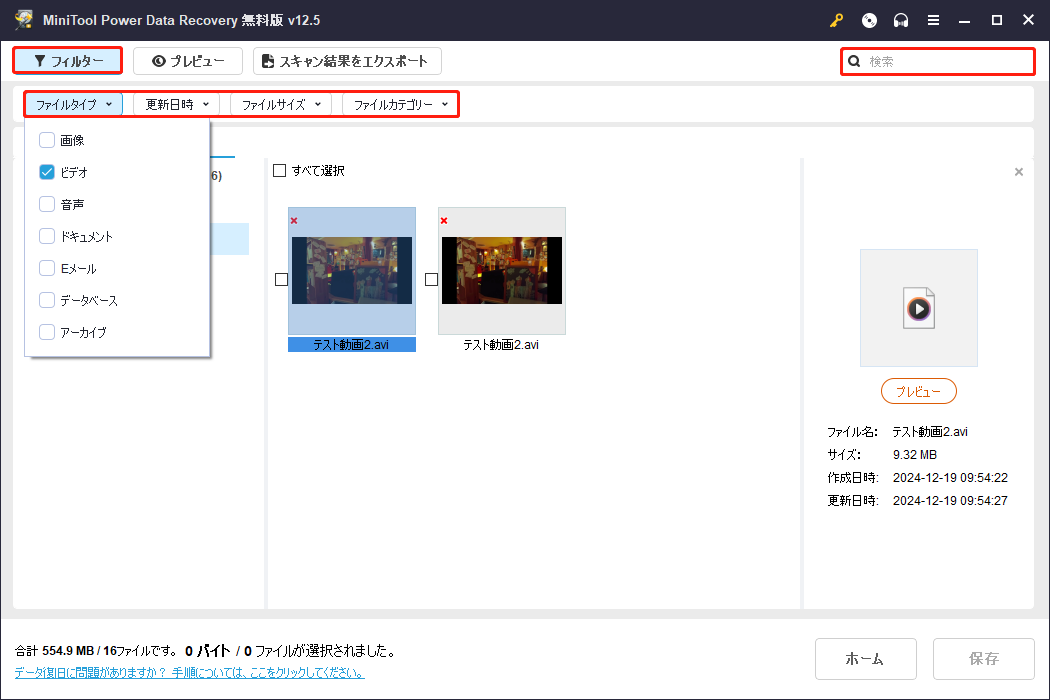
ステップ3. 各動画をダブルクリックしてプレビューし、確認します。最後に、右下隅にある「保存」ボタンをクリックします。その後、復元されたファイルを保存するディレクトリを選択するように求められます。データの上書きを避けるために、元の場所とは別のものを選択し、「OK」をクリックします。
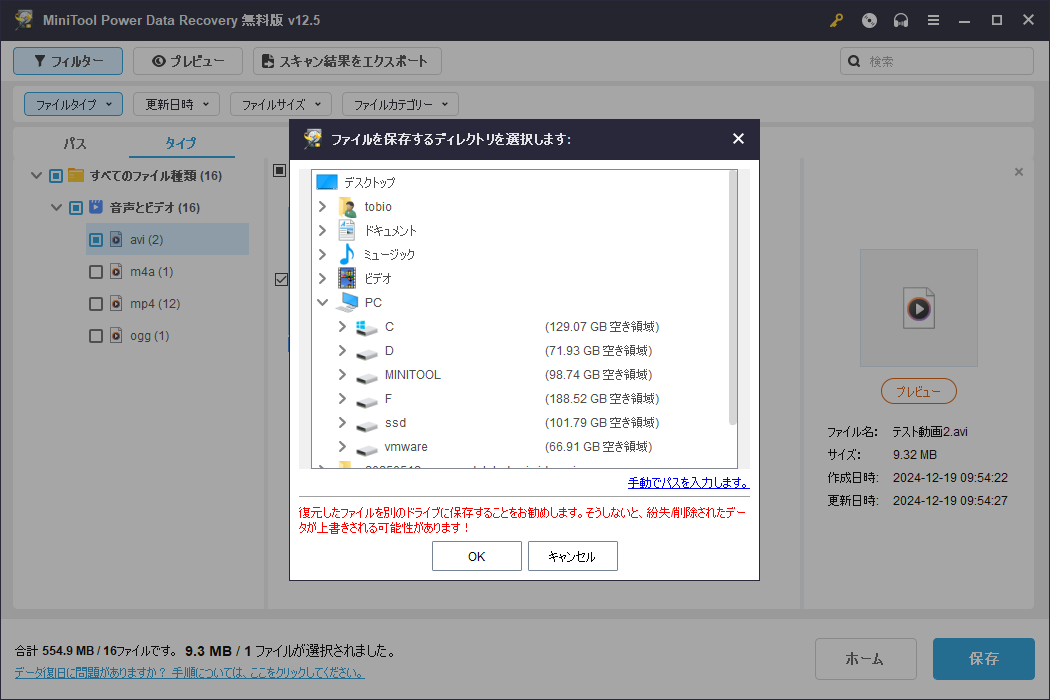
Macで削除されたAVI動画を復元する
Macには、Windowsのごみ箱と同じように、削除されたファイルを一時的に保存するフォルダーがあります。このフォルダーは「ゴミ箱」と呼ばれます。ゴミ箱を開いて、必要なファイルがあるかどうかを確認できます。ない場合は、データ復元ソフトウェアを使用してファイルを復元する必要があります。
ゴミ箱フォルダーを確認する
ここでは、バックアップファイルなしでゴミ箱からAVI動画を復元する方法を説明します:
デスクトップのゴミ箱アイコンを開き、削除されたファイルを確認します。
復元したいAVI動画を見つけて、好きな場所にドラッグ&ドロップします。または、それらを右クリックし、元のパスにそれらを復元するために「戻す」オプションを選択します。
Stellar Data Recovery for Macを使用する
Stellar Data Recovery for Macは、Mac ユーザーのために設計された強力なファイル復元ツールで、永久に削除された写真、ビデオ、オーディオ、Eメールなどを復元します。サポートされている動画形式は、AVI、MP4、MKV、3GP、MPEG、WMVなどです。
また、HDD、SSD、USBドライブ、メモリカード、デジタルカメラなど、多様なファイルストレージデバイスからのファイルの復元もサポートしています。
Stellar Data Recovery for Macは、削除されたファイルや紛失したファイルを無料でスキャンできるだけで、有料版にアップグレードしない限りファイルを復元することはできません。ソフトウェアをダウンロードして、必要な動画が検出されるかどうかを確認し、検出された場合はフルエディションにアップグレードして復元することができます。
Data Recovery for Macクリックしてダウンロード100%クリーン&セーフ
破損したAVIファイルを修復する方法
PCやMacで削除されたAVI動画を復元する方法を知ったところで、次のステップは壊れたAVIファイルを修復する方法を学ぶことです。
AVIファイルが破損する一般的な原因
AVIファイルが破損する原因を知ることで、適切な修復方法を選択し、将来的に二次的な損傷を防ぐことができます。ここでは、最も一般的な原因をご紹介します:
- 動画の転送、ダウンロード、再生が中断される:AVIファイルの転送やダウンロード中にドライブを抜いたり、コンピュータをシャットダウンしたりすると、動画が不完全になったり、読めなくなったりすることがあります。さらに、AVIファイルの再生中に突然コンピュータの電源を切った場合でも、ファイルヘッダや構造が損傷することがあります。
- ウイルスやマルウェアの攻撃:ディスクがウイルスやマルウェアに感染すると、そこに保存されているAVIファイルにアクセスできなくなったり、削除されたりすることがあります。
- ストレージデバイスの不良セクタ:AVI動画を保存しているハードドライブ、SDカード、USBドライブに不良セクタがあると、ファイルの一部または全部が破損する可能性があります。
- ファイル形式の変換エラー:信頼性の低いビデオコンバータを使用すると、ファイル形式の変換プロセス中にファイルの整合性が破損する可能性があります。
Stellar Repair for Videoで AVI ファイルを修復する
AVI動画ファイルをMP4などの別の形式に変換するだけで修復できる場合があります(AVIをMP4に変換する方法をご覧ください)。これは、ファイル構造はそのままで、エンコードだけがメディアプレーヤーによってサポートされていない場合や、ビデオデータは影響を受けずに AVI ファイルのヘッダーが破損している場合に有効です。しかし、ビデオデータ自体が破損している場合は、動画ファイル修復ソフトウェアを使用してファイルを修復する必要があります。
AVI動画ファイルを修復するには、Stellar Repair for Videoを使用することをお勧めします。これはプロフェッショナルでグリーンの動画修復ツールで、同期していない、ぎこちない、ぎくしゃくしている、切り詰められた、粒状、フリーズした、ぼやけた、その他の動画の問題を修復することができます。それは、元の構造、品質、および整合性を維持しながら、複数の破損した動画ファイルを修復するための高速かつ効率的なソリューションを提供します。
Windows版とMac版の両方があり、システムの互換性を気にすることなくニーズを満たすことができます。ここではWindows版を使って、破損したAVI動画プロジェクトを修復する方法を紹介しよう。
ステップ1. 以下のボタンをクリックして、Stellar Repair for Videoをダウンロード、インストールし、起動します。
MiniTool Video Repairクリックしてダウンロード100%クリーン&セーフ
ステップ2. 「ファイルを追加」アイコンをクリックして修復したいファイルを選択し、「開く」をクリックします。
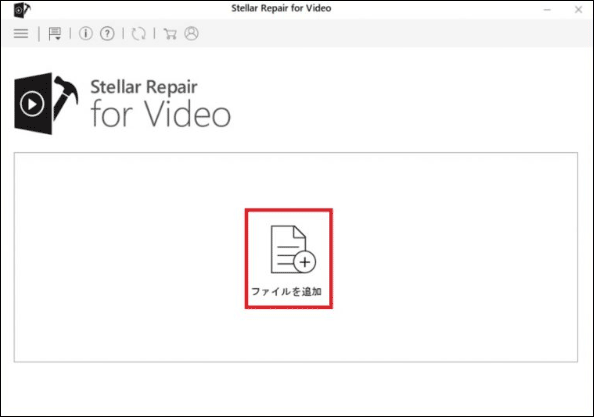
ステップ3. 修復したいファイルがすべて追加されたら、「修復」ボタンをクリックしてビデオの修復プロセスを開始します。
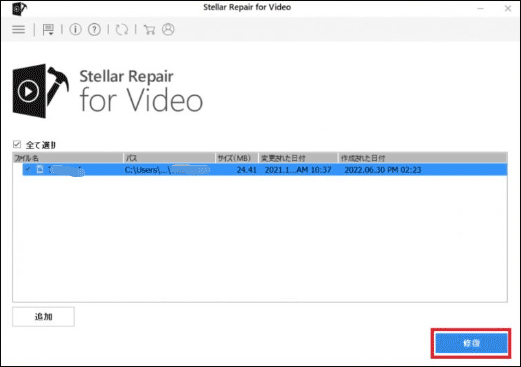
ステップ4. それが完了したら、「修復したファイルを保存」ボタンをクリックして保存します。
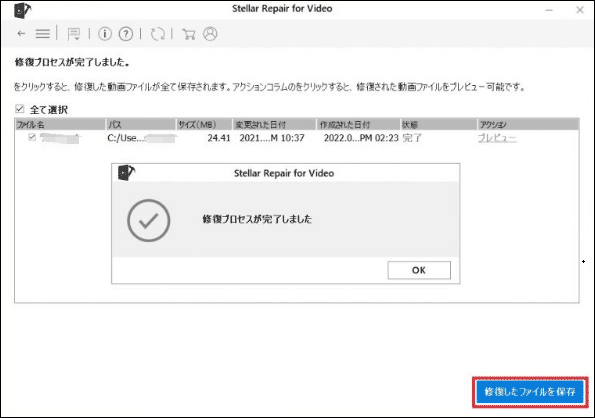
更に読む:
AVI動画ファイル(およびその他のファイルタイプ)は紛失や破損を起こしやすいため、定期的にバックアップを取ることが重要です。信頼性と耐久性に優れた外付けハードドライブにファイルを転送したり、クラウドストレージにアップロードしたりすることは、どちらも効果的なバックアップ方法です。しかし、これらの方法は手作業が多く、クラウドストレージの容量も大きくなります。
より便利で費用対効果の高い動画バックアップソリューションとして、MiniTool ShadowMakerをご利用ください。これは、自動バックアップオプションを提供し、様々なカスタマイズ可能なバックアップスキームでディスクスペースの使用を最適化するのに役立つ軽量のWindowsバックアップツールです。
試用版をダウンロードして、30日間無料でファイルのバックアップと復元ができます。
MiniTool ShadowMaker Trialクリックしてダウンロード100%クリーン&セーフ
結論
これで、AVIファイル形式が何であるか、削除されたAVI動画を復元する方法、破損したAVIファイルを修復する方法を明確に理解できたはずです。
動画の復元については、MiniTool Power Data RecoveryとStellar Data Recovery for Macが信頼できるオプションです。破損した動画ファイルの修復に関しては、Stellar Repair for Videoは試す価値のある強力なツールです。
MiniTool製品に関するサポートが必要な場合は、[email protected]からサポートチームにご連絡ください。


