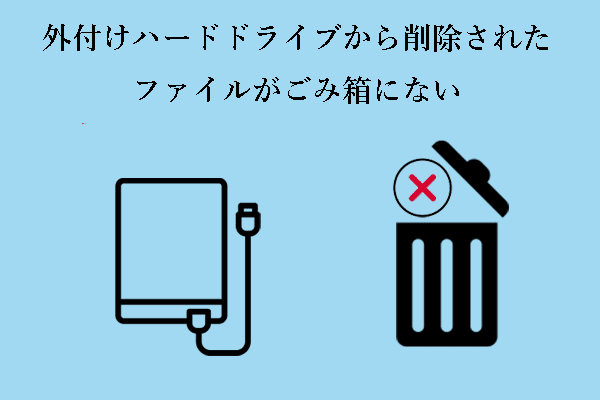GIF画像紛失のよくある状況
GIF(Graphics Interchange Format)は一般的なビットマップ画像フォーマットです。その動的な性質、(画質を損なうことなく)高い圧縮率、強力な透過効果により、GIFは静止画像よりも強力なコミュニケーションツールとなっています。しかし、静止画像と同様に、GIFも以下の原因で紛失する可能性があります。
- 誤削除:GIFファイルは人為的なミスによって削除されることがあります。これはGIFが見つからない最も一般的な原因です。
- パーティションのフォーマット:GIF画像が保存されているハードドライブをフォーマットすると、ドライブ上のすべてのファイルが削除されます。
- 記憶メディアの故障:不良セクタ、ファイルシステムの破損など、GIFファイルを保存するストレージメディアに問題があると、GIF画像が紛失することがあります。
- ウイルス感染:コンピュータがウイルスに感染した場合、GIFファイルやその他のタイプのファイルが削除されることがあります。
GIF画像が紛失する原因にかかわらず、最も重要なことは、それらを迅速に復元することです。これにより、次のパートでは、GIF画像を復元する方法をご紹介します。
Windows 11/10/8/7で削除したGIF画像を復元する方法
方法1、ごみ箱を確認する
コンピュータのローカルドライブから削除したファイルは、完全に削除されるのではなく、一時的にごみ箱に保存されます。GIF画像がなくなった場合、できるだけ早くごみ箱をチェックしてください。
削除したGIF画像がごみ箱にある場合、それを右クリックします。そして、「元に戻す」を選択します。その後、そのファイルは元の場所に復元されます。
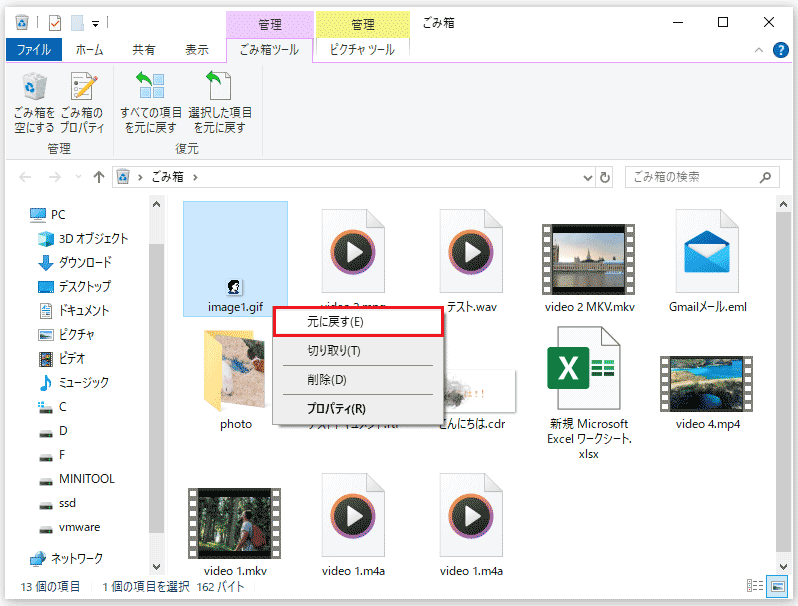
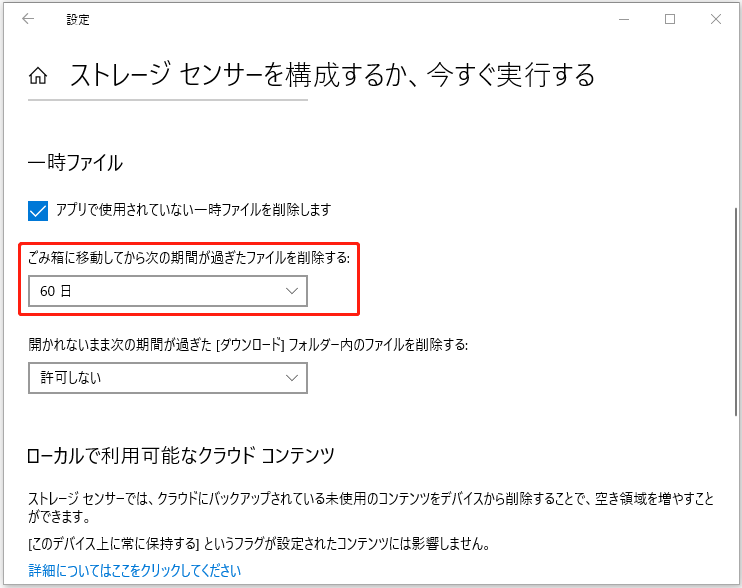
方法2、MiniTool Power Data Recoveryを使う
ごみ箱に削除したGIF画像が見つからない場合、ごみ箱を空にしたか、自動的に空になった可能性があります。このような状況で、削除したGIF画像を復元する必要がある場合、データ復元ソフトウェアを使用する必要があります。
最高のデータ復元ソフトであるMiniTool Power Data Recoveryを強くお勧めします。これは読み取り専用でグリーンなデータ復元サービスであり、削除した画像、ビデオ、オーディオ、ドキュメントなどを元のファイルとストレージメディアの両方にダメージを与えることなく、効果的に復元することができます。
この安全なデータ復元サービスは、コンピュータ内蔵ハードドライブ、外付けハードドライブ、SDカード、USBドライブ、メモリカードなど、ほとんどすべてのタイプのファイルストレージメディアからの復元をサポートします。GIFファイルがどのようなドライブから消えたとしても、MiniTool Power Data Recoveryはデータ復元ニーズを満たすことができます。
MiniTool Power Data Recoveryは無料版を提供し、ファイルをスキャンしてプレビューすることができます。さらに、無料版では1GBのファイルを無料で復元できます。
今すぐMiniTool Power Data Recovery無料版をインストールして、GIF画像の復元を開始しましょう。
MiniTool Power Data Recovery Freeクリックしてダウンロード100%クリーン&セーフ
その前に、SDカード、USBドライブ、外付けドライブからGIFファイルを復元する必要がある場合、まずドライブをコンピュータに接続する必要があります。
ステップ1、インストールされたMiniTool ファイル復元ツールを起動し、メインインターフェイスに入ります。「論理ドライブ」の下に、コンピュータ上で検出されたすべてのパーティションが表示されます。必要なGIF画像が紛失したドライブにマウスカーソルを移動し、「スキャン」ボタンをクリックします。
または、GIFファイルがデスクトップ、ごみ箱、または特定のフォルダから削除された場合、スキャン時間を節約するために、これらの場所を個別にスキャンすることを選択できます。
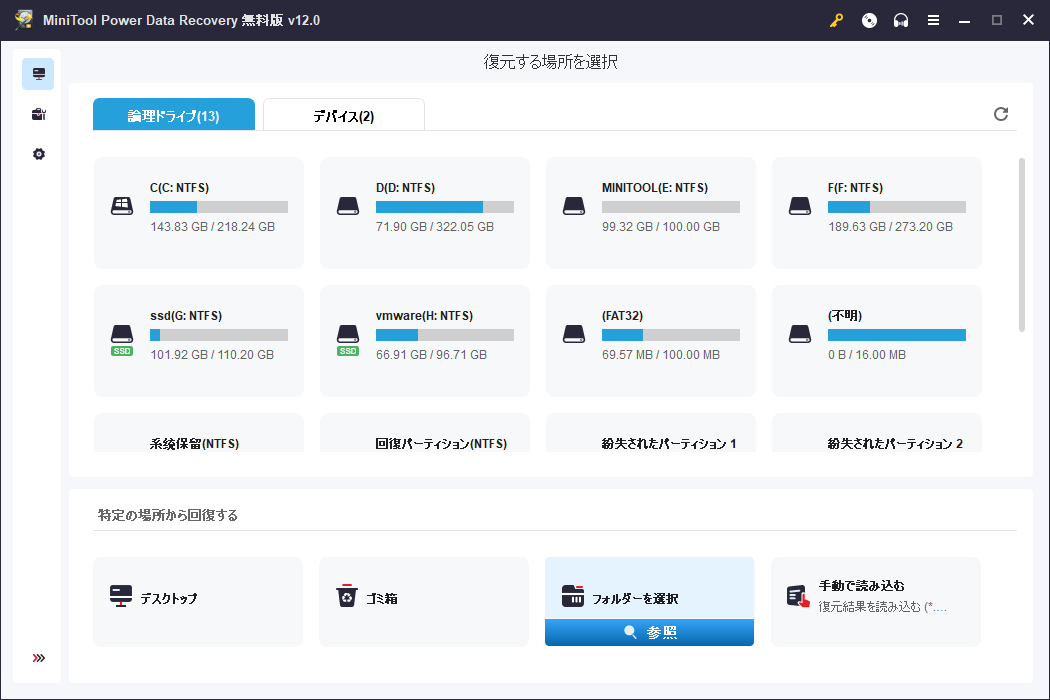
ステップ2、スキャン後、スキャンされたドライブまたは場所から見つかったすべてのファイルは、ファイルパスでリストされます。目的のGIFファイルをより速く見つけるために、「タイプ」タブに移動し、GIFファイルを特別に表示することができます。
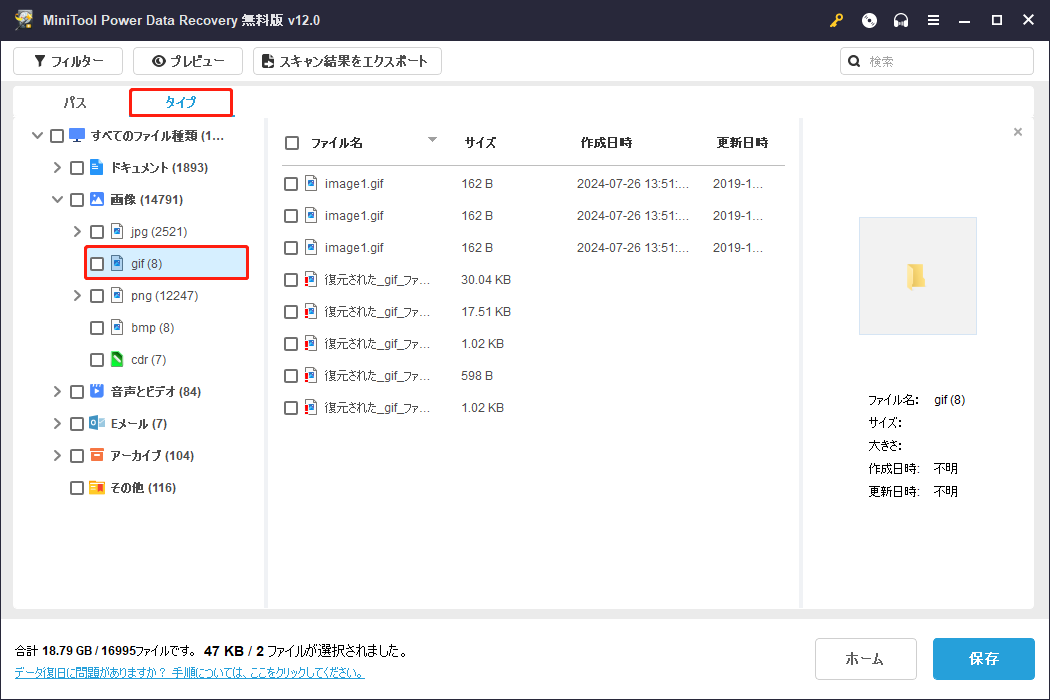
また、GIFファイルのみを復元したい場合は、検索機能を利用することもできます。この機能により、特定のファイル名またはファイル拡張子を持つ特定のファイルを検索することができます。拡張子が.gifの画像を復元するには、検索ボックスに「.gif」と入力し、「Enter」キーを押します。その後、すべてのGIF画像が検索結果ウィンドウに表示されます。
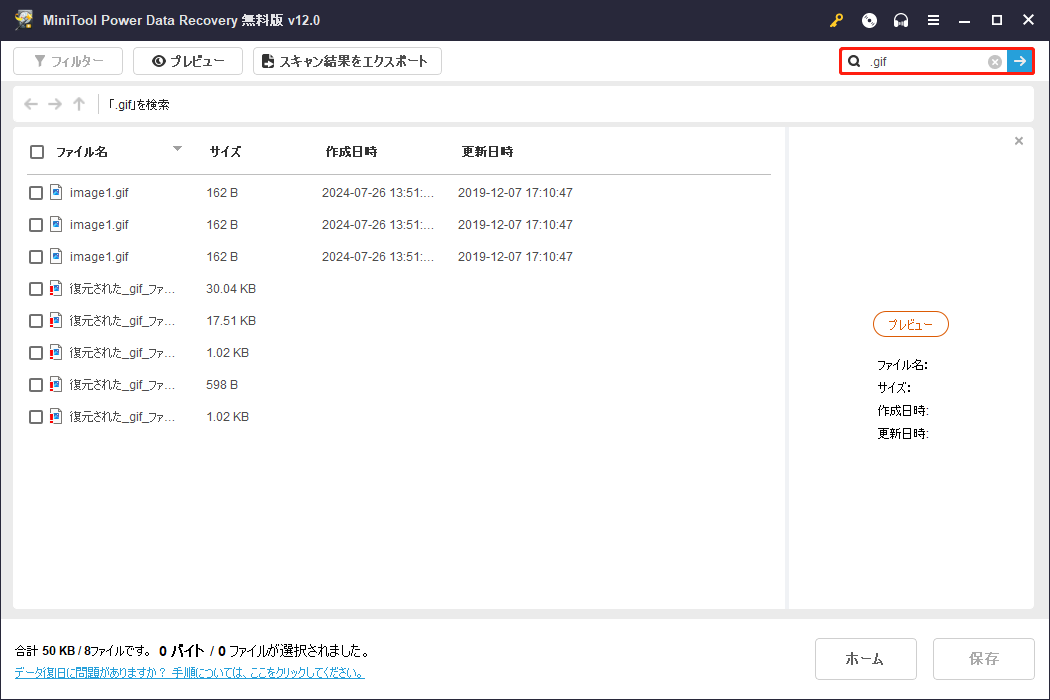
最も重要なのは、無料で復元できるのは1GBのファイルなので、不要なアイテムの復元を避けるため、保存する前にファイルをプレビューすることをお勧めします。GIF画像はプレビューのためにサポートされています。その上、他のタイプの画像、ドキュメント、ビデオ、オーディオなどをプレビューすることができます。
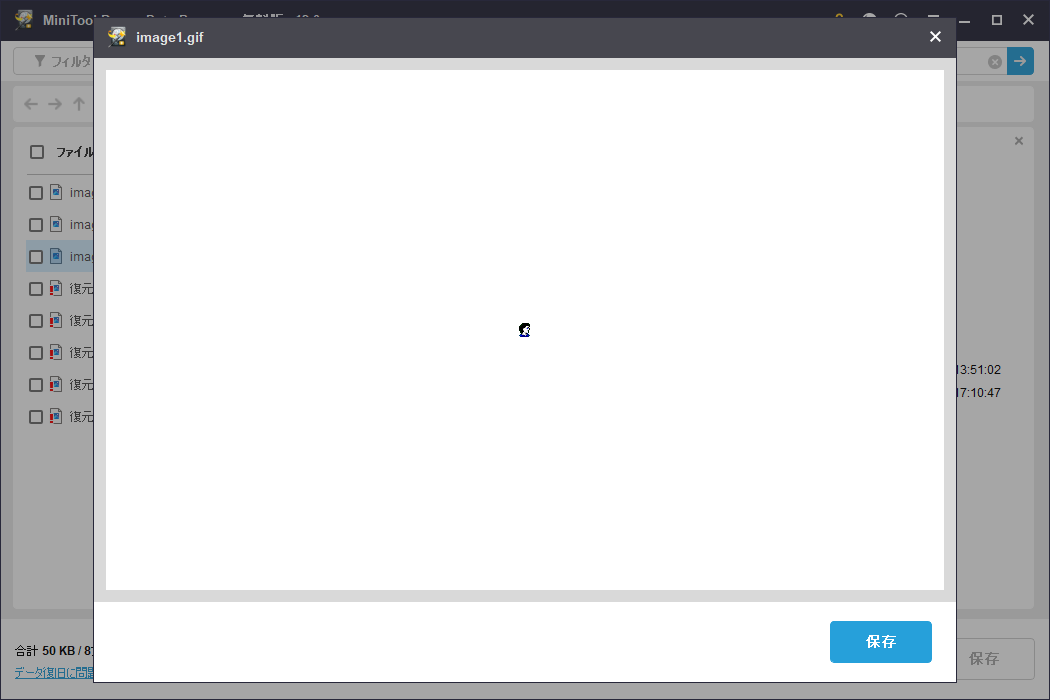
ステップ3、最後に、すべての必要な項目の横にあるチェックボックスを選択します。そして、「保存」ボタンをクリックします。新しいウィンドウがポップアップしたら、復元されたGIF画像を保存するために、元の場所とは別の安全な場所を選択する必要があります。
Macで削除したGIFファイルを復元する方法
Macユーザーなら、Stellar Data Recovery for Macを使って削除したGIF画像を復元することができます。Stellar Data Recovery for Macは強力なファイル復元ツールで、様々なMacデバイスやストレージドライブから様々なデータを高速かつ安全に復元します。
Stellar Data Recovery for Macは、削除または紛失したファイルの無料スキャンとプレビューもサポートしています。しかし、無料のデータ復元はサポートしていません。無料版で削除したGIFが見つかるかどうかを確認し、有料版にアップグレードしてデータ復元を完了する必要があります。
Data Recovery for Macクリックしてダウンロード100%クリーン&セーフ
このチュートリアルでは、Stellar Data Recovery for Macの詳しい使い方をご紹介します: Macの写真を復元する方法|3つのベストな方法。
結論
ここを読むと、WindowsとMacで削除したGIF画像を復元する方法を知ることができると思います。削除したファイルを効果的に取り戻すことができることを願っています。
MiniToolソフトウェアの使用中に問題が発生した場合は、[email protected]にメールを送信し、MiniToolサポートチームに助けを求めることができます。