Windowsでハードドライブが消え続けます?再起動後にハードドライブが見つかりません?心配しないでください。MiniToolソフトウェアのこのチュートリアルでは、MiniTool Power Data Recovery無料版を使ってデータを失うことなく問題を解決する最も効果的な方法をご紹介します。
問題‐ハードドライブが消え続ける
コンピュータの内蔵ハードドライブであれ外付けハードドライブであれ、個人データやWindows OSの実行に必要なシステムファイルを保存するために使用されます。コンピュータを使用していると、ハードドライブの問題が次々と発生します。今日は、コンピュータのハードドライブが消え続ける問題について説明します。以下はその実例です。
「こんにちは。私のDドライブが消え続け、時々しか表示されません。どうすればドライブが消えないようになるか教えてください。ありがとうございました。」answers.microsoft.com
Windowsでハードドライブが消えてしまう原因を理解することが、効果的な解決策を見つける鍵です。
ハードドライブが突然表示されなくなる一般的な原因
コンピュータのハードドライブがいつも表示されない原因として考えられるものを以下にまとめました。
- 外付けドライプをコンピュータに接続するケーブルが緩んでいます。ディスクの接続が不安定で、ディスクが消えたり現れたりを繰り返します。
- コンピュータのUSBポートが損傷しているため、外付けドライブがコンピュータに正確に認識されません。
- ディスクのドライブ文字が見つからないため、ファイルエクスプローラーでディスクが表示されません。
- ディスクドライバーが古いか損傷しています。
- ディスクのパーティションが失われて未割り当て領域となるため、ドライブがファイルエクスプローラーから消えます。
ディスクが消え続ける原因を発見した後、問題を解決するために対応するソリューションを取りましょう。
Windowsでハードドライブが消え続ける場合の対処法
対処法1、ハードドライブとPCの接続を確認する
外付けハードドライブ、USBフラッシュドライブ、SDカードなどのリムーバブルドライブの場合、ドライブとコンピュータを接続するケーブルが緩んでいたり損傷していたりすると、ドライブが突然消えてしまう可能性があります。
ケーブルの故障を除外するには、ドライブを抜いて挿し直す、ケーブルを交換する、またはドライブを別のコンピュータに接続して問題が解決するかどうかを確認します。
ドライブ接続の問題が解決してもドライブが消え続ける場合は、以下の方法を参照してください。
対処法2、ハードウェアとデバイスのトラブルシューターを実行する
ハードウェアとデバイスのトラブルシューターは、キーボード、プリンター、Bluetooth、USBなどの一般的な問題を解決するために設計されています。ハードドライブが見つからない場合のトラブルシューティングにも使用できます。
ステップ1、「Windows + R」キーボードショートカットを押して、「ファイルを指定して実行」ウィンドウを表示します。
ステップ2、ポップアップウィンドウで、「msdt.exe -id DeviceDiagnostic」と入力し、「OK」をクリックします。
ステップ3、その後、ハードウェアとデバイスのトラブルシューターが表示されます。問題の検出と修復を開始するには、「次へ」ボタンをクリックする必要があります。
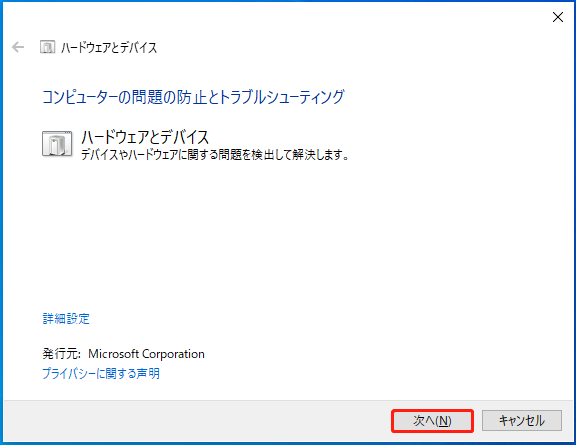
ステップ4、すべてのスキャンプロセスが終了し、検出された問題が解決されるまで辛抱強く待ちます。
対処法3、ハードドライバーを更新する
ハードドライバーの役割は、オペレーティングシステムの要求をハードディスクが理解できる言語に変換し、ハードドライプの応答をOSが理解できる言語に変換することです。ハードドライバーが古かったり破損していたりすると、ディスクの機能や使用に影響を及ぼす可能性があります。この場合、ディスクドライバーを更新する必要があります。
ステップ1、タスクバーで「スタート」ボタンを右クリックし、「デバイスマネージャー」を選択します。
ステップ2、デバイスマネージャーで「ディスクドライブ」を展開し、対象の問題のあるディスクを右クリックし、「ドライバーの更新」を選択します。
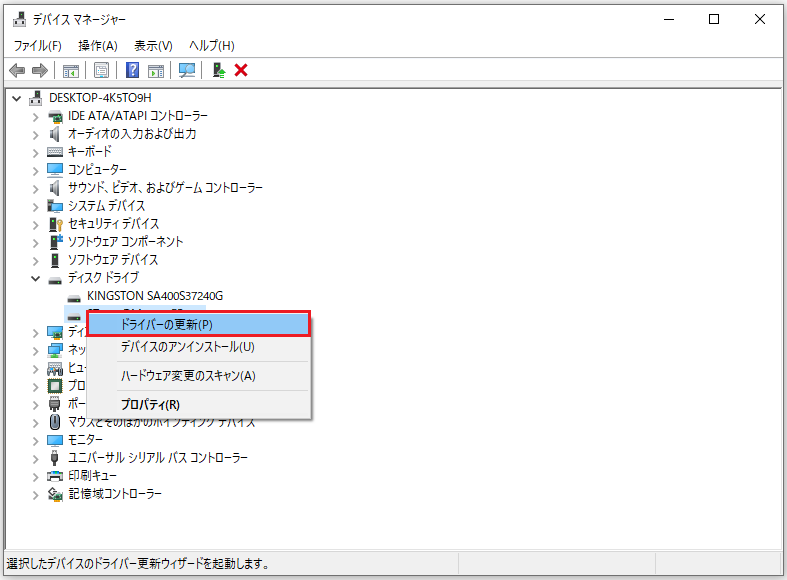
ステップ3、次のウィンドウで、「ドライバーを自動的に検索」オプションを選択し、画面の指示に従って必要な操作を完了します。
対処法4、ハードドライブ文字を変更する
ドライブ文字がない、または自動的に割り当てられていない場合、「外付けまたは内蔵HDDが突然消えた」問題に遭遇する可能性があります。この問題の解決策は、ディスクに新しいドライブ文字を割り当てることです。この作業はディスクの管理で行うことができます。
ステップ1、「Windowsロゴ」ボタンを右クリックし、「ディスクの管理」を選択します。
ステップ2、ドライブ文字がないドライブを見つけて右クリックし、「ドライブ文字とパスの変更」オプションを選択します。
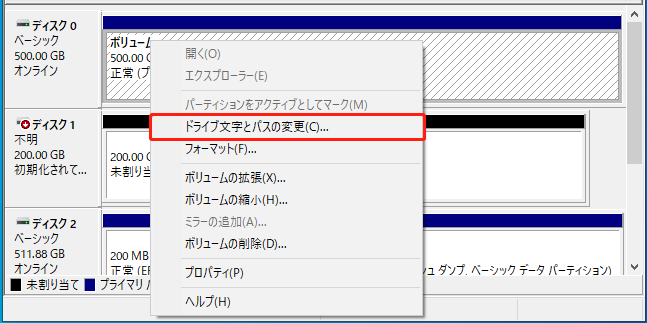
ステップ3、「追加」をクリックします。次に、「次のドライブ文字を割り当てる」のドロップダウンメニューからドライブ文字を選択します。
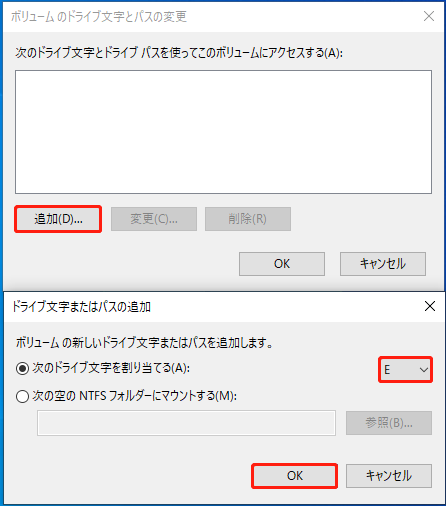
ドライブ文字を割り当てると、ハードドライブがディスクの管理とファイルエクスプローラーの両方に表示されるはずです。
対処法5、紛失したパーティションからデータを復元する
ディスクがディスクの管理で未割り当てと表示される場合、ディスクのパーティションを誤って削除してしまったか、さまざまな障害によってパーティションが自動的に消えてしまった可能性があります。パーティションのないディスクはファイルエクスプローラーに表示されず、これが「再起動後にハードドライブが見つからない」原因かもしれません。
ディスクが割り当てられなくなると、そのデータにアクセスできなくなります。未割り当て領域に重要なファイルがある場合、すぐにファイルを復元する必要があります。未割り当て領域からデータを復元する方法は?ここでは、MiniTool Power Data Recoveryを強くお勧めします。
最高のデータ復元ソフトウェアとして、MiniTool Power Data Recoveryはパーティションの有無に関わらず、内蔵/外付けハードドライブ、USBフラッシュドライブ、SDカード、その他のファイルストレージメディアからファイルを復元することができます。
下のボタンをクリックして無料版をダウンロード・インストールし未割り当ての領域をスキャンして必要なファイルが見つかるかどうかを確認しましょう。1GBのファイルを無料で復元することができます。
MiniTool Power Data Recovery Freeクリックしてダウンロード100%クリーン&セーフ
ステップ1、未割り当て領域をスキャンします。
MiniTool Power Data Recovery無料版を起動してホームページを表示します。ここで検出されたすべての既存のパーティション、紛失したパーティション、未割り当て領域が表示されます。容量に応じて、対象の未割り当て領域/紛失したパーティションにカーソルを合わせ、「スキャン」ボタンをクリックして紛失したファイルのスキャンを開始します。
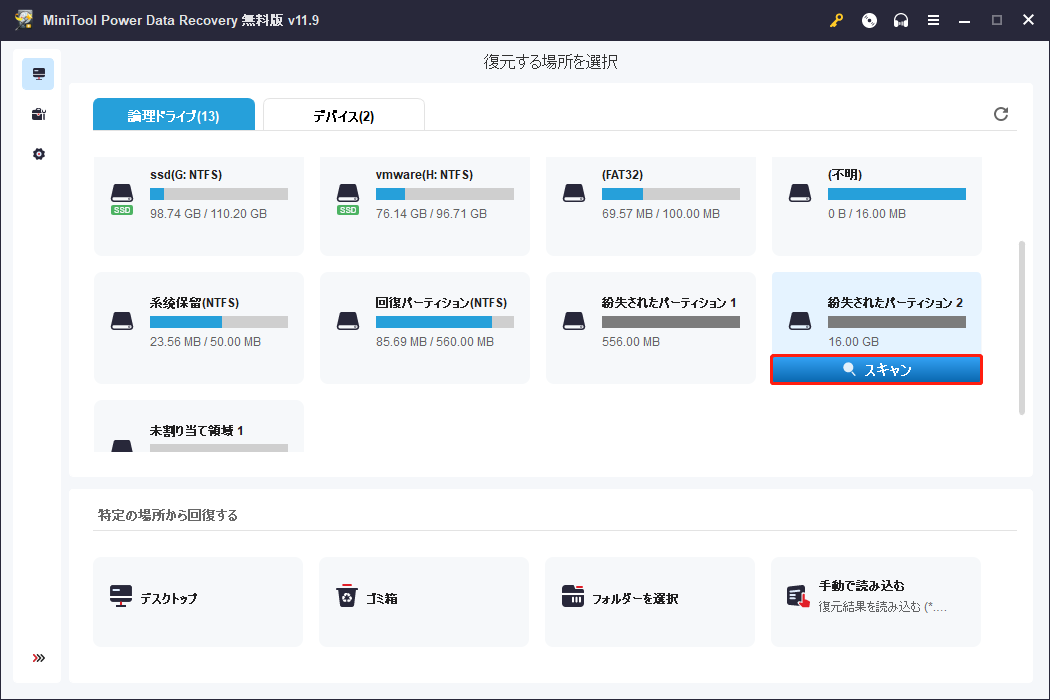
スキャンにかかる時間は、主に未割り当て領域にどれだけのファイルがあるかによって決まる。ファイル サイズが大きい場合、スキャンに長い時間がかかることがあります。最良のスキャン結果を得るためには、全体のスキャンが完了するまで辛抱強く待つことをお勧めします。
ステップ2、必要なファイルを見つけ、プレビューします。
スキャンした後、見つかったファイルはすべて「パス」で分類されます。各パスを展開して必要な項目を見つけることができます。または、「タイプ」カテゴリーリストに移動して、すべてのファイルをファイルタイプ別に表示させることもできます。これにより、必要なデータを簡単かつ迅速に見つけることができます。
さらに、「フィルター」と「検索」機能により、必要なデータを素早く見つけることができます。
- フィルター:この機能は、ファイルタイプ、ファイルサイズ、更新日時、ファイルカテゴリーによって不要なアイテムをフィルタリングすることができます。
- 検索:検索ボックスを使用して、ファイル名から特定のファイルを検索できます。部分的なファイル名と完全なファイル名の両方をサポートしています。
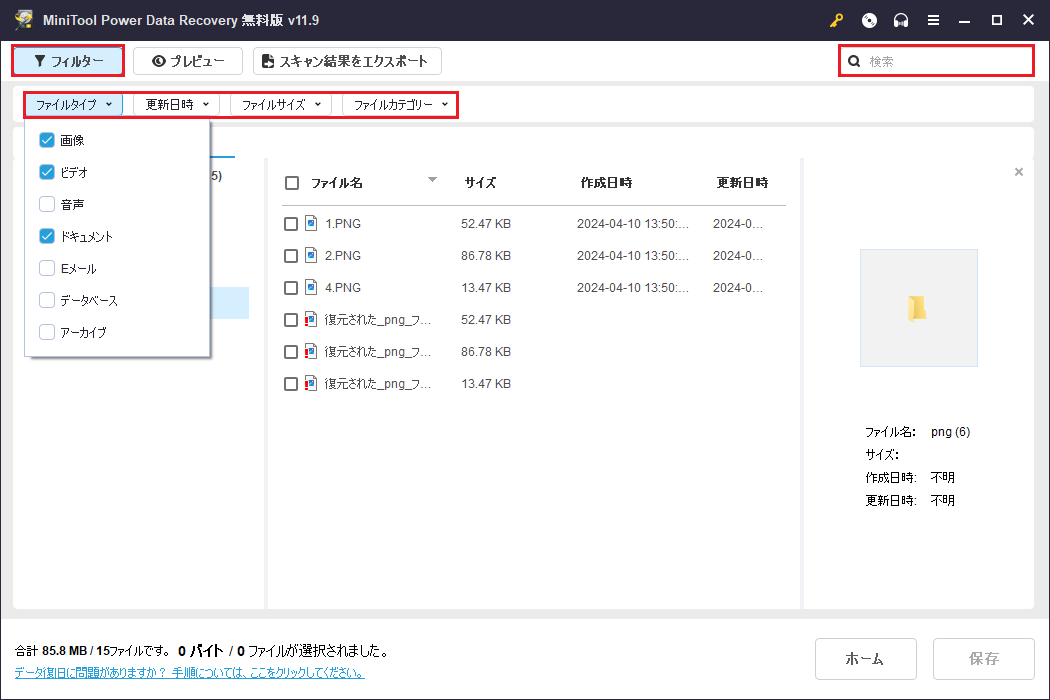
前述したように、MiniTool Power Data Recovery無料版は1GBのファイルの復元をサポートしているため、不要なファイルの復元を回避するために、ロケーションされたアイテムをプレビューすることは特に重要です。ドキュメント、写真、ビデオ、オーディオファイルなど様々なタイプのファイルをプレビューすることができます。
ファイルをプレビューするには、ファイルをダブルクリックするか、「プレビュー」ボタンを選択します。
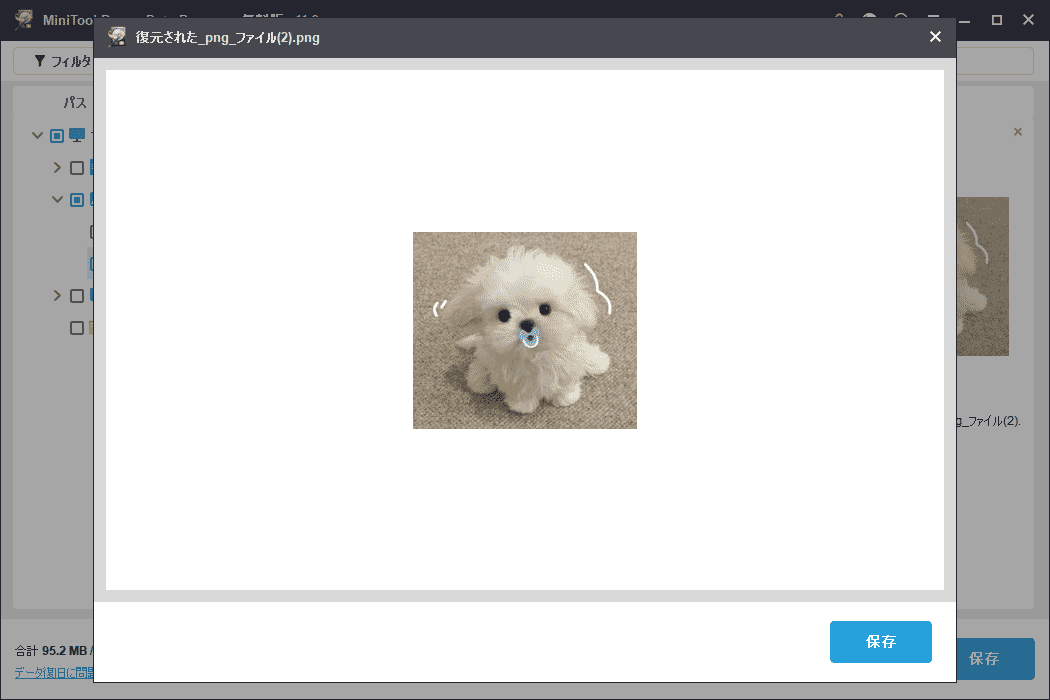
ステップ3、必要な項目を選択して保存します。
最後に、すべての必要なファイルを選択し、「保存」ボタンをクリックします。ポップアップウィンドウで、回復したファイルを適切なファイルの場所を選択して保存する必要があります。
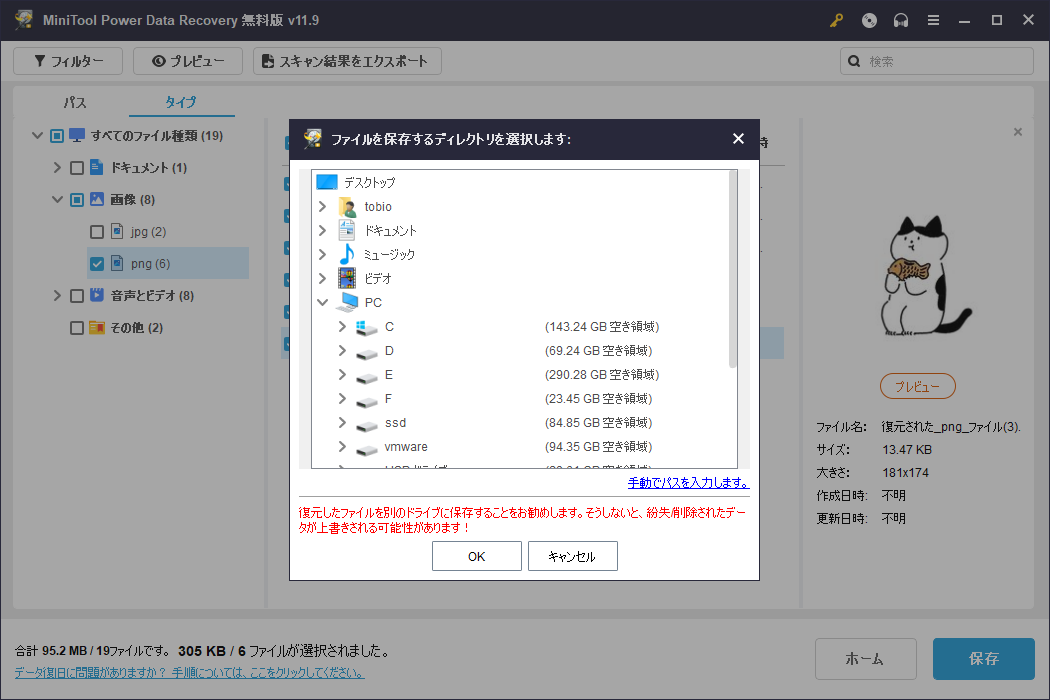
重要なデータを救出したら、ハードドライプに新しいパーティションを作成することができます。その後、必要に応じて、すべての復元ファイルを新しく作成したパーティションに移動することができます。
以上、消えたハードディスクが未割り当てになった場合、失われたデータを復元する方法について説明しました。「紛失したパーティションを直接復元することは可能ですか?」と疑問に思う人もいるかもしれません。
幸い、答えは「はい」です。では、詳しい手順を説明します。
対処法6、紛失したパーティションを復元する
パーティションの復元には、専門的でグリーンなパーティション復元ツールを選択するのが最も効率的で経済的な方法です。MiniTool Partition Wizardは試す価値があります。
MiniTool Partition Wizardは信頼できるパーティションマネージャーで、内蔵ハードドライブの復元、外付けハードドライブのデータ復元、SSDのデータ復元などに最適です。
ここでは、このパーティションマジックを使用して失われたパーティションを回復するための主な手順を示します。
ステップ1、MiniTool Partition Wizard無料版をダウンロード、インストール、起動します。
MiniTool Partition Wizard Freeクリックしてダウンロード100%クリーン&セーフ
ステップ2、このパーティション管理ツールのメインインタフェースで、パーティション損失が発生したディスクを選択します。そして、一番上のメニューバーから「パーティション復元」ボタンをクリックします。
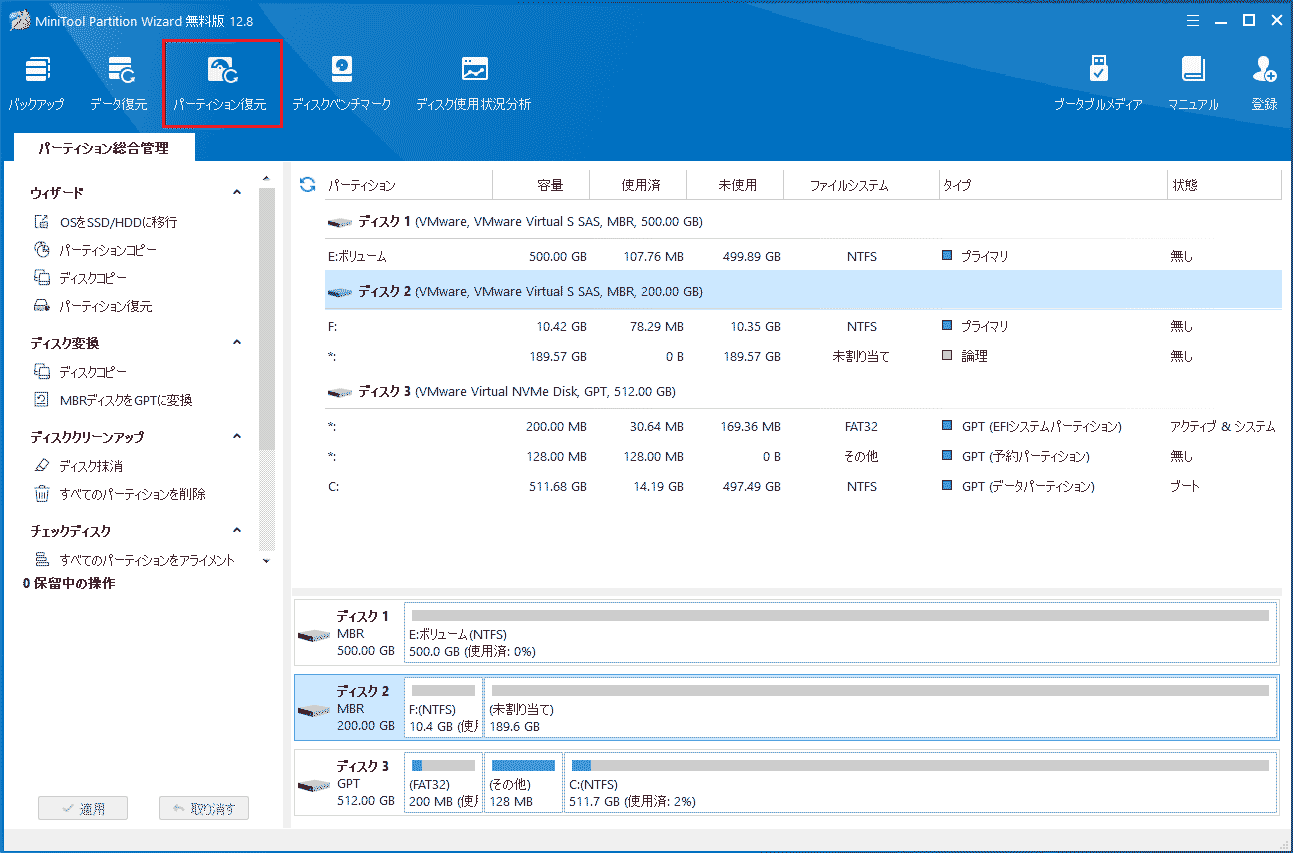
ステップ3、「次へ」をクリックして進みます。
ステップ4、失われたパーティションを復元したいディスクを選択し、「次へ」をクリックします。
ステップ5、要件に基づいて、スキャン範囲を「ディスク全体」、「未割り当て領域」、「指定範囲」から選択します。その後、「次へ」ボタンをクリックします。
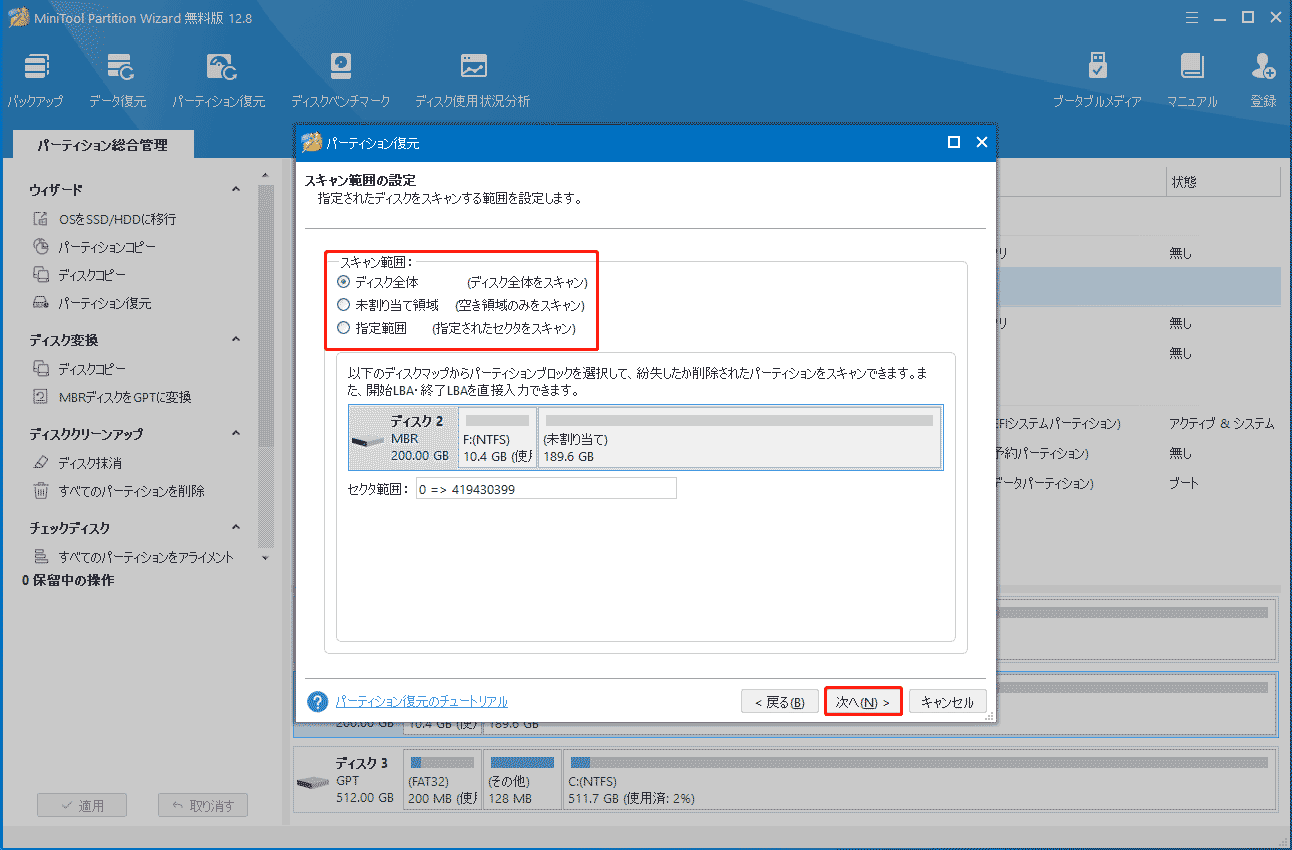
ステップ6、新しいウィンドウで、画面の指示に従ってスキャン方式を選択します。そして「次へ」をクリックします。
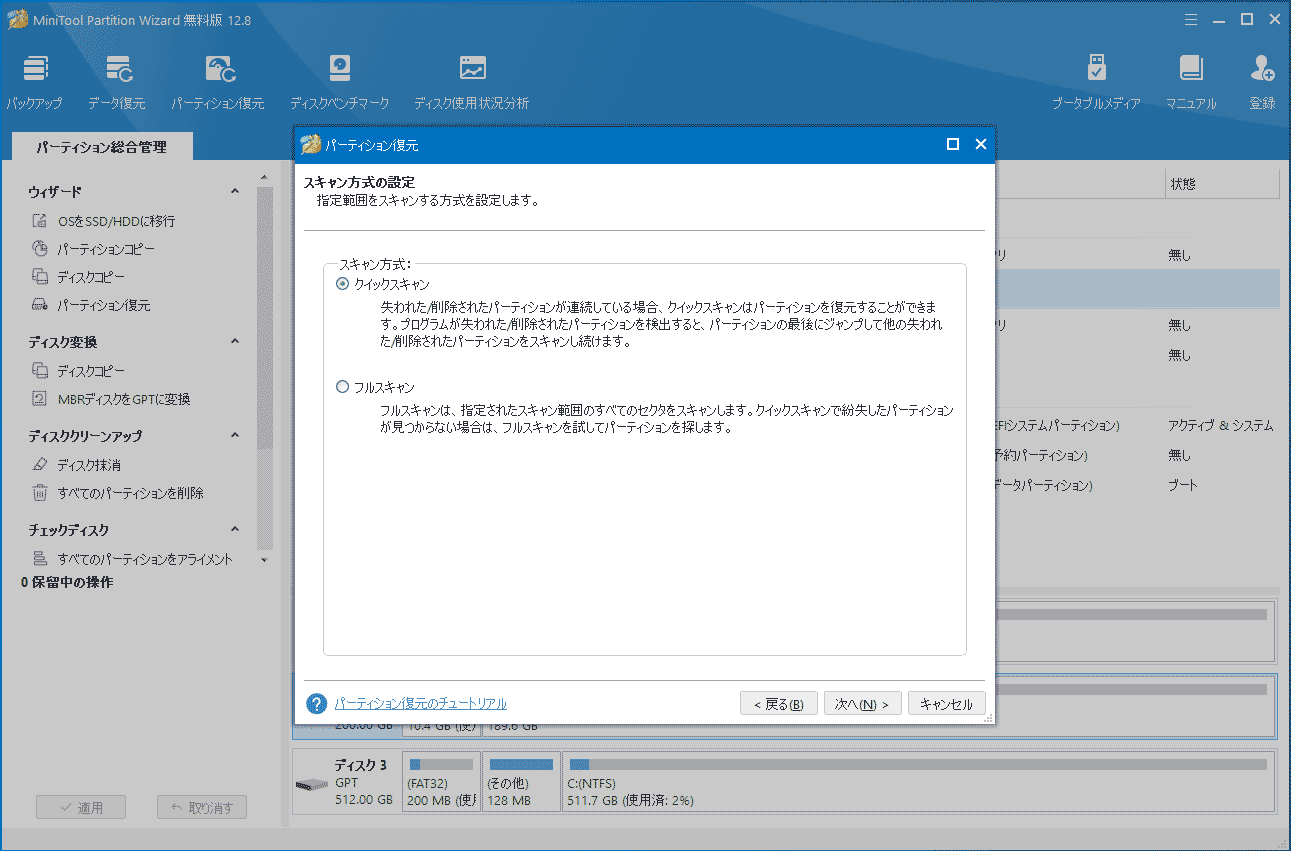
ステップ7、スキャンした後、すべての失われたパーティションと既存のパーティションを選択します。「完了」ボタンをクリックします。
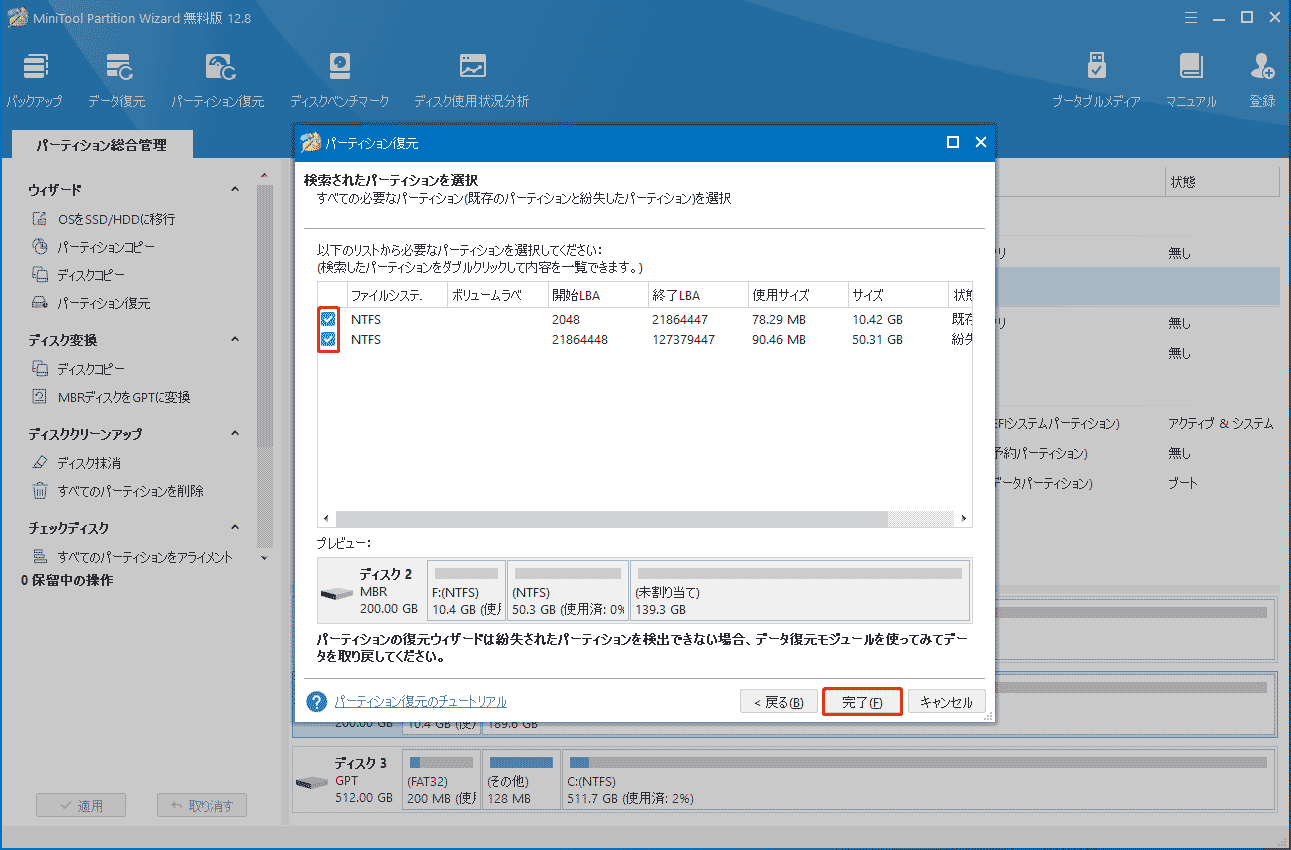
無料版を使用している場合、ソフトウェアの登録を促す新しいウィンドウがポップアップ表示されます。レジストリプロセスを終了し、復元されたパーティションを保存する必要があります。
推奨事項‐重要なデータは常にバックアップする
前述したように、強力なデータ復元ツールやパーティション復元ツールを使っても、データ復元には時間と労力を費やす必要があります。また、データを復元できないリスクもあります。
データ損失のリスクを減らすには、重要なデータを定期的にバックアップする習慣をつける方がよいでしょう。そうすれば、データやパーティションが誤って失われたり削除されたりしても、バックアップイメージから簡単にデータを取り出すことができます。
優れたデータバックアップソフトウェアをお探しなら、MiniTool ShadowMakerをお試しください。この強力なファイルバックアップツールはWindowsオペレーティングシステム用に設計されており、ファイル/フォルダー、ディスク/パーティションのバックアップだけでなく、システムのバックアップにも役立ちます。
このツールは30日間の無料トライアルを提供しており、30日間無料でデータとシステムを保護することができます。今すぐトライアル版をダウンロードしてインストールし、ファイルのバックアップを開始しましょう。
MiniTool ShadowMaker Trialクリックしてダウンロード100%クリーン&セーフ
ステップ1、MiniTool ShadowMakerを起動し、「体験版で続く」ボタンをクリックして続行します。
ステップ2、MiniToolファイルバックアップソフトウェアのメインインタフェースで、「バックアップ」タブを開きます。次に、「ソース」をクリックしてバックアップしたいパーティション/ディスクまたはファイル/フォルダーを選択します。
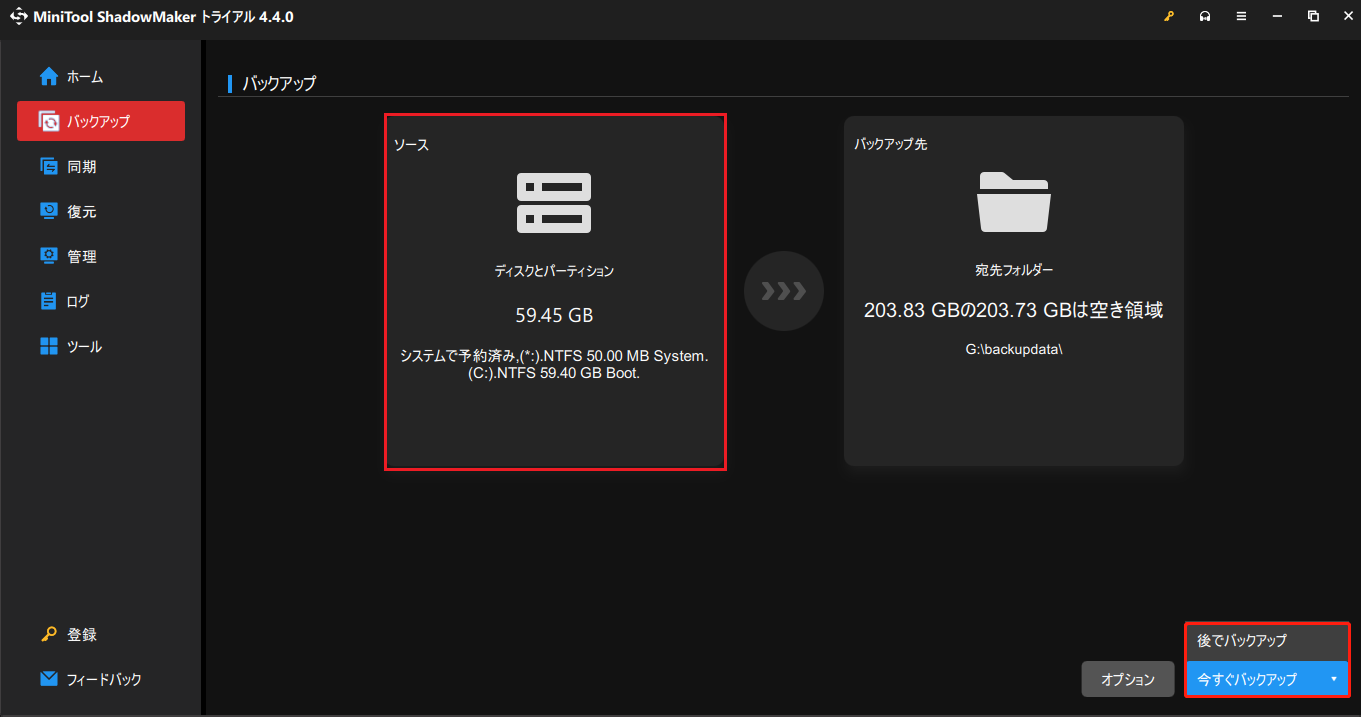
ステップ3、「バックアップ先」をクリックして、バックアップ場所を選択します。
ステップ4、最後に、右下隅にある「今すぐバックアップ」ボタンをクリックします。すべてのプロセスが完了すると、ファイルはしっかりと保護されます。
まとめ
一言で言えば、ハードドライブが消え続ける原因はたくさんあります。この問題を解決するには、上記のソリューションを適用しましょう。パーティションが失われ、未割り当てになった場合、永久的なファイル損失を防ぐために、MiniTool Power Data RecoveryまたはMiniTool Partition Wizardを使用してすぐにデータを復元することが重要です。
MiniTool Power Data Recovery Freeクリックしてダウンロード100%クリーン&セーフ
ところで、予防は治療に勝ります。重要なファイルは常にバックアップを取ることがファイルを保護する最善の方法です。
MiniToolサポートチームからのヘルプが必要な場合は、お気軽に[email protected]までメールをお送りください。


