デジタル時代において、EMTECフラッシュドライブなどのUSBフラッシュドライブは、データを保存・転送するための重要なツールとなっています。しかし、誤削除、フォーマット、ウイルス感染、またはハードウェアの故障など、重要なファイルにアクセスできなくなるデータ損失の問題は常に発生しています。
このような状況に直面するとき、多くの人が不安と無力感を感じますが、実際には、正しい手順でEMTECフラッシュドライブからデータを救出することはかなり可能です。次のパートでは、EMTEC ストレージデバイスからデータを復元する方法を紹介し、データ損失の課題に簡単に対処できるようにします。
EMTEC USBフラッシュドライブからファイルを復元できるか
EMTEC USBドライブのデータが失われた場合、今後のファイル紛失を防ぐためにその原因を知りたいと思うかもしれません。また、失われたデータを復元できるかどうか疑問に思うかもしれません。EMTEC USB フラッシュドライブからファイルを復元することは、複数の要因によって可能です。
1. データ損失の原因
- 誤削除またはフォーマットした場合:データはまだ記憶媒体に残っている可能性があるため、通常は復元できます。
- ファイルシステムの破損:ファイルシステムが破損した場合、上書きされなかったデータはディスク上に残ります。そのため、データ復元ソフトウェアを使用することで復元できます。
- 物理的な損傷:ドライブが物理的に損傷している場合、復旧は困難で、専門的な装置が必要になることがあります。
2. データ復元方法
- データ復旧ソフトウェア:市場には多くの復元ツールがあり、EMTEC USBフラッシュドライブ復元に適したものを選択する必要があります。
- 安全なデータ復旧サービス:復旧ツールを使用してもデータが復元できない場合、特に物理的な損傷の場合は、専門サービスに連絡することをお勧めします。
EMTECストレージデバイスからデータを復元する方法
MiniTool Power Data Recoveryを使ってEMTEC USBフラッシュドライブからファイルを復元するのは、以下の原因から良い選択です。
- 強力な互換性:MiniTool Power Data RecoveryはUSBフラッシュドライブ(EMTECフラッシュドライブなど)、ハードディスク、SSD、SDカードなど幅広いストレージデバイスをサポートします。EMTECフラッシュドライブのファイルシステムが FAT32、NTFS、exFATのいずれであっても、データを復元できます。
- フラッシュドライブ用に最適化:EMTECなどのフラッシュドライブは通常NANDフラッシュ技術を使用しており、MiniTool Power Data Recoveryはこのストレージメディアからのデータ復元を効果的に処理できます。誤削除、フォーマット、ウイルス攻撃、ファイルシステムの破損などで失われたデータをフラッシュドライブから復元できます。
- 様々なファイル種類の復元:この包括的な復元ソフトウェアは、ドキュメント、写真、ビデオ、オーディオ、圧縮ファイルなど、幅広いファイル種類の復元をサポートします。EMTECフラッシュドライブに保存されているファイルの種類に関係なく、このソフトウェアはそれらを復元することができます。
操作は簡単で、ソフトウェアのインターフェースは親切で、技術的なバックグラウンドを持たないユーザーでも簡単に使用できます。さらに、MiniTool Power Data Recoveryは読み取り専用モードを採用しているため、EMTEC フラッシュドライブ内のオリジナルデータにさらなる損傷を与えることはありません。復元プロセス中に失われたデータや既存のデータが上書きされたり変更されたりすることはありません。
1GBのファイルの復元をサポートするこのデータ復旧フリーソフトウェアを無料でダウンロードしてインストールし、EMTECデータ復元を開始しましょう。
MiniTool Power Data Recovery Freeクリックしてダウンロード100%クリーン&セーフ
ステップ1: EMTEC USBフラッシュドライブをコンピュータに接続します。
ステップ2: 準備ができたら、MiniTool Power Data Recoveryソフトウェアを起動します。ディスク情報をロードした後、メインインターフェースが表示されます。「論理ドライブ」タブでは、既存のパーティションと紛失したパーティションを含むすべてのパーティションが表示されます。EMTEC USBフラッシュドライブを見つけ、その上にカーソルを移動し、「スキャン」をクリックしてデータをスキャンします。
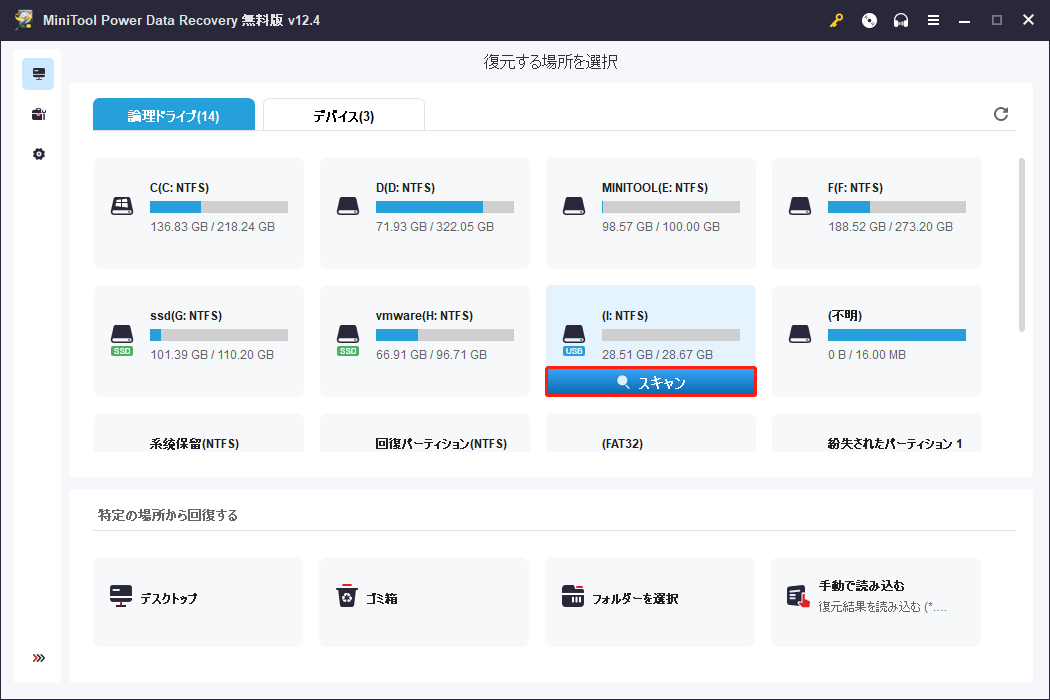
ステップ3: このプロセスには時間がかかる場合があります。それが終了すると、すべてのファイルは、一般的に「パス」タブの下にファイルのステータスでソートされます。フォルダを展開して目的のファイルを見つけることができます。または、より迅速にファイルを見つけるために使用できる他の機能があります。
- タイプ:「パス」タブの隣にある「タイプ」タブでは、ドキュメント、ビデオ、オーディオ、画像などの種類に応じてファイルを分類します。すべてのタイプを展開するには、「すべてのファイル種類」をダブルクリックする必要があります。そして、対応する種類で復元したいファイルを見つけます。
- フィルター:左上隅にあるフィルター機能は、ファイルタイプ、ファイルの更新日時、ファイルサイズ、ファイルカテゴリーに基づいてファイルをフィルタリングすることができます。「フィルター」ボタンをクリックし、目的のファイルをフィルタリングする基準を1つ選択してください。
- 検索:検索機能は、すべての不要なファイルをフィルタリングすることによって、ターゲットファイルをリストすることができます。検索ボックスにファイル名のキーワードを入力し、「Enter」キーを押すだけです。
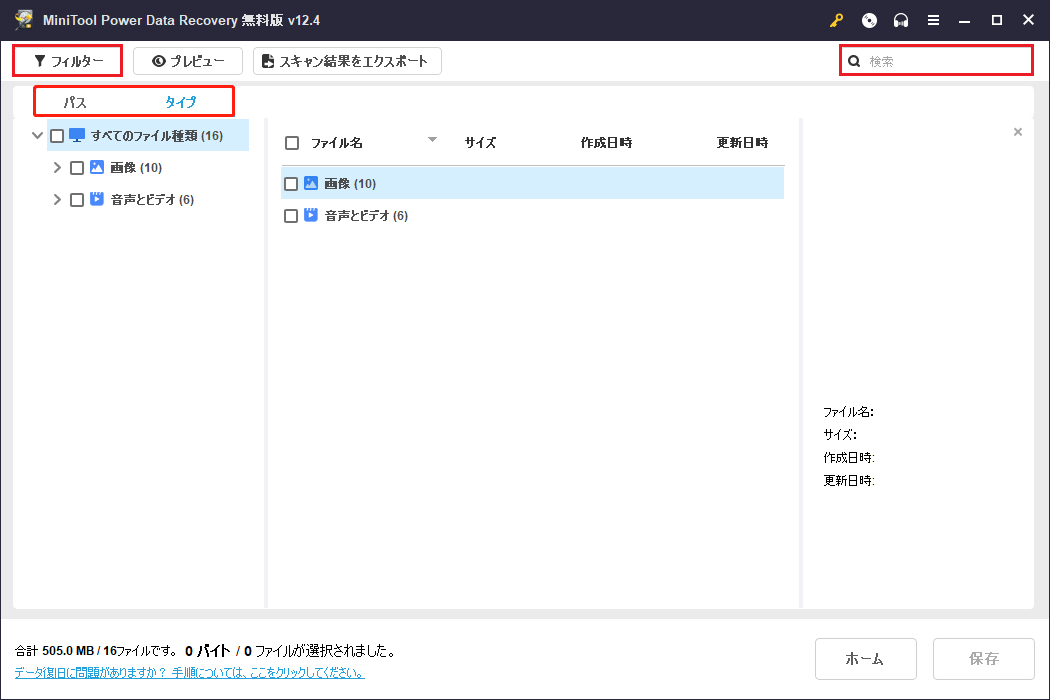
1GBの復元容量を無駄にしないために、この復旧ツールにはプレビュー機能があります。ファイルを保存する前にプレビューして、復元されたファイルが正しいことを確認することができます。ファイルを選択して「プレビュー」ボタンをクリックするか、ファイルをダブルクリックしてください。
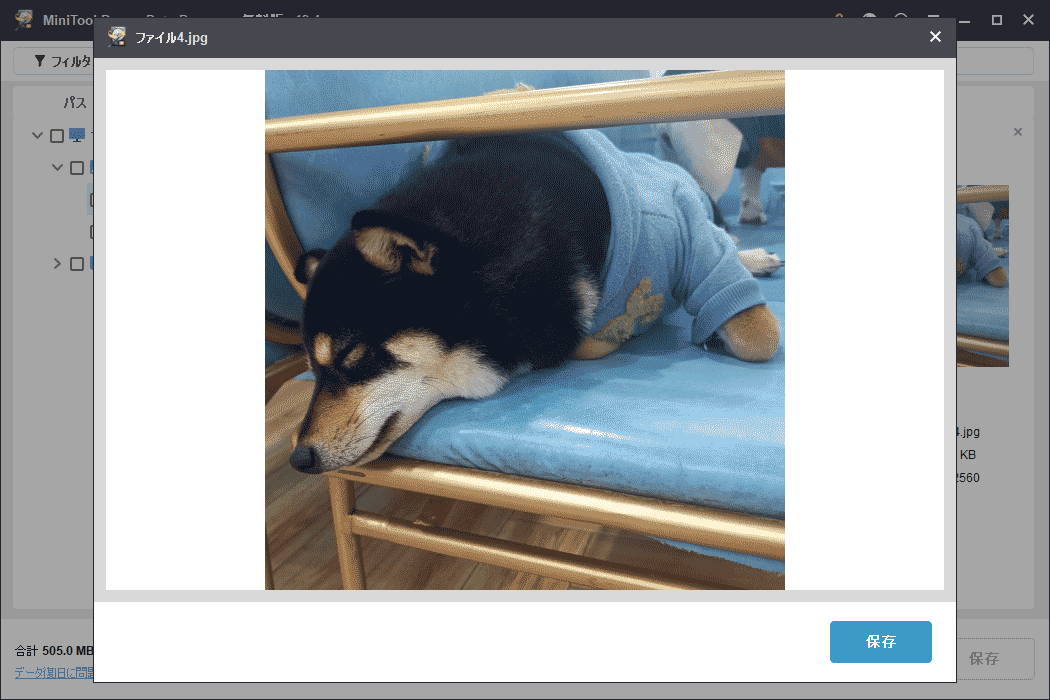
ステップ4: 復元されたファイルを確認したら、すべて選択して「保存」ボタンをクリックします。復元したファイルをどこに保存しますか?データの上書きを避けるために、元の保存場所ではなく、新しい保存場所を選択することをお勧めします。最後に、「OK」をクリックして保存を開始します。
EMTECフラッシュドライブが動作しない場合:考えられる原因
EMTECフラッシュドライブが動作しない原因には、ハードウェア、ソフトウェア、またはその他の要因が関与していますが、ここでは一般的なものをご紹介します。
- 落としたり、押しつぶしたり、極端な温度/湿度にさらしたりして、ドライブが損傷しています。
- USBポートの頻繁な抜き差しや接触不良による損傷が考えられます。
- フラッシュドライブは、不慮の抜き差し、ウイルス攻撃、書き込みエラーなどにより、ファイルシステムが破損しています。
- ドライブにシステムからドライブ文字が割り当てられておらず、アクセスできなくなります。
- ウイルスやマルウェアにより、フラッシュドライブが正常に動作しません。
EMTEC USBフラッシュドライブが動作しない場合の対処法
EMTEC USBが動作しない場合、その中のデータにアクセスしたり使用したりすることができません。どのように修復するのでしょうか?ここに完全なガイドがあります。以下の方法は、EMTEC外付けハードドライブの修復にも適用できます。
修正1:フラッシュドライブを再接続する
最初のステップは、まずUSB接続をチェックすることです。別のデバイスを使用して、USBポートが正しく機能しているかどうかをテストします。USBポートを清掃し、ほこりや異物がないことを確認します。フラッシュドライブを別のパソコンのUSBポートに差し込みます。
修正2:物理的な損傷がないか確認する
デバイスの激しい衝撃、落下、または水の浸入により、EMTECフラッシュドライブのチップまたは回路が損傷し、データが読めなくなることがあります。目に見える損傷がないか、フラッシュドライブのケーシングを点検します。物理的な損傷が疑われる場合は、専門のデータ復旧サービスに連絡することをお勧めします。
修正3:ドライブ文字を確認する
ドライブ文字を割り当てることは、USBデバイスが動作しない問題を解決するための重要なステップの1つです。手動でドライブ文字を割り当てることで、ドライブ文字の競合、ファイルシステムの問題、パーティションの無効化などの問題を解決することができます。ここでは、ドライブ文字を割り当てる2つの方法を紹介します。
ディスクの管理から:
ステップ1:「スタート」ボタンを右クリックし、「ディスクの管理」を選択します。
ステップ2: EMTEC USBフラッシュドライブを探し、右クリックして「ドライブ文字とパスの変更」を選択します。
ステップ3:「変更」をクリックし、「次のドライブ文字を割り当てる」リストから文字を選択し、「OK」をクリックします。
MiniTool Partition Wizardから:
MiniTool Partition Wizardは、ディスク/パーティション管理のニーズを満たすことができる最高のパーティションマネージャーです。無料版では、パーティションの作成/削除/フォーマット、ドライブ文字の変更、ファイルシステムのチェック/変換などができます。
ステップ1: 緑色のボタンをクリックして、MiniTool Partition Wizardソフトウェアをダウンロードしてインストールします。
MiniTool Partition Wizard Freeクリックしてダウンロード100%クリーン&セーフ
ステップ2: ソフトウェアを起動し、USBドライブを選択します。左のリストから「ドライブ文字の変更」をクリックします。
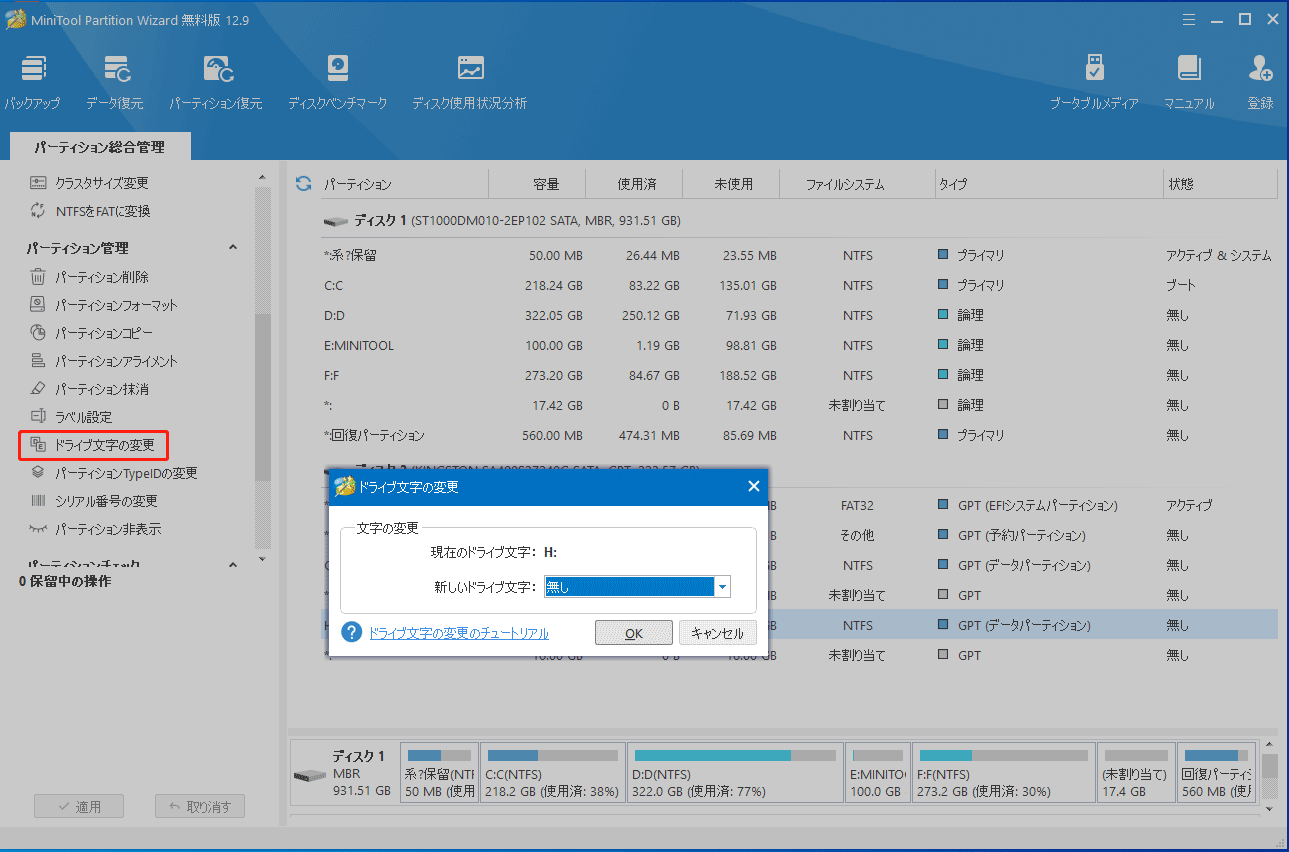
ステップ3: 文字を選択し、「OK」をクリックします。メインインターフェースに戻り、「適用」>「はい」をクリックします。
修正4:USBドライバーを更新する
古いUSBドライバーにはセキュリティ上のリスクがあるかもしれませんが、新しいバージョンではこれらの脆弱性を修正し、デバイスの動作効率と安定性を向上させることができます。さらに、システムアップデートを行った場合、古いドライバーは新しいシステムと互換性がなく、ハードウェアが正常に動作しない可能性があります。ドライバーを更新することで、バージョンの不一致によるデバイスの動作不良や性能低下の問題を解決することができます。以下はその方法です。
ステップ1: Windowsの検索ボックスに「デバイスマネージャー」と入力し、「Enter」キーを押します。
ステップ2: 「ディスクドライブ」の前にある小さな矢印をクリックして展開します。
ステップ3: EMTEC USBフラッシュドライブを右クリックし、「ドライバーの更新」を選択します。
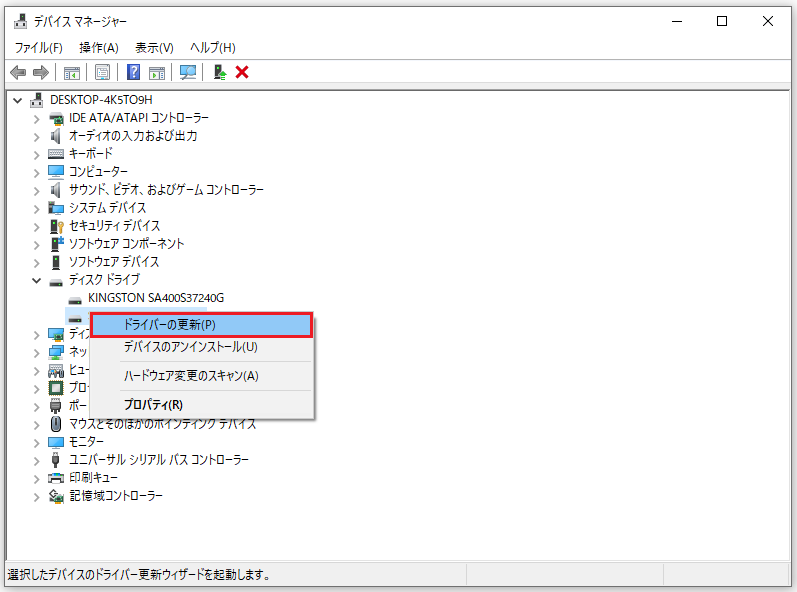
ステップ4: アップデートの検索方法を尋ねられたら、「ドライバーを自動的に検索」を選択します。
ステップ5: 利用可能なアップデートがある場合は、ウィザードに従ってインストールを完了します。
修正5:USBフラッシュドライブをフォーマットする
上記のいずれの解決策でも問題が解決しない場合は、EMTEC USBフラッシュドライブをフォーマットしてみてください。ファイルシステムの破損、パーティションテーブルのエラー、ウイルス感染、非互換性の問題を解決することができます。ここには、ドライブをフォーマットする複数の方法が記載されています。以下の手順に従って作業してください。
ファイルエクスプローラーから:
ステップ1: 「Win + E」キーを押して「ファイルエクスプローラー」を開きます。
ステップ2: 左側のペインで、EMTEC USBフラッシュドライブを探して右クリックします。そして「フォーマット」を選択します。
ステップ3: 新しいウィンドウで、ファイルシステムとアロケーションユニットサイズを選択し、ドライブの新しい名前を入力します。「クイックフォーマット」ボックスにチェックを入れ、「開始」をクリックします。
ステップ4: 新しいプロンプトボックスで「OK」をクリックして開始します。
ディスクの管理から:
ステップ1: 「ディスクの管理」を開き、EMTEC USBドライブを右クリックして「フォーマット」を選択します。
ステップ2: ボリュームラベル、ファイルシステム、アロケーションユニットサイズのボックスに対応する情報を入力します。そして「クイックフォーマットする」ボックスにチェックを入れ、「OK」をクリックします。
ステップ3: 警告ウィンドウで、「OK」をクリックしてフォーマットを開始します。
MiniTool Partition Wizardから:
ステップ1: MiniTool Partition Wizardソフトウェアを起動し、フォーマットしたいドライブを選択します。
ステップ2: 「パーティション管理」セクションで、「パーティションフォーマット」をクリックします。
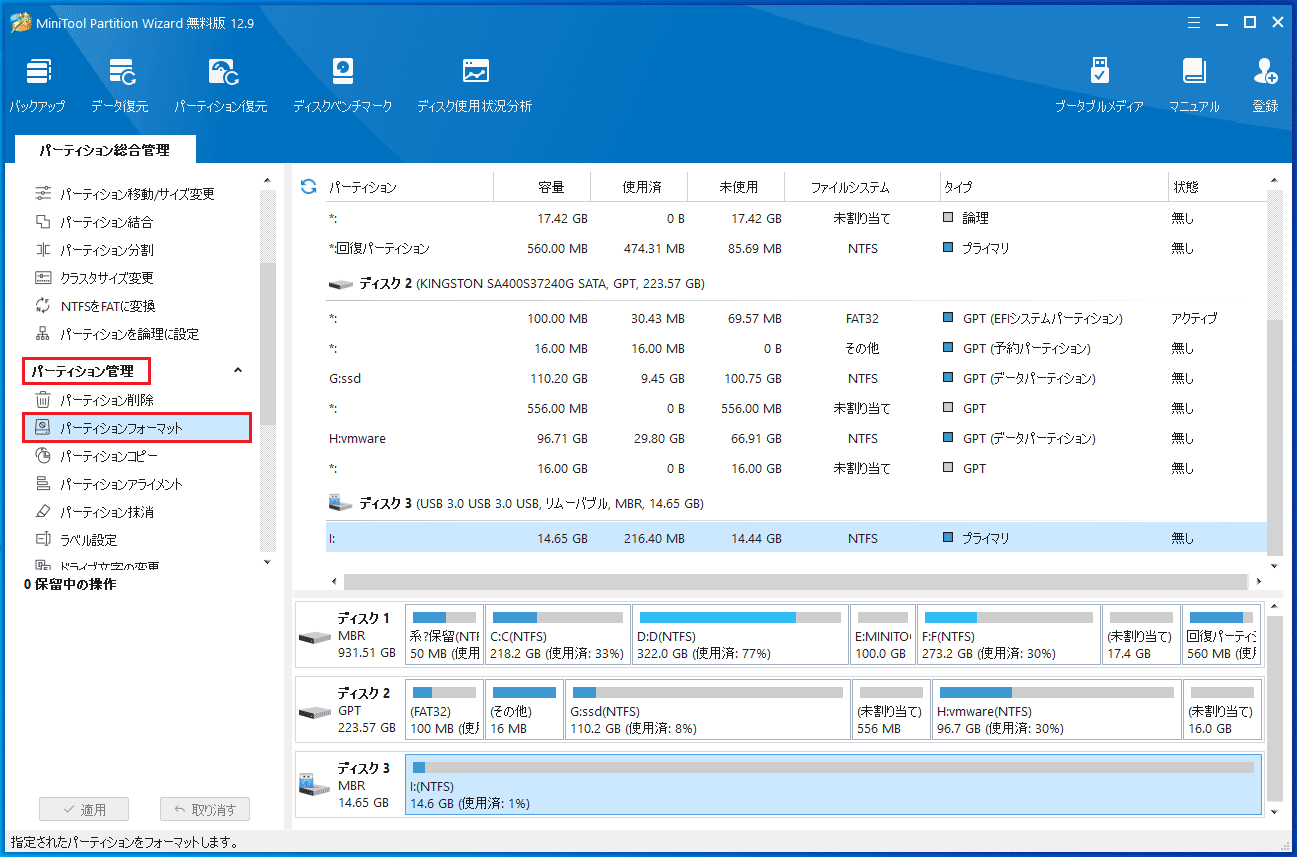
ステップ3: 「パーティションラベル」ボックスに新しい名前を入力します。ファイルシステムとクラスタサイズを選択し、「OK」をクリックします。
ステップ4: メインインターフェースに戻った後、「適用」>「はい」をクリックして変更を確定します。
結論
データ損失にはイライラさせられますが、MiniTool Power Data Recoveryを使えば、EMTEC USBフラッシュドライブからファイルを復元するのは難しいことではありません。これとは別に、EMTEC USBフラッシュドライブが動作しない問題が発生した場合、上記のソリューションを参照してください。
MiniTool Power Data Recovery Freeクリックしてダウンロード100%クリーン&セーフ
しかし、予防は治療に勝ります。データを保護する最善の戦略は、データを定期的にバックアップすることです。本記事のガイダンスが、ファイルの復元を成功させ、将来的にデータをより安全に保管するのに役立つことを願っています。
MiniTool製品に関するご質問やサポートが必要な場合は、[email protected]までお気軽にご連絡ください。


