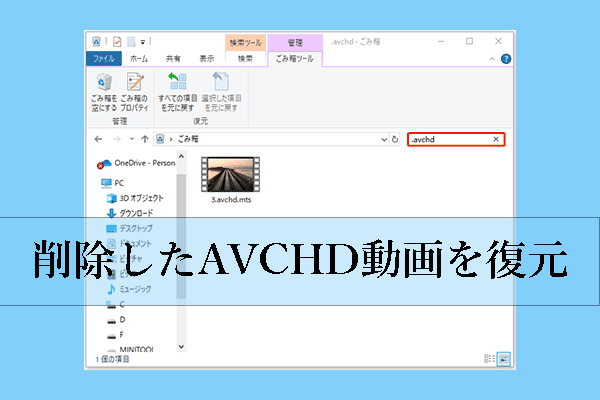誤削除やソフトウェアの不具合でGIMP写真が失われましたか?このMiniToolの記事を読んで、安全なGIMPデータ復元ソフトウェアまたはコンピュータ上の他の可能なソリューションでGIMP写真を復元することができます。
GIMPとは
GNU Image Manipulation Program(略称GIMP)は、フリーでオープンソースの写真編集ツールです。このソフトウェアは、フォトレタッチ、画像編集、フォーマット転送などの多様な機能を備えています。このツールは描画用に設計されていませんが、多くのユーザーがこのソフトウェアを使用して、描画、ポスターの作成、グラフィックデザイン、およびその他の作成タスクを完了します。
GIMPプロファイルフォルダーの場所
GIMPプロファイルは、ソフトウェア設定、ペイントツール、パーソナライズされたキーボードショートカットなどを含む情報を保存するために使用されます。時々、GIMPの起動の問題は、壊れたプロファイルフォルダーによって引き起こされます。そのため、GIMPプロファイルがコンピュータのどこにあるか知っておく必要があります。以下は、異なるコンピュータのオペレーティングシステムのユーザーのための特定のファイルパスです。
- Windowsユーザーの場合:C:¥Users¥ユーザー名¥AppData¥Roaming¥GIMP¥2.10
- Linuxユーザーの場合:/home/ユーザー名/.config/GIMP/2.10
- OSXユーザーの場合:/Users/ユーザー名/Library/GIMP/2.10
ファイルパスの2.10はGIMPのバージョンを示しています。異なるバージョンのGIMPを使用している場合、対応するバージョン番号のプロファイルフォルダーが表示されます。
プロファイルフォルダーが破損している場合、プロファイルフォルダーを見つけて、2.10.outdatedのように名前を変更することができます。その後、GIMPを再起動すると、新しいプロファイルフォルダーが自動的に再作成されます。
削除したGIMPファイルを復元する方法
GIMP写真をエクスポートするとき、コンピュータまたは他の外部データストレージデバイスの好きな場所を選択することができます。このパートでは、いくつかの原因で削除または紛失したGIMP写真を復元するための実現可能なアプローチを紹介します。あなたのケースに応じて、適切な解決策を選択してください。
方法1、削除したXCFファイルをごみ箱から復元
GIMP写真をコンピュータに保存している場合、ごみ箱から削除したGIMP XCFファイルを復元するのが最も基本的な解決方法です。ごみ箱を空にしない限り、削除したファイルは何日もこのフォルダーに保存され、復元することができます。
デスクトップのごみ箱を開き、ファイルリストを見てGIMP写真を特定します。デフォルトでは、GIMPは写真をXCFファイル形式で保存します。これにより、ごみ箱内のXCFファイルを検索して、必要なファイルを絞り込むことができます。
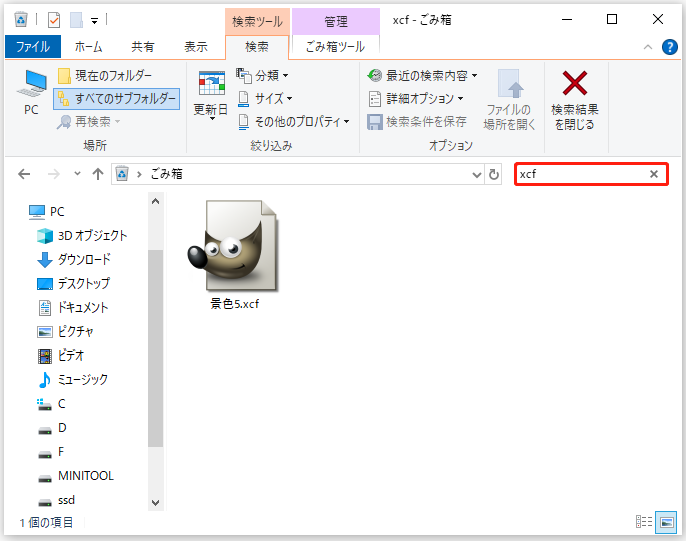
ファイルを右クリックし、「元に戻す」を選択すると、削除した写真が元のパスに復元されます。または、ファイルをお好みのパスにドラッグ&ドロップします。
しかし、オンラインで解決策を検索しているとき、ごみ箱に目的のGIMPファイルが見つからないことはよくある状況です。より効果的な次の解決策に進んでください。
方法2、MiniTool Power Data Recoveryを使って紛失したGIMPファイルを復元
完全的なデータ損失は、シフト削除、ウイルス攻撃、デバイスのフォーマット、ソフトウェアのクラッシュなど、様々な場面で発生します。そのような原因でGIMPファイルが紛失した場合、MiniTool Power Data Recoveryのような専門的なデータ復元ソフトに助けを求めるべきです。
この無料ファイル復元ソフトは、上書きされない限り、GIMP写真を復元することができます。Windows上でGIMP XCFファイルの復元を完了するだけでなく、SDカード、USBドライブ、メモリスティック、外付けハードディスクなどのリムーバブルデバイスからもGIMPファイルを復元することができます。
様々な機能特徴とデバイスやファイルタイプの幅広い互換性により、MiniTool Power Data Recoveryは数あるGIMPデータ復元ソフトウェアの中でも理想的な選択肢となります。Windows上で下記のダウンロードボタンをクリックして、このソフトウェアを入手することができます。
MiniTool Power Data Recovery Freeクリックしてダウンロード100%クリーン&セーフ
ステップ1、ソフトウェアがコンピュータに正常にインストールされたとすると、それを起動してターゲットパーティションを見つけることができます。リムーバブルデバイスからGIMPファイルを復元する必要がある場合、デバイスをコンピュータに接続します。そして、「更新」ボタンをクリックしてソフトウェアにデバイスを認識させます。
デスクトップ、特定のフォルダー、ごみ箱など、スキャンする特定の場所を選択して、スキャン時間を短縮することができます。ここでは例としてGIMPの保存フォルダーをスキャンします:「特定の場所から回復する」から「フォルダーを選択」を選択 > ターゲットフォルダーを見つけて選択 > 「フォルダーの選択」をクリックしてスキャンを開始します。
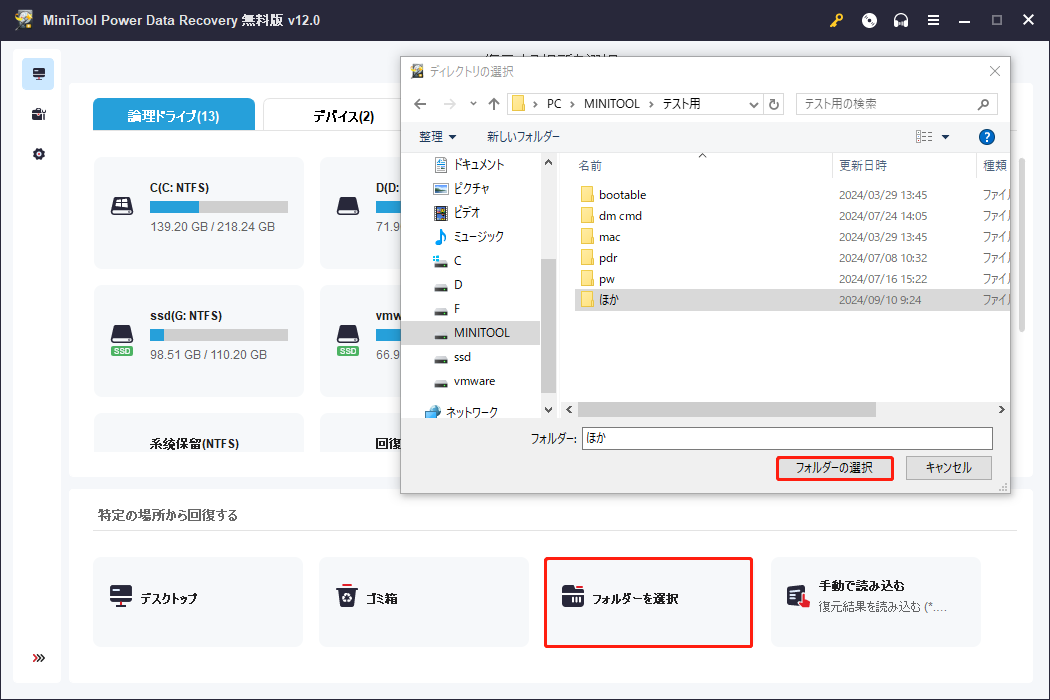
ステップ2、選択したフォルダーの全体的なスキャンを行うため、スキャンプロセスが完了するまで辛抱強く待つ必要があります。このソフトウェアは、デフォルトでパスに従ってファイルを表示します。目的のGIMPファイルを素早く見つけるために、それらの機能を利用して不要なファイルをフィルターすることができます。
- タイプ:ファイルがタイプ別に分類される「タイプ」タブに移動します。「画像」オプションを展開すると、XCFサブカテゴリを見つけることができます。GIMPファイルをJPG、PNG、GIF、TIFF、その他のRAW画像形式など、他のファイル形式で保存する場合でも、この機能は有効です。
- フィルター:ファイルタイプ、ファイルサイズ、ファイル更新日時、ファイルカテゴリーを制限できます。
- 検索:検索機能を使って、GIMPのファイルを直接検索できます。ファイル名を覚えている場合は、それを検索ボックスに入力します(完全名と部分名の両方が利用可能)。「Enter」キーを押すと、ソフトウェアは自動的に一致する項目を検出します。
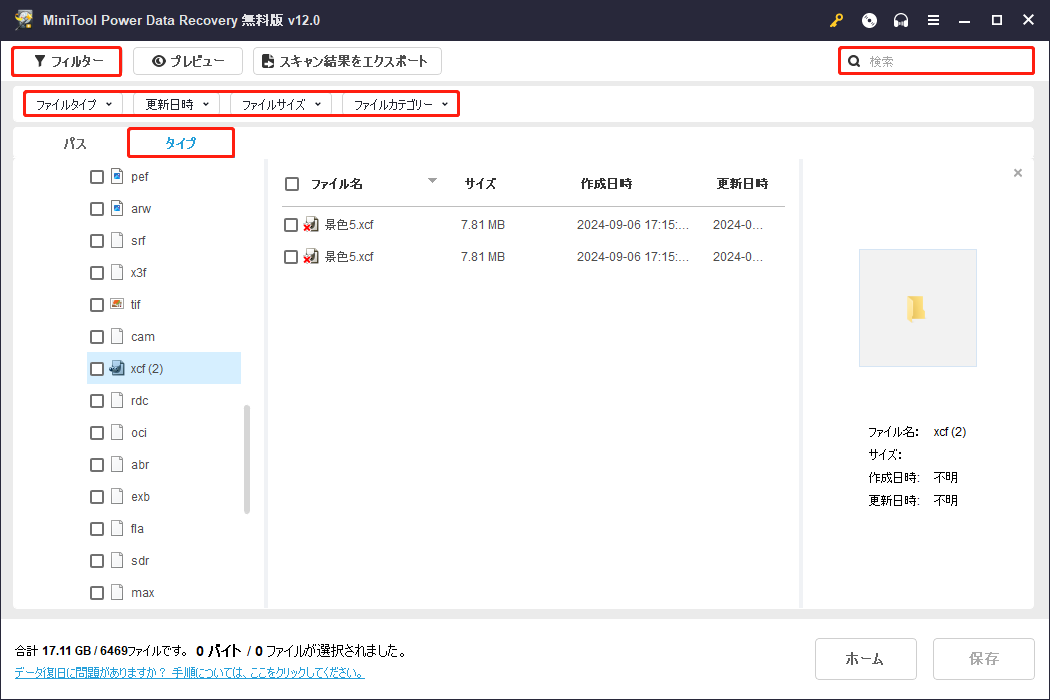
ステップ3、必要なファイルにチェックを入れます。「保存」ボタンをクリックし、写真の新しい保存先を選択してください。元のパスにファイルを保存すると、データが上書きされ、データ復元に失敗する可能性があります。
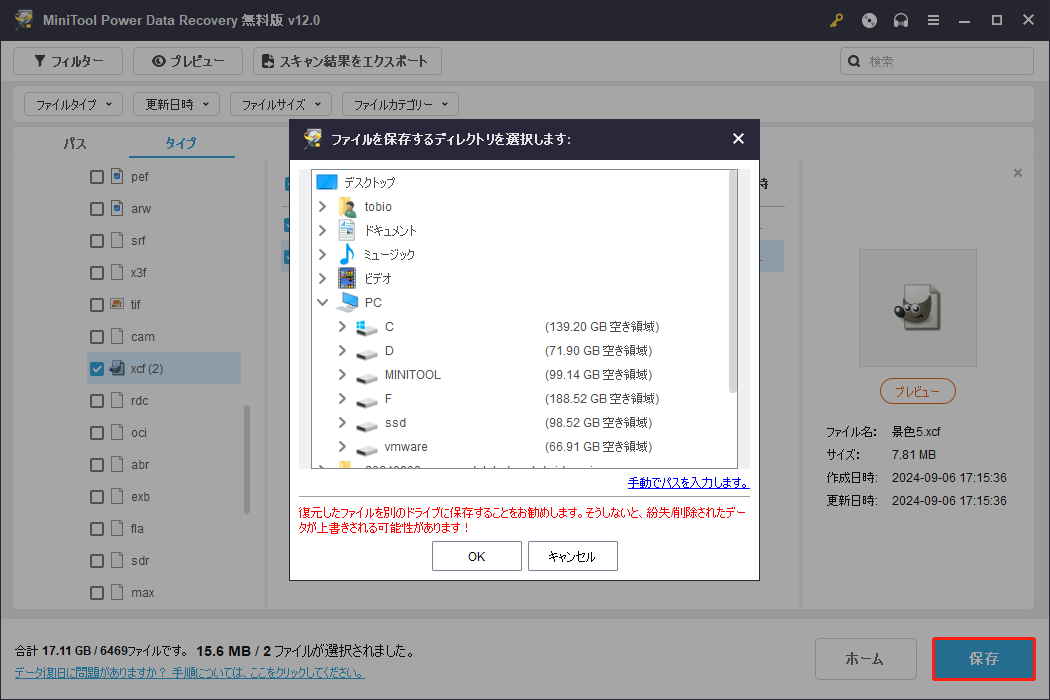
データ復元プロセスが完了したことを知らせる小さなウィンドウが表示されます。その後、ソフトウェアを終了し、選択した保存先に移動して復元されたファイルを確認することができます。
MiniTool Power Data Recovery無料版には1GBの無料データ復元容量があります。選択したファイルが制限を超えた場合、復元プロセスは中断されます。データ復元容量を無制限にするには、アドバンス版にアップデートする必要があります。
方法3、MiniTool Photo RecoveryでGIMPの写真を復元
MiniTool Photo Recoveryはマルチメディアファイルに特化した復元ツールです。MiniTool Power Data Recoveryとは異なり、このツールはターゲットロケーションから写真、ビデオ、オーディオファイルのみを検索します。このツールを使って、対象のGIMPファイルを簡単に見つけることができます。このソフトウェアを入手し、以下の手順でGIMP XCFファイルの復元タスクを開始しましょう。
MiniTool Power Data Recovery Freeクリックしてダウンロード100%クリーン&セーフ
ステップ1、MiniTool Photo Recoveryをダウンロードしてインストールした後、ダブルクリックしてソフトウェアを起動し、「Start」をクリックしてメインインターフェイスに入ります。
ステップ2、次のインターフェイスで、GIMP画像が保存されているパーティションを選択します。「Scan」をクリックしてスキャンを開始します。
また、「Settings」をクリックして、必要な特定のファイルタイプを選択します。 例えば、「Audio/Video」オプションのチェックを外し、「Graphics & Picture」を展開してGIMPファイル形式を見つけ、選択することができます。変更したら、「OK」をクリックして保存します。
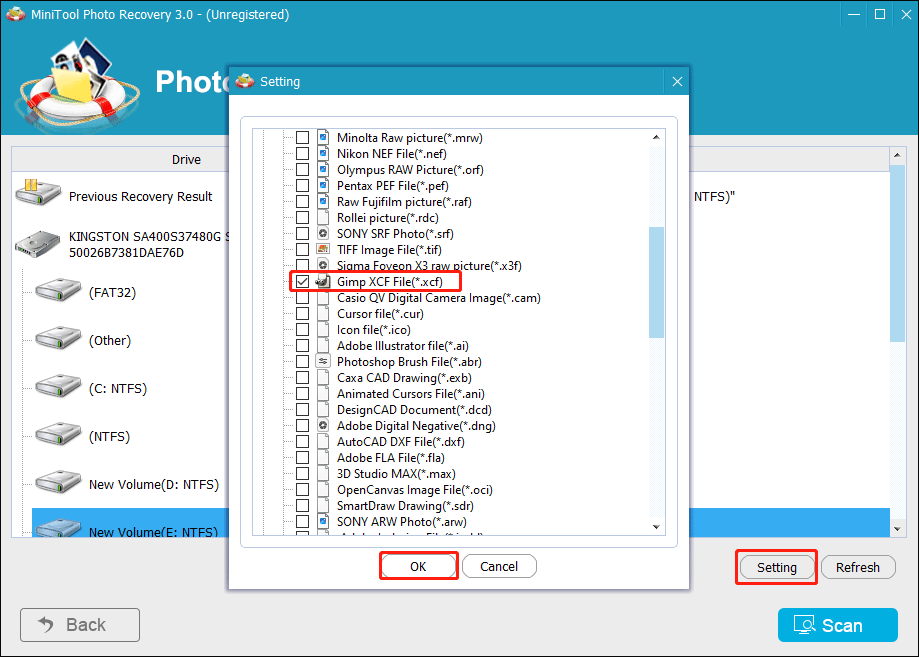
ステップ3、スキャンプロセスが完了するまで待ちます。検出された画像はすべてファイル形式によって分類されます。ファイルリストに目を通して、「Gimp XCF Files」オプションを見つけることができます。対象のファイルにチェックを入れ、「Save」をクリックします。
プロンプトの小ウィンドウで、「Browse」をクリックして保存先を選択します。「OK」をクリックして確定します。これらのファイルを元のフォルダーに保存しないでください。
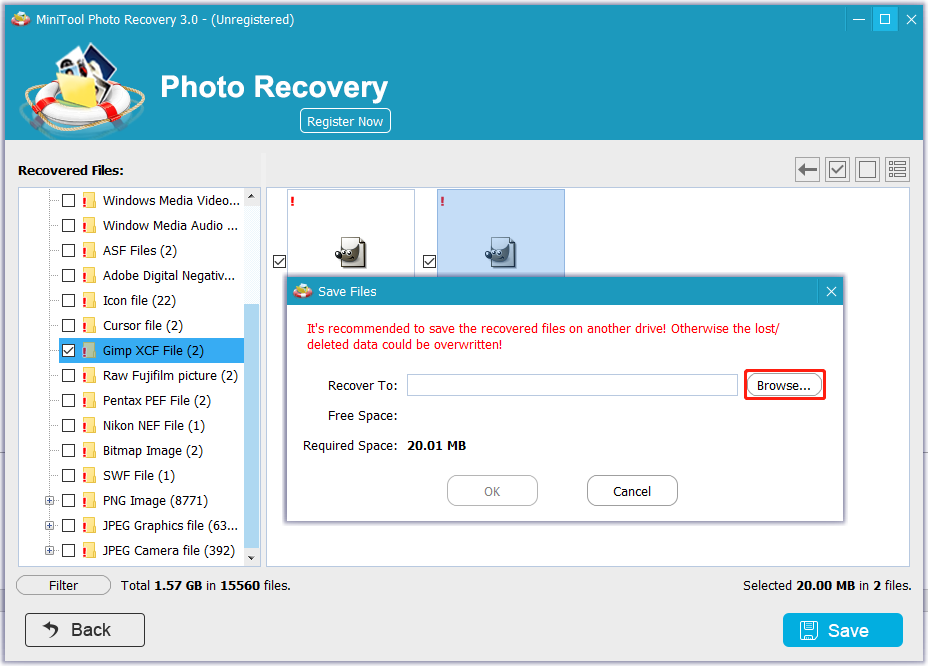
MiniTool Photo Recoveryの未登録版では、200MB以下の写真を復元できます。各エディションの機能と制限については、比較ページをご覧ください。
GIMPファイルを他の場所にバックアップした場合、目的のファイルをコピーして直接保存先に貼り付けることで、削除したGIMPファイルを簡単に復元することができます。
未保存のGIMPファイルを復元する方法
しかし、ほとんどのGIMPユーザーは、ソフトウェアのクラッシュによるファイル紛失に悩まされています。ソフトウェアのクラッシュは、現在の編集ファイルを保存する機会を与えず、ファイルの内容を失う危険性が高いです。苦労して作ったプロジェクトが失われるのは迷惑なことでしょう。とはいえ、データ損失の可能性を最小限に抑えるための解決策が2つあります。
方法1、ファイル履歴から未保存のGIMPファイルを復元
この方法は、作成中にファイルを保存する習慣がある場合に有効です。GIMPは保存したファイルをファイル履歴に残しています。紛失したバージョンに最も近いものを見つけることができるかもしれません。以下は、GIMPで未保存のファイルを復元する方法です。
ステップ1、ソフトウェアを開き、上部のツールバーで「ファイル」をクリックします。
ステップ2、「最近開いたファイル」>「ファイル履歴」を選択します。右上のペインにあるファイルリストを見て、必要なファイルがあるかどうかを確認します。
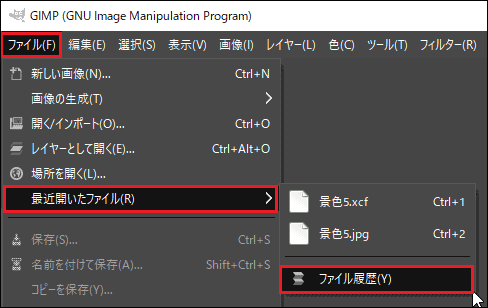
目的のものがあれば、それをダブルクリックしてGIMPでファイルを開きます。その後、再度編集することができます。
方法2、WindowsのGIMPプロンプトリカバリで未保存のGIMPファイルを復元
GIMPの開発者によると、このアプリケーションのクラッシュ回復ユーティリティを開発したそうです。ファイルを編集中にソフトウェアがクラッシュした場合、ソフトウェアを直接再起動することができます。ソフトウェアのクラッシュにより保存されていない変更を知らせるプロンプトが表示されることがあります。画面の指示に従うだけで、未保存のファイルを復元できます。
ただし、GIMPのクラッシュリカバリは常に機能するわけではありません。このページの「Simplified bug reporting and crash recovery」セクションから、より詳細な情報を得ることができます。
GIMPファイルの紛失を防ぐヒント
GIMPユーザーは、このアプリケーションには自動保存機能がないことを知っておく必要があります。しかし、データの損失やソフトウェアのクラッシュは何の兆候もなく起こり、時折データの損失につながります。ここでは、ファイルを保護するためのヒントをいくつかご紹介します。
#1、GIMPファイルを定期的にバックアップ
データを保護することに関して言えば、ファイルのバックアップは他の方法よりも優先されるべき選択です。ファイル履歴やバックアップと復元(Windows 7)のようなWindowsの内蔵ユーティリティを使用して、GIMPファイルをバックアップすることができます。または、手動操作を減らすために、OneDrive、Google Driveなどのクラウドストレージステーションを選択するか、MiniTool ShadowMakerなどのサードパーティファイルバックアップソフトウェアを利用することもできます。
このファイルバックアップソフトウェアは、ファイル、フォルダー、ディスク、パーティションをバックアップすることができます。さらに、強力な機能を備えており、毎日、毎週、毎月、またはイベントベースで定期的にファイルをバックアップすることができます。必要であれば、以下のダウンロードボタンをクリックしてこのソフトウェアを入手し、30日以内に無料で強力なバックアップ機能を体験してみてはいかがでしょうか?
MiniTool ShadowMaker Trialクリックしてダウンロード100%クリーン&セーフ
ステップ1、ソフトウェアを開き、「体験版で続く」ボタンをクリックします。
ステップ2、「バックアップ」タブに移動します。「ソース」オプションをクリックし、「フォルダーとファイル」を選択します。コンピュータ上のターゲットGIMPフォルダーに移動し、「OK」をクリックして確認します。
ステップ3、「バックアップ先」をクリックしてバックアップファイルを保存するパスを選択し、「OK」をクリックして選択内容を保存します。
ステップ4、バックアップ設定を変更するには、「バックアップ」インターフェイスの下部にある「オプション」を選択します。「バックアップスキーム」セクションでバックアップタイプを決定し、「スケジュール設定」セクションでバックアップスケジュールを決定します。その後、「OK」をクリックして設定を保存します。
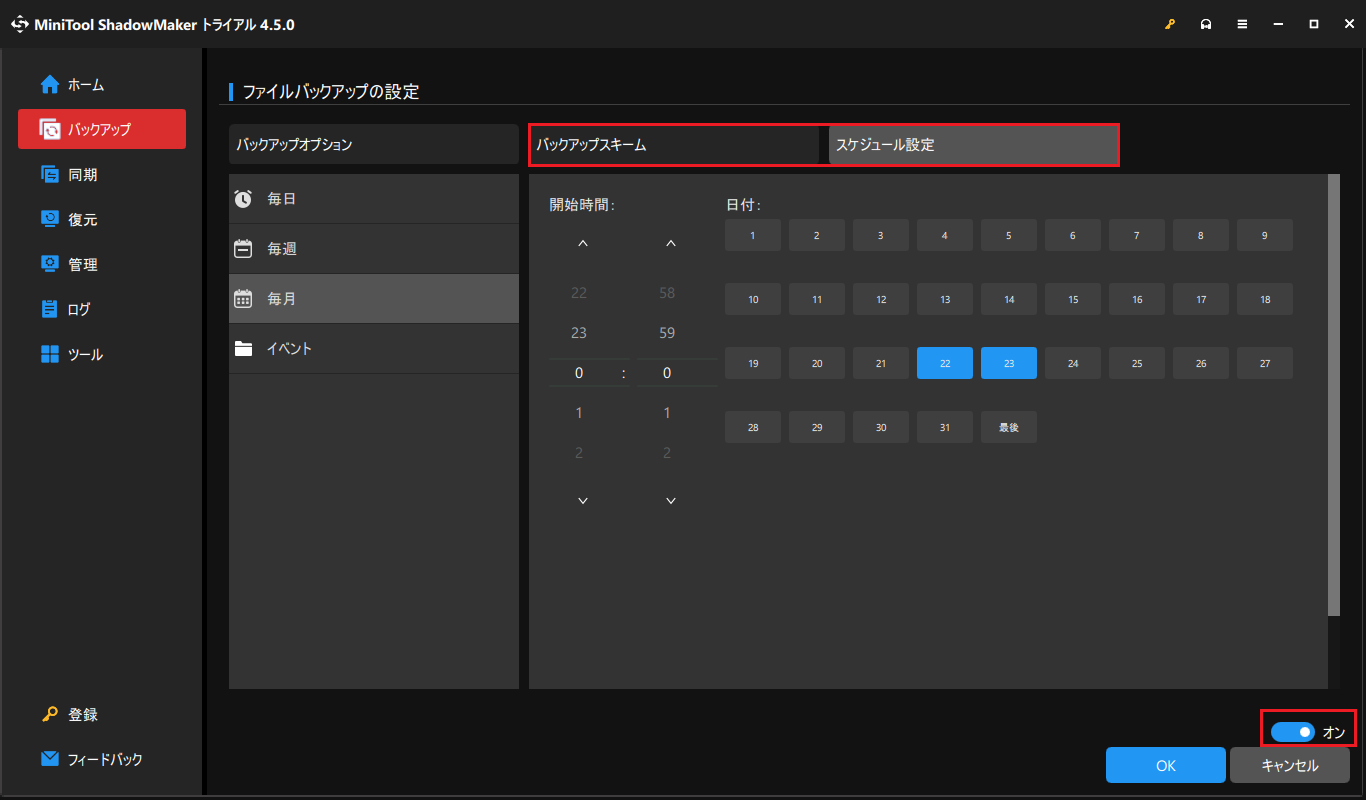
ステップ5、「今すぐバックアップ」をクリックしてバックアッププロセスを開始します。
#2、時間内に操作を保存
GIMPが頻繁にクラッシュするのを防ぐために、時間内に操作を保存する必要があります。「CtrlとS」で保存できます。デフォルトでは、「無題」のような名前で保存されます。すでに現在のファイルを保存している場合、「CtrlとS」キーの組み合わせを押すと、古いバージョンの画像が置き換えられます。また、「ShiftとCtrlとS」キーを押すと、別の名前でファイルを保存できます。
結語
トップクラスの写真ソフトとして、GIMPはデザイナーやドローワーにとって実用的です。しかし、GIMPユーザーは、誤削除、ソフトウェアのクラッシュ、悪意のある攻撃などによるデータの損失に苦しんでいます。この記事では、削除または未保存のGIMP写真を復元するいくつかの方法を紹介します。さらに、データ損失を未然に防ぐための2つの実行可能な提案をします。
MiniToolソフトウェアを使用する際にご質問がございましたら、[email protected]までお問い合わせください。