この記事では、破損したPNG画像ファイルの修復方法、削除/紛失したPNG画像ファイルの復元方法を紹介し、PNG修復ツールと無料ファイル復元ツールを提供します。MiniTool Softwareは、データ復元、ディスクパーティション管理、PCバックアップ、動画編集、動画形式変換などのサービスを無料で提供します。
破損したPNG画像ファイルを無料で修復する方法は?削除/紛失したPNG画像ファイルを復元する方法は?
この記事では、いくつかの写真(PNG画像)修復ソフトを紹介し、削除/紛失したPNG画像や他の種類のファイルを復元するための無料ファイル復元ソフトを提供します。
破損したPNG画像ファイルを無料で修復する方法(オンラインツール含む)
PNGファイルは、転送の中断、マルウェア/ウイルス感染、ハードディスクの不良セクタなどの破損、ディスクのフォーマット、メモリカードの不適切なイジェクトなどが原因で破損することがあります。
PNGファイルが破損した場合、プロフェッショナルファイル修復ツールを使用する必要があります。以下では、いくつかのプロフェッショナルPNG画像修復ツールを紹介します。
1.OnlineFile.Repair
この無料オンラインファイル修復サービスは、Word、Excel、PDF、PPT、Access、Photoshopなどの破損した画像ファイルの修復に対応します。その中、PNG画像ファイルも含まれます。破損したファイルを本サイトの指定エリアに直接ドラッグ&ドロップすると、修復が開始されます。
2.online.officerecovery.com
オンラインで破損したPNG画像を修復したい場合、この破損したPNG、JPEG/JPG、GIF、TIFF、BMP、またはオリジナル画像の修復に対応するツールを試してみてください。
公式サイト(https://online.officerecovery.com/jp/)にアクセスし、「データ復旧」の下に「ファイルを選択」ボタンをクリックし、修復したいPNGファイルを選択し、「アップロードの確保と修復」ボタンをクリックし、PNG画像をアップロードして修復して始めます。修復された後、復元されたファイルをダウンロードします。
3.Stellar Repair for Photo
Stellar Repair for Photoは、PNG や RAW 画像ファイルなど、破損した写真の修復と復元に使用されます。また、破損したメディアから復元された破損した写真の修復もサポートします。Windows 11、macOS Montereyに対応します。
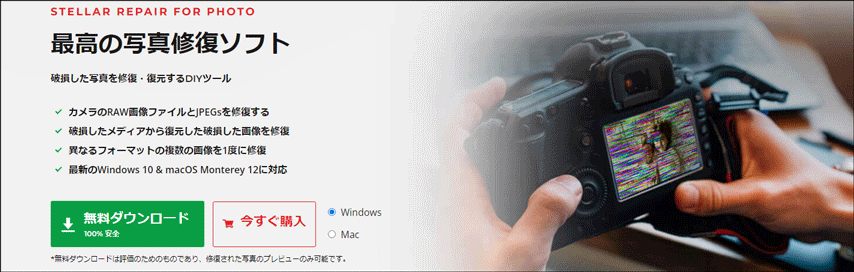
データ復元とファイル修復の両方の機能を備えたソフトが必要な場合は、Stellar Data Recovery for Macを使用することをお勧めします。
4.Wondershare Repairit
様々な形式の破損した写真、動画、ドキュメントを修復するファイル修復アプリで、多くの方にご利用いただいています。アプリに破損したファイルを追加した後、「修復」ボタンをクリックし修復して始めます。 ファイルの修復が完了したら、修復されたファイルをプレビューして保存します。
5.FileRepair
このソフトは、様々な種類のメディアファイルの修復を可能にするツールのセットを提供し、破損した画像ファイル、ドキュメントなどの修復に対応します。
6.Aspose 3D PNG Printing
この無料オンラインPNG修復ツールは、アップロードされたPNGファイルの欠陥を検出し、修復するために使用されます。様々な3D形式に対応し、モデルエラーを自動的に検出して修復できます。公式サイトにアクセスし、ファイルをアップロードし、「今すぐ修理」ボタンをクリックすると、ファイルの修復が開始されます。
破損したPNGファイルの修正に関するヒント
ヒント1.PNGファイルを開けない場合、他の写真編集アプリを試してください。
ヒント2.PNG画像ファイルの形式を変換したい場合、画像形式変換ツールを使用する必要があります。例えば、PNGをJPGに変換するには、PNG2JPG、CloudConvert、iLoveimgなどのオンライン変換ツールを試してみてください。 Photoshopを使用する場合は、PNGファイルをPhotoshopインポートし、JPGファイルとして保存してください。
削除/紛失したPNGファイルを無料で復元する方法
誤って削除したPNGファイルを復元したい場合は、まず、ごみ箱から復元してみてください。ごみ箱を空にした場合、またはファイルがUSBなどの外部デバイスから削除された場合、データ復元ソフトが必要になります。
MiniTool Power Data Recoveryは、Windows用のトップデータ復元アプリで、ストレージデバイスからPNG画像などの削除/紛失ファイルを復元するために使用されます。Windows PC、USBフラッシュドライブ、メモリカード、SDカード、外付けドライブ、SSDなどのデバイスに対応します。
ファイルの復元に加え、MiniTool Power Data Recoveryは様々なデータ損失状況(クラッシュした PC からのデータ復元など)に対応することができます。パソコンをWinPEで起動するためのブータブルUSBドライブを作成する「WinPE Bootable Builder」機能が搭載されます。従って、パソコンが起動しないとき、パソコンをWinPEでMiniTool Power Data Recoverを起動させてデータを復旧することが可能です。
MiniTool Power Data Recovery は直感的なインターフェースを持ち、操作が簡単です。数回のクリックでデータを復元できます。
では、以下のボタンから、MiniTool Power Data Recoveryを取得し、削除/紛失したPNGファイルを復元して始めましょう。
MiniTool Power Data Recovery Trialクリックしてダウンロード100%クリーン&セーフ
- USBフラッシュドライブ、メモリカード、または外付けドライブをWindows PCに接続します。
- MiniTool Power Data Recoveryを起動します。
- スキャンするドライブまたはデバイスを選択します。「論理ドライブ」で目的のドライブを選択するか、「デバイス」でデバイス全体を選択します。ドライブ/デバイスを選択した後、「スキャン」をクリックします。
- スキャンプロセスが終了した後、スキャン結果から削除・紛失したファイルを見つけます。必要なファイルをチェックし、「保存」ボタンをクリックし、保存先を選択します。
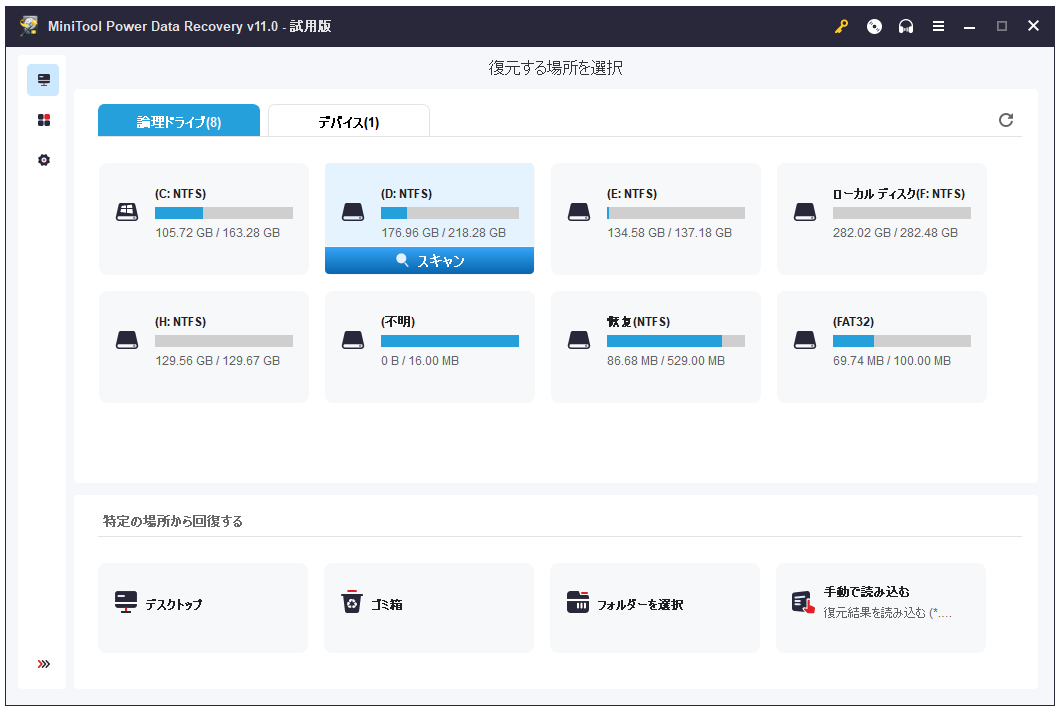
常に重要なPNG画像のバックアップを作成する
大切な写真の紛失に備え、常にそれらを安全な場所にバックアップを取ることをお勧めします。
大切な写真を別の場所にコピーしておくことは、最も簡単なバックアップ方法です。クラウドサービスにアップロードするのも良い方法です。
ここでは、プロフェッショナルバックアップソフト「MiniTool ShadowMaker」の使用をお勧めします。これはWindowsのファイルやフォルダ、パーティションやディスクをバックアップするためのフリーソフトです。
MiniTool ShadowMakerは、ファイルやフォルダを外付けハードドライブ、USB フラッシュドライブ、ネットワークドライブに簡単にバックアップするために用いられます。また、パーティションまたはディスク全体のバックアップも可能です。
選択したコンテンツを自動的にバックアップするスケジュールを設定したり、最新のバックアップを維持し、古いバックアップを削除する増分バックアップのスキームを設定することができます。
「バックアップ」モード以外に、重要なファイルを他のデバイスに同期してコピーを作成する「ファイル同期」機能も搭載しています。
以下のボタンから、この無料バックアップソフトをダウンロードし、以下のガイドに従って、バックアップを作成して始めましょう。
MiniTool ShadowMaker Trialクリックしてダウンロード100%クリーン&セーフ
- MiniTool ShadowMakerを開き、メインUIを表示します。「バックアップ」 モジュールをクリックします。
- 「ソース」 をクリックします。「ファイルとフォルダ」 オプションを選択するか、「パーティションとディスク」 オプションを選択します。次に、バックアップしたいファイル、フォルダ、またはパーティションを選択します。
- 「バックアップ先」をクリックし、バックアップを保存する場所またはデバイスを選択します。
- メインインターフェイスの「今すぐバックアップ」ボタンをクリックすると、バックアッププロセスが開始されます。
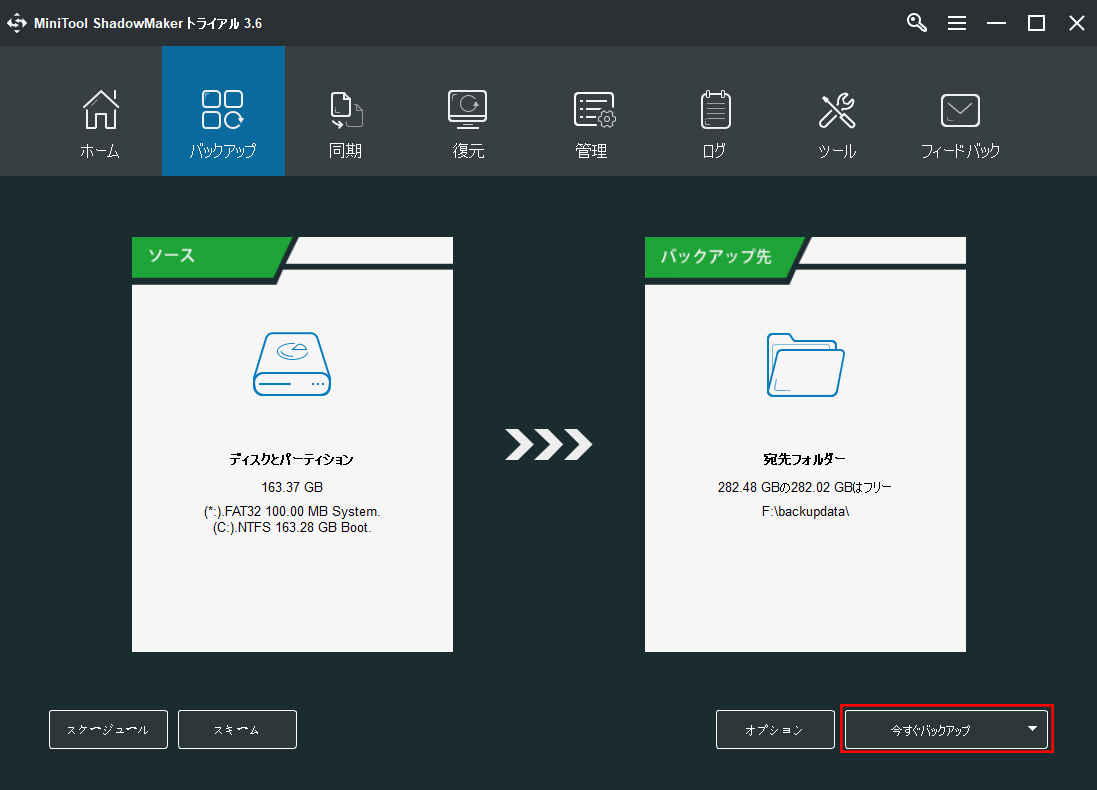
安全で無料の動画修復ソフト
動画が破損して開く/再生できない場合、MiniTool Softwareによって開発された動画修復ソフト「MiniTool Video Repair」を試してください。
MiniTool Video Repairは、破損したMP4、MOV、M4V、F4Vの動画を無料で修復するために用いられます。様々な動画の破損の問題を修正し、様々なデバイスから破損した動画を修復することをサポートします。その高度な修復機能を使用すると、深刻な損傷を受けた動画を修正できます。これは、100%クリーンで無料の動画修復ツールです。
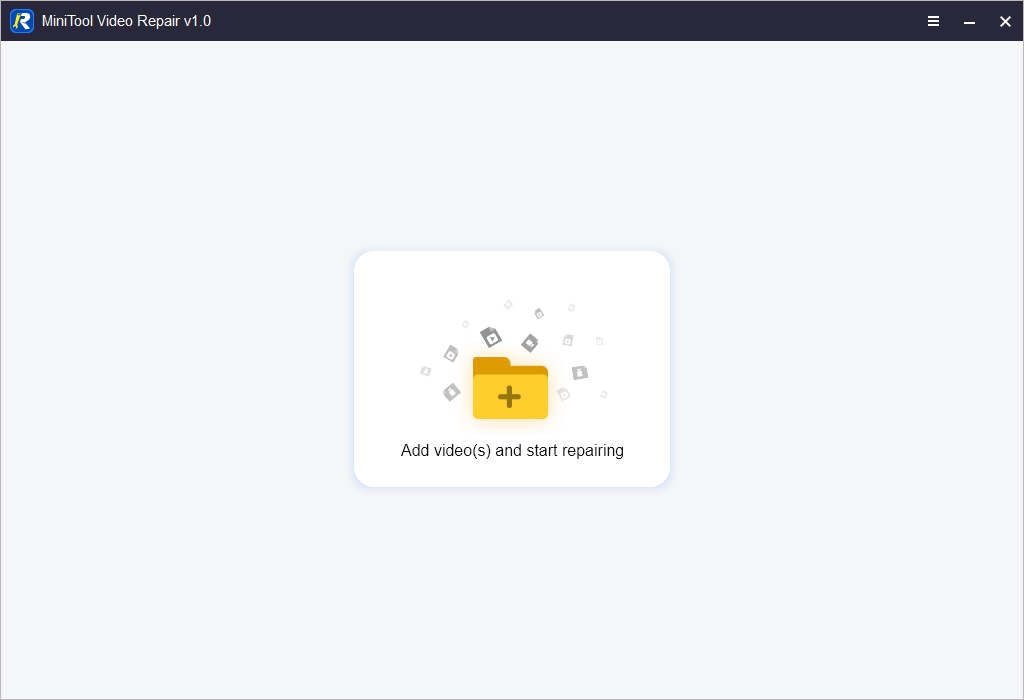
最後に
この記事では、破損したPNG画像を修復し、削除/紛失したPNGファイルを復元するためのいくつかのツールおよび関連するヒントを説明します。
MiniTool softwareは多くの便利なコンピューターソフトを無料で提供しています。データ復元、ディスクパーティション管理、PCバックアップ、動画編集、動画形式変換などのサービスが必要な場合は、MiniTool softwareの公式サイトにアクセスしてください。以下では、いくつかの人気製品を紹介します。
MiniTool Partition Wizardは、PCのディスクを総合的に管理できるWindows向けの無料ディスク管理ソフトウェアです。パーティションの作成、削除、拡張、サイズ変更、フォーマット、抹消に用いられ、FAT32とNTFSの変換、MBRとGPTの変換、OSのHD/SSDへの移行、ハードディスクの速度テスト、ハードディスクの使用状況の分析などの機能も備えています。
MiniTool MovieMakerは、強力な編集機能を備えたプロフェッショナルな動画編集ソフトとして広く評価され、多くの人が個性的なビデオを編集し作成するために使用しています。動画のトリミング/カット/分割、動画への効果追加、トランジションビデオクリップの追加、動画へのBGM追加、動画への感情効果の追加、タイムラプスやスローモーションなどの動画速度変更、動画への字幕/タイトルの追加などの機能を備えています。編集された動画をMP4や他の形式にエクスポートすることをサポートします。
動画ソリューションを提供するもう一つのクリーンで無料のアプリケーションであるMiniTool Video Converterは、様々な動画・音声ファイルを他の形式に変換するために用いられます。また、YouTube動画の無料ダウンロード、PC画面の録画(音声含み)にも対応しています。このアプリで画面を録画する時、フルスクリーンを記録するか、PC画面上の任意の領域を選択してから、システム音声やマイク音声を含めて録画するかどうかを決定します。
MiniTool Software製品の使用中に何か問題があったら、[email protected]までご連絡ください。