メモ帳は、Microsoft Windowsシステムにデフォルトで搭載されているシンプルなテキストエディタです。このツールで重要な情報をテキスト形式で記録でき、とても便利です。しかし、重要なデータを含んでいるテキストが突然消えてしまったら、どうすればいいのだろう。この記事では、4つの方法をご紹介します。
メモ帳ファイルを復元する必要がある
具体的には、メモ帳はWindowsシステムに含まれている基本的なテキスト編集プログラムであり、テキストドキュメントを簡単に作成できます。ただし、Word / Excel / PowerPointとは異なり、書き込んだコンテンツを自動的に保存できないという明らかに欠点があります。つまり、PCに何か問題が発生したら、テキストファイルが紛失されてしまう可能性が高いです。
保存されていないWord文書を復元する方法は次のとおりです。
ですから、メモ帳ファイルを復元するための4つの実用的な方法をまとめます(簡単な手順)。それを読めば、保存されていない/破損している/失われた/削除されたメモ帳ファイルを復元する方法がわかるでしょう。(MiniToolは、ディスクストレージ、ファイルのバックアップ、データ復元の対策を提供します。)

ケース:メモ帳ファイルを復元したい場合
ケース1:メモ帳にあるファイルを削除した場合
メモ帳にあるファイルを削除した時 復元できますか?方法があるようでしたらば教えて下さい–answers.microsoftのMAQAVAさんから
ケース2:メモ帳の復元方法を知りたい場合
メモが消えました復元方法を知りたいのですが–Microsoft Communityの町田さんから
ケース3:電源が切れていました場合
Windows10のpcでメモ帳にメモを残したままpcを放置して気づいたら電源が切れていました。再びつけるとまっさらな状態から開始されました。この場合それまでかいていたメモ帳の内容は復元できるのでしょうか。— Yahoo!知恵袋のtsiさんから
さまざまなケースでテキストファイルを復元する方法
メモ帳は一般的なテキスト専用のエディターで、フォーマットなしでテキストを編集することができます。それによって作成されたファイルは「メモ帳ファイル / テキストファイル」と呼ばれています。テキストファイルは、一連の電子テキストの行で構成されるコンピュータファイルの一種で、ディスク容量をあまり消費しないため、安心して重要な情報を保存してください。
以前のケースから、メモ帳ファイルの損失につながる原因をまとめてみると、誤って削除したり、システムを更新したり、ソフトがクラッシュしたり、上書きしたりするなどの原因がわかります。それより、それをどのように復元するかという問題は明らかに重要です。次に、Windows10でさまざまな状況でメモ帳ファイルを復元する方法を説明します。
保存されていないメモ帳ファイルを復元する方法
メモ帳には、に搭載されているようなファイルのバックアップや自動保存などの高度な機能は備わっていません。したがって、メモ帳に保存されていないコンテンツは、次の場合に失われる可能性があります。
- うっかりして保存されていないテキストを閉じます。
- エラーでシステム/ハードディスクがクラッシュし、PCが再起動します。(Windowsでハードディスクがクラッシュした後にデータを復元する方法)
- 等々
保存されていないメモ帳ファイルを復元する方法は?
メモ帳ファイルの未保存のコンテンツは一時的にコンピュータのメモリに保存されるため、保存されていないファイルを復元したり、ローカルの一時ファイルから削除されたメモ帳ファイルを復元したりすることで、失われたコンテンツを取り戻すことが可能になります。
一般的に、メモ帳ファイルの保存先:C:UsersUsernameAppDataRoaming.
- ファイルエクスプローラー(Windowsエクスプローラー)を開きます。
- システムディスク(通常はC :)をダブルクリックします。
- 「ユーザー」フォルダを展開します。
- ユーザー名のフォルダーを展開します。
- 「AppData」フォルダーを展開します。
- 「Roaming」フォルダを開きます。
- 右上隅の検索テキストボックスに保存されていないテキストファイル名を入力します。
- 検索プロセスの終了を待ちます。
- 検索結果から保存されていないテキストファイルのメモ帳を見つけます。
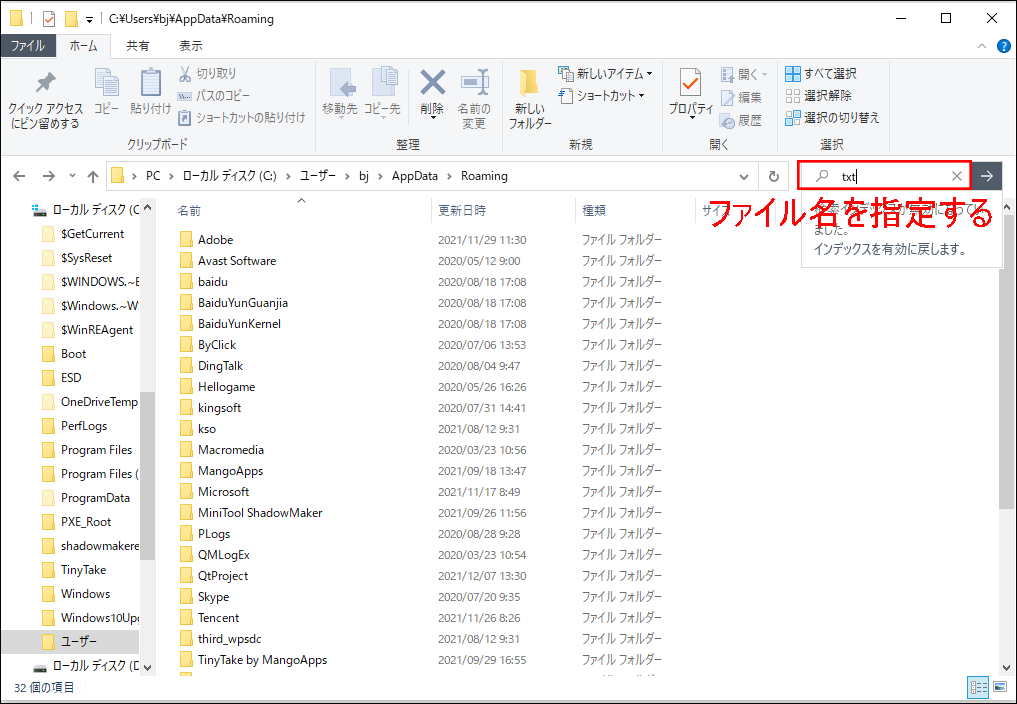
Windowsエクスプローラーは「応答なし」になった場合の対策
AppDataフォルダが見つからない場合の対処法?
このフォルダーはWindowsではデフォルトで非表示になっている可能性があります、以下の手順に従って表示してください。
- ファイルエクスプローラーの「表示」タブをクリックします。
- 右上隅から「オプション」を選択します。
- 「フォルダ オプション」ウィンドウの「表示」タブに移動します。
- 「隠しファイルとフォルダーの表示」セクションの「隠しファイル、隠しフォルダー、および隠しドライブを表示する」をチェックします。
- ウィンドウの下部にある「OK」ボタンをクリックして、設定の変更を確認します。
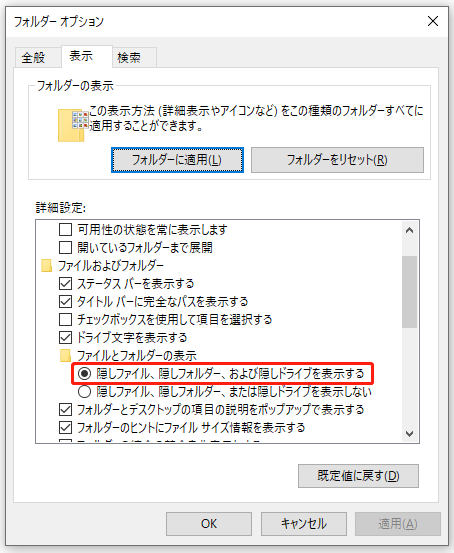
おすすめこと:
1:Ctrl + Sキーを数分ごとに押して、手動でコンテンツを保存することを強くお勧めします。
2:メモ帳の内容を一定の間隔で保存できるメモ帳自動保存ソフトを取得します。
3:MiniTool Shadow Makerを使用してディスクをバックアップし、ファイルとフォルダーを同期します。
4:元のメモ帳の代わりに、編集プロセス中にバックアップファイルが作成できるメモ帳++を使用します。保存されていないメモ帳++ファイルを復元する方法は?バックアップ機能をオンにしている限り、メモ帳のバックアップファイルから直接に復元できます。その上、より高い実行速度とより小さなプログラムサイズを保証するで、メモ帳よりも優れた選択肢です。
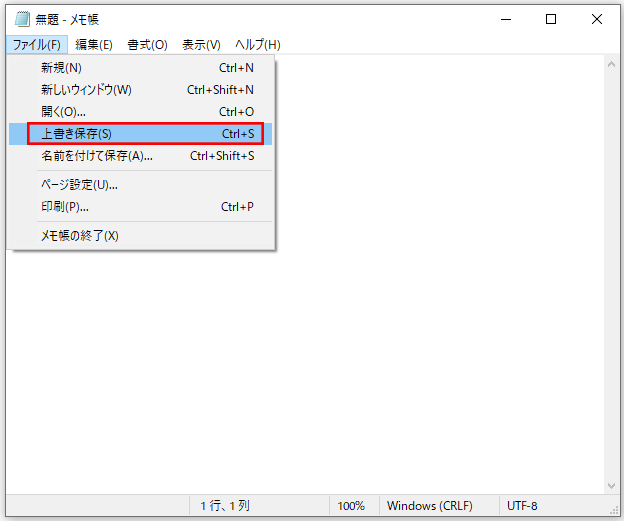
メモ帳をNotepad ++に置き換える方法は?
バージョン7.5.9以降を使用している場合は、次の手順に従って交換してください(Win 10を例に)。
- 検索ボックスをクリックします(Win 10タスクバーが機能しない場合の対処法)。
- 検索ボックスにcmdと入力します。
- 検索結果から「コマンド プロンプト」を右クリックします。
- 「管理者として実行」を選択します。
- 次のコマンドを入力し、Enterキーを押します:reg add “HKLMSoftwareMicrosoftWindows NTCurrentVersionImage File Execution Optionsnotepad.exe” /v “Debugger” /t REG_SZ /d “”%ProgramFiles(x86)%Notepad++notepad++.exe” -notepadStyleCmdline -z” /f.
次のコマンドを入力してEnterキーを押すと、変更を元に戻すことができます。
reg delete “HKLMSoftwareMicrosoftWindows NTCurrentVersionImage File Execution Optionsnotepad.exe” /v “Debugger” /f
削除されたメモ帳ファイルを復元する方法
一時ファイルは、保存されていないコンテンツを復元するためにのみ有効であり、紛失または削除されたメモ帳ファイルを復元できません。この場合、MiniTool Power Data Recoveryを使用して、完全に削除されたテキストファイルを復元することをお勧めします。
失われたメモ帳ファイルを復元する手順:
ステップ1:MiniTool Power Data Recoveryを復元したいファイルがないディスクにダウンロードします。
MiniTool Power Data Recovery Trialクリックしてダウンロード100%クリーン&セーフ
ステップ2:セットアップアプリケーションをダブルクリックしてインストールします。
インストールの最後のステップで、Power Data Recoveryをすぐに起動するか、ディスクトップでソフトアイコンをダブルクリックして実行します。
ステップ3:ソフトウィンドウにリストされている「論理ドライブ」から消えたファイルを含んでいるドライブを見つけます。スキャン方法は:
- ターゲットドライブに移動し、「スキャン」ボタンを押します。
- ターゲットドライブを直接ダブルクリックしてスキャンします。
ステップ4:スキャン中に見つけたファイルを参照します。
- スキャン結果からメモ帳ファイルを見つけたら、すぐにスキャンを一時停止/停止できます。
- スキャンされたファイルが多すぎてメモ帳ファイルを見つからない場合は、「検索」と「フィルター」機能を使用して、必要なメモ帳ファイルをすばやく見つけます。
- スキャン中にメモ帳ファイルが見つからない場合は、最良の検索結果を得るため、スキャンが終了するまでお待ちください。
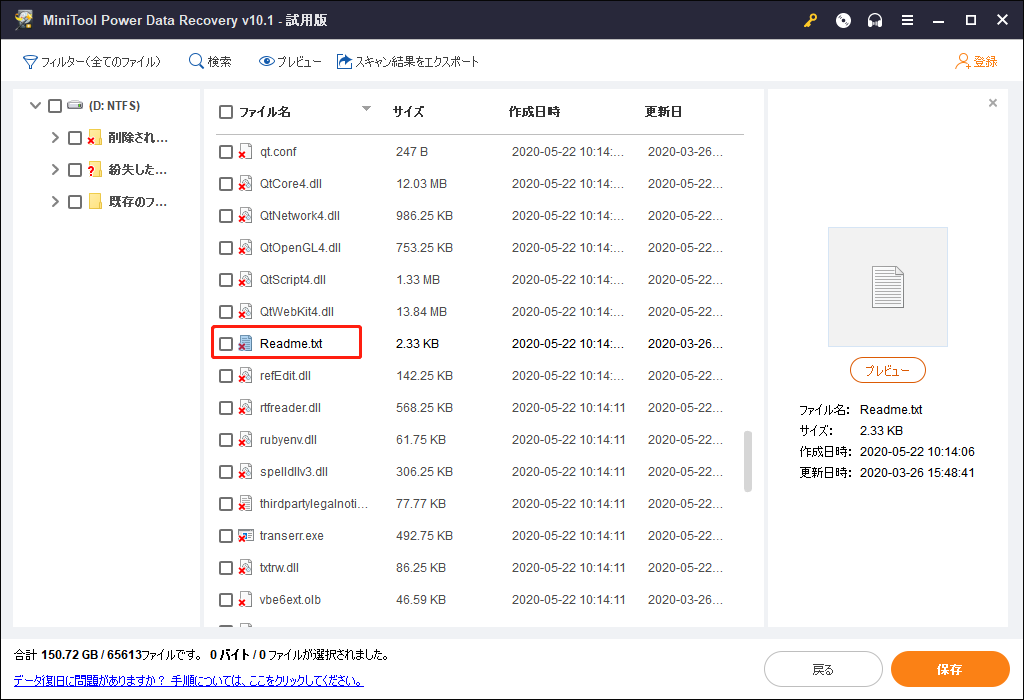
ご注意:
ファイル名を思い出せない場合、「プレビュー」をクリックして、選択したファイルは必要なファイルであるかどうかをを確認できます。ファイルプレビューアのパッケージをダウンロードするように求める質問プロンプトウィンドウが表示されたら、「はい」をクリックしてください。
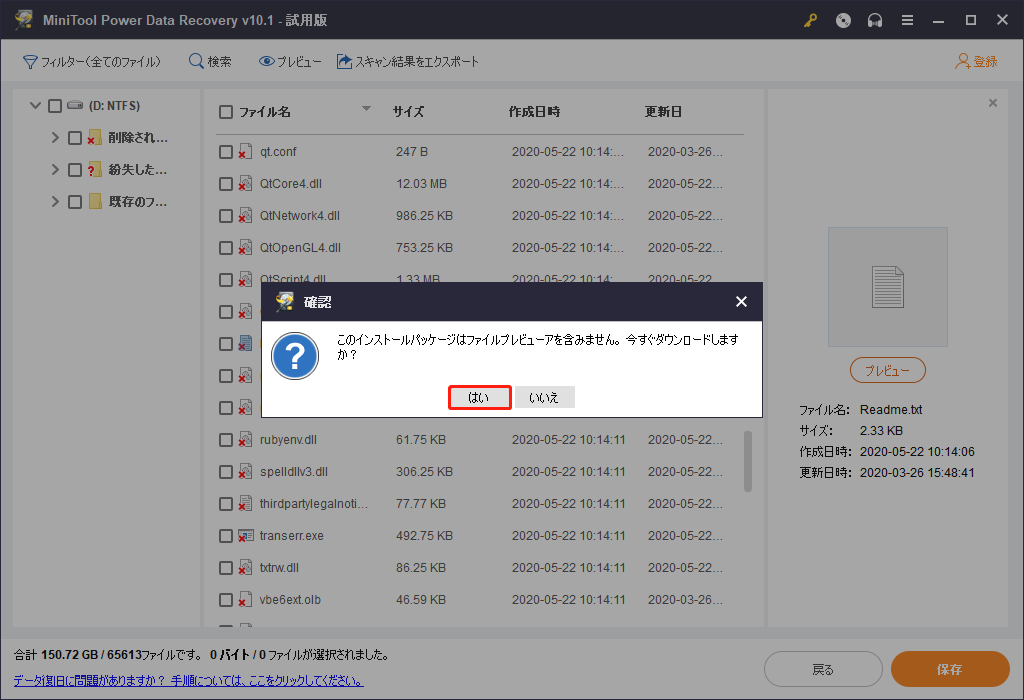
ステップ6:右下隅にある「保存」ボタンをクリックして、保存先を選択します。
- パップアウトウィンドウのリストから保存先を選択してメモ帳ファイルを復元します(データの上書きを防ぐために、復元したいファイルを含むディスクを選択しないでください)。
- 「OK」ボタンを押して復元します。
- メモ帳ファイルの復元が完了するのを待ちます(復元の終了時にプロンプトウィンドウが表示されます)。
- ソフトを閉じます。
以上は、紛失・削除したファイルを復元する方法についてのすべてです。
上書きされたメモ帳ファイルを復元する方法
一部のユーザーは、テキストファイルを上書きしてしまった(誤ってメモ帳ファイルを上書き保存してしまった)と訴えています。この場合、どの復元ソフトでもどうすることもできません。しかし、以前のバージョンのメモ帳ファイルの情報はデフォルトで、Windowsシステムのある隠しているファイルに保存されています。
隠しファイルから上書きされたテキストファイルを復元する方法:
- ファイルエクスプローラーを開きます。
- 上書きされたメモ帳ファイルが含まれているフォルダーを選択します。
- メニューバーの「表示」を選択します。
- メニューの「オプション」をクリックします。
- 「フォルダオプションの表示」を開きます。
- 「表示」タブを選択します。
- 「隠しファイル、隠しフォルダー、および隠しドライブを表示する」を選択します。
- 「適用」と「OK」ボタンをクリックします。
- そして、同じディレクトリにある隠しファイルを開き、上書きされたファイルの以前のバージョンの正確なコピーを見つけます。
メモ帳で作成されたテキストファイルは、システムのクラッシュまたはフリーズなどの原因で破損することがあります。多くのユーザーは、システムクラッシュ後にメモ帳ファイルが破損し、ヌル文字で表示される状況に遭遇したことがあるでしょう。ここでは、クラッシュ後にメモ帳ファイルを復元する3つの方法を共有します。
方法1:「以前のバージョンの復元」機能を利用します。
- 破損したメモ帳ファイルが保存されている場所を見つけて選択します。
- ファイルを右クリックします。
- コンテキストメニューから「以前のバージョンを復元」を選択します。
- 正しい以前のバージョンを選択し、「復元」をクリックします。
- 破損したメモ帳ファイルを開いて、修復されているかどうかを確認します。
方法2:chkdskコマンドを実行します。
- 検索ボックスに「cmd」と入力します。
- 検索結果から「コマンド プロンプト」を右クリックします。
- 「管理者として実行」を選択します。
- chkdsk C:/ fと入力し、Enterキーを押します。
- プロンプトメッセージが表示され:ボリュームが別のプロセスで使用されているため、CHKDSK を実行できません。次回のシステム再起動時に、このボリュームのチェックをスケジュールしますか (Y/N)? ここで、Yと入力し
- システムを再起動すると、チェックプロセスが開始されます。完了するまで待ってください。
- PCを再起動し、テキストが復元されたかどうかを確認します。
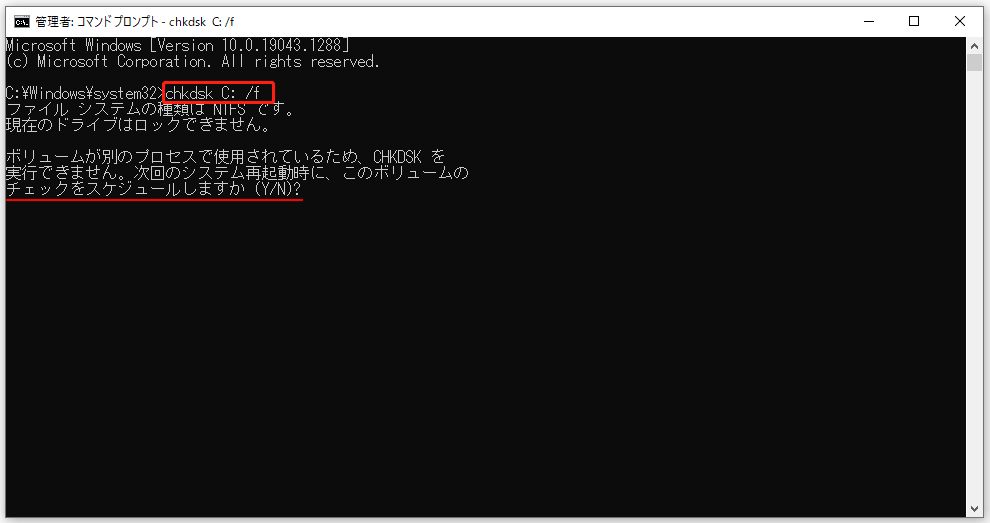
方法3:Microsoft Wordを使用します。
- あるWord文書を開きます(コンテンツが保存またはバックアップされていることを確認しておいてください)。
- 「ファイル」をクリックして、「オプション」を選択します。
- 「詳細設定」タブを選択します。
- 「全般」セクションに移動します。
- 「文書を開く時にファイル形式の変換を確認する」オプションをチェックします。
- 「OK」をクリックして変更を保存します。
- 「ファイル」をクリックして、「開く」を選択します。
- 「参照」ボタンを押します。
- 「すべてのファイル」を選択し、「すべてのファイル(*.*)」から「ファイル修復コンバーター(*.*)」を選択します。
- リストから破損したメモ帳ファイルを選択します。
- 「開く」を押します。
- テキストファイルが修復されてしまったかどうかを確認してください。
コンピュータが突然壊れたら、失われたファイルを復元する方法は?この記事では、それについて詳しく説明しています。
おすすめ記事:壊れたコンピューターからファイルを回復する最良の方法を紹介します
結語
メモ帳ファイルは、誤って削除したり、システムがクラッシュしたりするなど、さまざまな理由で紛失または破損することがあります。必要なメモ帳ファイルが消えたことに気付いた場合は、この記事で紹介されている対策を試してみてください。
