インストール用USBメモリはPCにWindowsをインストールするためだけでなく、起動できないPCのWindowsを修復するためにも使用されます。このMiniToolの記事では、USBでWindows10/11を修復する方法とシステム修復ディスクの作り方を紹介します。
Windows 10/11をUSBから修復する必要がある場合
Windowsには、コマンドプロンプト、システムの回復、スタートアップの修復など、PCの問題を修復するためのツールが多数組み込まれています。 しかし、システムが破損してパソコンが起動しない場合、これらのツールは機能しません。この場合、、システム修復ディスクを作成し、このディスクを使ってWindowsを修復する必要があります。
次のセクションでは、システム修復ディスクの作成方法と、それを使ってシステムを修復する方法を紹介します。
関連記事:
Windows10/11を修復する前、データを救出する必要がある
起動しないパソコンを修理する前に、まず大切なデータを救出する必要があります。この場合、プロフェッショナルなデータ復元ソフト(起動版)MiniTool Power Data Recoveryを使うことをお勧めします。
関連記事:Windows 11で紛失・削除されたファイルを復元する方法
このソフトウェアは、パソコンの内蔵ハードドライブ、外付けハードドライブ、USBフラッシュドライブ、メモリカード、SDカードなど、さまざまなデータ記憶デバイスからあらゆる種類のファイルを復元するために設計されています。
このソフトウェアは試用版があります。まず、無料試用版で目的のデバイスをスキャンし、必要なデータを見つけるかどうかを確認します。
MiniTool Power Data Recovery Trialクリックしてダウンロード100%クリーン&セーフ
しかし、PCが起動できない場合、このソフトウェアの起動版を使用する必要があります。
ステップ1:MiniTool Power Data Recovery(対応バージョン)を取得する
まず、WinPE Bootable Builder機能を搭載するバージョンを取得します。個人ユーザーであれば、月間サブスクリプション、年間サブスクリプション、アルティメットから必要なバージョンを選択します。
次に、選択したバージョンを通常動作するPCにダウンロードし、入手したライセンスキーを使用してソフトウェアを登録します。
ステップ2:MiniTool USB起動ドライブを作成する
1.8GB以上の空き容量のあるUSBドライブ(重要なデータはない)をPCに接続します。USBドライブには重要なデータはある場合は、先にバックアップをとってください。
2.ソフトウェアを開き、メインインターフェイスに入ります。
3.上部のツールバーからCDのアイコンをクリックします。
4.ポップアップインターフェイスで、「MiniToolプラグインを搭載したWinPEベースのメディア」を選択します。
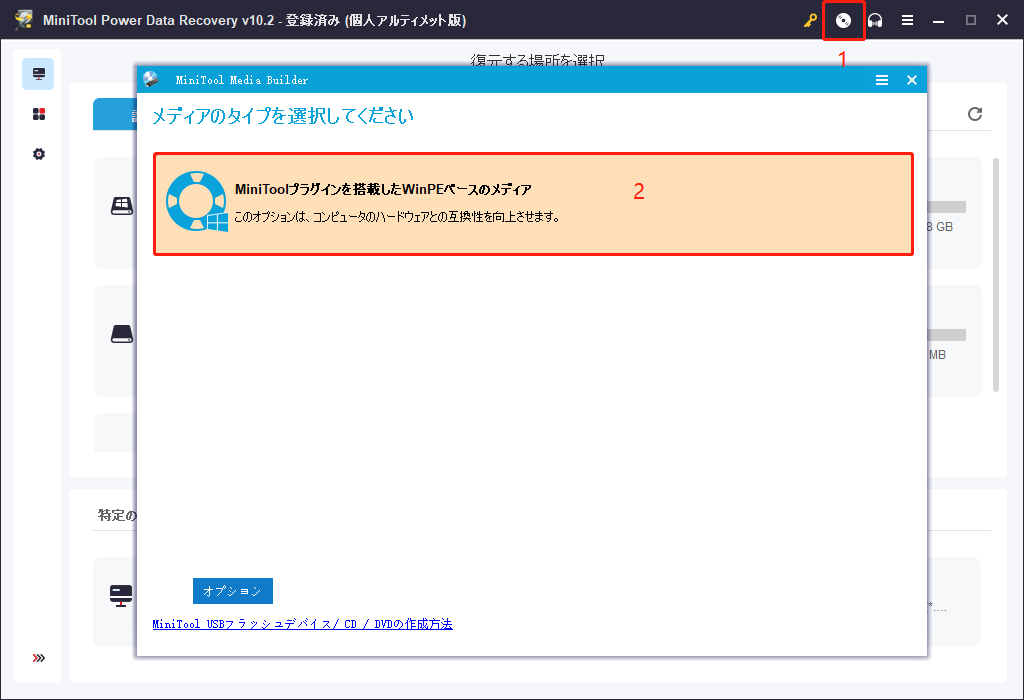
5.次のページで、接続したUSBを選択します。
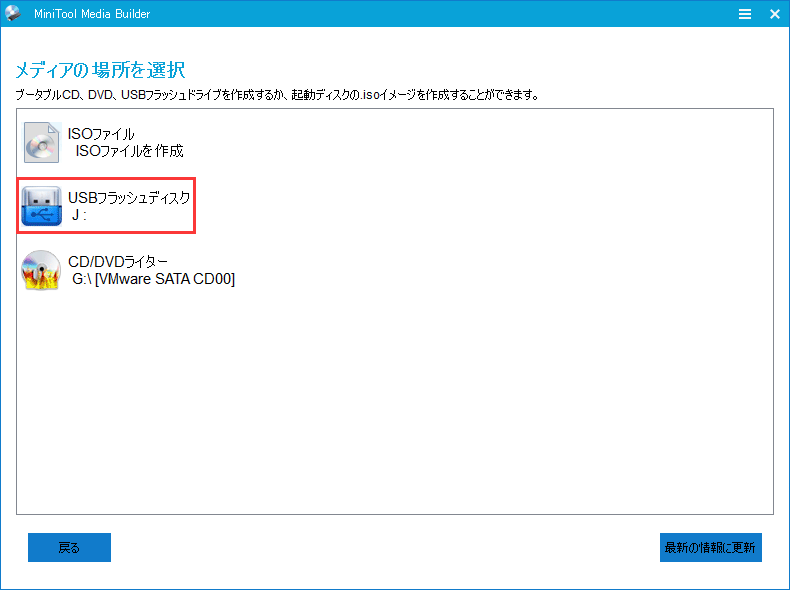
6.データ消失のリスクを知らせる警告がポップアップ表示されます。「はい」をクリックします。
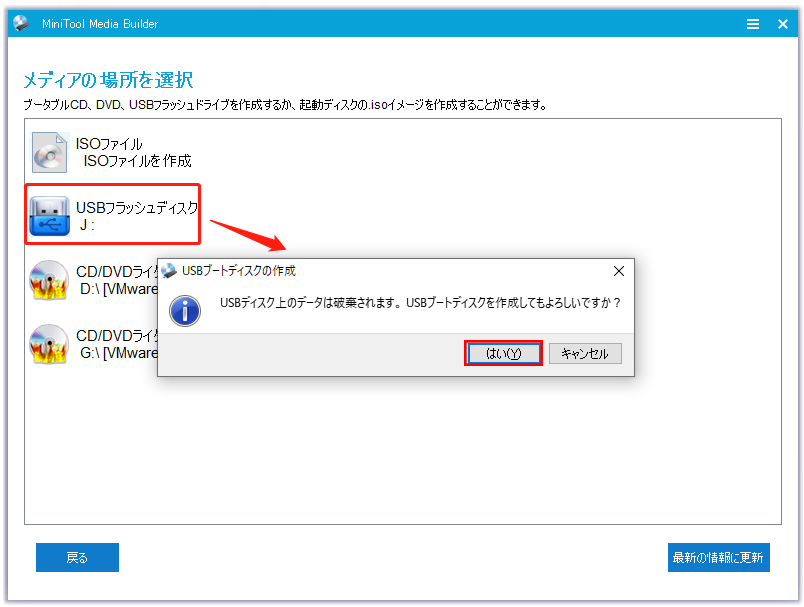
7.MiniTool Media Builderが起動USBドライブの作成を開始します。処理が終了すると、「終了」をクリックし、USBドライブを取り外します。
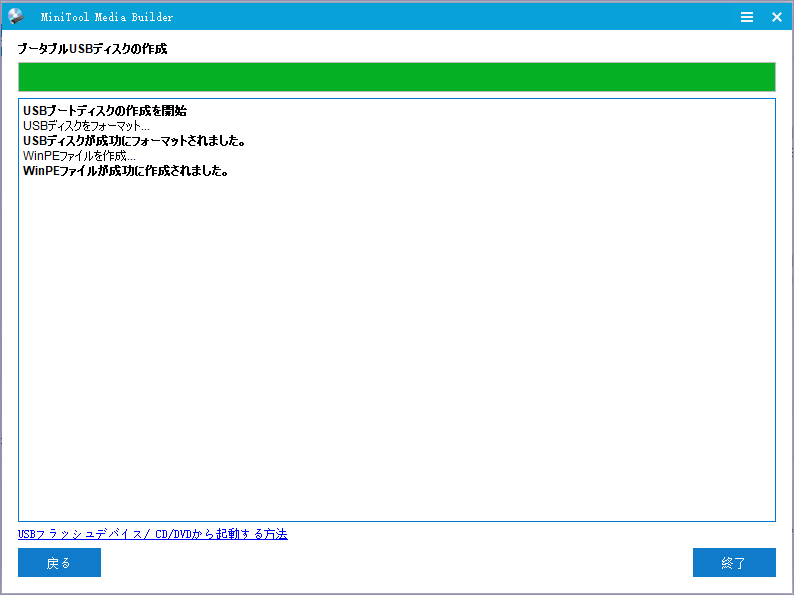
これで、MiniTool起動USBドライブを作成しました。
ステップ3:USBドライブからPCを起動し、データを復元する
1.救出したファイルを保存するために、もう一つ十分な空き容量がある外付けデバイスをご用意ください。
2.そして、作成したMiniTool起動USBドライブを起動しないPCに接続します。
3.PCをBIOSで起動し、MiniTool起動USBドライブから起動するように設定します。
4.数秒後、パソコンは自動的にソフトウェアを開きます。「論理ドライブ」の下に、すべてのパーティションが表示されます。そこから、スキャンしたいドライブを選択し、「スキャン」をクリックします。
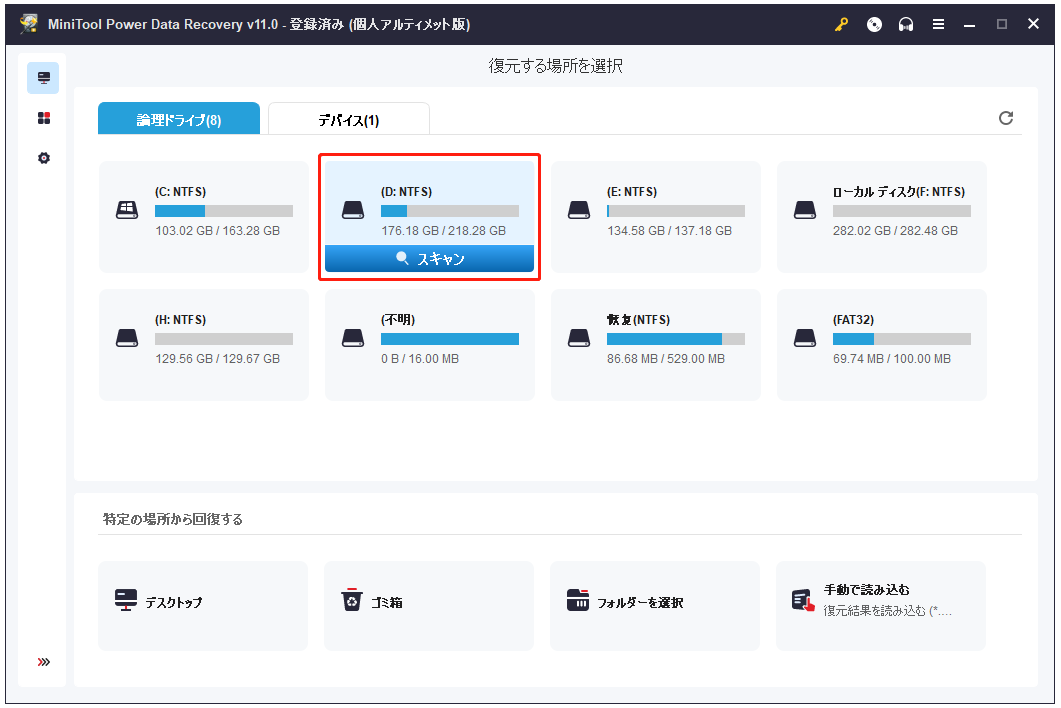
5.スキャン後、スキャン結果が表示されます。スキャン結果は、デフォルトでは「パス」で表示されます。また、「タイプ」をクリックし、スキャン結果をタイプ別に表示させることもできます。復元したいファイルの名前をまだ覚えている場合、「検索」をクリックしてファイル名を入力しファイルを検索します。
6.復元したいファイルまたはフォルダを選択し、「保存」をクリックします。
7.ポップアップインタフェースで、接続された外付けデバイスを選択し、選択したファイルを保存します。
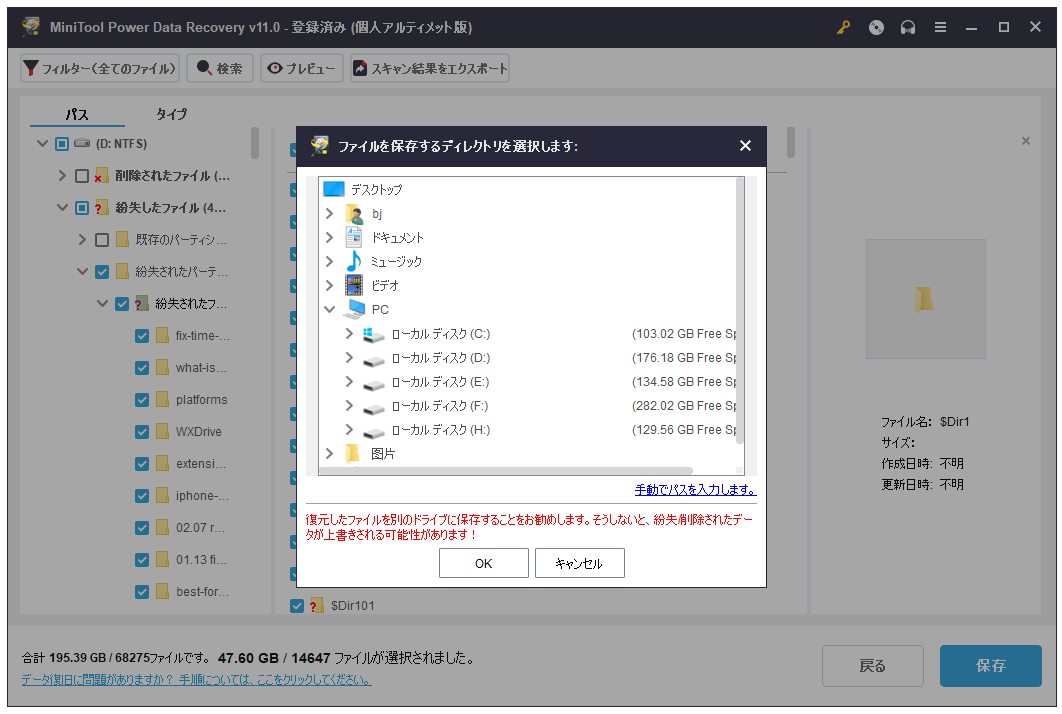
これで、重要なファイルは安全な場所に保存されました。次に、USBからWindows 10/11を修復しましょう。
USBでWindowsを修復する方法
操作手順:
- ステップ1:Windows 10/11インストール用USBメモリを作成する
- ステップ2:USBメモリからPCを起動する
- ステップ3:Windows PCを修復するためのツールを選択する
ステップ1:Windows 10/11インストール用USBメモリを作成する
USBからWindowsを修復したい場合、まずWindowsインストール用USBメモリを作成する必要があります。WindowsインストールUSBメモリは、パソコンにWindows 10/11をインストールするためだけでなく、詳細オプションでパソコンの起動に関する問題を修復するためにも使用されます。ですから、Windows修復ディスクと呼れます。
まず、正常に動作するPCでWindows修復ディスクを作成する必要があります。
Windows 10インストール用USBメモリの作成
1.8GB以上の容量があるUSBメモリを用意します。Windows修復ディスクを作成する過程で、USBメモリ内のファイルはすべて消去されますので、重要なファイルが入っていないことを確認してください。
2.Windows 10のダウンロードページにアクセスします。
3.「PCへのWindows 10のインストールをご希望ですか?」にある「ツールを今すぐダウンロード」ボタンをクリックします。
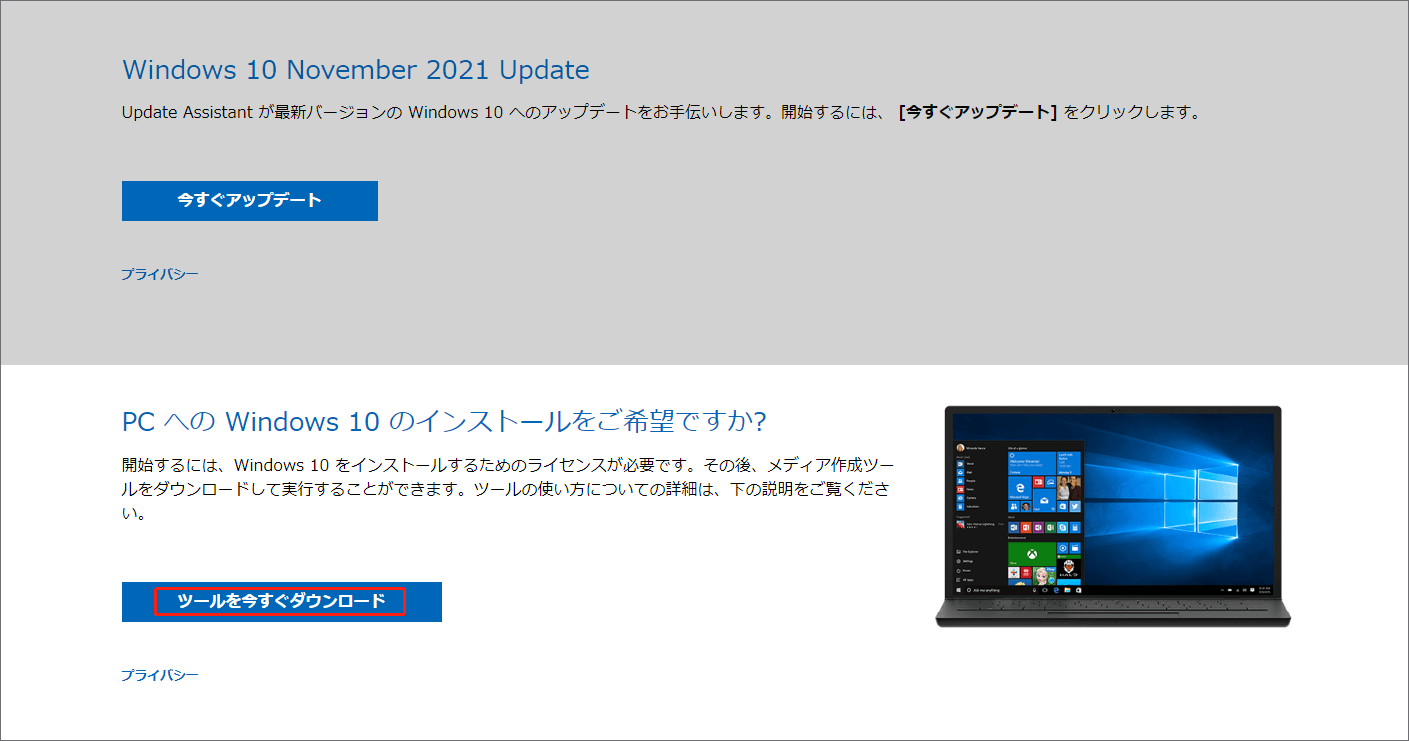
4.ダウンロードしたツール(.exeファイルです)をダブルクリックし、開きます。その後、画面のガイドに従ってWindows 10のインストール用USBメモリを作成します。
Windows 11のインストール用USBメモリを作成する
Windows 11のインストール用USBメモリの作成は、手順2のリンクをWindows 11のダウンロードページに置き換え、「Windows 11 のインストールメディアを作成する」の下にある「今すぐダウンロード」をクリックする以外は、Windows 10の手順と同じです。
これで、Windowsインストール用USBメモリの作成は完了です。
ステップ2:インストール用USBメモリからPCを起動する
- PCをBIOSに起動します。
- 起動順序を変更し、接続されたWindowsインストールUSBメモリからPCを起動するように設定します。
- 以下のWindowsセットアップのインタフェースが表示されたら、デバイスがWindowsインストールUSBメモリから正常に起動したことを意味します。
ステップ3:適切なツールを選択してWindows PCを修復する
1.Windowsセットアップのインタフェースで「次へ」をクリックします。
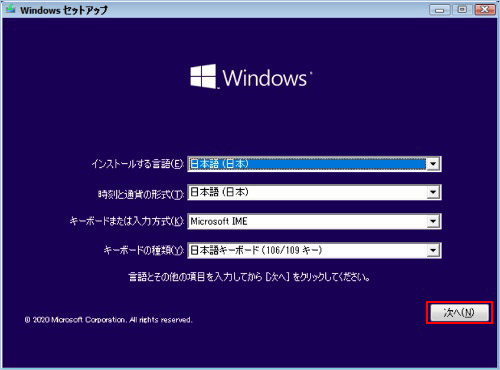
2.次のページで、「コンピューターを修復する」をクリックします。
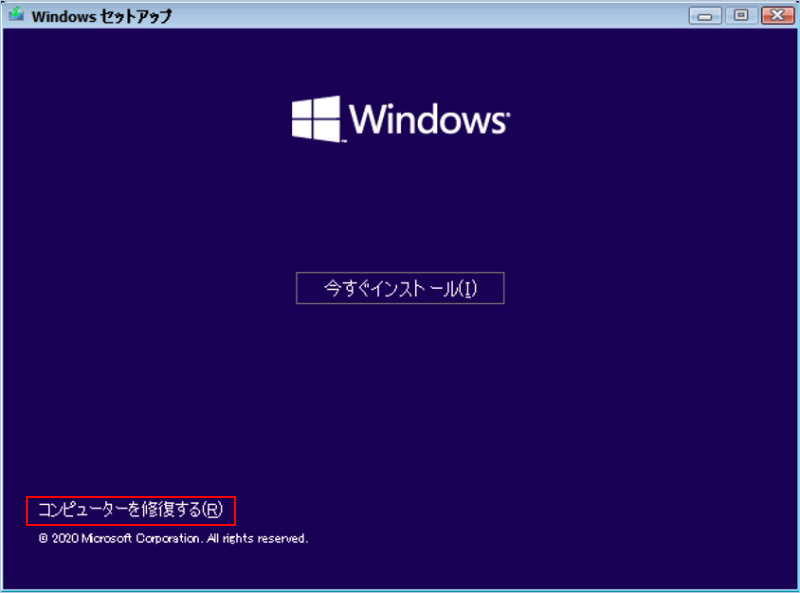
3.「トラブルシューティング」をクリックします。
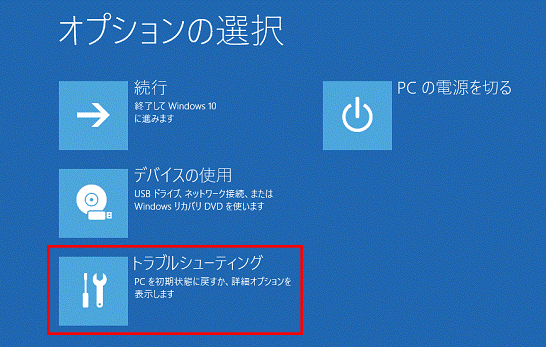
4.詳細オプションのインターフェイスが表示され、次のオプションが表示されます。
- スタートアップ修復
- コマンド プロンプト
- 更新プログラムのアンインストール
- システムの復元
- イメージでシステムを回復
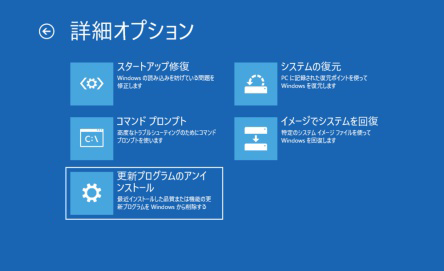
ツールの適用場合
スタートアップ修復
Windowsパソコンを正しく起動できない場合、「スタートアップ修復」ツールを使用して問題を修復できます。
このツールは主に、システムファイルの欠落や破損などのPCの問題を検出し、自動的に修復するために使用されます。修復の過程で、PCが自動的に数回再起動することがあります。
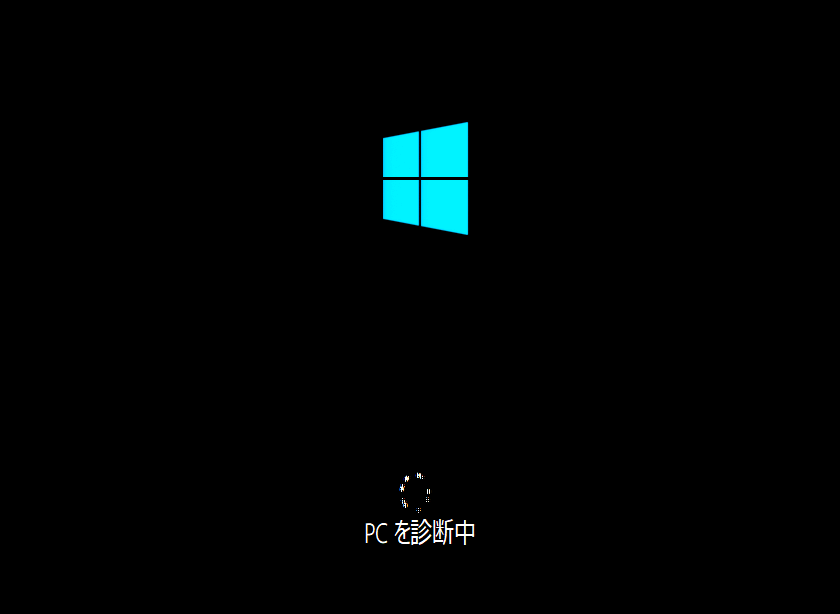
コマンド プロンプト
「コマンドプロンプトは、ほとんどのバージョンのWindowsで利用でき、非常に強力なWindowsのコマンドラインアプリケーションです。異なるコマンドを入力することで、PCに異なるタスクを実行させます。
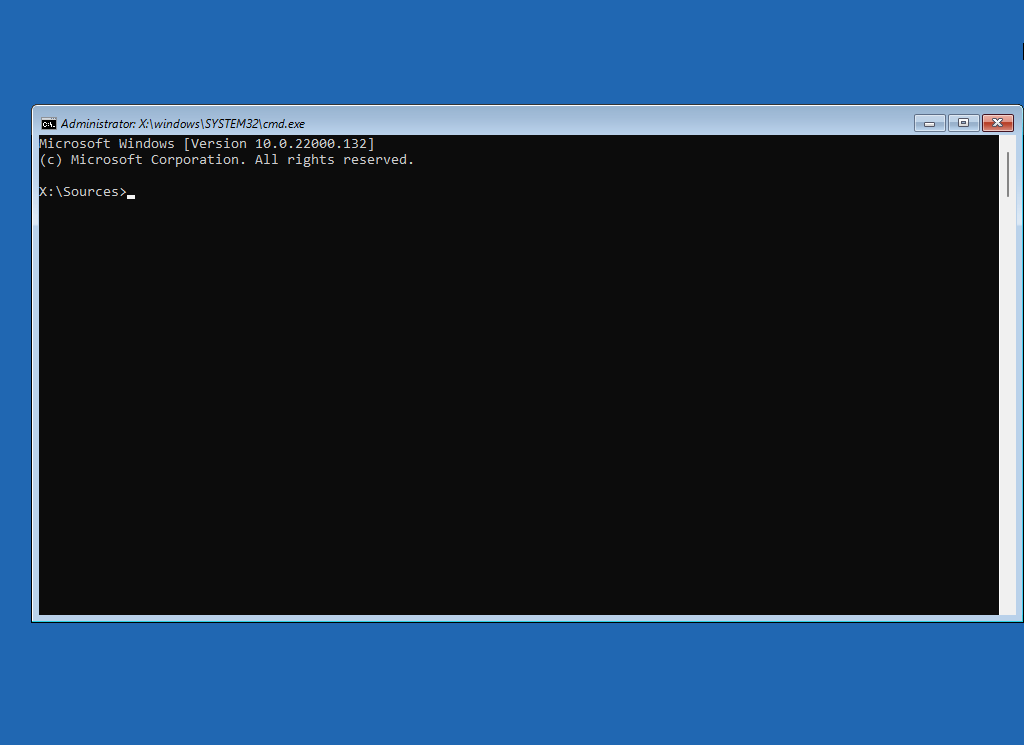
CHKDSK、BCDBoot、CHKNTFS、DISM、SFCなどのコマンドは最も一般的に使用されるコマンドです。
例えば、CHKDSKコマンドは、ボリュームのファイルシステムに論理的・物理的なエラーがないかどうかを確認するために使用します。CHKDSKコマンドをパラメータなしで使用した場合、このツールはボリュームの状態を表示するだけで、エラーは修正されません。CHKDSKコマンドの後に/f、/r、/x、または/bパラメータを付けると、ボリュームで見つかったエラーが修正されます。
更新プログラムのアンインストール
問題が品質更新プログラムまたは機能更新プログラムをインストールした後に発生した場合は、この最新の更新プログラムが問題の原因です。この場合、「更新プログラムのアンインストール」を使用して最新の更新プログラムをアンインストールして試してください。
関連記事:Windows 10のアップデート|「機能更新プログラム」VS.「品質更新プログラム」
「更新プログラムのアンインストール」をクリックすると、「最新の品質更新プログラムをアンインストールする」と「最新の機能更新プログラムをアンインストールする」2つのオプションが表示されます。状況に応じて、いずれかを選択してアンインストールします。
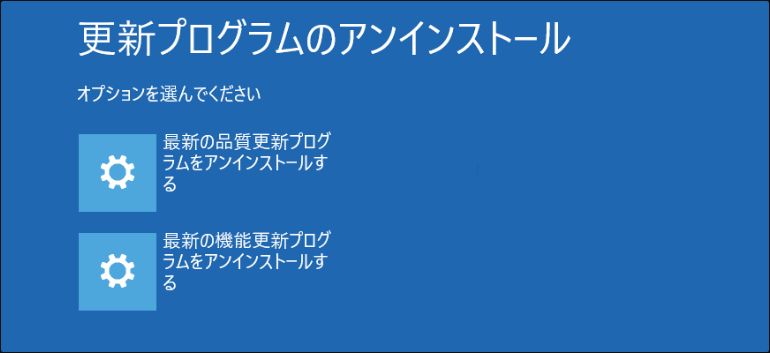
システムの復元
PCがまだ動作しているときにシステムの復元ポイントを作成したことがある場合、このシステムの復元ポイントを使用してPCを以前の復元ポイントに復元してください。これにより、Windowsを正常な動作状態に戻すことができます。
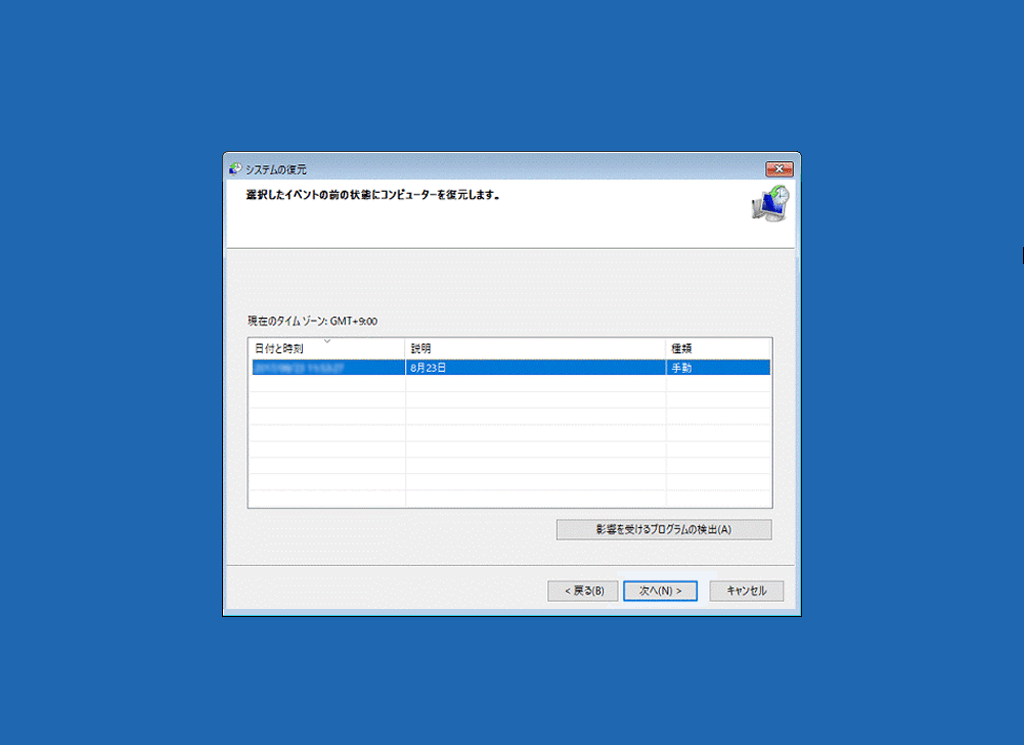
イメージでシステムを回復
システムのバックアップイメージは、Windows の実行に必要なドライブのコピーです。システムバックアップイメージを作成しておくと、ディスクやデバイスが動かなくなったときに、それを使ってパソコンを復元できます。
「詳細オプション」の「イメージでシステムを回復」をクリックすると、「コンピューターイメージの再適用」インターフェイスに入り、利用可能な最新のシステムイメージが選択されます。あるいは、「システム イメージを選択する」をチェックし、「次へ」をクリックして別のシステムイメージを選択します。
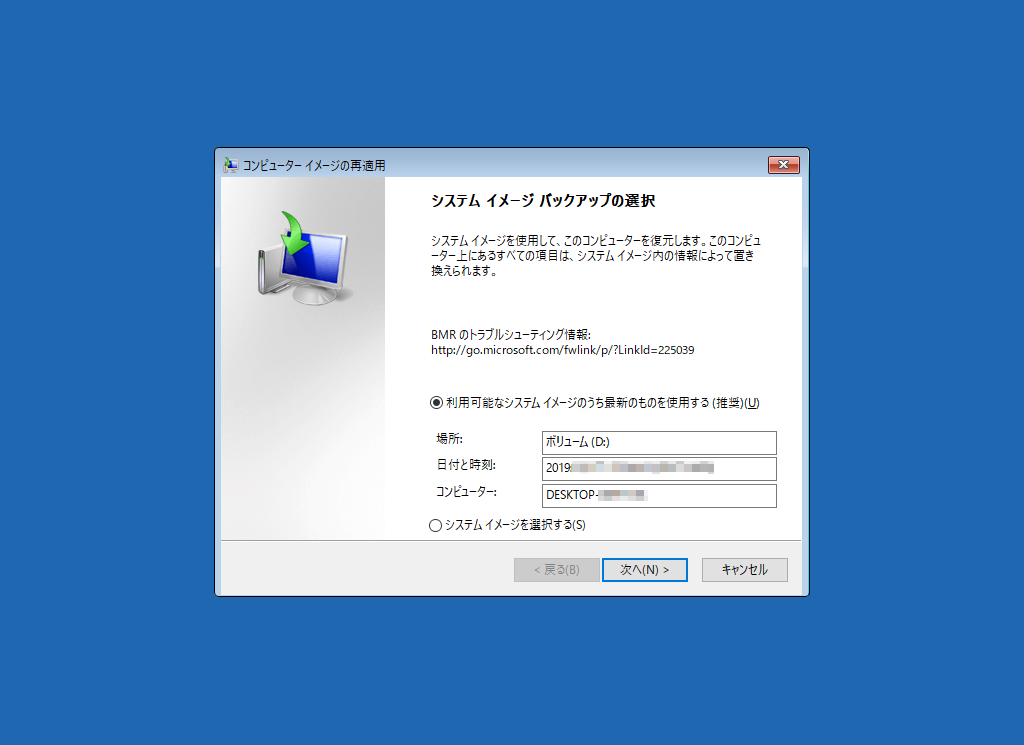
以上、USBメモリでWindowsを修復する際に利用可能なすべてのツールと方法です。ご参考になれば幸いです。
最後に
USBメモリを使ってWindowsを修復したいが、どうすればいいかわからない?この記事では、Windowsを修復する前にすべきこと、USBメモリからWindows 11/10を修復する方法と利用可能なツールを紹介します。どのツールを利用するかわからない場合は、遭遇した問題をインターネットで検索し、決定してください。
他の関連する問題がある場合、[email protected]にお問い合わせください。