SDカードがロックされると、書き込み禁止状態になります。このMniniToolの記事では、SDカードをロックまたはロック解除する6つの方法と、SD/メモリカードを修復する方法、SD/メモリカードの紛失データを復元する方法について紹介していきます。
ロックされたSDカードでは、ファイルの読み書きができません。SDカードのロックやロック解除については、以下の6つの方法を参照してください。
方法1.メモリ・SDカードロックスイッチを使用する
マイクロSDカード、SDカード、メモリーカードをデバイスから取り出して、物理的なロックスイッチがあるかどうか、スイッチが「ロック」状態になっているかどうかを確認します。SDカードのロックを解除するには、ロックスイッチが「ロック」状態でないことを確認してください。
なお、SDカードアダプターでmicroSDカードを使用する場合は、SDカードアダプターのロックスイッチが「ロック」状態でないことを確認してください。
SDカードを再びロックするには、ロックスイッチをスライドしてロック状態にします。
SDカードのロックスイッチが緩んでいたり、壊れている場合は、そのSDカードのデータを取り出して、新しいSDカードを交換してください。壊れたSDカードからデータを取り出には、専門的なデータ復元ソフトMiniTool Power Data Recoveryを使用することを勧めします。
MiniTool Power Data Recovery Freeクリックしてダウンロード100%クリーン&セーフ
方法2.CMDを使用する(Windows)
SDカードは書き込み禁止によってロックされていることもあります。この場合、CMDでSDカードの「書き込み禁止」状態を解除する必要があります。
CMDでSDカードのロックを解除するには:
ステップ1.Windows + Rキーを押し、「ファイル名を指定して実行」ダイアログにcmdと入力し、Ctrl + Shift + Enterキーを押して、「コマンド プロンプト」を管理者として実行します。
ステップ2.そして、以下のコマンドラインを入力します。各コマンド行を入力した後、Enterキーを押すことを忘れないでください。
- diskpart
- list disk(パソコンで検出されたすべてのディスクを一覧表示します)
- select disk *(*:SDカードのディスク番号)
- attributes disk clear readonly
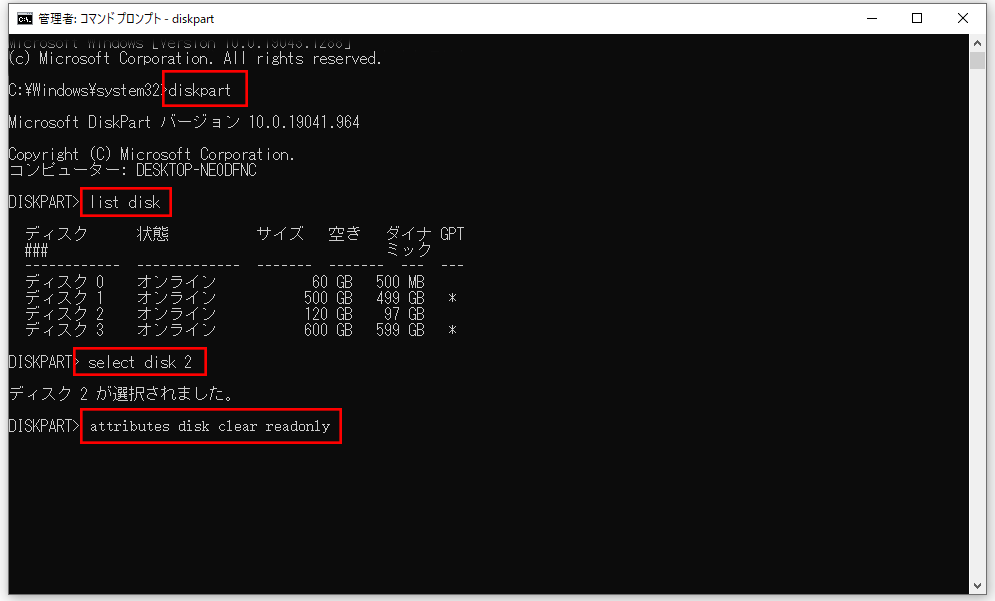
SDカードの書き込み禁止が解除されたら、SDカードロックの問題が解決されるはずです。
CMDでSDカードをロックするには:
SDカードの書き込み禁止を有効にするには、コマンドプロンプトを開き、以下のコマンドラインを入力し、各コマンド行の後にEnterキーを押してください。
- diskpart
- list disk(パソコンで検出されたすべてのディスクを一覧表示します)
- select disk *(*:SDカードのディスク番号)
- attributes disk set readonly
方法3.MacでSDカードのロックを解除する方法
MacでSDカードのロックを解除する方法は次のとおりです。
ステップ1.SDカードをMacパソコンに接続します。場合によっては、SDカードアダプタを使用する必要があるかもしれません。
ステップ2.SDカードを右クリックし、「情報を見る」をクリックし、ファイルの状態を確認します。「読み出しのみ」状態の場合は、「読み/書き」状態に変更します。
ステップ3.Finderで「アプリケーション」→「ユーティリティ」→「ディスクユーティリティ」の順に進みます。左のリストでSDカードを選択し、「First Aid」タブをクリックし、「実行」をクリックします。
関連記事:GoPro Hero 9/8/7 Blackカメラに最適なSDカード6選
方法4.パスワードを利用する
パスワードでSDカードをロックまたはロック解除することもいい選択です。詳細については、記事:「SDカードの暗号化と復号化」を参照してください。
方法5.ロックされたSDカードからデータを取り出す
専門的なデータ復元ソフトウェア「MiniTool Power Data recovery」は、SDカード、メモリカード、コンピュータ、USBフラッシュドライブ、外付けハードドライブ、SSD、CD / DVDなどから失われた、または削除されたファイルを復元するために用いられます。破損またはフォーマットされたSDカードの復元も対応されています。
以下のボタンをクリックし、MiniTool Power Data Recoveryをダウンロードします。ソフトをWindowsパソコンにインストールしてから、以下の方法に従って、SDカードまたはメモリカードからデータを復元します。
MiniTool Power Data Recovery Trialクリックしてダウンロード100%クリーン&セーフ
ステップ1.SDカードをWindowsパソコンに接続し、MiniTool Power Data Recoveryを起動します。
ステップ2.「デバイス」を選択し、SDカードを選択し、「スキャン」ボタンをクリックします。
ステップ3.スキャンが完了した後、スキャン結果から必要なファイルを見つけ、「保存」ボタンをクリックします。新しいフォルダを保存先として選択します。
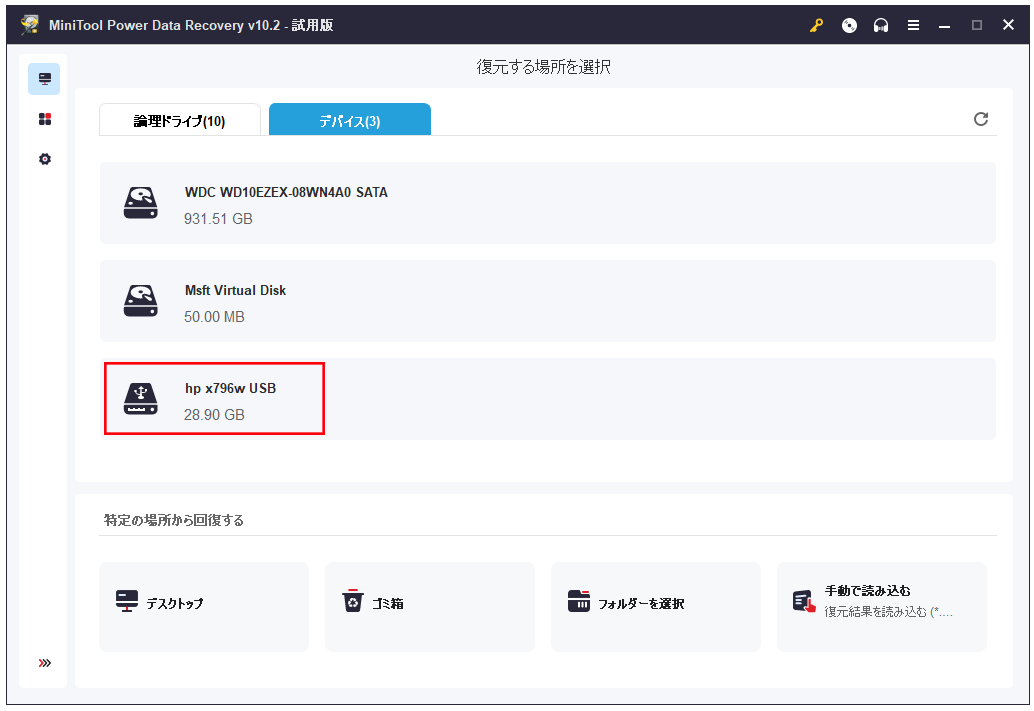
方法6.SDカードをフォーマットする
SDカードが不明なエラーでロックされている場合、SDカードが再びうまく動作するようにそれをフォーマットしてみてください。
以下では、MiniTool Partition Wizardを使用して無料でSDカードをフォーマットする方法を紹介します。
MiniTool Power Data Recovery Trialクリックしてダウンロード100%クリーン&セーフ
- SDカードまたはメモリカードをWindowsパソコンに接続し、MiniTool Partition Wizardを開きます。
- 次に、SDカードを右クリックし、リストから「フォーマット」を選択します。
- そして、SDカードのファイルシステム形式を選択し、SDカードをフォーマットします。
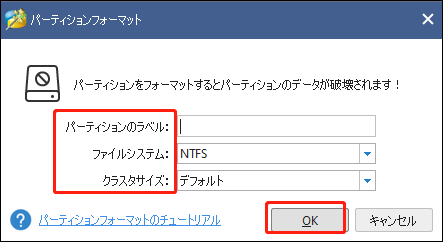
フォーマットした後、SDカードのロックが解除され、再び正常に動作するようになるはずです。
MiniTool Partition Wizard は、強力なディスク管理ツールです。例えば、パーティションの作成、削除、拡張、サイズ変更、フォーマット、ワイプ、パーティション形式の変換、ディスクのクローン、ハードディスクのスピードテスト、ハードディスクのエラーのチェックと修正などが可能です。
破損したSDカードまたはメモリカードを修正する方法
破損したSDカードを修復するには、再フォーマットすることに加え、CHKDSKを使用してディスクの論理エラーを修正することもできます。
- SDカードをWindowsパソコンに接続します。
- Windows + Rキーボードショートカットを押して、Windowsの「ファイル名を指定して実行」ダイアログを開きます。ボックスにcmdと入力し、Ctrl + Shift + Enterキーを押して、管理者として「コマンド プロンプト」を実行します。
- 次に、chkdsk*:/f /r(*:ドライブ文字)コマンドを入力します。例えば、SDカードのドライブ文字はEの場合は、chkdsk g:/f /rを入力、Enterキーを押し、SDカードのエラーをチェックして修復します。/f: ファイルシステムのエラーを発見し修正するコマンドです。 /r: SDカード上の不良セクタを検出しマークするコマンドです。
最後に
この記事では、SDカードのロック・ロック解除方法について詳しく紹介しました。 MiniToolソフトウェア製品の使用中に何か問題が発生したら、ご遠慮なく[email protected]までお問い合わせください。
