Word、Excel、PowerPoint などの Microsoft Office プログラムを開こうとすると、「プログラムにコマンドを送信しているときに、エラーが発生しました」というメッセージが表示されてファイルが開きません。このMiniToolの記事では、この問題の対処方法について詳しく説明していきます。
Microsoft Officeのプログラムを使用しているとき、Excelが応答しない、Wordが応答しないなどの不具合に遭遇したことがある方も多いのではないでしょうか。
これまでのMinitoolの記事では、Office関連のエラーとその対策を多数紹介してきましたが、今回は「プログラムにコマンドを送信しているときに、エラーが発生しました」エラーの対処法を紹介しますので、この問題にも遭遇した方は、ぜひ最後までお見逃しないでください。
Microsoft Officeの「プログラムにコマンドを送信しているときに、エラーが発生しました」エラーとは何か、およびその対処方法については、以下をお読みください。
関連記事:対処法:ウェブブラウザーでExcelファイルが開けない
プログラムにコマンドを送信しているときに、エラーが発生しました
Word、PowerPoint、Excelでファイルを開こうとする時、このエラーが発生することがあります。また、このエラーはすべてのWindowsバージョン(Windows 10、Windows 8.1/8、Windows 7などを含む)で発生する可能性があります。では、この問題の原因は何でしょうか?
エラーの原因
このエラーは、WindowsがMicrosoft OfficeアプリケーションにDynamic Data Exchangeコマンド(DDE)を送信したが、オペレーティングシステムがアプリケーションに接続できない場合に発生します。
次では、このエラーの対処方法について詳しく説明しますから、エラーが解決するまで1つずつを試してください。
以下の対処法は、Excel 2016/2013/2010に適用されます。異なるバージョンを使用している場合、オプションに違いがある可能性があります。
対処法1:管理者としてのプログラムの実行を停止する
場合によっては、実行に管理者権限が必要なものがありますが、プログラムに干渉し、Word/PowerPoint/Excelで「プログラムにコマンドを送信しているときに、エラーが発生しました 」エラーが発生する場合があります。
この場合、プログラムの「管理者として実行」オプションを無効にすることで、問題を解決できます。以下の方法を参考にしてください。
1.「スタート」をクリックします。
2.エラーを引き起こすMicrosoft Officeプログラムを探し、右クリックします。
3.「プロパティ」を選択します。「プロパティ」がない場合は、「ファイルの場所を開く」をクリックし、新しいウィンドウで対象のプログラムを右クリックして「プロパティ」を選択します。
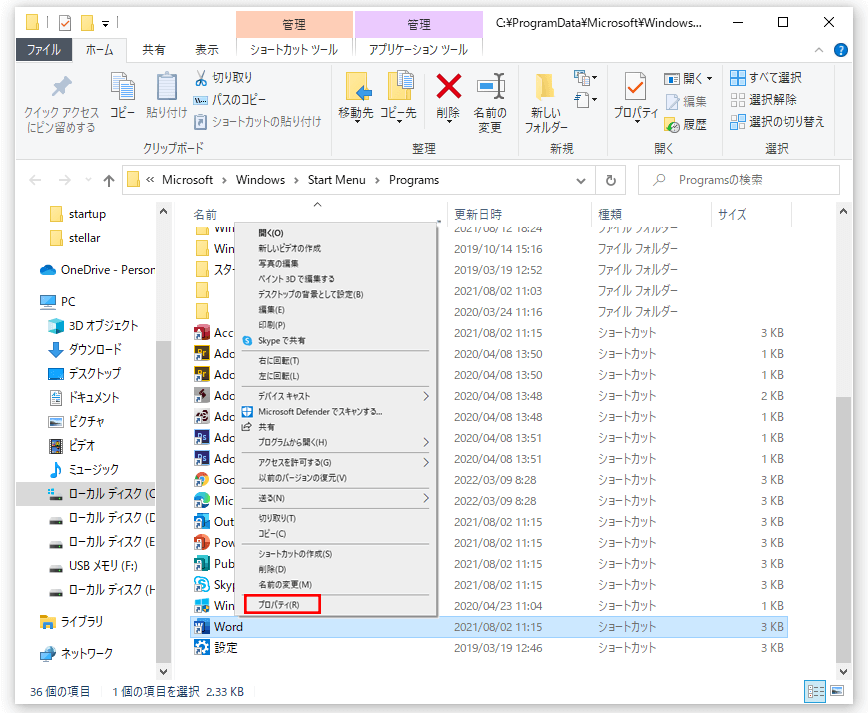
4.「ショートカット」→「詳細設定」の順に選択し、「管理者として実行する」オプションの前のボックスのチェックをはずします。
5.「OK」をクリックします。
関連記事:Windowsでコマンドプロンプトを管理者として実行する方法
対処法2:Dynamic Data Exchange(DDE)機能を無効にする
Microsoft OfficeのDynamic Data Exchange機能も「プログラムにコマンドを送信しているときに、エラーが発生しました 」エラーを引き起こし、この機能を無効にすると、エラーメッセージは表示されなくなるという報告もあります。
そこで、この方法を試してみてください。
ガイド:
- エラーが発生するプログラムを開きます。
- 「ファイル」>「オプション」>「詳細設定」>「全般」の順に選択します。
- 「Dynamic Data Exchange(DDE)を使用する他のアプリケーションを無視する」の前のチェックを外します。このボックスにチェックが入っていない場合は、チェックを入れた後にプログラムを終了し、上記の手順を繰り返してチェックを外してください。
- 「OK」をクリックして変更を保存します。
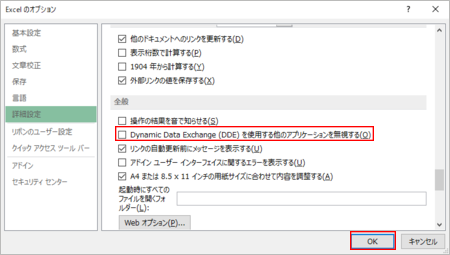
最後に、「プログラムにコマンドを送信しているときに、エラーが発生しました」が消えるかどうかを確認しに行くことができます。
対処法3:アンチウィルスソフトを無効にする
ウイルス対策ソフトをインストールしている場合、そのソフトが原因で問題が発生していないか検討する必要があります。この可能性を排除するために、一時的に無効にして試してみることができます。
関連記事:Win10でWindows Defender Antivirusを無効にする方法
対処法4:Microsoft Officeを修復する
このエラーは、Microsoft Officeのインストーラーが破損/故障している場合にも発生することがあります。
破損したOfficeのインストーラーを修正する方法:
1.「スタート」をクリックします。
2.「設定」>「アプリ」をクリックします。
3.「アプリと機能」セクションで、「Microsoft Office」を見つけてクリックし、「変更」を選択します。
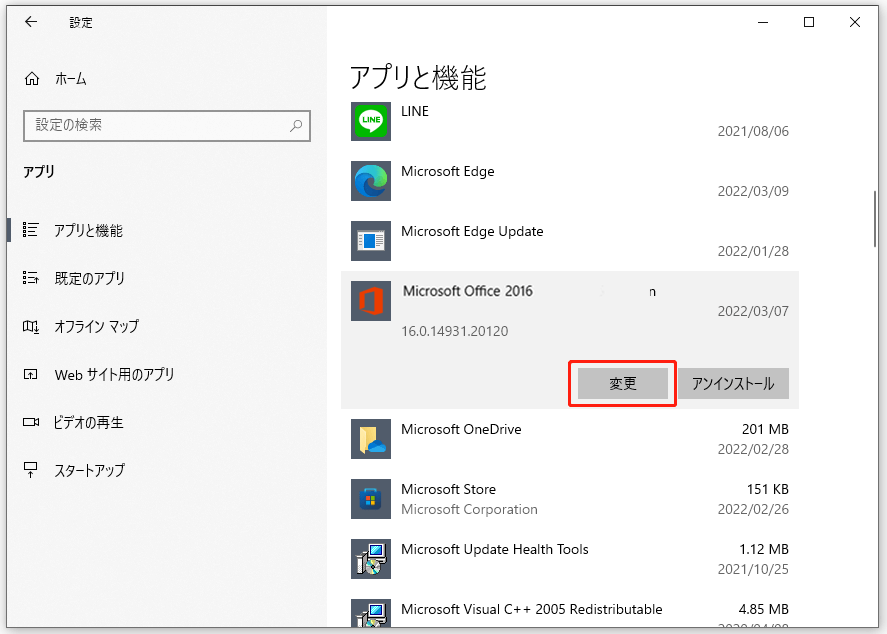
4.「修復」を選択します。
修復プロセスが終了すると、エラーが消えているかどうかを確認してください。
エラーがまだ表示されたら、Microsoft Officeを再インストールして試してみてください。
対処法5:アドインをオフにする
Microsoft Officeのアドインは、プログラムに新しい機能を追加させますが、プログラムにコマンドを送信するときに問題を引き起こす可能性もあります。
Microsoft Officeプログラムを開いて、無駄/必要がないアドインがないかどうかを確認してください。手順は以下の通り:
1.問題があるOfficeプログラムを開きます。
2.「ファイル」→「オプション」→「アドイン」を選択します。
3.そのセクションの最後の行に移動し、「管理」の後ろにある矢印をクリックします。
4.「COMアドイン」を選択します。
5.「設定」をクリックします。
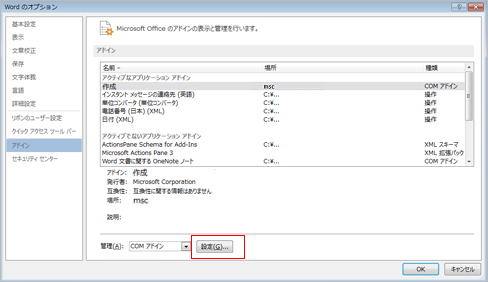
6.アドインを選択し、「削除」をクリックします。
7.「OK」をクリックします。
そして、プログラムを再起動し、問題が解決するかどうかを確認します。それでもエラーメッセージが表示される場合は、上記の手順を繰り返して、別のアドインを選択します。
これで問題を解決しない場合は、アドインは問題の原因ではありません。次の方法をお試しください。
対処法6:ハードウェア グラフィック アクセラレータを無効にする
ハードウェアアクセラレータ機能は、アプリケーションのパフォーマンスを向上させることができますが、場合によっては、問題の原因になる可能性もあります。この場合、この機能を無効にしてみてください。
- プログラムを開きます。
- 「ファイル」>「オプション」>「詳細設定」の順にクリックします。
- 画面の右で「表示」を見つけます
- 「ハードウェア グラフィック アクセラレータを無効にする」をチェックします。
- 「OK」をクリックします。
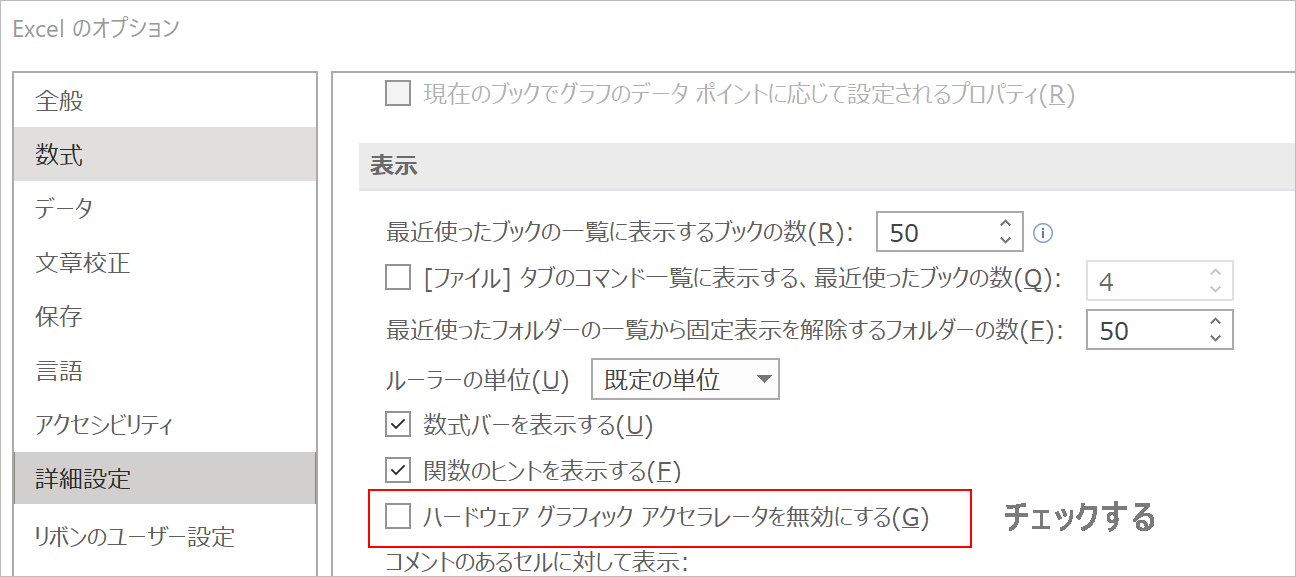
対処法7:レジストリキーを変更する
レジストリエントリがMicrosoft Officeプログラムを干渉すると、「プログラムにコマンドを送信しているときに、エラーが発生しました」エラーを引き起こす可能性もあります。
ガイド:
1.Windows+Rキーを同時に押して、「ファイル名を指定して実行」を開きます。
2.regeditと入力し、Enterキーを押して「レジストリ エディター」を開きます。
3.HKEY_CLASSES_ROOTExcel.Sheet.8shellOpenに進みます。
4.ddeexecフォルダーを右クリックし、ポップアップメニューから「名前の変更」を選択します。
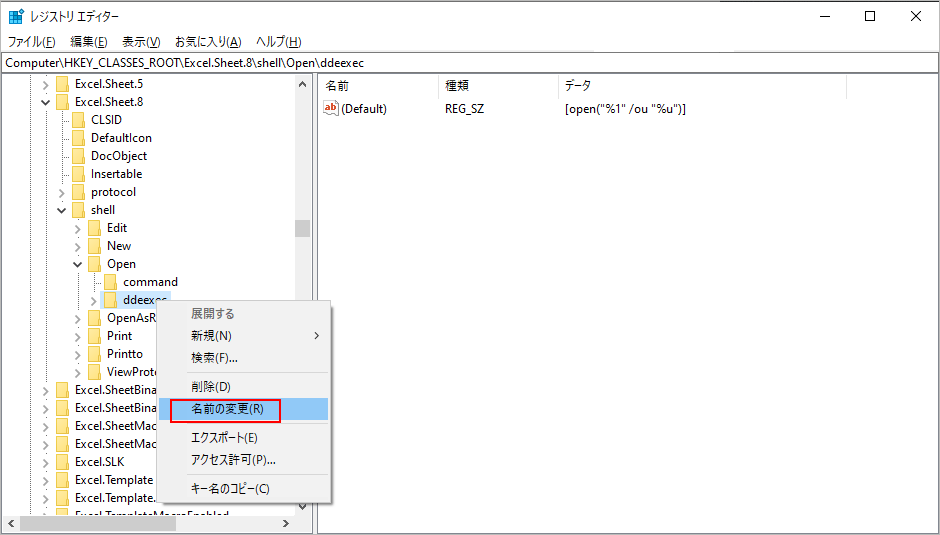
5.名前をoldに変更します。
6.そして、ddeexecフォルダーの上にある「command」フォルダーをクリックします。
7.右ペインから「既定」の文字列をダブルクリックします。
8.「値のデータ」セクションの下のボックスで、eまたはddeを“%1” (引用符が含まれています)に置き換える必要があります。つまり、値を“C:Program FilesMicrosoft OfficeOffice16EXCEL.EXE” “%1”に変更すべきです。
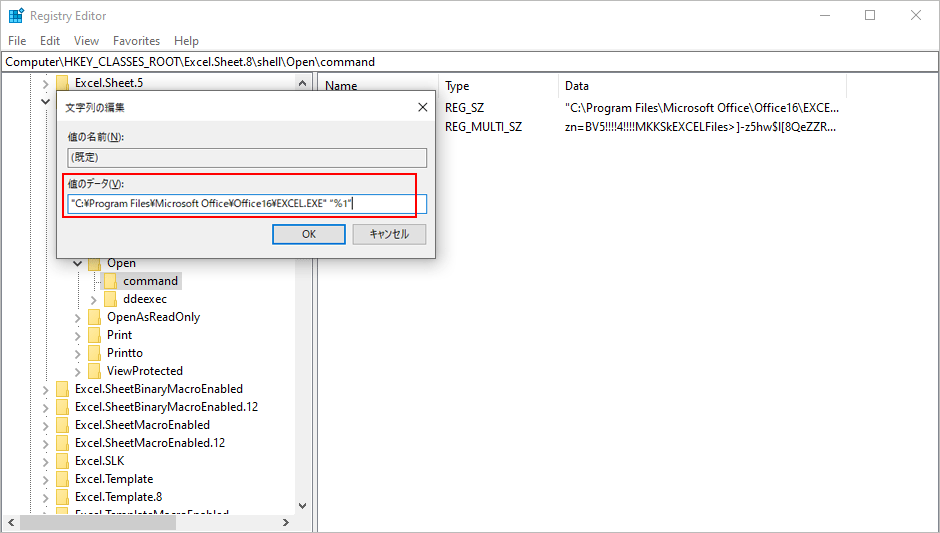
9.「OK」をクリックします。
10.右ペインの「command」文字列をダブルクリックします。
11.「値のデータ」セクションの下のボックスで、/eまたは/ddeを“%1”に置き換えます(引用符が含まれています。つまり、値をzn=BV5!!!!4!!!!MKKSkEXCELFiles>]-z5hw$l[8QeZZR4_X=$ “%1”に変更してください。
12.「OK」をクリックします。
Excel.Sheet.12のレジストリキーを変更するために、4から12までの手順を繰り返してください。
最後に、問題が解消されるかどうかを確認します。それでも問題が解決しない場合は、次の方法を試してください。
対処法8:Windows互換性パッケージを削除する
以前のバージョンのOfficeの残りのコンポーネントも、このエラーの原因となる可能性もあります。この場合、Windows互換性パッケージを削除してから、問題が解決するかどうかを確認します。
対処法9:Microsoft Officeを再インストールする
上記のすべての対策がすべてうまくいかない場合は、Microsoft Officeを再インストールしてみてください。
対処法10:専門家の助けを求める
上記のすべての方法でも問題が解決しない場合は、パソコンに何か深刻な問題がある可能性があり、専門家の助けを求める必要があります。
Microsoftの専門家にリモートでパソコンをサポートしてもらい、あるいは、実店舗にパソコンを持ち込んでのサポートが受けられます。
追加:MiniToolで消えたOfficeファイルを復元する
「プログラムにコマンドを送信しているときに、エラーが発生しました」エラーを解決する過程で、いくつかの誤った操作により、Officeファイルを消失させる可能性があります。データの上書きにより永久に復元できなくなることを避けるため、データが消えたら、すぐに復元してください。
もちろん、紛失したファイルを復元するには、データ復元ソフトが必要です。MiniTool Power Data Recoveryはいい選択です。主にハードディスク、メモリーカード、SDカード、USBフラッシュドライブなどのデバイスからデータを検出し、復元するために使用されます。
このボタンをクリックすると、ファイルが紛失したデバイスを無料でスキャンし、必要なデータが見つかるかどうか確認できる試用版が利用できます。
MiniTool Power Data Recovery Trialクリックしてダウンロード100%クリーン&セーフ
次に、このソフトウェアを使用して失われたデータを取り戻す方法を説明します。
1.ソフトウェアを開き、マインインターフェイスに入ります。
2.ファイルが紛失したドライブを選択します。
3.「スキャン」をクリックします。
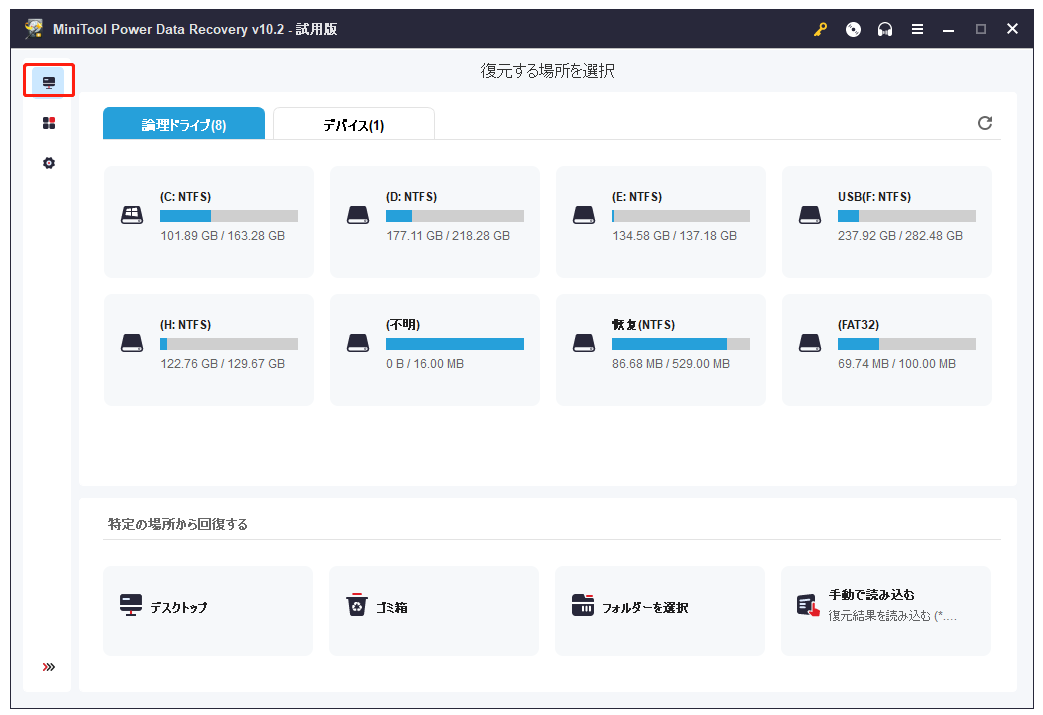
4.スキャンプロセスが終了すると、スキャン結果から必要なファイルを見つけます。検出されたファイルが非常に多い場合は、「フィルター」機能または「検索」機能を利用してファイルを簡単かつ迅速に見つけてください。
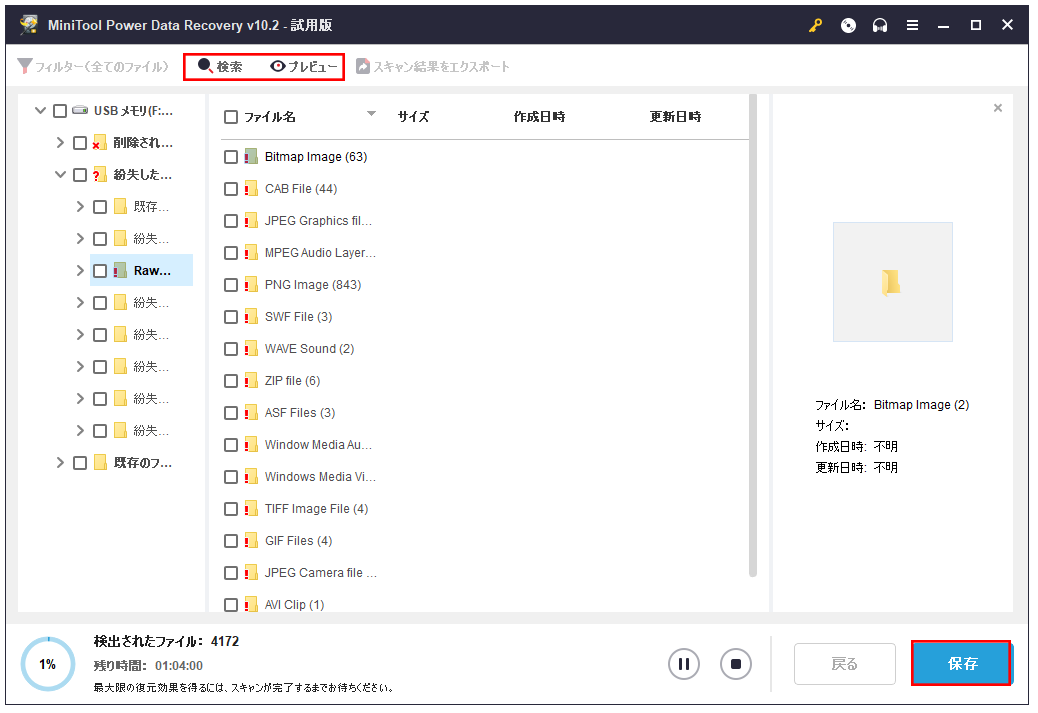
試用版はドライブのスキャンにのみサポートし、ファイルの復元をサポートしていないため、復元したいデータが見つかったら、データを保存するためにはソフトをフルバージョンにアップグレードする必要があります。MiniToolストアにアクセスし、状況に応じた適切なバージョンを選択しましょう。例えば、個人ユーザーであれば、アルティメットバージョンが適用されます。
ライセンスキーを取得したら、スキャン結果インターフェイスにソフトウェアを登録し、必要なファイルを選択して、「保存」をクリックします。 データの上書きを避けるために、元の場所に保存しないでください。
最後に
まだプログラムへコマンドの送信に関する問題で困っていますか?上記の対処方法を試しましょう。
「プログラムにコマンドを送信しているときに、エラーが発生しました」エラー、MiniToolソフトウェアの使用についてご不明な点がございましたら、[email protected]に連絡するか、コメントでお知らせください。