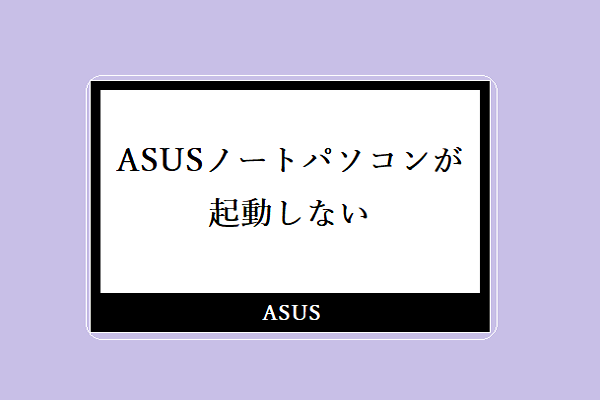dynabook Satelliteは、他のノートパソコンと同様に、起動しない、パソコンが真っ暗になるなどの不具合が発生することがあります。このMiniToolの記事では、黒い画面問題、バッテリーの故障、「トラブルシューティング」ツールが使用できなくなるといった一般的な問題の対処法、そして東芝のパソコンを初期化し、dynabook Satelliteの失われたデータを復元する方法を紹介します。
dynabook Satelliteについて
dynabook Satelliteとは
世界的に有名な電子機器メーカーである東芝が設計・発売している民生用ノートパソコンです。東芝(Toshiba)Satelliteは、1990年代初頭に導入され、IBM Thinkpadラインと競合しました。エントリーレベルのモデルから本格的なメディアセンタークラスのノートブックまで、多様なモデルがあります。

Satelliteパソコンとは何ですか?
上記のように、Satelliteは一連のToshiba dynabook(長寿命な民生用ノートパソコン)です。また、遠くの高性能なパソコンに接続するパソコンはSatelliteパソコンと呼ばれます。
東芝はまだdynabook Satelliteを作っているのですか?
いいえ、東芝は2016年以降、欧州市場向けの東芝Satelliteシリーズの製造を中止し、単に企業向けのハードウェアに特化しています。なぜなら、東芝は民生用ノートパソコン市場というステージをやめることにしたからです。とはいえ、東芝Satelliteのビジネス向けのPortégéとTecraシリーズは、今でも多くの国で販売されているのです。
dynabook Satelliteの一般的な問題のまとめ
ここでは、dynabook Satelliteを含む東芝のノートパソコンに一般的な問題をまとめます。
- dynabook Satelliteの音が出ない
- dynabook Satelliteのバッテリーの故障
- 黒い・青い画面
- システムクラッシュ
- 過熱
- キーボードの不具合
- ウイルス/マルウェアの感染(ウイルス感染によって削除されたファイルの復元)
- 等々
おすすめ記事:「Operating system not found」エラーの修正とデータ救出
以下のコンテンツでは、dynabookの問題の一部だけを取り上げて、問題を説明し、その対処法を提供します。
dynabookが黒い画面になっている場合の対処法
ノートパソコンの画面に突然黒い画面が表示され、作業が中断されるのが一般的な問題です。ここでは、いくつかの対処法を提供します(dynabook Satelliteと他のモデルに適用します)。

対処法1:ノートパソコンの電源リセットをする
この作業は放電処置とも呼ばれます。
- 電源ボタンを長押しして、ノートパソコンの電源を切ります。
- すべての外部デバイス(USBドライブ、プリンタ、ヘッドセット)を取り外します。
- 電源コードを取り外す→ハードディスク・バッテリーを取り出します。
- 電源ボタンを約60秒押し続けてから離します。
- 電源コードを差し込みます。
- 電源ボタンを押し、画面を通常に戻っているかどうかを確認します。
- ノートパソコンの電源を切ってから、バッテリーを元に戻します。
- 電源ボタンを押して、再び電源を入れます。
1回でうまくいかなかった場合は、この手順を4回繰り返してください。
対処法2:ウイルススキャンを実行する
ハードドライブにウイルス・マルウェアによって、dynabook Satelliteの画面が突然黒くなることを引き起こす可能性があります。この場合、すぐにスキャンコマンドを実行してウイルスをチェックする必要があります。
- ノートパソコンの電源を入れる。
- 「設定」→「更新とセキュリティ」をクリックします→左サイドバーから「Windows セキュリティ(またはWindows Defender)」を選択します。
- 右ペインの「Windows セキュリティを開く」をクリックします→「ウイルスと脅威の保護」を選択します→画面の指示に従って、スキャンを実行します。
- ウイルス・マルウェアを完全に駆除します。
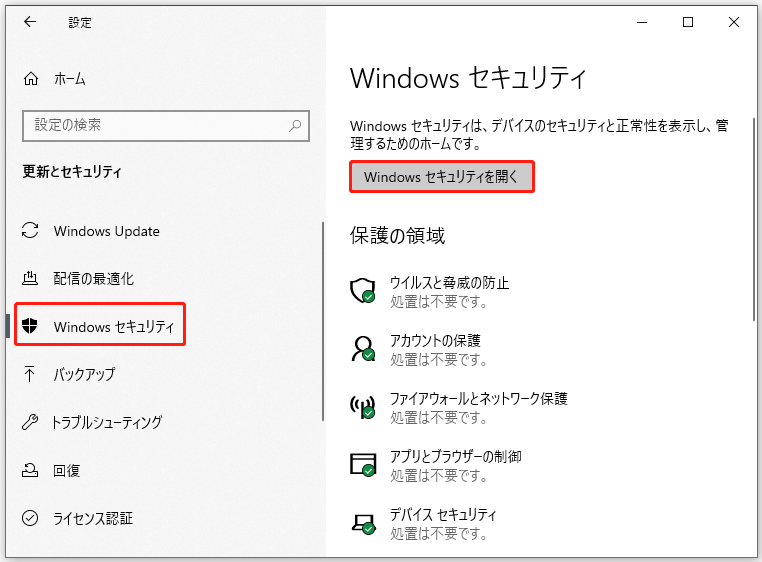
また、サードパーティのアンチウイルスプログラムもいい選択ます。
対処法3: グラフィックカードのドライバを更新する
- メーカーの公式サイトにアクセスします。
- 現在のグラフィックカードドライバの最新版を検索します。
- ドライブの更新プログラムをダウンロードし、インストールします。
- ノートパソコンを再起動します。
その上、自動的にドライバを更新するためのサードパーティ製のツールもいい選択です。
もう一つのdynabook Satelliteの黒い画面を修正する方法:
- RAMをチェックします (それが正しくインストールされているかどうか)。
- BIOSバッテリーをチェックします(交換が必要かどうか)。
対処法4:2つのキーの組み合わせでdynabookを起動する
上記の対処法がすべてうまくいかない場合は、東芝のノートパソコンの問題を修正するためのもう一つの対処法がある:いくつかのキーの組み合わせに回します。
- Shift + F8 +電源ボタン
- Fn + F5 +電源ボタン
1:Shift + F8 +電源ボタン:
- 電源ボタンを押して、東芝ノートパソコンをオンにします。
- 電源コードとバッテリーを削除します。
- 電源ボタンを約60秒間押し続け後、それを解放します。
- 電源コードとバッテリーを差し込みます。
- Shift + F8 +電源ボタンを長押ししますます。
- ノートパソコンが正常に起動するのを待ちます。
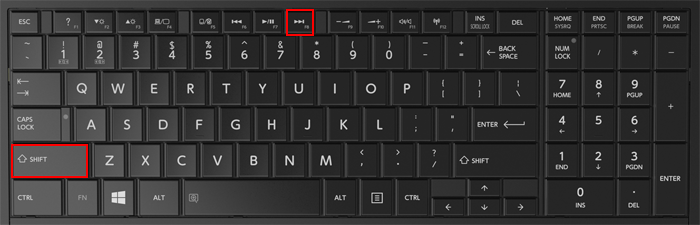
2: Fn + F5 +電源ボタン:
- 前の方法で述べたステップ 1 ~ 4 を繰り返します。
- Fn + F5 +電源ボタンを同時に60秒間押してください。
- Fn + F5 +電源ボタンを3~5回繰り返し、解放します。
- 電源ボタンを押し、ノートパソコンの電源を入れます。
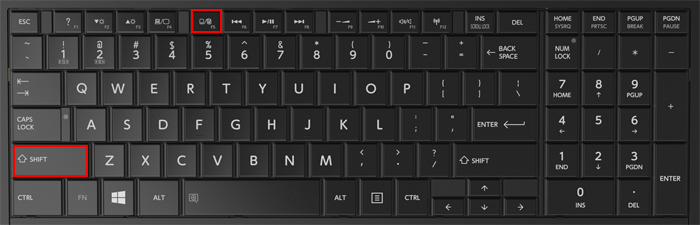
追加: 黒い画面の後に失われたデータを復元する
黒い画面から再起動した後、重要なデータの一部が失われた場合、まず最初に行うべきことはデータの復元でしょう。ぜひ専門的なデータ復元ソフトMiniTool Power Data Recoveryでデータを復元してみてください。
dynabook(Windows 7/ 8/ 10)でデータを復元する方法は?
ステップ1:信頼できるサイトからMiniTool Power Data Recovery-専門的ななデータ復元ツールをダウンロード&インストールします。
MiniTool Power Data Recovery Trialクリックしてダウンロード100%クリーン&セーフ
ステップ2:ソフトを起動し、情報の読み込みを待ちます。
ステップ3:メインインターフェイスの「論理ドライブ」から復元したいデータを含んでいるドライブを選択します。
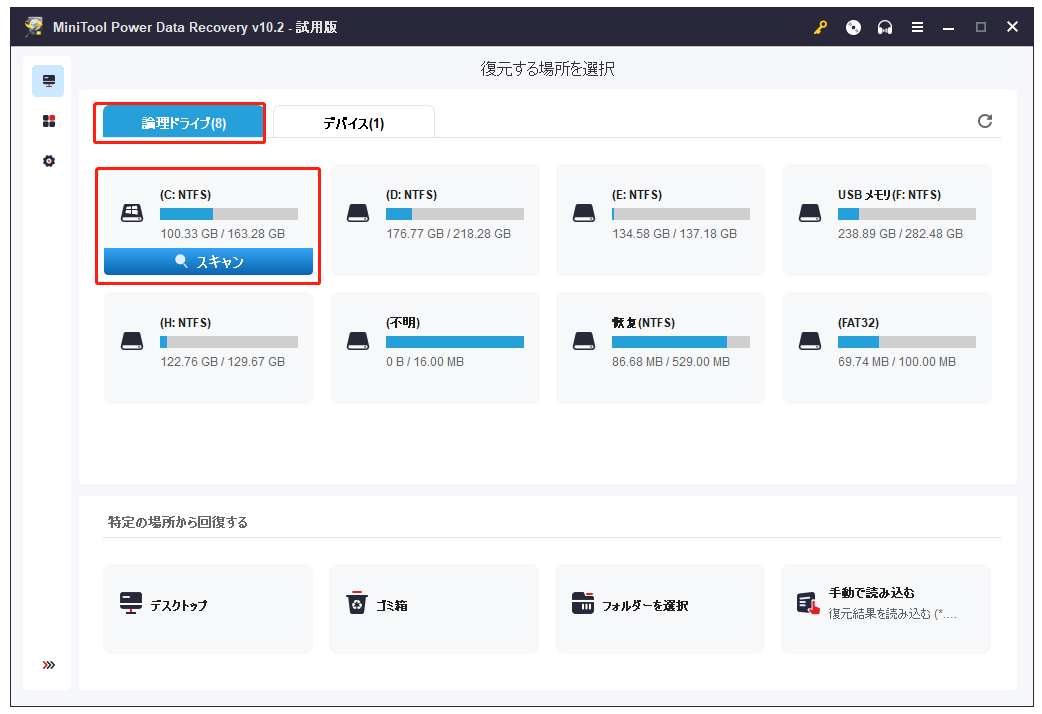
ステップ 5:ターゲットドライブをダブルクリックするか、「スキャン」ボタンをクリックしてフルスキャンします。
ステップ6:スキャン中、検索結果をプレビューできます。
ステップ 7:復元したいファイル・フォルダをチェックします->「保存」をクリックします->保存先を選択します->「OK」をクリックします。
ステップ8:データ復元プロセスの終了を待ちます。
dynabook Satelliteの「トラブルシューティング」が起動しない
dynabookの起動時に東芝のロゴ画面から先に進まないという問題が、多くのユーザーから寄せられています。では、この問題の原因と対処方法は?
不正なブート設定、間違ったマスターブートレコード、パーティションテーブルなどは、dynabookが起動しなくなる原因になる可能性がありますが、原因が何であれ、それを修正する方法を知っておく必要があります。
Asusノートパソコンの電源が入らない場合の対処法について:
対処法1:三つの簡単で便利な対処法
1: dynabook Satelliteの電源を切り、充電をオフにする
- 電源ボタンを押して、ノートパソコンをシャットダウンします。
- 電源コードを抜き、バッテリーを静かに取り外します。
- 電源ボタンを約30秒間押し続けます。
- バッテリーを戻し、電源コードを再接続します。
- ノートパソコンが完全に充電されるまで待ちます。
- dynabookを再起動します。
2: 外付けUSBドライブを取り外す
フラッシュドライブ、プリンタ、メモリカードのような接続されたUSBデバイスは実行されているオペレーティングシステムと競合している可能性がありますから、すべての外部デバイスを削除してから、dynabook Satelliteを再起動しようとする必要があります.
3: CMOS をクリアまたはBIOSをリセットする
CMOSをクリアするだけで、BIOS設定を工場出荷時のレベルに戻すことができます。
Acer起動メニューとAcer BIOSの起動方法を徹底解説
対処法2: システムを回復する
システムを回復することは、ノートパソコンの問題を修復するためによく使われる簡単で安全な方法です。
- dynabookを完全にシャットダウンします。
- すべての不要な外部デバイスを取り外します。
- dynabookの電源を入れ、パソコンが起動したら、すぐに「0」ボタンを押します。
- 画面に表示される警告メッセージが表示されたら、このキーを放してください。
- リカバリープロセスが開始されると、すべてのデータがノートパソコンから削除されることが表示されます。
- 「はい」をクリックして確認します。
- TOSHIBA Recovery Wizardウィンドウで、「ご購入時の状態に復元(システム回復オプションあり)」をチェックします。
- 画面上の指示に従って、残りの手順を完了します。
ステップ4でオペレーティングシステムの選択を求められた場合、最も適したものを選択してください。
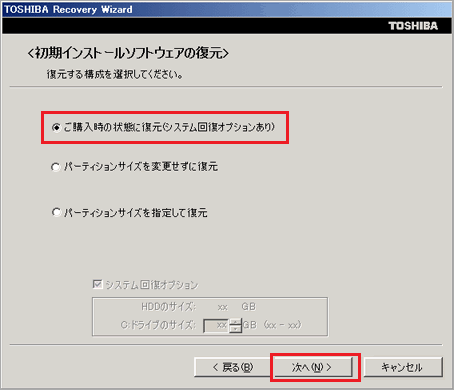
追加:起動しないノートパソコンからデータを復元する
起動できるパソコンからファイルを復元するより、起動できないパソコンのは少し難しいです。しかし、MininiToolソリューションは、この問題を簡単に処理できます。
ステージ1:別の正常に起動するコンピュータで起動可能なディスクを作成します。
- WinPE Bootable Builderを搭載するMiniTool Power Data Recoveryの適切なバージョンを選択します。
- ソフトをインストールします。
- ソフトウェアを起動し、登録します。
- 右上にある「MiniTool Power Data Recovery起動版」ボタンをクリックします。
- PCにUSBドライブを接続し、「MiniToolプラグインを搭載したWinPEベースのメディア」をクリックします。
- 画面上の指示に従って残りのステップを完了します。
- 起動可能なディスクが構築されたら、USBドライブを取り外します。
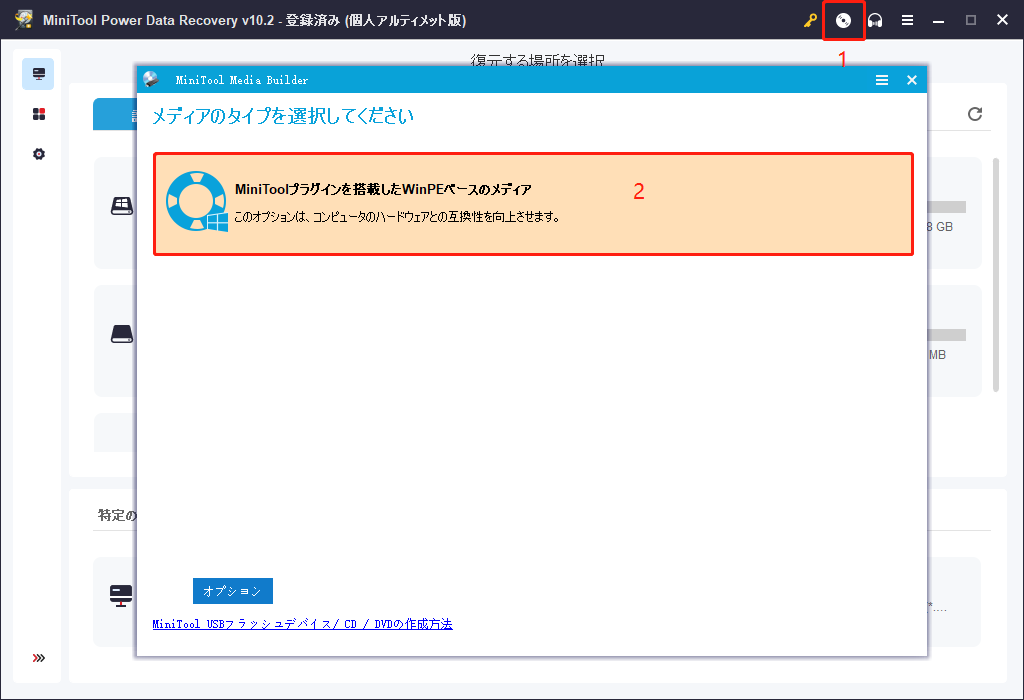
ステージ2:起動可能なUSBディスクからdynabookを起動します。
- 起動しないdynabookにUSBドライブを接続します。
- パソコンを再起動し、東芝BIOSにアクセスするまでF2キーを繰り返し押します。
- USBドライブを最初の起動デバイスに設定して起動順序を変更し、BIOSを終了します(変更を保存することを忘れないでください)。
- MiniTool PE Loaderウィンドウが表示されるまで待ちます。
- 最初のオプションをクリックし、MiniTool Power Data Recoveryを起動します。
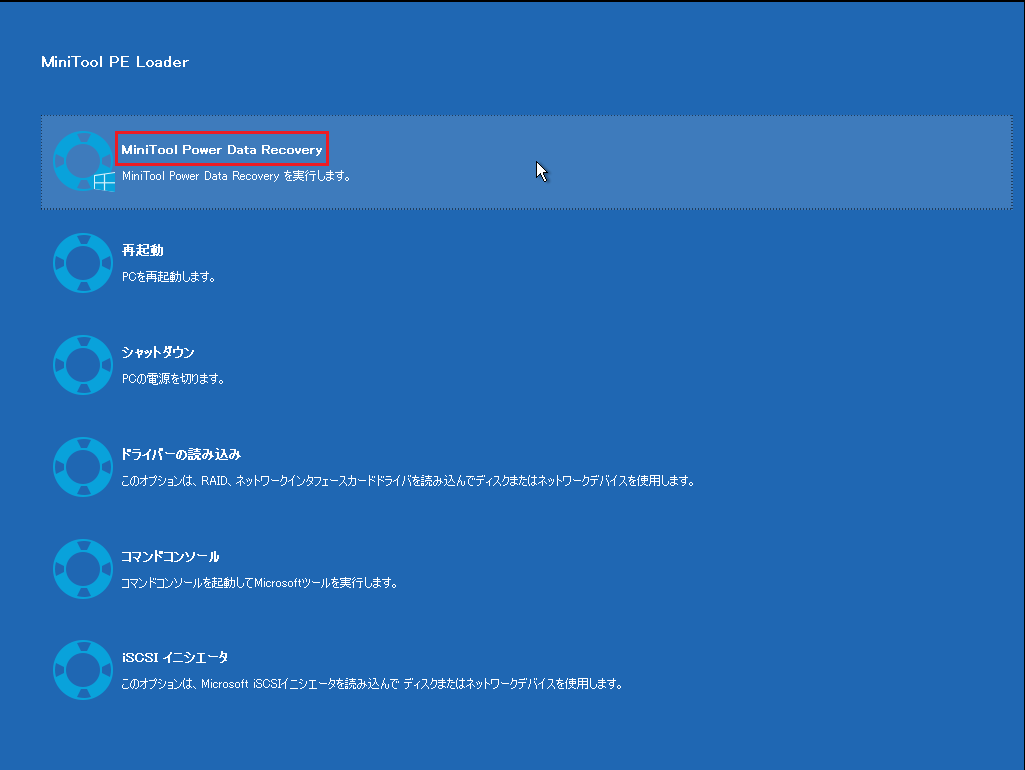
ステージ3:dynabook Satelliteのデータ復元を完了します。
起動できないdynabook Satelliteからデータを復元するには、真っ暗画面になっていた後に失われたデータを回復する部分のステップ3〜8を繰り返してください。ステップ7で外付けドライブを復元したファイルの保存先として選択してください。
ノートパソコンの修理・復元について、こちら:
dynabook Satelliteバッテリーに関するトラブルシューティング
東芝ノートパソコンのユーザーからは、次のような問題が寄せられていました。
状況1:バッテリーが全く充電されないか、互換性がないことを示す
ノートパソコンのバッテリーが認識されない、または完全に充電できない場合は、BIOSを更新する必要があります。
- メーカーのホームページにアクセスしてください。
- お使いのノートパソコンのモデルで利用可能な更新プログラムを探します。
- ガイドに従って、更新を完了します。
- バッテリーを12時間充電し、通常どおり使用します。
状況2:バッテリーの充電が突然停止する
東芝のパソコンのバッテリーは、完全に充電される前(約96〜98%)に充電を停止することがあります。
新しいバッテリーは、Windowsの「電源オプション」でノートパソコン上で再キャリブレーションする必要があります。
- 「コントロール パネル」を開きます。
- 「ハードウェアとサウンド」をクリックします。
- 「電源オプション」をクリックします。
- 電源プランをオンに変更します。
- バッテリーアラームを無効にします
- ACアダプターのプラグを抜き、バッテリーがオフになるまでバッテリーを0%まで消耗させます。
- アダプターを再度接続し、バッテリーが100%充電されるまで待ちます。
- バッテリーの消耗とフル充電プロセスを約2〜3回繰り返します。
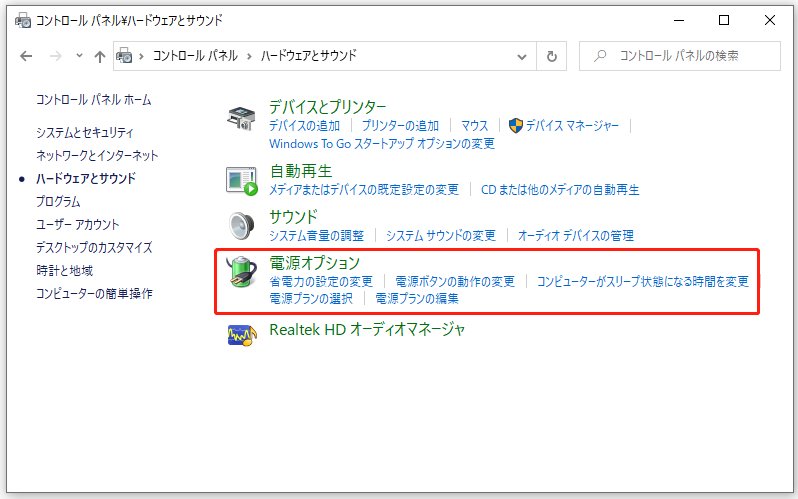
状況3:バッテリーはフル充電されていることを示していますが、そうではない
この現象はFalsePeakとも呼ばれ、新しいバッテリーや数か月間放電されたバッテリーを初めて使用する場合によく見られます。dynabook Satelliteの充電器は、10〜15分間充電すると消灯します。それはdynabookが完全に充電されたことを示しますが、実際にはそうではありません。
このような場合は、バッテリーを充電器に約1時間置いたままにしてください->取り外します->充電器に戻します。これで、充電が通常に戻り、dynabookが完全に充電されたことを充電器ライトが示します。
その方法はうまくいかない場合は、Toshiba Satellite充電器の交換、マザーボードの確認、または古いバッテリーが何年も使用されている場合は新しいバッテリーを入手することも検討する必要があります。
つまり、Toshiba Satelliteのバッテリーに問題が発生する場合は、次の方法を試してください:
- dynabook Satelliteをシャットダウンします。
- 電源コードを取り外します。
- dynabookからバッテリーをそっと取り出します。
- 電源コードをdynabookに接続します。
- 電源ボタンを押して、電源を入れます。
- dynabookの電源を切り、電源コードを取り外します。
- バッテリーを清潔な布でやさしく拭いてください。
- バッテリーをdynabookに戻します。
- 電源コードを差し込んでバッテリーを充電します。
- dynabookの電源コードと電源を取り外します。
バッテリーに物理的な損傷がある場合は、新しいバッテリーを交換することを検討することをお勧めします。
Dynabookを工場出荷時に戻す(初期化する)
東芝Dynabookの初期化する方法は、オペレーティングシステムによって異なります。
Windows10でDynabookを工場出荷時にリセットする方法
- Windows + Iキーを押して「設定」を開きます。
- 「更新とセキュリティ」を選択します。
- 左側のペインで「回復」に移動します。
- 右ペインの「このPCを初期状態に戻す」セクションを見つけます。
- その下にある「開始する」ボタンをクリックします。
- 「オプションを選択してください」ウィンドウが表示されるまで待ちます。
- 「個人用ファイルを保持」->「次へ」->「リセット」をクリックします。
- あるいは、「すべて削除する」->「Windowsがインストールされているドライブのみ」または「すべてのドライブ」を選択します->指示に従ってリセットを完了します。
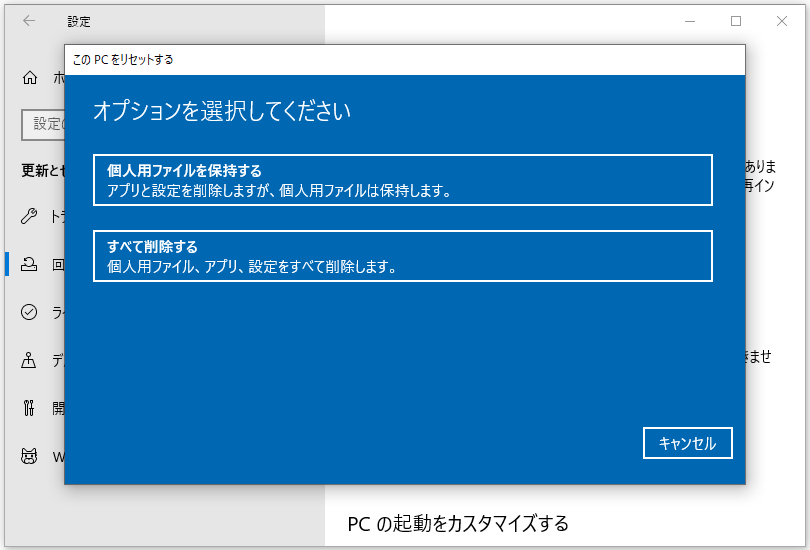
工場出荷時の状態(初期状態)にリセットした後、ファイルの回復方法
Windows8.1でDynabookを工場出荷時にリセットする
- 「設定」アプリを開きます。
- 左側のペインで「保守と管理」を選択し、「回復」をクリックします。
- 「PCをリフレッシュする」または「すべてを削除してWindowsを再インストールする」下の「開始する」ボタンをクリックします。
- 画面の指示に従って、リセットを完了します。
Windows7でDynabookを工場出荷時にリセットする
- Dynabookをシャットダウンし、すべての外部デバイスを取り外します。
- 電源ボタンを押してDynabookを起動します。
- 0ボタンを押し続け、回復警告画面にアクセスします。
- 要求された場合は、オペレーティングシステムを選択します(オプション)。
- TOSHIBA Recovery Wizardで「はい」をクリックして続行し、指示に従ってリセットを完了します。
関連記事:HPノートパソコンをリセットする方法
まとめ
この投稿では、dynabook Satelliteを簡単に紹介し、遭遇する可能性のある一般的な問題をいくつかまとめます。その後、東芝のパソコンの黒い画面、dynabook Satelliteが起動しない、バッテリー問題をトラブルシューティングする方法を説明します。最後に、Windows 10/ 8.1/ 7でdynabookをリセットする方法をそれぞれ説明します。
何かご不明な点がございましたら、コメント欄で教えてください。