USBメモリーを使用しようとパソコンに接続したところ、CDドライブとして認識されることがありますか、この場合どうしたらよいでしょうか?この記事では、この問題の原因と解決方法をご紹介していきます。
USBメモリがCDドライブとして認識されます
パソコンに接続すると、USBメモリがCDドライブとして認識される場合があります。以下では、実例を示します。
先日、友人から2GBのUSBメモリを貰いました。使用しようと自宅のパソコンに接続したところ、CDドライブとして認識してしまい、使用領域480Mなのにも関わらず、空き領域は0バイトです。今入っている中身を見ることは出来るのですが、ファイルを追加しようとしても、フォーマットしようとしても出来ません。–yahoo.co.jpのnut********さんより
USBがCDドライブとして認識されると、また、ドライブを開こうとすると、ファイルエクスプローラーに「ドライブにディスクがありません。ディスクをドライブ**に挿入してください。」といったメッセージが表示される場合もあります。
USBがCDドライブと認識される理由
原因1:
この問題が発生した場合、USBを他のパソコンに接続して、正常に表示されるかどうかを確認します。USBが依然としてCDドライブとして認識されたら、USBドライブにスイッチがあるかどうかをチェックしてください。
初期のUSBドライブの中には、CDドライブをエミュレートするスイッチがあり、このスイッチがオンになっているとこのエラーが発生します。この場合、スイッチを反対側に回してください。
原因2:
この問題がスイッチのないusbドライブで起こる原因は?
USBフラッシュドライブを空のCD-ROMとして認識する問題は、常にWindowsが内部ドライブの問題により発生します。
この問題は、USBフラッシュドライブに限らず、HDD、SSD、SDカード、メモリーカードなど、あらゆる外部記憶装置で発生する可能性もあります。さらに、インターネットでは、「USBがディスクドライブとして認識されます」という問題が発生したとの報告もあります。
この問題を解決する最も簡単な方法は、USBドライブをフォーマットすることですが、フォーマットするとドライブ上の重要なファイルが必然的に削除されます。では、この問題に遭遇したとき、どのような対処をすればよいのでしょうか?
まず、USBドライブをフォーマットするのではなく、データを復元する必要があります。次では、故障したUSBドライブからデータを復旧する方法を紹介します。
しかし、usbに重要なデータがない場合は、次のパートをスキップして、第3パートへ進んでください。
USBがCDドライブとして認識された場合、まず簡単なチェックをしてみましょう。Twitterでシェア
CD-ROMとして認識されるUSBドライブからファイルを復元する
データを復元したい場合、信頼できる専門的なデータ復元ソフトウェアが必要になります。miniTool Power Data Recoveryは良い選択です。
これは、失われたデータを復元するために設計されたソフトウェアで、あらゆる種類のデータ損失、削除の状況に対応します。パソコンのハードドライブ、USBフラッシュドライブ、メモリカード、CD、DVD、および他のストレージデバイスからデータを復元するために使用されます。
USBや外付けデバイスをCD-ROMとして認識される場合、この無料データ復元ツールの使用を検討してください。
このツールが良いかどうかわからない場合、まずソフトウェアの試用版を使用して、無料でターゲットUSBをスキャンしてみてください。
次のボタンを押して、試用版を入手しましょう。スキャン結果で必要なファイルを見つけたら、ソフトウェアをバージョンアップして必要なデータを保存します。
MiniTool Power Data Recovery Trialクリックしてダウンロード100%クリーン&セーフ
USBメモリがCDドライブとして認識される場合は、以下の手順に従ってファイルを復元してください。
ステップ 1: USBをパソコンに接続し、ソフトウェアを開きます。
USBはCDドライブとして認識されますから、USBがどのように表示されるかわからない場合は、「デバイス」タブで一つずつ確認してみてください。
特定の種類のファイルだけを復元したい場合は、スキャン前にソフトウェアのページ左側にある歯車のようなアイコン(設定)をクリックし、検索したいファイルの種類にチェックを入れて、OKをクリックします。
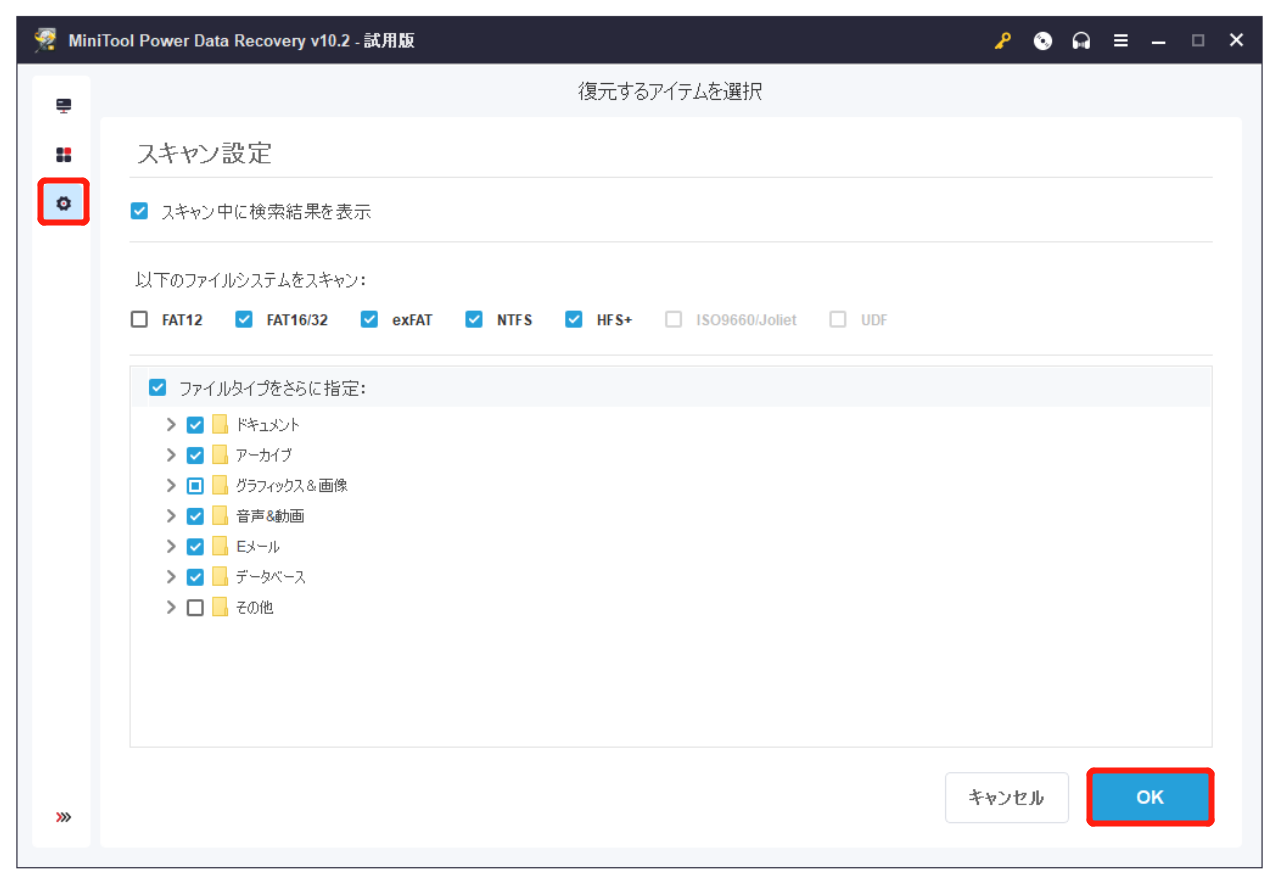
次に、左側にあるパソコンのようなアイコンをクリックして、ターゲットUSBドライブを選択し、「スキャン」ボタンをクリックします。
ステップ2: USB全体をスキャンするのにしばらく時間がかかります。少々お待ちください。
スキャンが完了すると、削除されたファイルと既存のファイルがすべてスキャン結果ページに表示されます。
次に、スキャン結果リストで各フォルダーを展開して、必要なファイルを見つけます。
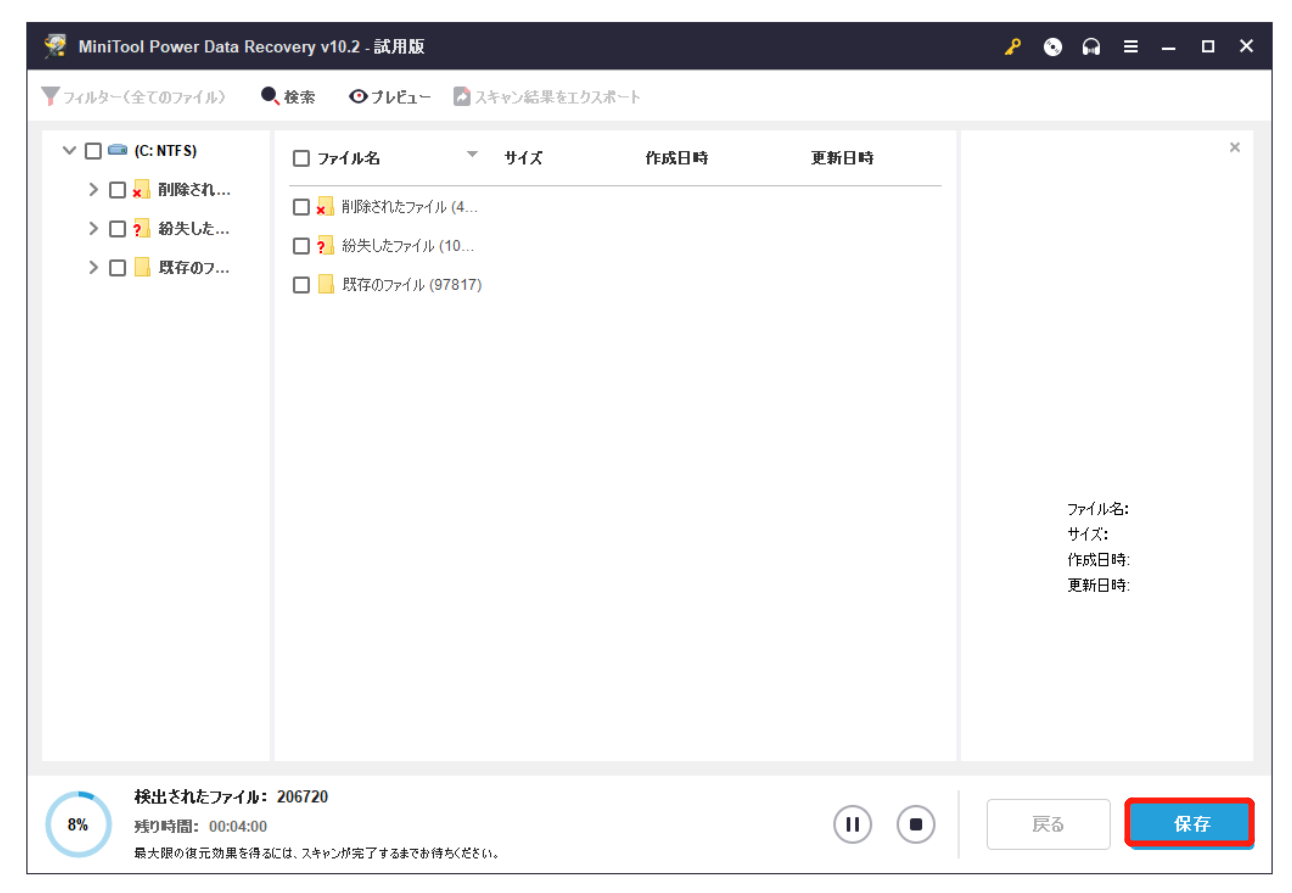
ただし、スキャン結果には常に非常に多くのファイルがあり、短時間で必要なファイルを見つけるのは簡単なことではありません。必要なファイルを素早く探し出せるよう、ソフトには、いくつかの機能が搭載されています。
例えば、「検索」機能と「フィルター」機能で、必要なデータをすばやく見つけられます。
チェックするファイルが必要なファイルかどうかわからない場合は、ファイルを選択して「プレビュー」をクリックしてみましょう。ソフトは70種類のファイルのプレビューに対応します。
ステップ3:MiniTool Power Data Recovery試用版で見つかったファイルを保存できませんから、保存するにはソフトをバージョンアップする必要があることをご注意ください。
個人ユーザーの場合、個人アルティメット版はニーズを完全に満たすことができます。
ローカルディスクからデータを復元する場合、「論理ドライブ」タブに表示されるドライブからターゲットディスクを選択してスキャンします。後の操作は同様であり、ここでは繰り返しません。
データを取り出してから、CD-ROMとして認識されるUSBドライブをフォーマットしましょう。
対処法:USBメモリがCDドライブとして認識されます
一部のユーザーからは、フォーマットすることでUSBメモリがCDドライブとして認識される問題が解決されるとの報告もあります。ですから、この方法も試してみてください。USBデバイスをフォーマットするには、プロなパーティションマネージャーが必要になります。MiniTool Partition Wizardをお勧めします。
MiniTool Partition Wizardを使用してUSBドライブをフォーマットします
MiniTool Partition Wizardは、ハードディスクドライブ、ソリッドステートドライブ、USBフラッシュドライブ、SDカード、メモリカードなど、さまざまな種類のデータ記憶装置を管理するための専用的なパーティション管理プログラムです。
このソフトウェアには、パーティションの作成、パーティションの削除、パーティションのフォーマット、パーティションのワイプ、OSのSSD / HDへの移行、mbrの再構築など、多くの便利な機能が搭載されています。
「フォーマット」機能を使用してUSBデバイスをフォーマットできます。
MiniTool Partition Wizard 無料版に搭載された「フォーマット」機能は障害のあるUSBドライブを通常の状態にフォーマットできます。次のボタンをクリックして、この無料のツールをダウンロードしましょう。
MiniTool Partition Wizard Freeクリックしてダウンロード100%クリーン&セーフ
ステップ1:USBフラッシュドライブをパソコンに接続し、MiniTool Partition Wizardを開いてメインインターフェイスに入ります。次に、ターゲットUSBドライブを右クリックし、「フォーマット」オプションを選択します。
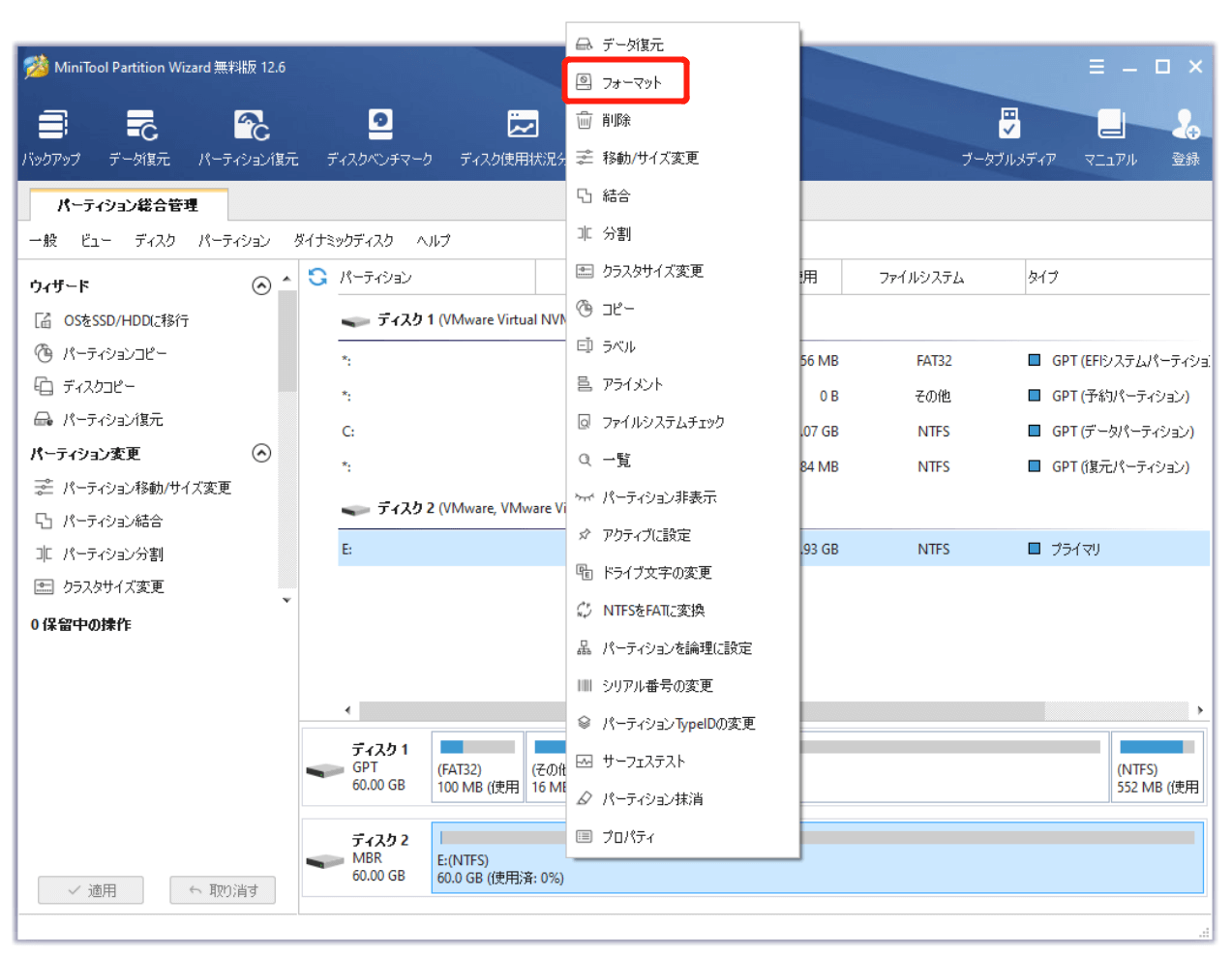
ステップ2:「パーティションフォーマット」ウィンドウで、「パーティションラベル」、「ファイルシステム」、および「クラスターサイズ」を決定し、「OK」ボタンをクリックします。
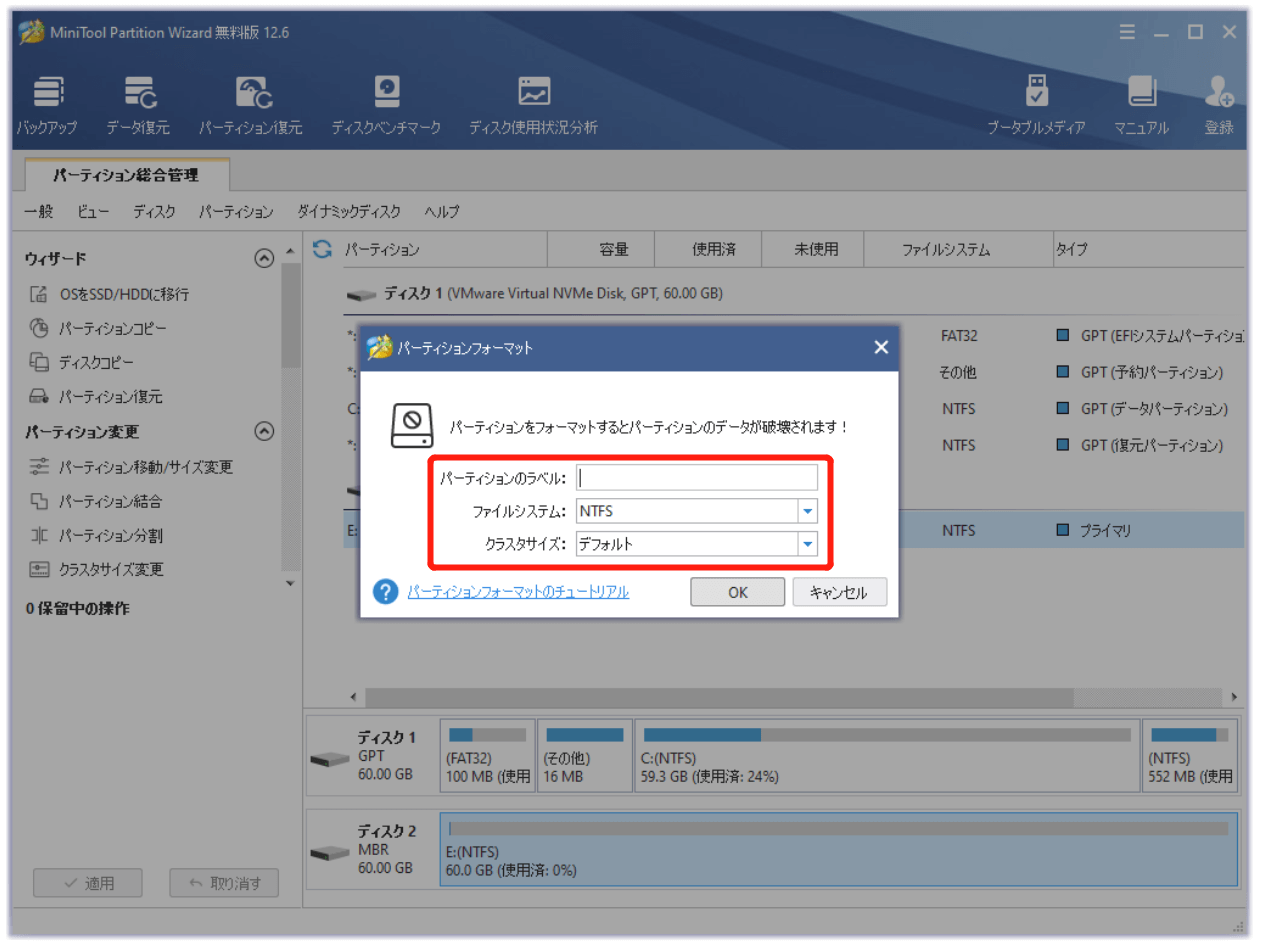
ステップ3:ソフトウェアのメインインターフェイスでフォーマット結果をプレビューします。確認したら、「適用」ボタンをクリックして変更を実行します。
最後にソフトウェアを閉じて、USBドライブが正常に表示されているか確認してください。一般的には、この問題は修正されているはずです。
最後に
USBメモリがCDドライブとして認識された場合、USBドライブに重要なファイルがあれば、ドライブをフォーマットする前に、MiniTool Power Data Recoveryを使用してデータを取り戻すことを忘れないでください。
もし何かご不明な点がございましたら、[email protected]までご連絡ください。もちろん、コメントでお知らせいただくこともできます。 MiniToolソフトウェアに関連する問題もここで歓迎されます!
