Windows 10のお待ちください問題に直面しているか?
偶には、コンピュータは「お待ちください」というメッセージが表示される画面で起動します。すると、何時間も待ったが、Windows 10がお待ちください画面でスタックしました。この問題は常に、システムを更新するとき、またはインストールメディアなしでWindows 10を再インストールするときに発生します。
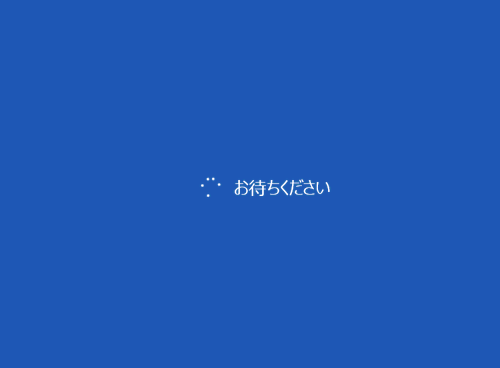
インタネットからこの問題を検索したら、多くのユーザーはWindows 10がお待ちください画面でスタックする問題に悩まされて、問題の症状も様々あることが見られます。たとえば、Windows 10お待ちください画面の直後にブラックスクリーンが表示されたり、Windows 10の更新後に発生したりするなど。
幸いなことに、それが修正できます。ただし、まずは問題が発生する理由を探し出しましょう。
Windows 10がお待ちください画面でスタックする理由
Windows 10の更新とインストールの速度は、ハードウェアの仕様、利用可能なディスク容量、ハードドライブの読み取り/書き込み速度、インターネット接続の速度などに依存します。プロセスにかかる時間が長すぎると、次のような画面が表示される可能性があります:

ただし、ハードウェア、ハードディスク、またはインターネット接続に問題がある場合は、Windows 10のお待ちください画面でスタックする問題が発生する可能性があります。
利用可能なソリューションを探すことに時間を費やしましたが、今度はこの記事でそれらをまとめます。
解決策1:PCが応答しているかどうかを確認する
コンピュータが応答している場合
コンピュータが機能しているかどうかを確認する必要があります。これをするには、マシンが音を立てているかどうかを確認します。これはプロセッサがまだ機能しているかどうかを示す明確な兆候です。もちろん、明滅する光というもう一つの兆候もあります。
この2つの信号はプロセッサが動作していることを示すので、進行中のプロセッサを弄くり回さないでください。上記のとおり、処理速度はインターネットの接続状態、コンピュータの空きディスク容量などによって決定されますから、しばらくお待ちください。
コンピュータが応答していない
コンピュータが静かで、お待ちくださいの無限ループに陥った場合、次のことを行ってみましょう:
- ネットワークデバイスを無効にし、Wi-Fiをオフにして、ネットワークケーブルがある場合はプラグを抜きます。
- キーボード、マウス、プリンター、USBドライブ、ACアダプターなどのコンピューターに接続されているUSBデバイスをすべて取り外します。
その後、USBデバイスをPCに再接続してから、コンピュータが正常に動作できるかどうかを確認します。もしできるようになれば、PCをインターネットに再接続し、更新またはインストールプロセスが正常に実行できるかどうかを確認します。
しかしながら、上記の方法が全部効かない場合、コンピュータのハード再起動を実行する必要があります:コンピュータがシャットダウンするまで電源ボタンを押し続けて、次に、PCを再起動します。
Windows 10のスタック問題が解決されない場合、次の解決策を試す必要があります。
解決策2:Windows 10をクリーンインストールする
コンピュータにパフォーマンスとその他の問題がある場合、問題を排除する最も効果的な方法は、クリーンインストールを実行することです。 この方法は、マシンのハードドライブからすべてを削除して、ゼロから開始します。
したがって、Windows 10のお待ちください画面でスタックしたとき、Windows 10をクリーンインストールしてみることができます。
以下のガイドでは、次の3つの点を含めて、Windows 10をクリーンインストールする手順を説明します:
- インストール前に起動できないPCからデータを復元する方法
- Windows 10のUSBブータブルメディアを作成する方法
- Windows 10のクリーンインストールを行う方法
インストール前に起動できないPCからデータを復元する方法
クリーンインストールプロセスは、コンピュータのハードドライブからすべてを削除します。 そのため、事前にデータを外付けドライブに復元することをお勧めします。ここでは、プロのデータ復元ソフトウェアであるMiniTool Power Data Recoveryを推奨します。
このソフトウェアは特に、コンピュータのハードドライブ、USBフラッシュドライブ、メモリカード、SDカードなど、さまざまな種類のデータストレージデバイスから削除されたまたは既存しているデータを復元するために設計されます。
お待ちください画面でスタックしたコンピューターからファイルを復元したい場合は、MiniTool内蔵のWinPEブータブルビルダーによって作成するMiniTool Power Data Recoveryブータブル版を使用する必要があります。
ただし、デラックス版以上のエディションのみがMiniTool ブータブルメディアビルダーを提供しています。実際の状況に応じて、MiniTool公式ストアからこれらのエディションのいずれかを入手する必要があります。個人ユーザーである場合、個人デラックス版はニーズを完全に満たすことができます。
正常に動作しているコンピュータでこのソフトウェアを入手し、次のガイドを参照して起動可能なメディアを作成した後、そこから起動できないマシンを起動します。
- ブータブルメディアビルダーを使用してブートCD/DVDディスクとブートフラッシュドライブを作成する方法
- 作成したMiniToolブータブルCD/DVDディスクまたはUSBフラッシュドライブから起動する方法
それでは、このソフトウェアを使用してコンピュータからデータを復元しましょう。
ステップ1:ターゲットパーティションを選択してスキャンする
データを復元する必要があるターゲットパーティションを選択し、「スキャン」ボタンをクリックしてスキャンプロセスを開始します。
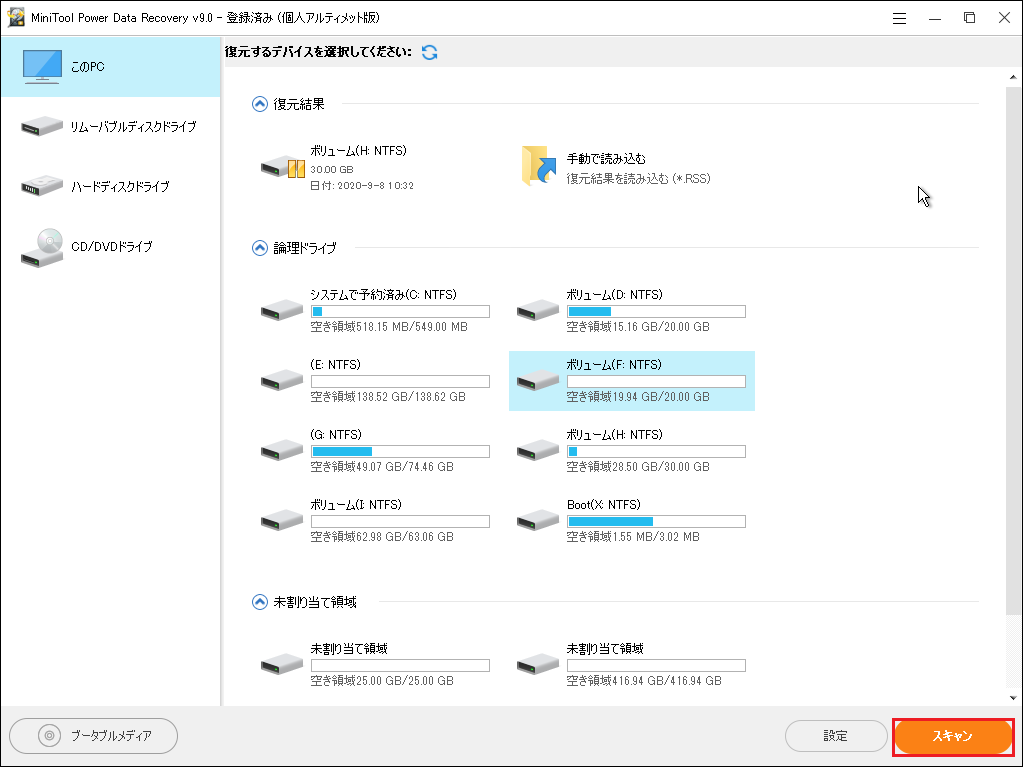
ステップ2:復元するファイルを選択する
スキャンプロセスが終了すると、パスによって分類されたスキャン結果が表示されます。 各パスを開いて、復元するファイルを見つけることができます。
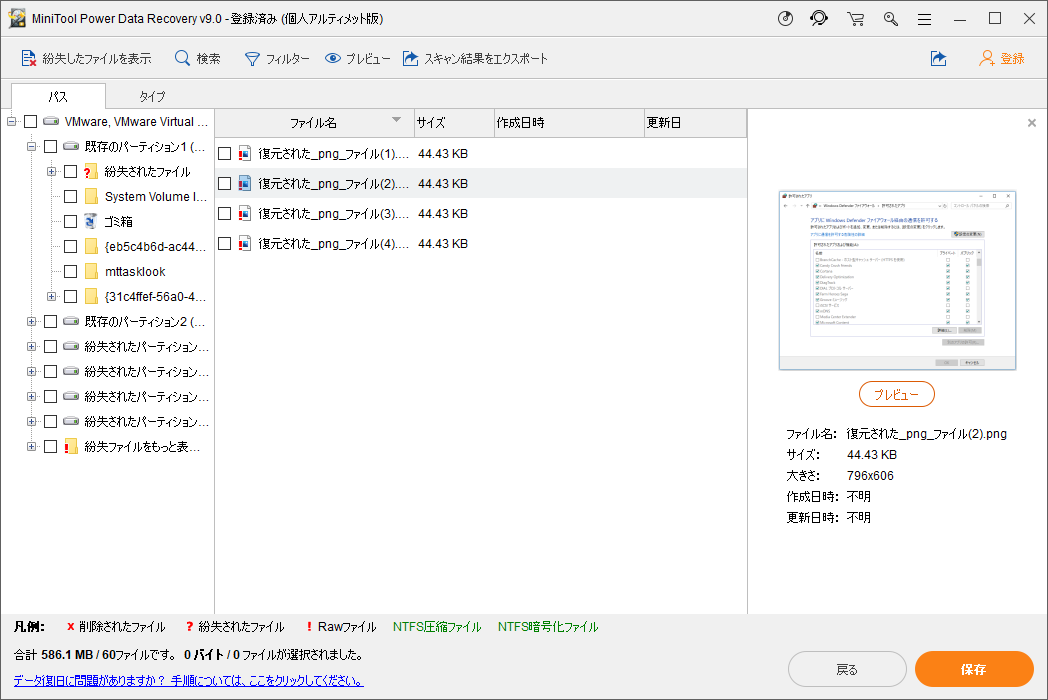
通常、コンピュータのハードドライブには数多くのファイルがあって、必要なファイルをすばやく見つけるのは困難です。この状況では、このソフトウェアの「タイプ」と「検索」機能を試して、必要なファイルを簡単に見つけましょう。
さらに、ブータブル版を使用すると、20MB以下の画像ファイルとテキストファイルをプレビューできます。つまり、復元する必要のある画像ファイルまたはテキストファイルであるかどうかわからない場合は、「プレビュー」機能を使用すると識別できます。
ステップ3:選択したファイルを外付けハードドライブに保存する
必要なファイルを保存する十分な容量がある外付けドライブをコンピューターに接続して、復元するファイルにチェックマークを入れます。その後、「保存」ボタンを押し、挿入された外付けドライブを選択して選択した項目を保存します。
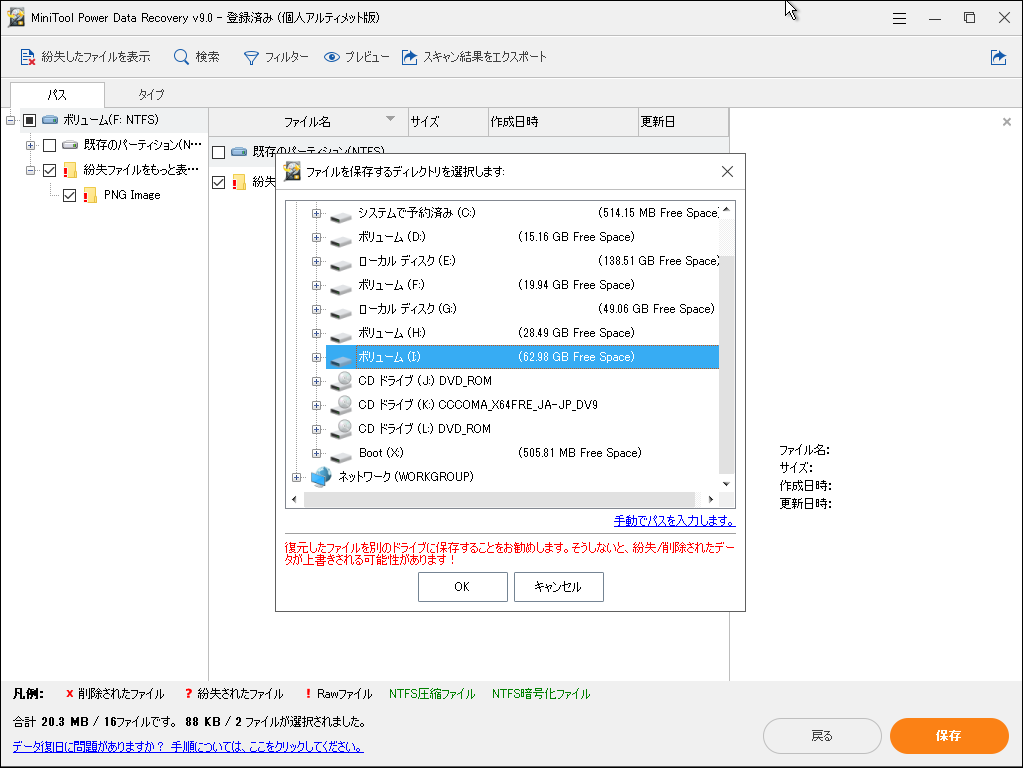
これで、必要なデータが安全な場所に保存されます。次に、USBブータブルメディアを作成する必要があります。次の部分に進み、手順を取得しましょう。
Windows 10のUSBブータブルメディアを作成する方法
USBブータブルメディアを作成する直接的な方法は、メディア作成ツールを使用することです。ここでは、少なくとも8GBのUSBフラッシュドライブと正常に動作しているコンピューターを準備する必要があります。
その後、次の手順に従ってUSBブータブルメディアを作成します。
1.ウェブブラウザでWindows 10ダウンロードページにアクセスします。
2.「ツールを今すぐダウンロード」ボタンをクリックして、ファイルをパソコンに保存します。
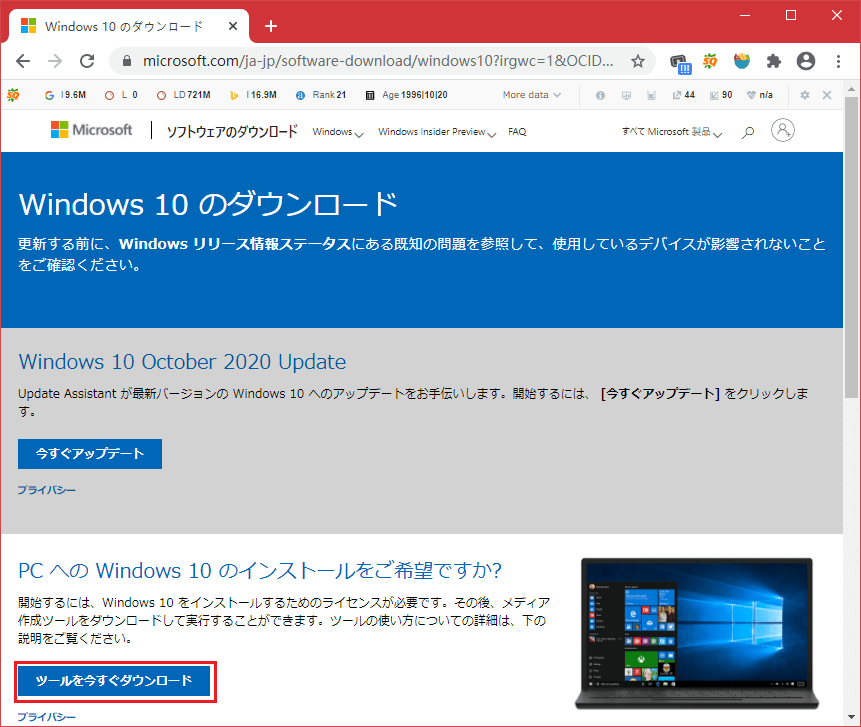
3.ダウンロードしたファイルを見つけ、それをダブルクリックして実行します。
4.「同意する」ボタンをクリックして「適用される通知とライセンス条項」に同意します。
5.「別のPCのインストールメディアを作成する(USBフラッシュドライブ、DVD、またはISOファイル)」オプションを選択し、「次へ」ボタンをクリックして続行します。
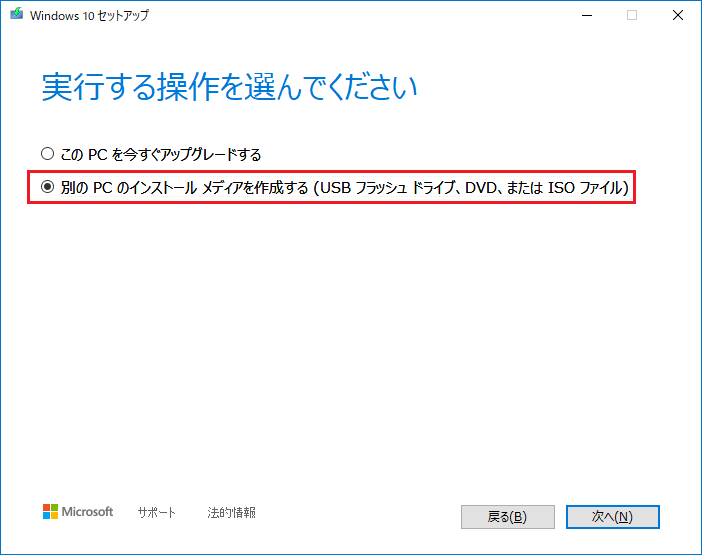
6.次のインターフェイスで、言語、アーキテクチャ、およびエディションを選択できます。いま動作中のこのマシンにWindows10をクリーンインストールするつもりはないので、「このPCにおすすめのオプションを使う」オプションのチェックが外したことを確認してください。
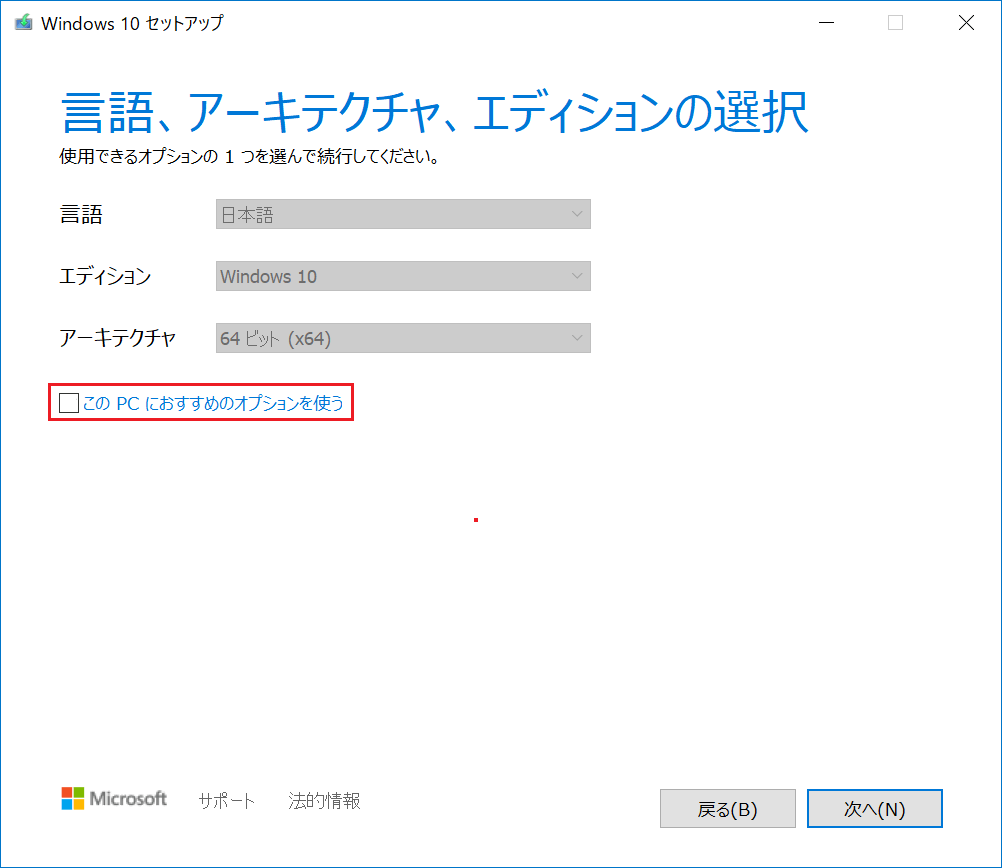
7.「次へ」をクリックします。
8.「USBフラッシュドライブ」オプションを選択し、「次へ」ボタンをクリックして続行します。
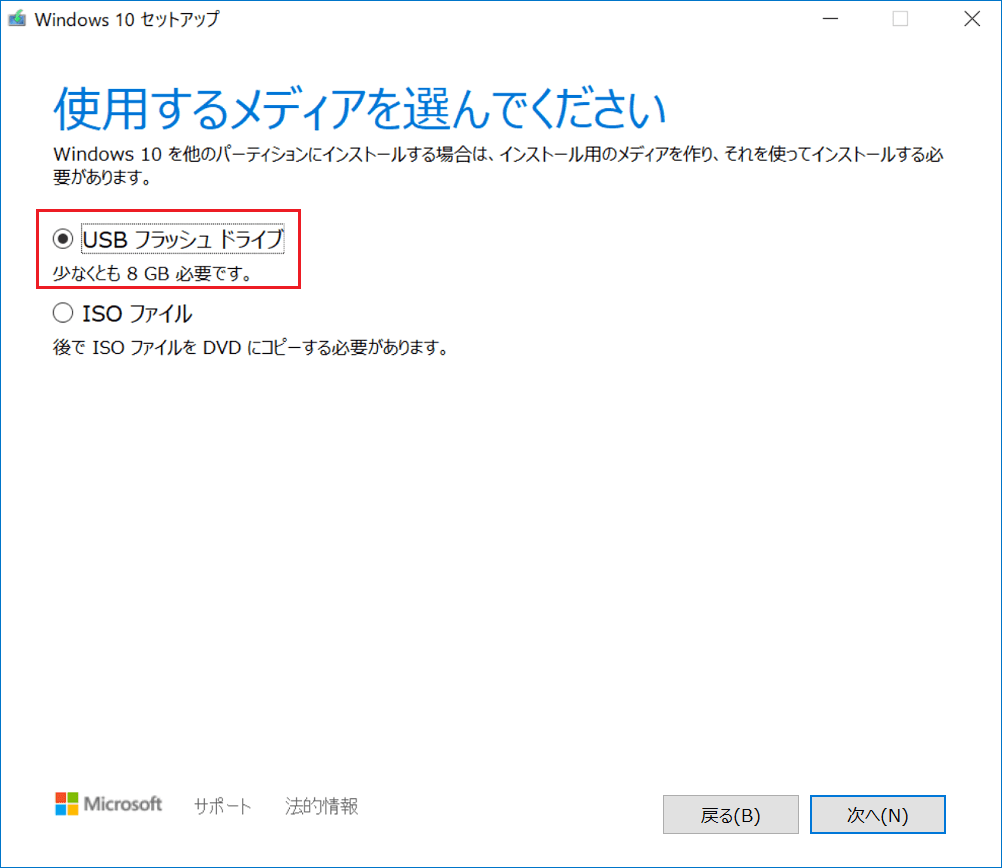
9.起動可能にするUSBフラッシュドライブをクリックして、「次へ」をクリックします。
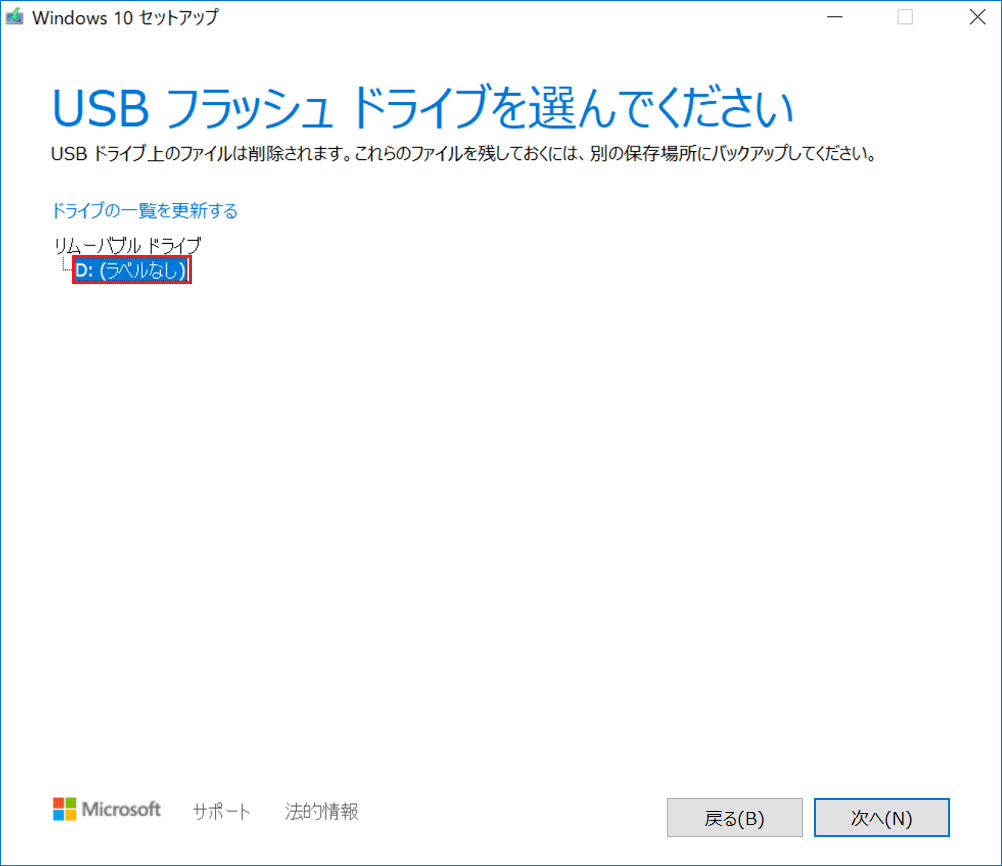
10.「USBフラッシュドライブの準備ができました」インタフェースが表示されたら、「完了」ボタンをクリックしてプロセスを終了します。
これらの手順を行った後、このUSBフラッシュドライブを使用して、お待ちください画面でスタックしたコンピューターでクリーンインストールを実行できます。
Windows 10のクリーンインストールを行う方法
ブータブルUSBフラッシュドライブを使用してWindows 10のクリーンインストールを実行するには、次の手順に従う必要があります。
1.コンピュータをUSBフラッシュドライブから起動するように設定します。
2.Windowsセットアップインタフェースに入ったら、「次へ」ボタンをクリックしてプロセスを開始します。
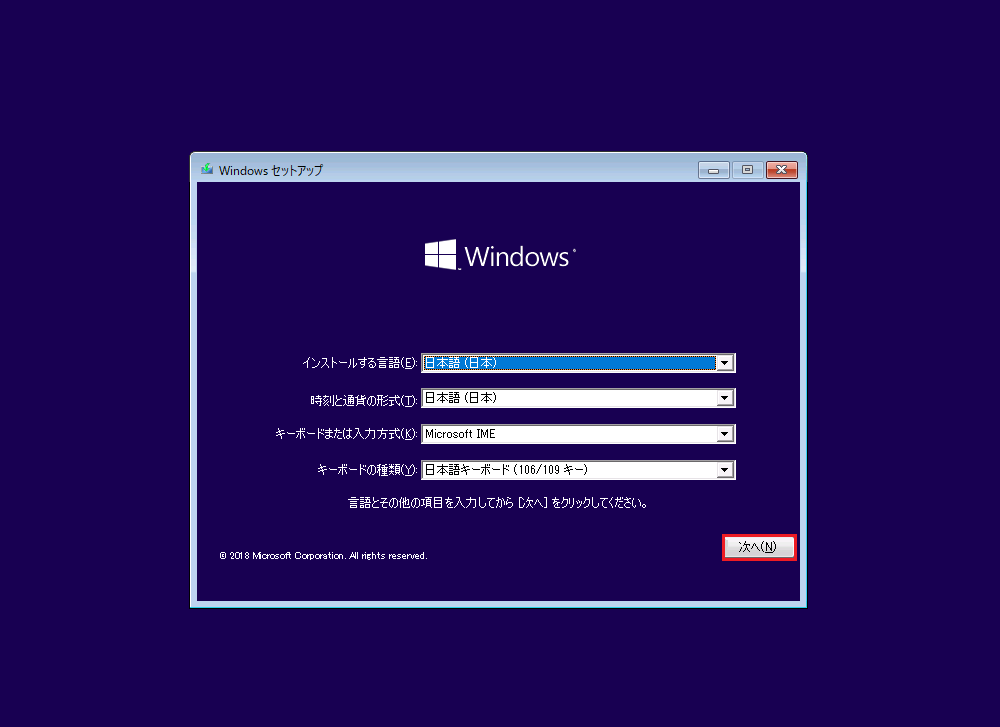
3.次の画面が表示されたら、「今すぐインストール」ボタンをクリックして続行します。
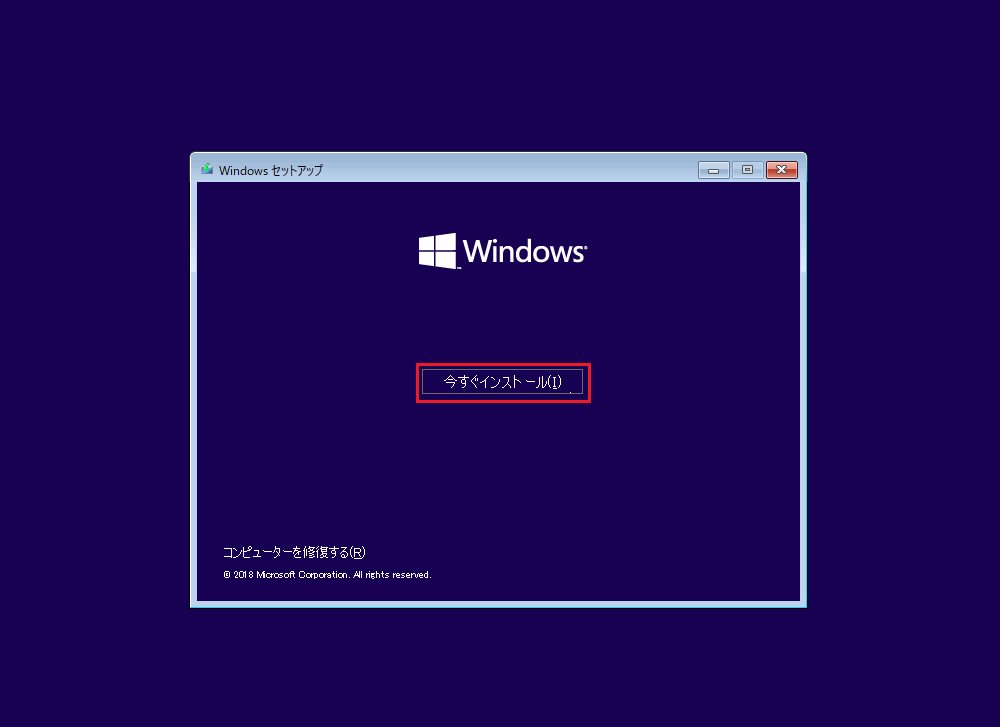
4.古いバージョンをアップグレードする場合、本物のプロダクトキーを入力する必要があります。ですが、Windows 10を再インストールする時、コンピュータがアクティブ化されたら、「プロダクトキーがありません」オプションをクリックして続行できます。
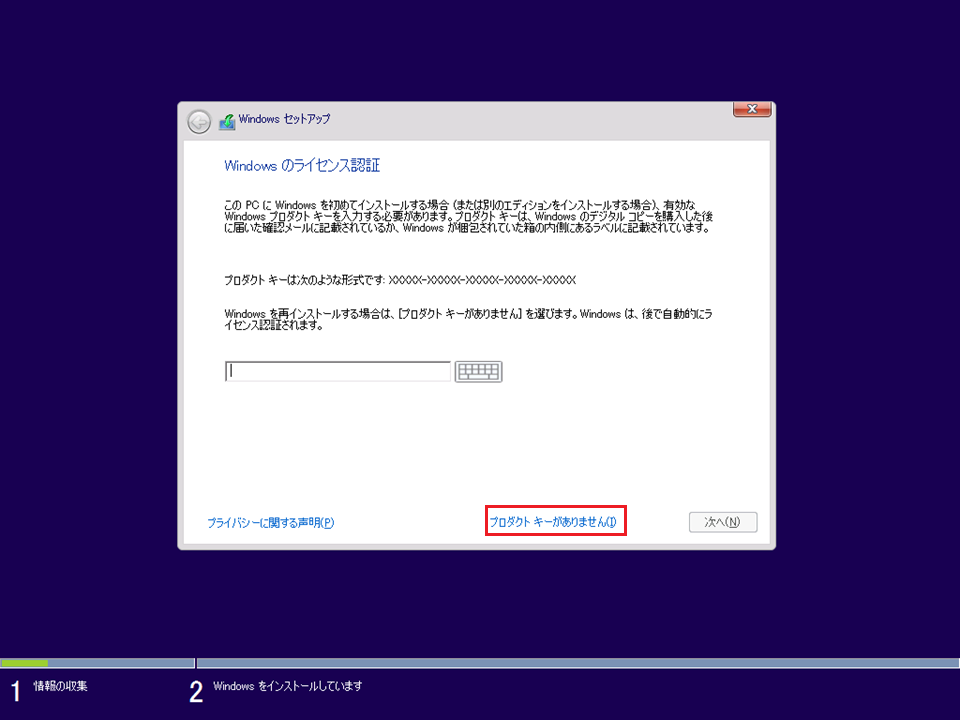
5.プロダクトキーに対応するWindows 10バージョンを選択し、「次へ」ボタンをクリックして続行します。
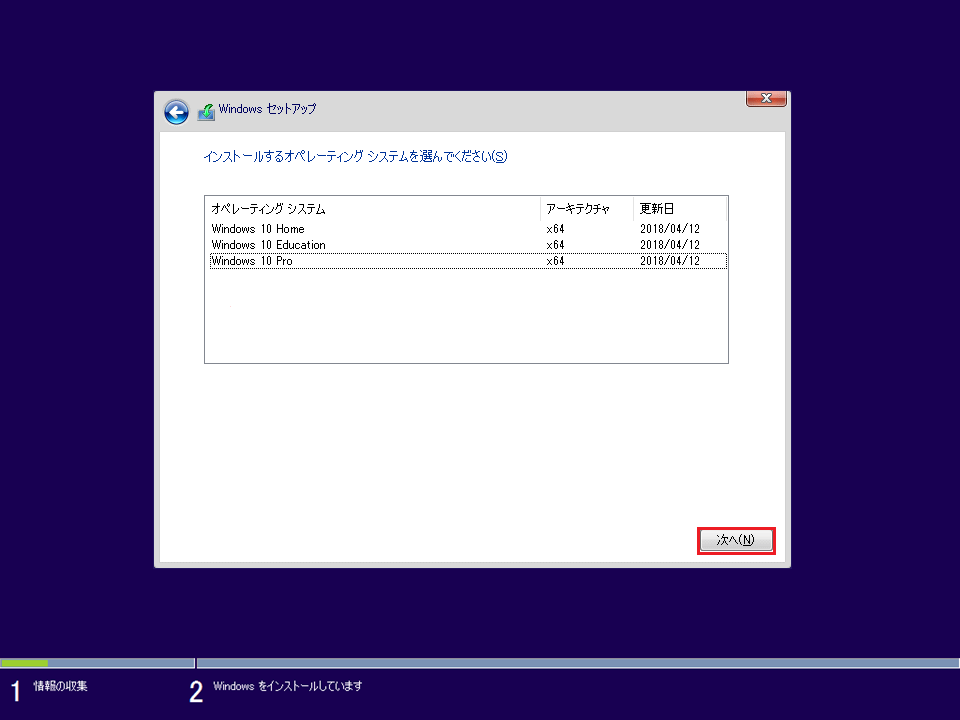
6.「同意します」オプションにチェックマークを入れ、「次へ」をクリックして続行します。
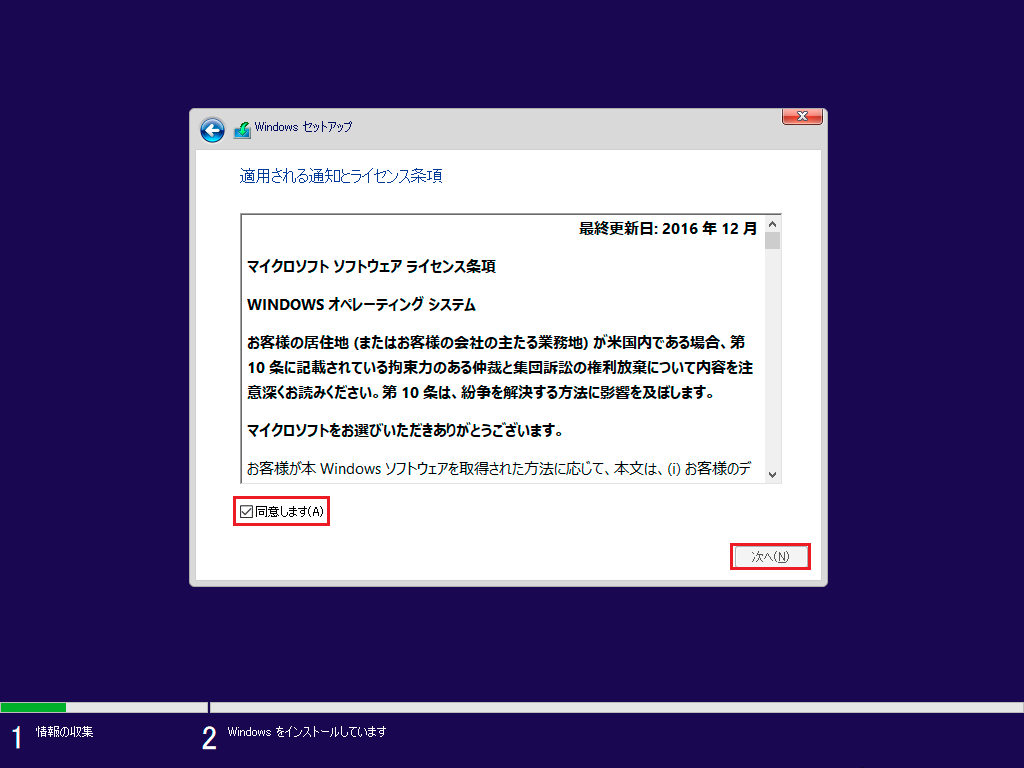
7.「カスタム:Windowsのみをインストールする(詳細設定)」オプションを選択して続行します。
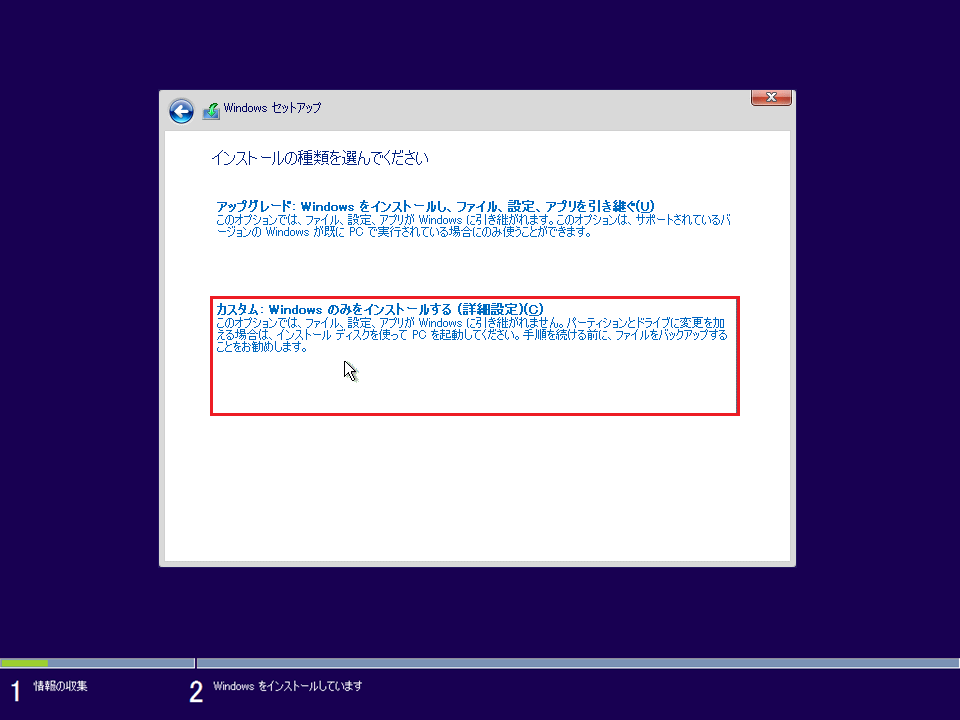
8.次に、Windows 10をインストールする場所を選択する必要があります。通常、ドライブ0上のパーティションは今Windowsのインストールを含んでいます。「削除」ボタンを押してそれをハードドライブから削除します。
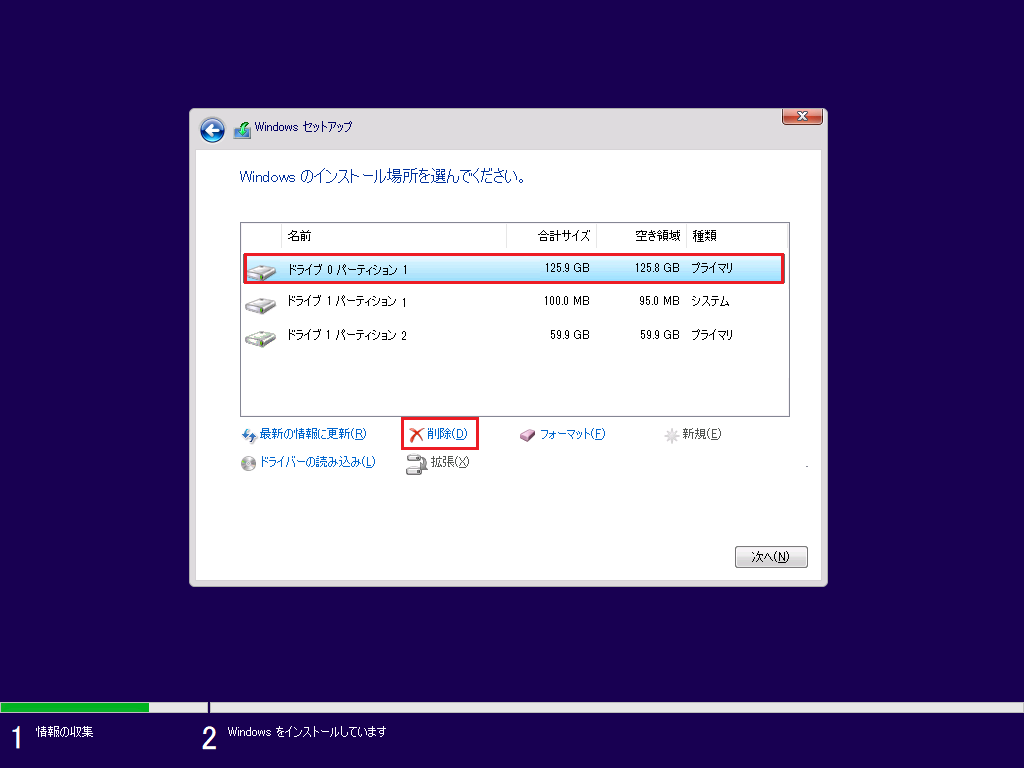
9.ポップアップウィンドウで「OK」ボタンをクリックして削除を確認します。
10.空のパーティションを選択し、「次へ」ボタンをクリックしてインストールプロセスを開始します。
インストールの後に、すぐに使えるエクスペリエンスをカスタマイズして新しいアカウントを作成したり、環境をセットアップしたりする必要があります。これを行うには、この投稿を参照できます:Windows 10ですぐに使えるエクスペリエンスをカスタマイズする方法
Windows 10をクリーンインストールした後は、コンピューターを通常どおりに使用できると思います。
結語
Windows 10お待ちくださいのループが発生した時、この投稿に記されている2つの解決策を参照して解決してみることができます。
この問題を修正する際にその他の問題に遭遇した場合は、[email protected] に電子メールを送るか、コメントでお知らせください。もちろん、ご意見やご提案がありましたら、ここで共有することもできます。
