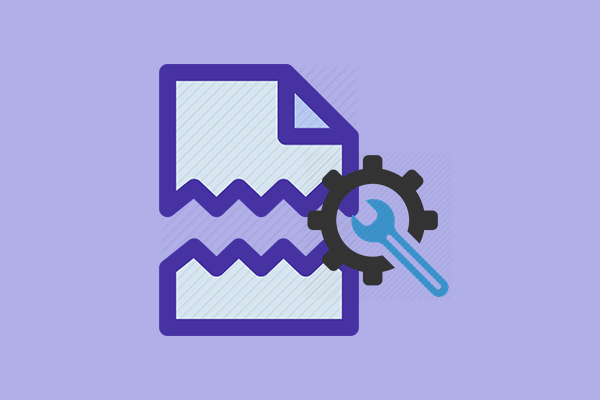WindowsフォトビューアーはWindowsオペレーティングシステムで画像を表示するために用いられているツールです。しかし、このツールで画像を開けことができないこともあります。このときに何をすべきでしょうか? 自分で問題を解決方法は?この記事では、その問題について詳しく説明します。
エラー:この画像をWindowsフォトビューアーで表示できません
Windowsの写真を開けないという問題で困っているユーザーが多いでしょう。このエラーに遭遇した場合、どうすればいいでしょうかわかりますか。
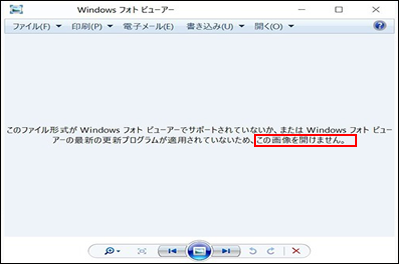
このエラーの対策を紹介する前に、Windowsフォトビューアー(WPV)について簡単に紹介します。
写真のバックアップや紛失した写真の復元をご希望の方は、このソフトをお勧めします。
Windowsフォトビューアーとは
アプリ名からわかるように、Windowsフォトビューアーは一般的なWindowsオペレーティングシステムの画像ビューアーです。その開発履歴は、大きく分けて次の段階に分けられます。
- Windows XPやWindows Server 2003で初めて導入され、当時は「WindowsピクチャーとFAXビューアー」と呼ばれていました。(GPT保護パーティションにアクセスしてデータを取り出す方法は?)
- Microsoftは、Windows Vistaの「Windowsフォトビューアー」の代わりに「Windowsフォトギャラリー」を使用しました。
- Windows 7以降、MicrosoftはWindowsフォトビューアーを再度使用するようになりました。
- Windows 10で、Windowsフォトビューアーは非推奨となり、代わりに「フォト」という新しいユニバーサルWindowsプラットフォーム(UWP)で動作するアプリを導入しましたが、レジストリを調整することで元に戻すことができます。
Windowsフォトビューアーの機能は?
- アイテムの向きを90°単位で変えます。
- メールで友達や家族に写真を送ります。
- 個々の写真/ピクチャー/画像を個別に表示します。
- フォルダに保存されるすべての画像をスライドショーとして表示します。
- 写真を直接、またはオンラインプリントサービスを使って印刷します。
- 画像をディスクに保存します。
おすすめ記事:キヤノンカメラ-削除した写真を復元する
Windows 10でフォトビューアーを機能しない場合
Windows 10で画像ファイル(JPG、PNG、CR2、NEFなど)を開こうとすると、Windowsフォトビューアーが「このファイル形式がwindowsフォトビューアーでサポートされていない」というメッセージが表示されます。以下では、いくつかの原因を紹介します。
ケース1:ファイルが削除されているか、場所が利用できません。
エラーメッセージ:画像が削除されているか、利用できない場所にあるため、Windowsフォトビューアーはこの画像を開くことができません。
修正:
ケース2:使用可能なメモリが不足しています。
エラーメッセージ:この画像を Windows フォト ビューアーで表示できません。利用できる十分なメモリがない可能性があります。使用していないプログラムを閉じるか、ハード ディスクがいっぱいな場合は、空き領域を増やして再実行してください。
おすすめ記事:領域不足エラーの修正方法
ケース3:不正な権限
エラーメッセージ:このファイルの場所へアクセスするためのアクセス許可がないため、この画像をWindowsフォトビューアーで開けません。
ケース4:サポートされていないファイル形式または古いフォトビューア。
エラーメッセージ:このファイルの形式がWindowsフォトビューアーでサポートされていないか、またはWindowsフォトビューアーの最新の更新プログラムが適用されていないため、この画像を開けません。

ケース5:ファイルが破損していますか、大きすぎる
エラーメッセージ:この画像を開けません。ファイルが破損しているか、大きすぎる可能性があります。
Windows10でWindowsフォトビューアーを有効にする
Windows 10では、「Windowsフォトビューアー」が「フォト」アプリに置き換えられています。一部のユーザーは、Windowsフォトビューアーを元に戻したがります。WindowsフォトビューアーはデフォルトではWindows10に含まれていませんが、以下の手順に従って、Windowsフォトビューアーをデフォルトのビューアーとして設定できます。
Windows 10レジストリでWindowsフォトビューアーを機能させる方法は?
レジストリの編集中に間違えると危険ですので、事前にレジストリをバックアップしてください。
- 新しいメモ帳ファイルを作成します。開いたままにします。
- MurhafSousliによるこの投稿のコードをメモ帳ファイルにコピーします。
- メニューバーから「ファイル」を選択し、「名前を付けて保存」を選択します。
- .regファイルとして保存します。覚えやすい名前を付けてください。
- 「保存」ボタンをクリックします。
- 作成したREGファイルをダブルクリックします。
- 「ユーザーアカウント制御」ウィンドウで「はい」をクリックします。
- レジストリエディションウィンドウでもう一度「はい」をクリックしてを確認します。
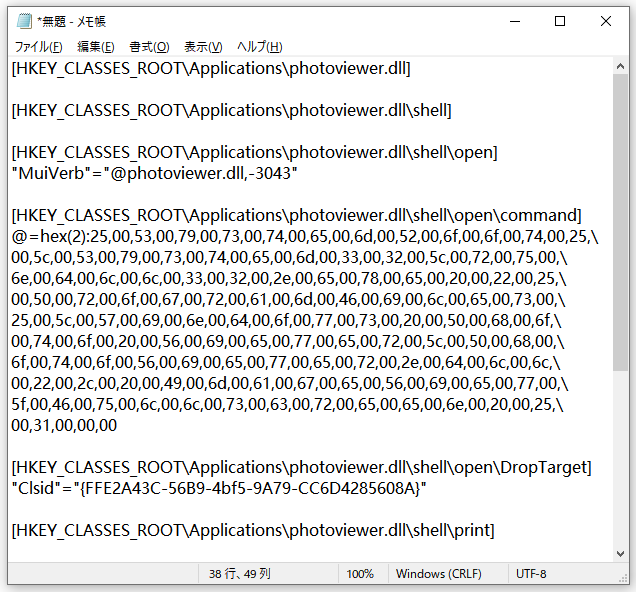
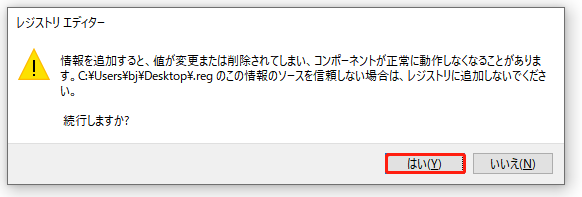
以下の手順に従って「Windowsフォトビューアー」をデフォルトの画像ビューアーとして設定します。
- 画像ファイルを右クリックします。
- 「プログラムから開く」を選択します。
- 「別のプログラムを選択」を選択します。
- 「このファイルを開く方法を選んでください」で「Windowsフォトビューアー」を選択します。
- 下部にある「常にこのアプリを使って*ファイルを開く」オプションをオンにします。
Windowsフォトビューアーで画像を開けない原因
ファイル形式を確認する
システムの破損やソフトウェアの競合のトラブルシューティングをする前に、そのファイル形式がWindowsフォトビューアーでサポートされている形式であるかどうかを確認してください。
ステップ1:サポートされているファイル形式を把握します。
WPVは古いアプリケーションであるため、.jpg、.jpeg、.png、.gif、.tif、.tiff、.bmp、.wdp、.dibなどのいくつかのファイル形式にしか対応していません。
ステップ2:ターゲット写真のフォーマットを確認します。
ファイルエクスプローラーを開きます→写真を保存するドライブ/フォルダーに入ります→写真を右クリックします→コンテキストメニューから「プロパティ」を選択します→「全般」タブで「ファイルの種類」を確認します。
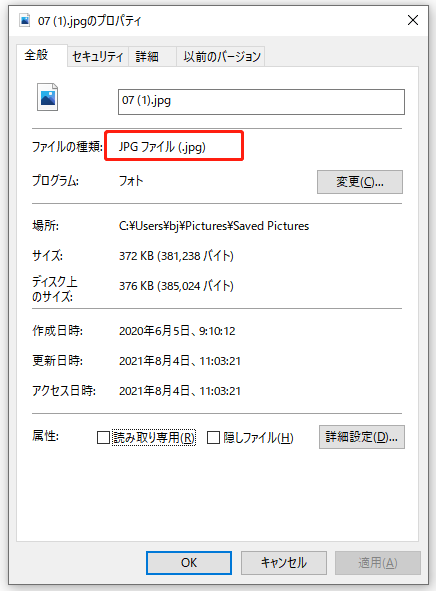
ファイル形式がWindowsフォトビューアーでサポートされていない場合は、2つの選択肢があります。
- 別のプログラム(例えば:Adobe Photoshop)を使用してファイルを開きます。
- ファイルをWPVでサポートされている形式に変換します。
ステップ3:ターゲットイメージファイルが破損していないかどうかを確認します。誤って削除したり、突然失くしたりした場合は、画像を復元してみてください。
フォトビューアがサポートされている画像形式:PNG、JPEG、JPEG XR(旧HD Photo)、BMP、GIF、ICO、TIFF。
つまり、画像をWindowsフォトビューアーで表示できない原因:
- Windowsフォトビューアーは古くなっているため、最新バージョンに更新する必要があります。
- ファイル形式はフォトビューアでサポートされていません。
- 画像/写真/ピクチャーファイルが破損していますか、大きすぎます。
- 画像ファイルは暗号化されています。
- システムでソフトウェアの競合が見つかりました。
- 一部のシステムファイルが破損・紛失しています。
Windows10で画像を開けない問題の対処法
プレビューを期待しているときに、写真を開くことができないというプロンプトウィンドウが表示されるのは、ひどい経験だと思います。ですから、Windowsフォトビューアーが機能しない問題を解決する方法を共有したいです。その前に、まずWindows10での画像の復元を見てみましょう。
MiniTool Power Data Recoveryを使用して写真/ピクチャー/画像を復元する方法
MiniTool Power Data Recovery Trialクリックしてダウンロード100%クリーン&セーフ
- MiniTool Power Data Recoveryをインストールします。
- アイコンをダブルクリックしてソフトを起動します。
- デフォルトでは、「論理ドライブ」タブが選択されています。ローカルドライブから復元したい画像を含んでいるドライブを選択します。
- それをダブルクリックするか、「スキャン」をクリックしてスキャンして始まります。
- スキャン中にリスト内のパーティションとフォルダを展開して、復元する必要があるファイルを見つけます。
- 復元したいファイルの前のボックスにチェックマークを追加し、「保存」をクリックします。
- 保存先として、ローカルドライブ / 外付けディスクを選択します。保存先に十分なの空き領域があることを確認してください。
- 「OK」をクリックします。
- 復元プロセスの完了を待ちます。
- 復元が終了し、選択したファイルが指定した場所に保存されたことを通知するポップアップウィンドウで「OK」をクリックします。
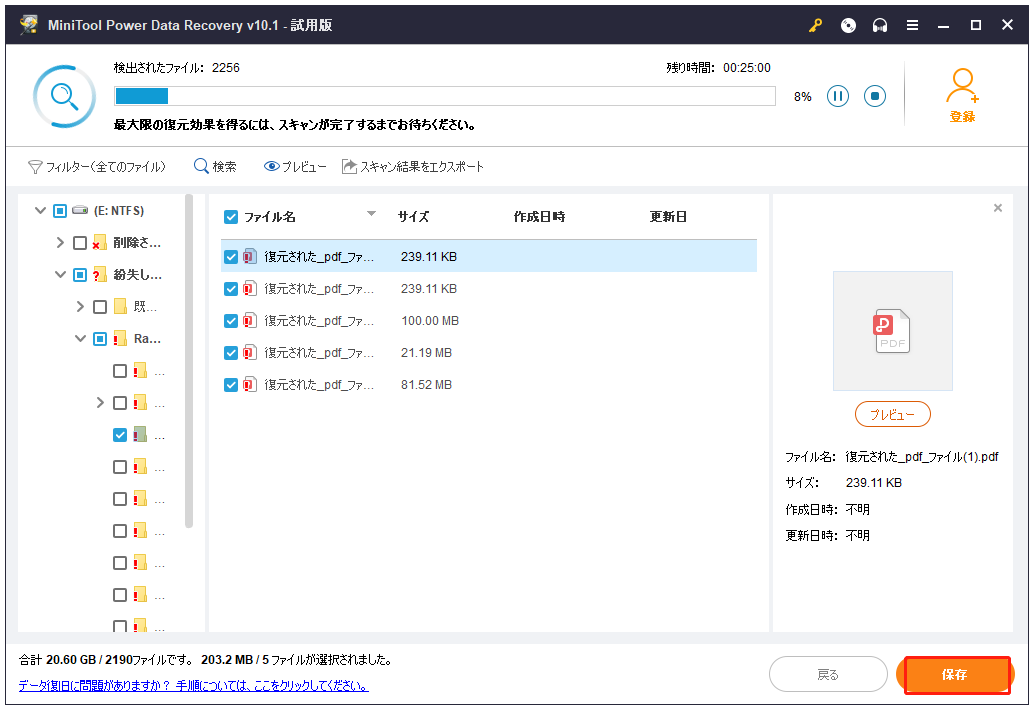
ご注意:
- SDカードまたは他の外部記憶装置から写真を復元したいなら、手順3の「論理ドライブ」タブを「デバイス」タブに変更してください。
対策1:Windowsフォトビューアーを更新する
フォトビューアーを更新する方法:
- PC画面の左下隅にある「スタート」ボタンをクリックします。
- 「設定」(歯車のようなアイコン)を選択します。
- 「更新とセキュリティ」を選択します。
- 左のパネルからWindows Updateを選択します。
- 右ペインの「更新プログラムのチェック」ボタンをクリックします。
- フォトビューアーをチェックします。
- 「更新のインストール」をクリックして、プロセスが完了するのを待ちます。
- アップデートの最後に表示されるプロンプトウィンドウで「再起動」を選択するか、クリックしてシステムを手動で再起動します。
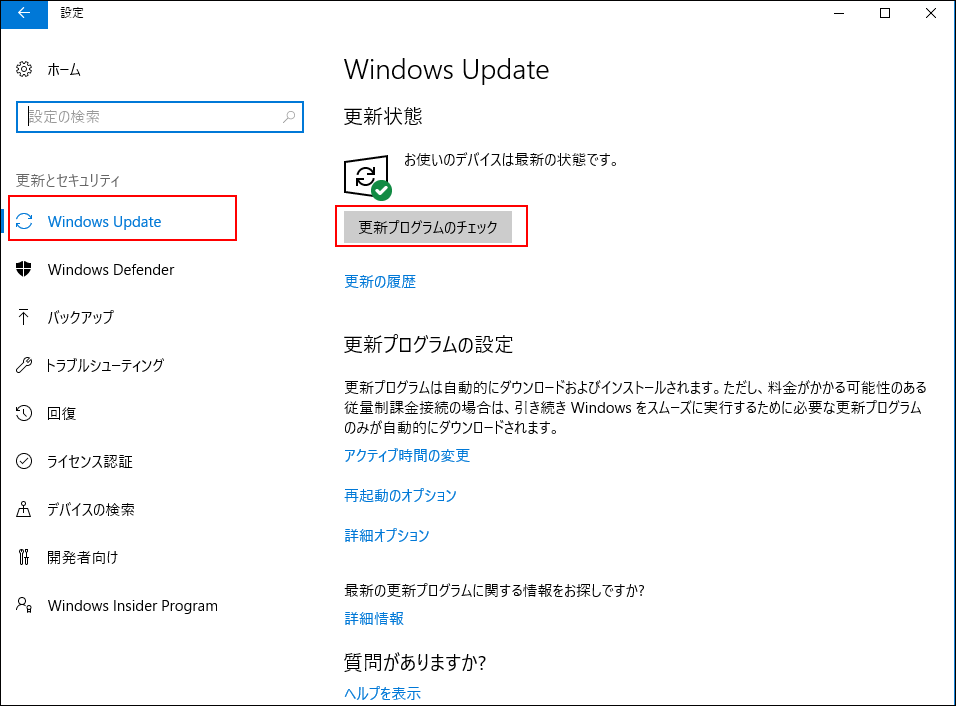
Windows10では、Windowsフォトビューアーは既定のアプリではなくなったから、サービスが終了してしまった可能性があります。この場合、次の対策をやってみてください。
対策2: 携帯電話に関するアイテムをアンインストールして再インストール
コンピューターの電話バックアップスイートを更新した後、Windowsフォトビューアーが機能しないこともあります。アップデートが適用されると、すぐに、フォトビューアで画像を開くことはできません。この場合、電話ソフトウェアスイートを完全にアンインストールして再インストールすることをお勧めします。
- Windows + Iキーを押して、「設定」を開きます。
- メインウィンドウから「アプリ」を選択します。
- デフォルトで「アプリと機能」のインターフェイスに入ります。
- 次に、右ペインを下にスクロールして、携帯電話のメーカーに関連するアイテムを見つけます。
- アイテムを選択して、「アンインストール」ボタンをクリックします(発行者の情報を見て、正しいスイートを選択します)
- コンピューターを再起動し、Windowsフォトビューアーで写真が表示されるかどうかをチェックします。
- 必要に応じてスイートを再インストールします。
親切なお知らせ:
「ファイル名を指定して実行」ボックスにappwiz.cplと入力して、「プログラムと機能」ウィンドウを直接開くことができます。
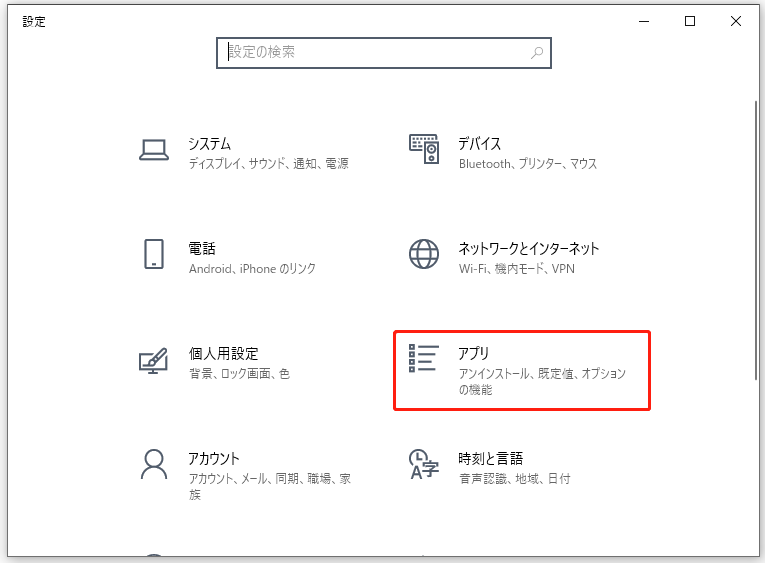
iOS / Androidデバイスからデータを復元したい場合は、MiniTool Mobile Recoveryを使用してください。
対策3:「フォト」アプリをリセット
- 方法3で説明した手順1から手順3を繰り返します。
- 「アプリと機能」の下を下にスクロールして、「Microsoft フォト」を見つけます。
- それを選択し、「詳細オプション」をクリックします。
- 「リセット」ボタンをクリックします。
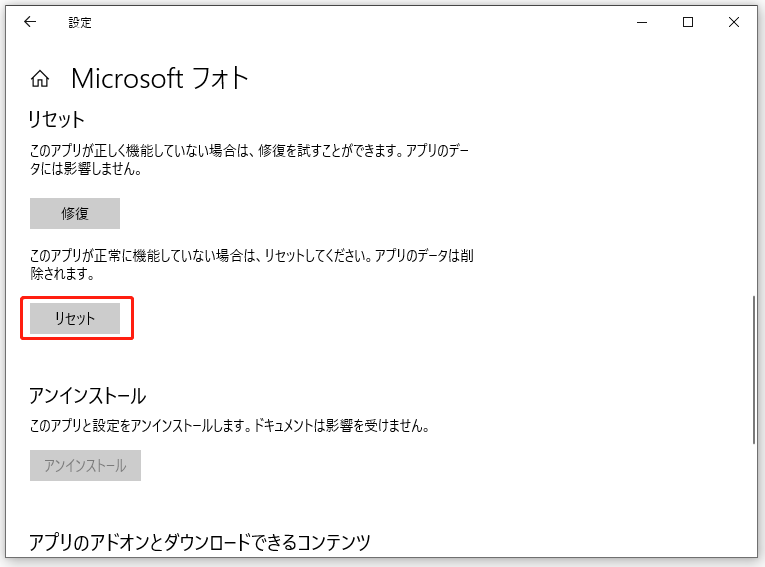
リセットが機能しない場合は、PowerShellを使用して「フォト」アプリを再インストールしてみましょう。
- Windows + Sキーを押して検索ボックスを開きます。
- テキストボックスにpowershellと入力します。
- 検索結果から「Windows PowerShell」を右クリックします。
- コンテキストメニューから「管理者として実行」を選択します。
- get-appxpackage *Microsoft.Windows.Photos* | remove-appxpackageと入力し、Enterキーを押します。
- コマンドの完了を待ちます。
- Windowsストアにアクセスして、フォトアプリを再度ダウンロードします。
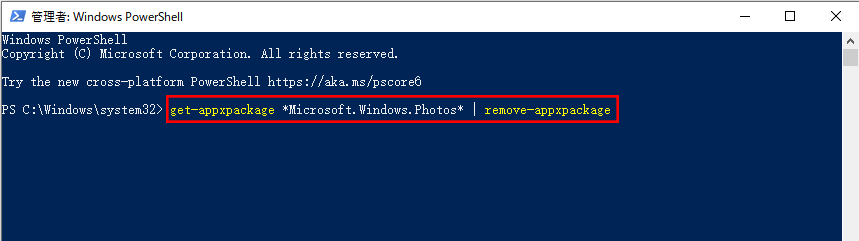
対策4:ファイルの暗号化を解除する
- ファイルエクスプローラーを開きます。
- ターゲットドライブとフォルダを開いて、表示できない写真を選択します。
- ターゲットの写真を右クリックして、「プロパティ」を選択します。
- 「全般」タブの下にある「詳細設定」ボタンをクリックします。
- 「圧縮属性または暗号化属性」セクションで、「内容を暗号化してデータをセキュリティで保護する」のチェックを外します。
- 「OK」ボタンをクリックします。
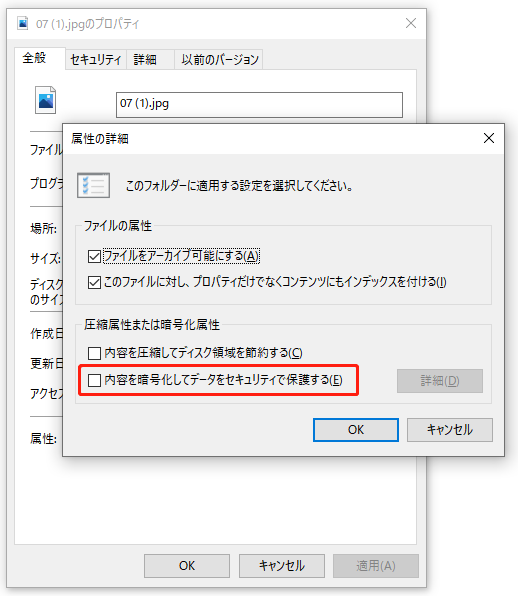
ファイルエクスプローラーが応答しない/動作を停止した場合の修正方法は?
対策5:トラブルシューティングを実行する
- 「設定」を開きます。
- 「更新とセキュリティ」を選択します。
- 左側のパネルから「トラブルシューティング」を選択します。
- 右側のペインで「その他の問題の検出と解決」セクションを見つけます。
- 「Windows ストア アプリ」をクリックします。
- 「トラブルシューティングの実行」をクリックします。
- プロセスの終了を待ってください。
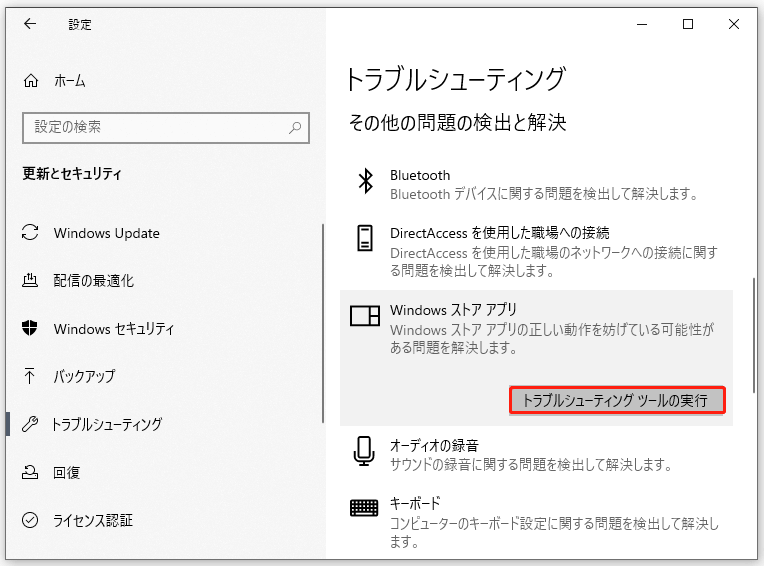
対策6:システム ファイル チェッカー コマンドを実行する
- Windows検索ボックスを開き、cmdと入力します。
- 結果から「コマンド プロンプト」を右クリックし、「管理者として実行」を選択します。
- ウィンドウにsfc / scannowと入力し、Enterキーを押します。
- コマンドの終了を待ちます(すべてのシステムファイルをスキャンし修復します)。
DISMは、Windowsシステムに組み込まれているコマンドラインツールで、いくつかの問題をスキャンして修復することに使えます。DISMが動作しない場合の修正方法はここをご覧ください。
対策7:継承を無効にする
- 方法5のステップ1からステップ3を繰り返し、ファイルの「プロパティ」を開きます。
- 「セキュリティ」タブを選択します。
- 「詳細設定」ボタンをクリックします。
- いずれかの許可エントリを選択し、左下の「継承の無効化」をクリックします。
- 「継承されたアクセス許可をこのオブジェクトの明示的なアクセス許可に変換する」を選択します。
- 「適用」、「OK」を順にクリックします。
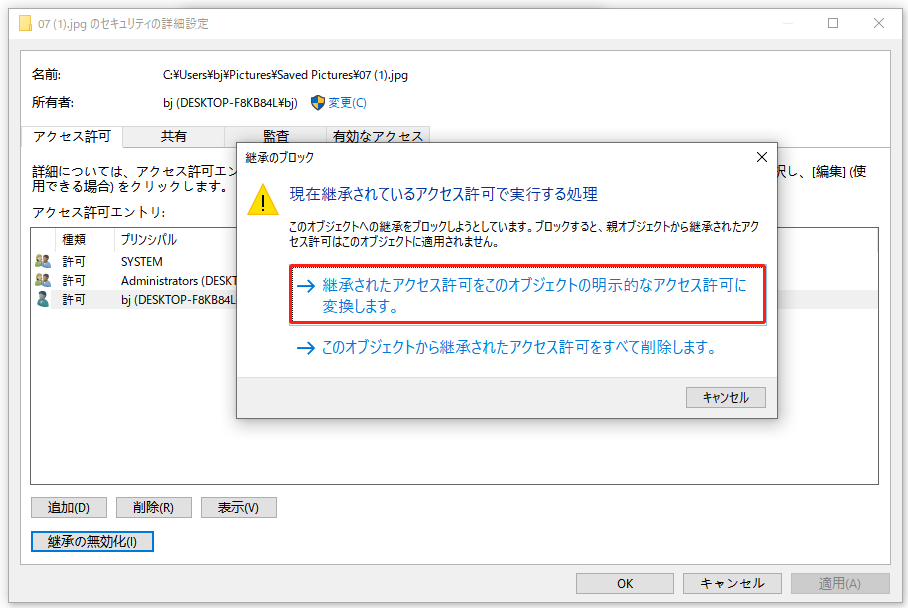
上記の方法でうまくいかないなら、以下の方法を試してみてはいかがでしょうか。
- アンチウイルスをチェックします。
- サムネイルプレビューを有効にします。
- 新しいユーザーアカウントを作成します。
- カラーマネジメント設定を変更します。
WindowsフォトビューアーがJPGファイルを開くことができない場合、この記事をご参考ください:Windows 10でシステムの復元を最大限に活用する:究極のガイド
結語
実は、Windowsフォトビューアーは画像を開くことができません問題に遭遇したユーザーが多います。Windowsフォトビューアーが機能しない原因はさまざまですが、専門家の助けがなくても、問題(Windowsフォトビューアーの更新など)を解決できます。
同じ問題が発生した場合は、この記事に記載されている方法を参照して問題を解決してください。この記事がユーザーに役立つことを願っています。