ウイルスの侵入、誤削除、ハードウェアやソフトウェアの障害などによるデータが紛失や破損する場合、ディスクバックアップを事前に取っておけば、ディスク上のすべてのデータとパーティションを簡単に復元することができます。
ディスクバックアップは、ディスク上のパーティションおよびシステムファイルを含むすべてのファイルを圧縮イメージファイルとしてバックアップすることです。システムディスクをバックアップすると、復元後にコンピューターを直接起動できます。MiniTool ShadowMakerは、MBRディスク、GPTディスク、外付けハードドライブ、USBドライブおよびその他のWindowsで認識できるストレージデバイスのバックアップをサポートしています。
- ダイナミックディスク(シンプルボリュームのみ)もバックアップできます。
- MiniTool ShadowMakerは、毎回1つのハードドライブディスクのみをバックアップできます。
ステップ1.MiniTool ShadowMakerを起動し、メインインターフェイスに入ります。
ステップ2.左のパネルで「バックアップ」タブをクリックします。そして、「バックアップ」で「ソース」タブをクリックします。
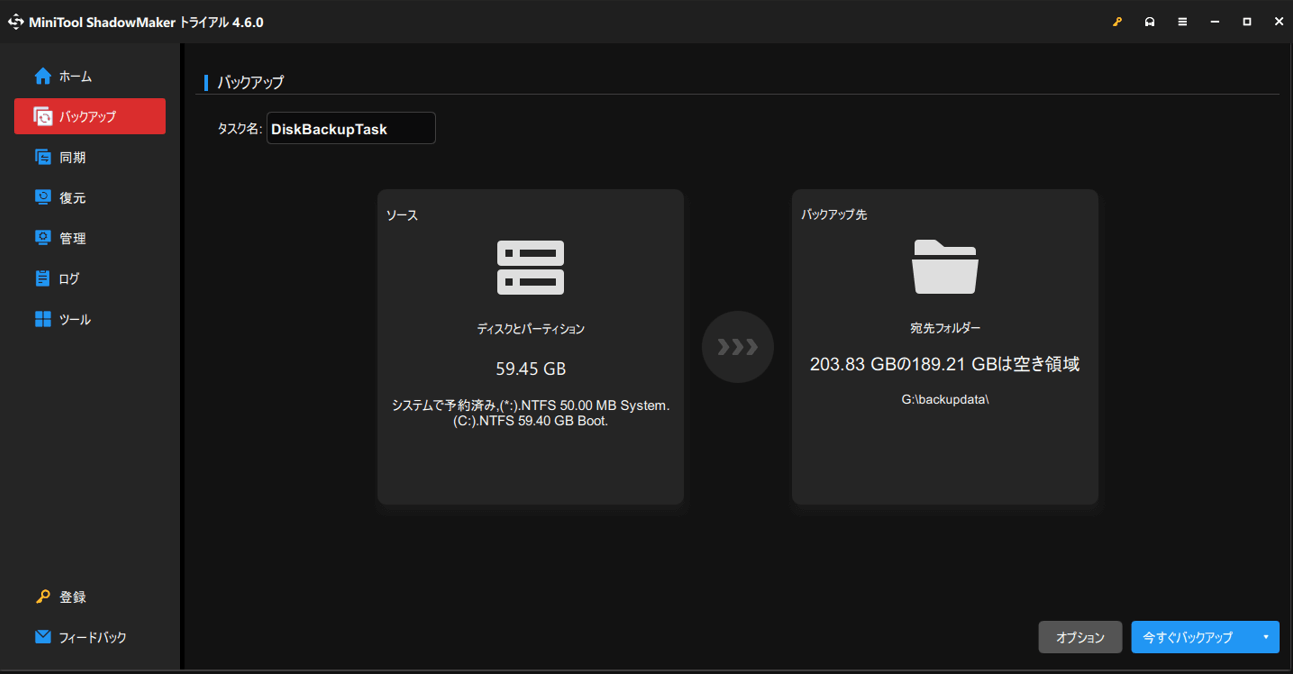
ステップ3.次に、ポップアップウィンドウから「ディスクとパーティション」をクリックします。
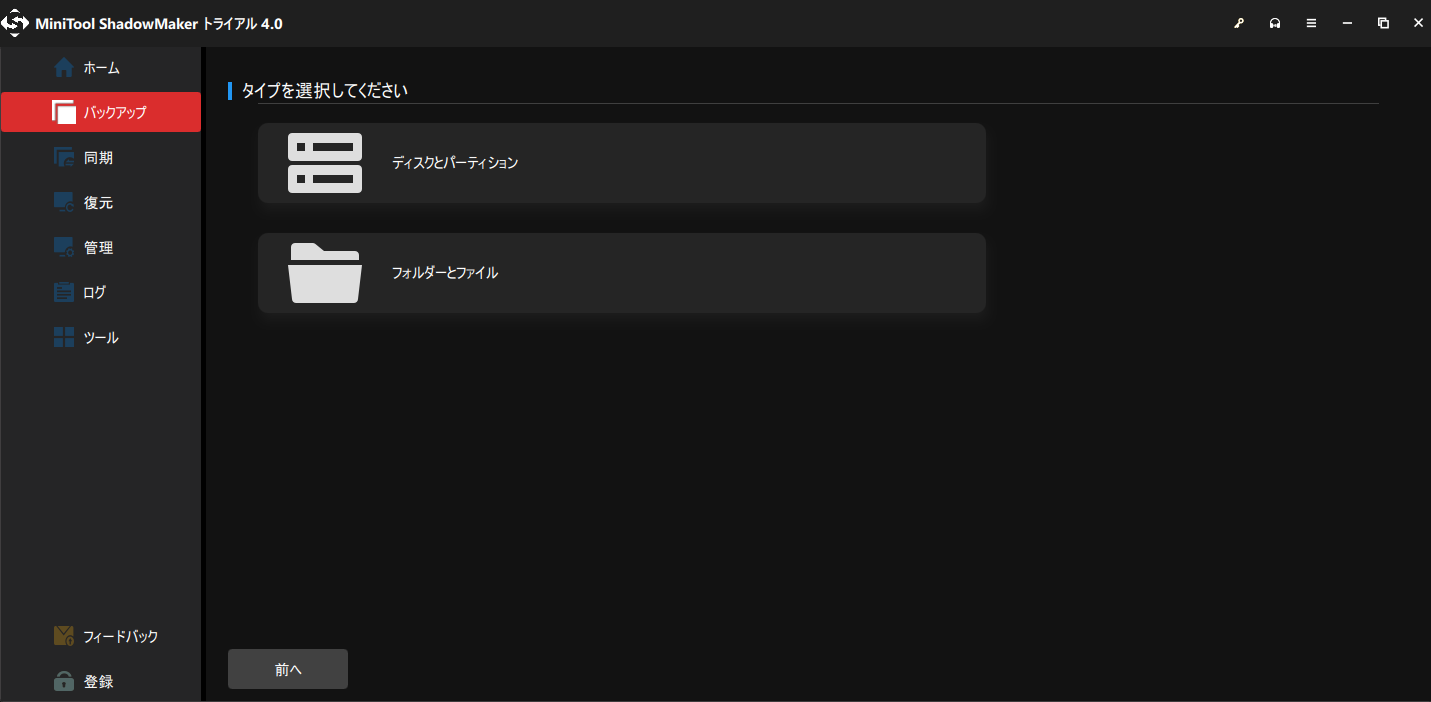
ステップ4.「ディスクのバックアップ」で、ディスクを選択して、その中にあるすべてのパーティションをチェックします。そして、「OK」をクリックします。
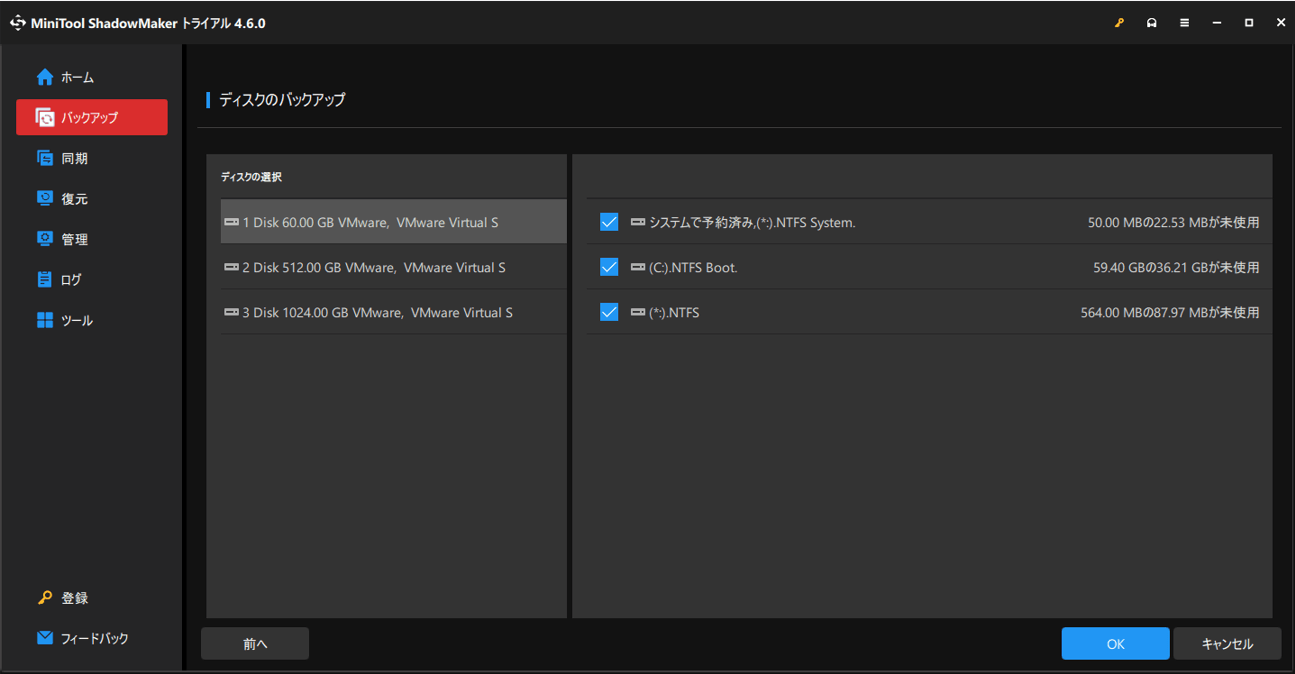
ステップ5.次に、「バックアップ」ページで、「バックアップ先」をクリックします。
ステップ6.保存先パスを選択します。MiniTool ShadowMakerは、コンピューターを複数の場所にバックアップすることができます。
1.ユーザーアカウントのフォルダー
「ユーザー」タブをクリックすると、ユーザーアカウントフォルダー下のすべてのフォルダーが一覧表示されます。保存先としてフォルダーを1つ選択します。なお、システムディスクをバックアップする場合、「ユーザー」はシステムディスクの一部なので、バックアップ先として選択することはお勧めしません。
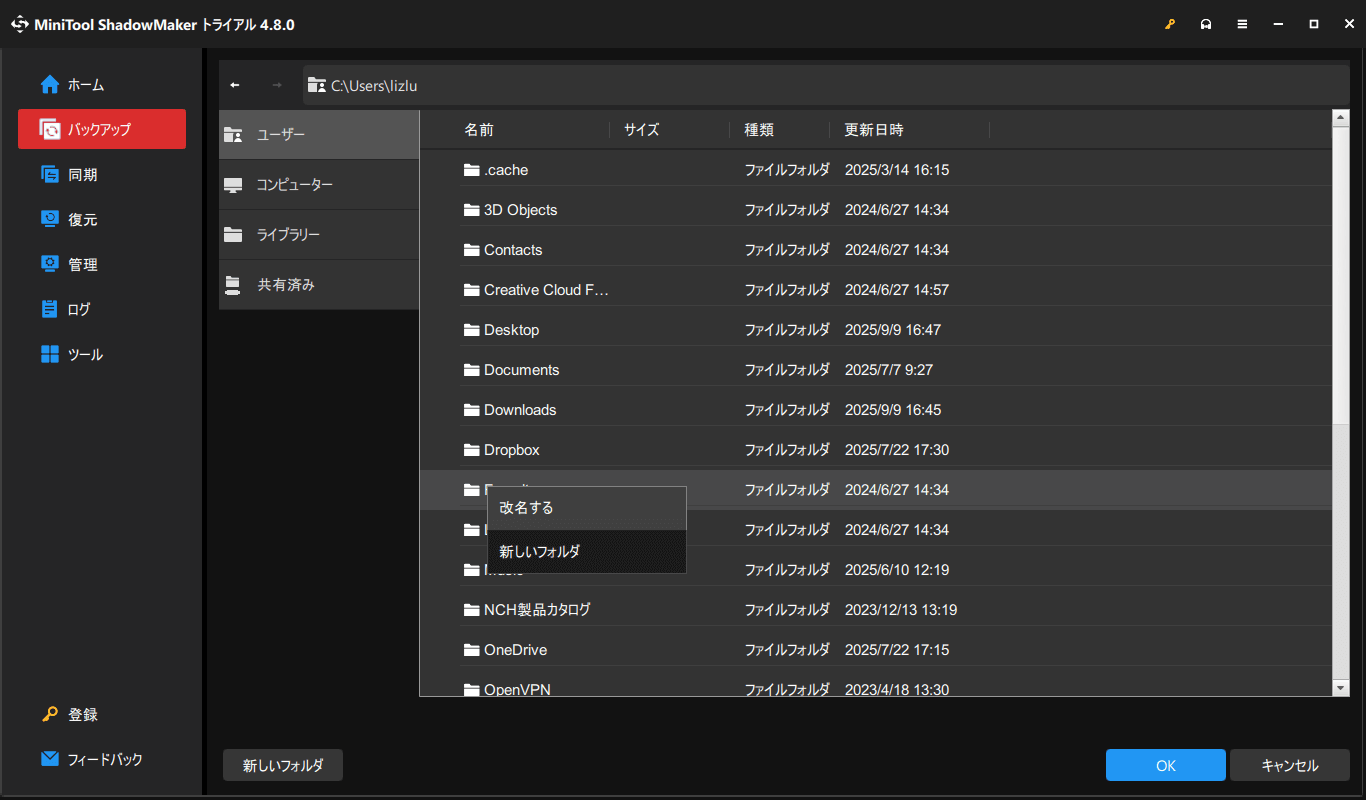
2.コンピューター
「コンピューター」タブで、Windowsが検出できるすべてのドライブが表示されます。バックアップイメージファイルの保存先として、内蔵ハードディスク、外付けハードディスク、リムーバブルUSBフラッシュドライブ上のパーティションを選択することができます。ここでは、外付けハードディスクのパーティションを選択してバックアップイメージを保存することをお勧めします。
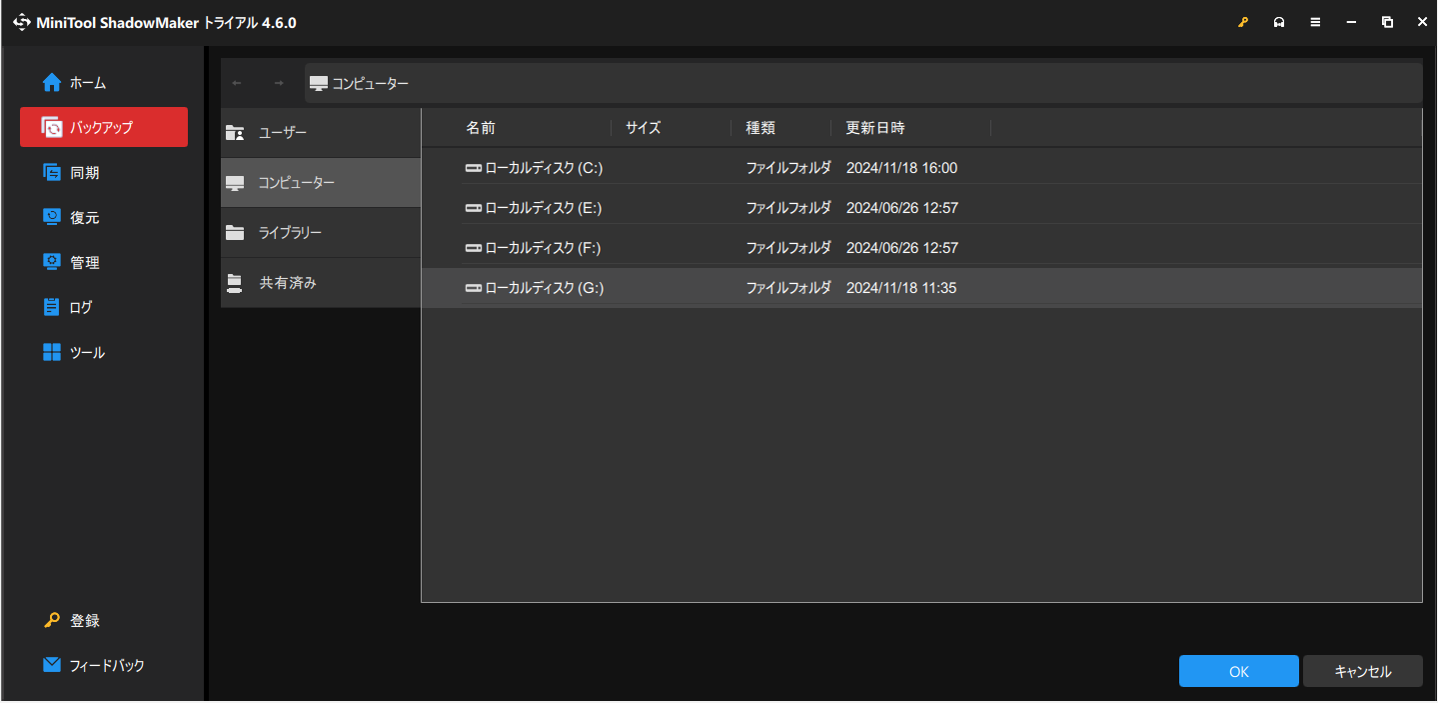
3.ライブラリー
「ライブラリー」タブをクリックすると、「C:UserPublic」にあるすべてのフォルダーが一覧表示されます。そして、バックアップイメージファイルの保存先フォルダーを選択します。なお、システムドライブをバックアップする場合、「ライブラリー」はシステムドライブに属しますので、宛先パスとして選択することはお勧めしません。
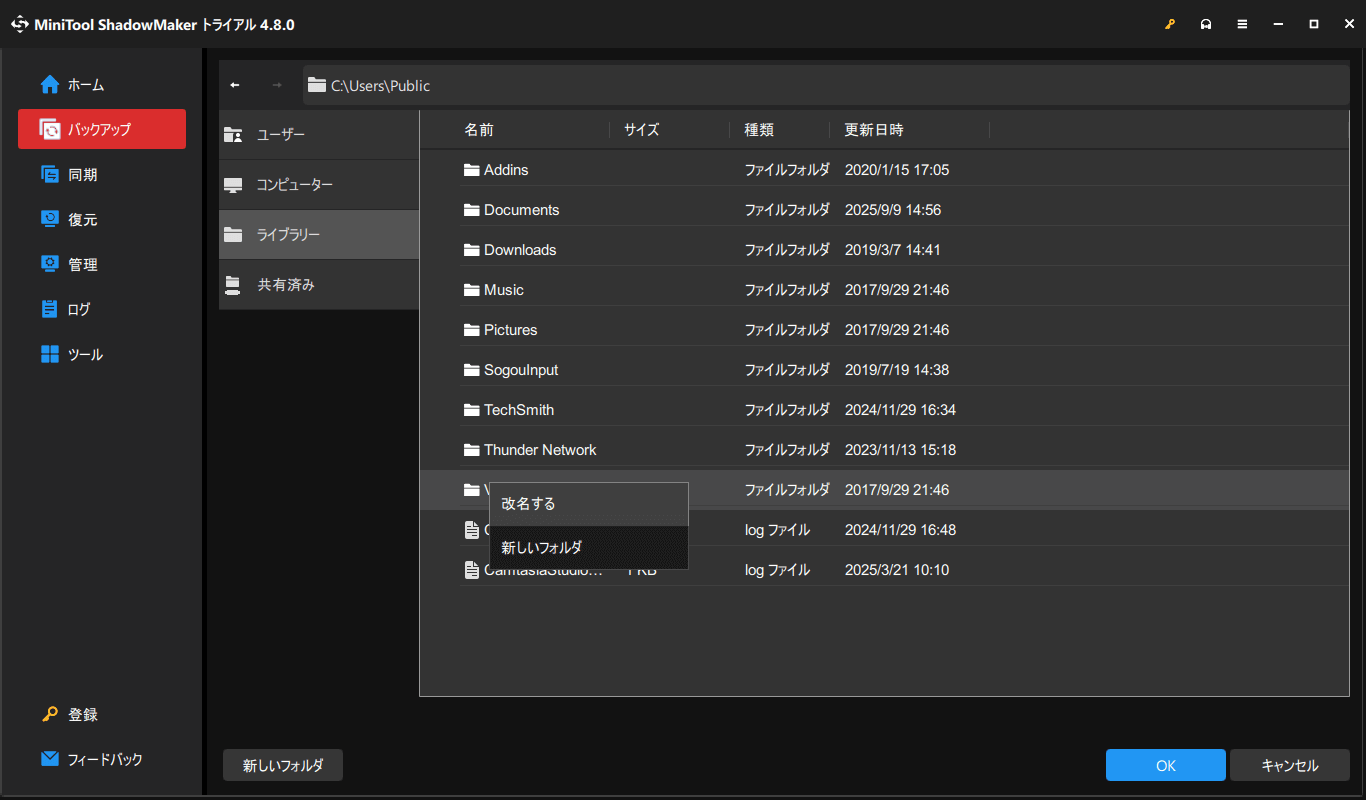
4.共有済み
さらに、MiniTool ShadowMakerでは、IPパスまたはネットワークパス経由でディスクを共有フォルダーにバックアップすることがサポートします。まず、ネットワーク探索とファイル共有を有効にして、共有フォルダーを作成します。
ネットワーク探索とファイル共有を有効にする:
- 「コントロールパネル」>「ネットワークとインターネット」>「ネットワークと共有センター」>「共有の詳細設定の変更」を選択します。
- 「プライベート」、「パブリック」、「すべてのネットワーク」で、「ネットワーク探索」と「ファイル共有」を有効にします。
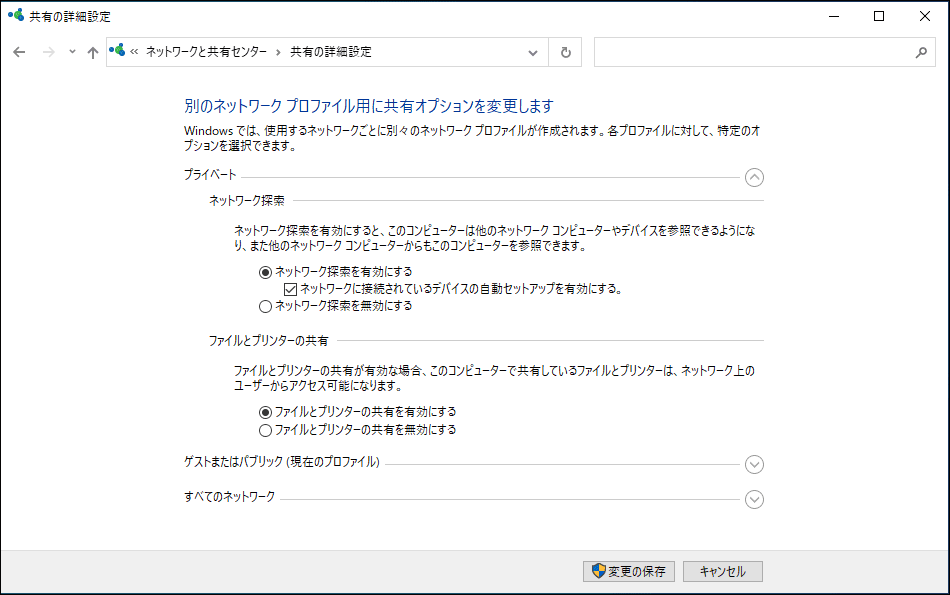
共有フォルダーを作成する:
- 「LLL」という共有フォルダーを作成し、その中で「DDD」というサブフォルダーを作成します(ここでは、LLLとDDDは例なので、フォルダー名は自由に変更可能です)。
- 共有フォルダーを右クリックし、「プロパティ」を選択します。次に、「共有」タブをクリックし、「…」をクリックします。
- 矢印ボタンをクリックし、「Everyone」を選択して「追加」をクリックします。「権限レベル]で「読み取り/書き込み」を選択し、「共有」をクリックします。
- もう一度「共有」タブに移動します。「詳細な共有…」をクリックします。また、同じウィンドウで「アクセス許可」ボタンをクリックし、「フルコントロール」オプションの横にある「許可」ボックスにチェックを入れます。
- 共有フォルダーを作成したら、「共有」タブに戻り、ネットワークパスをメモしておきます。
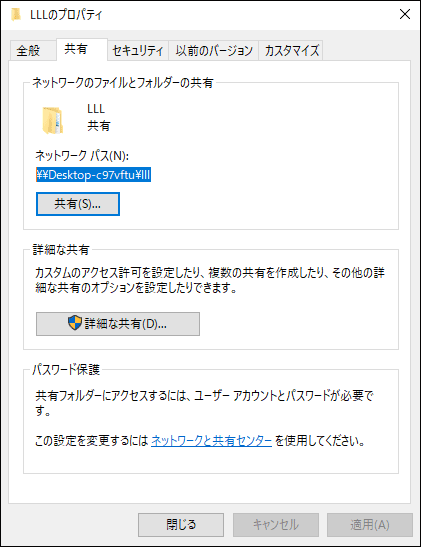
(1).IPパス経由
「共有済み」タブを選択し、「追加」ボタンをクリックします。
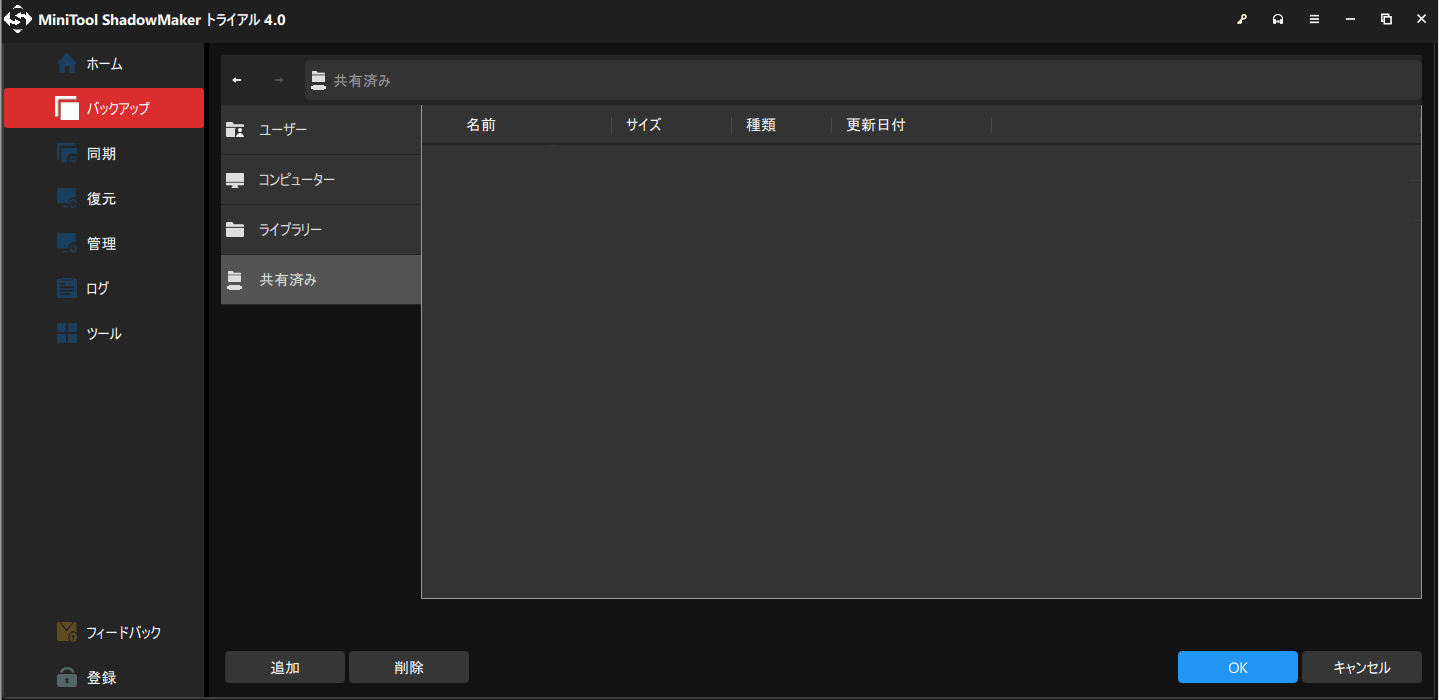
IPパス、ユーザー名、パスワードを入力します。その後、「OK」をクリックします。
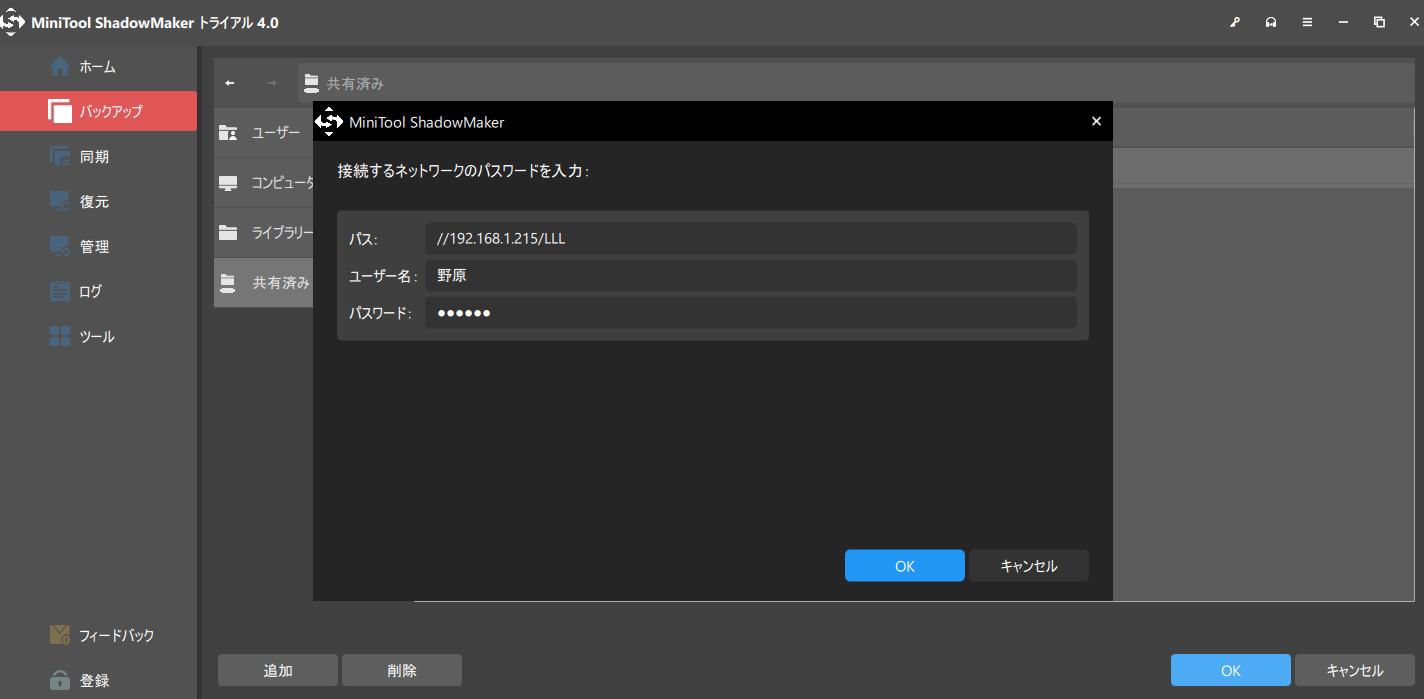
その後、共有フォルダー(LLL)を開き、サブフォルダー(DDD)を保存先として選択します。
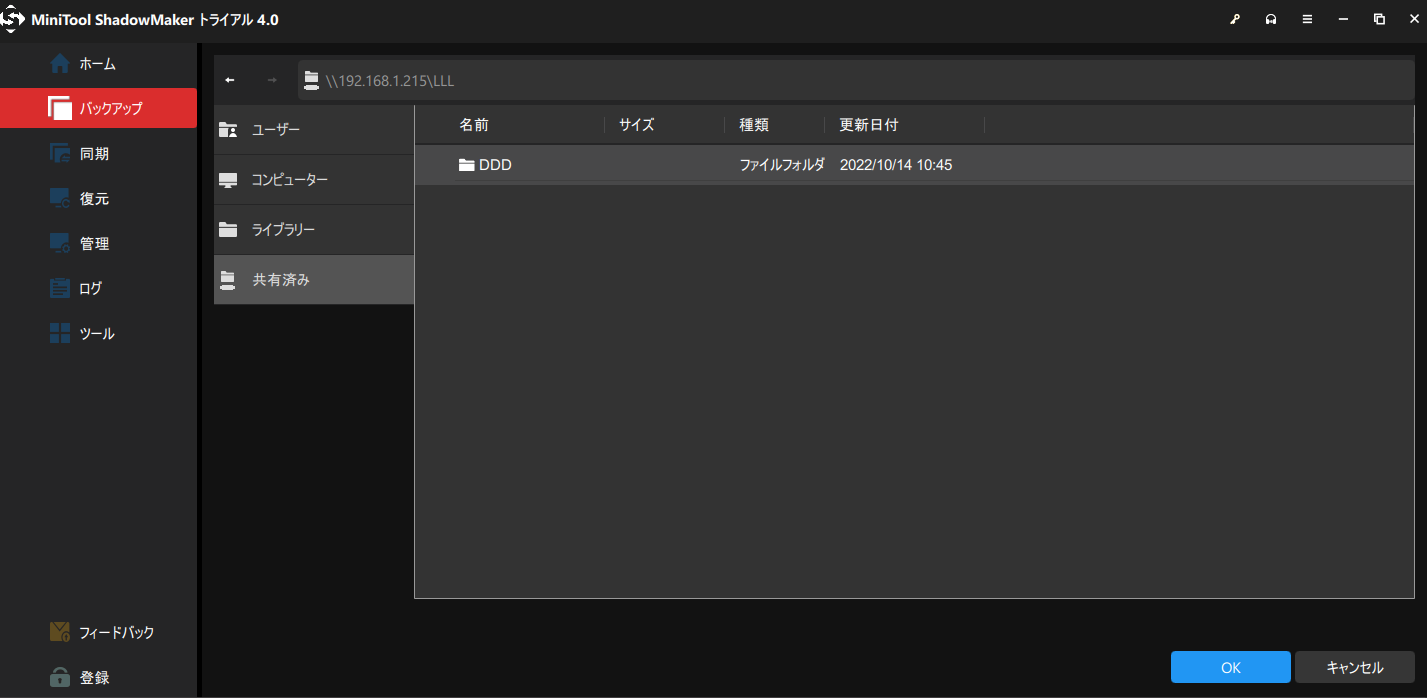
(2).ネットワークパス経由
ネットワークパス、ユーザー名、パスワードを入力します。
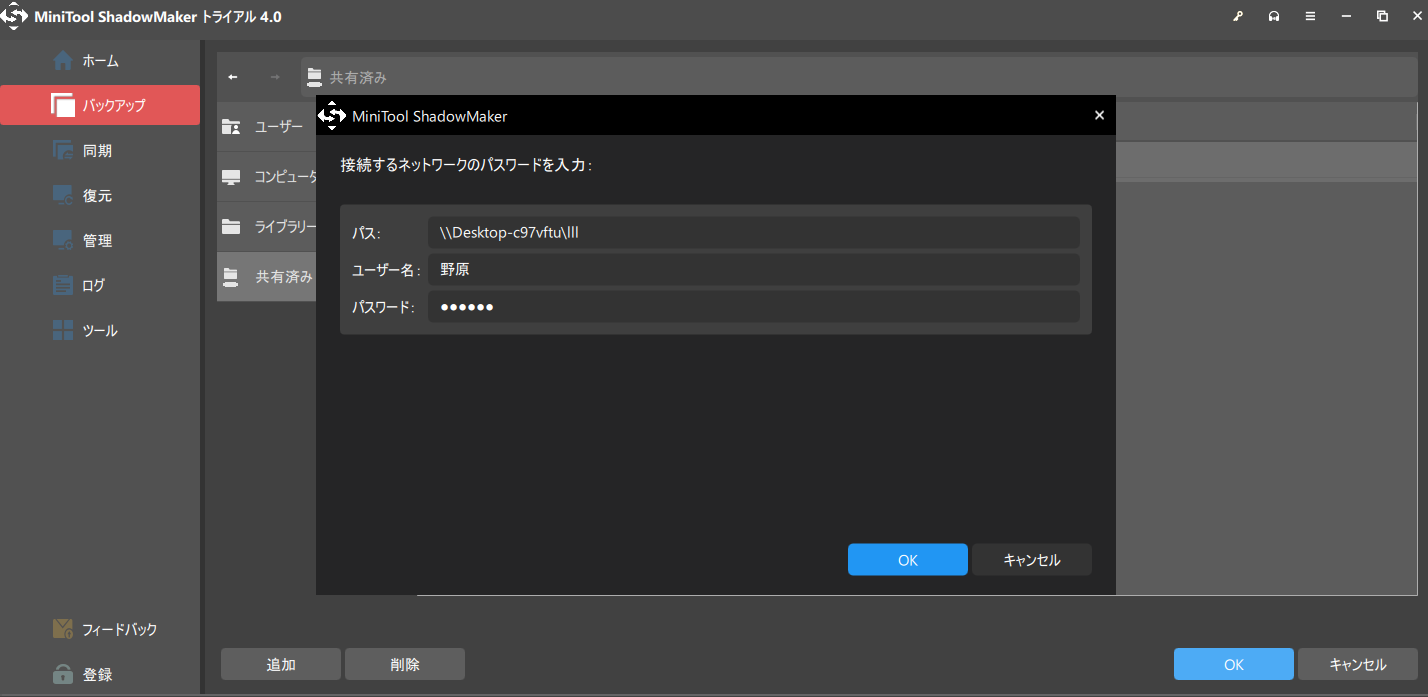
次に、共有フォルダー(LLL)を開き、サブフォルダー(DDD)を保存先として選択します。
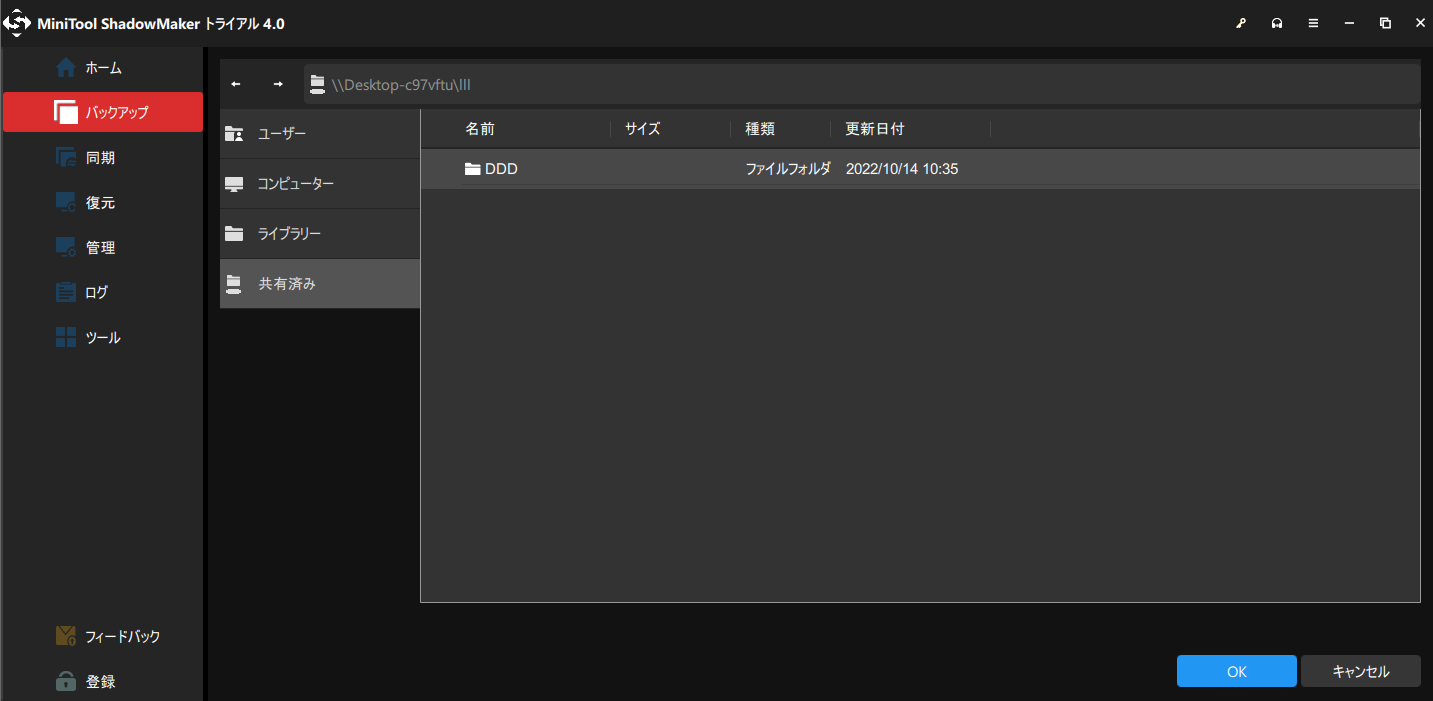
ステップ7.「今すぐバックアップ」をクリックしてプロセスをすぐ開始するか、「後でバックアップ」をクリックしてバックアップを遅延させるか、選択します。そして、「管理」ウィンドウで遅延したバックアップタスクを再開することができます。
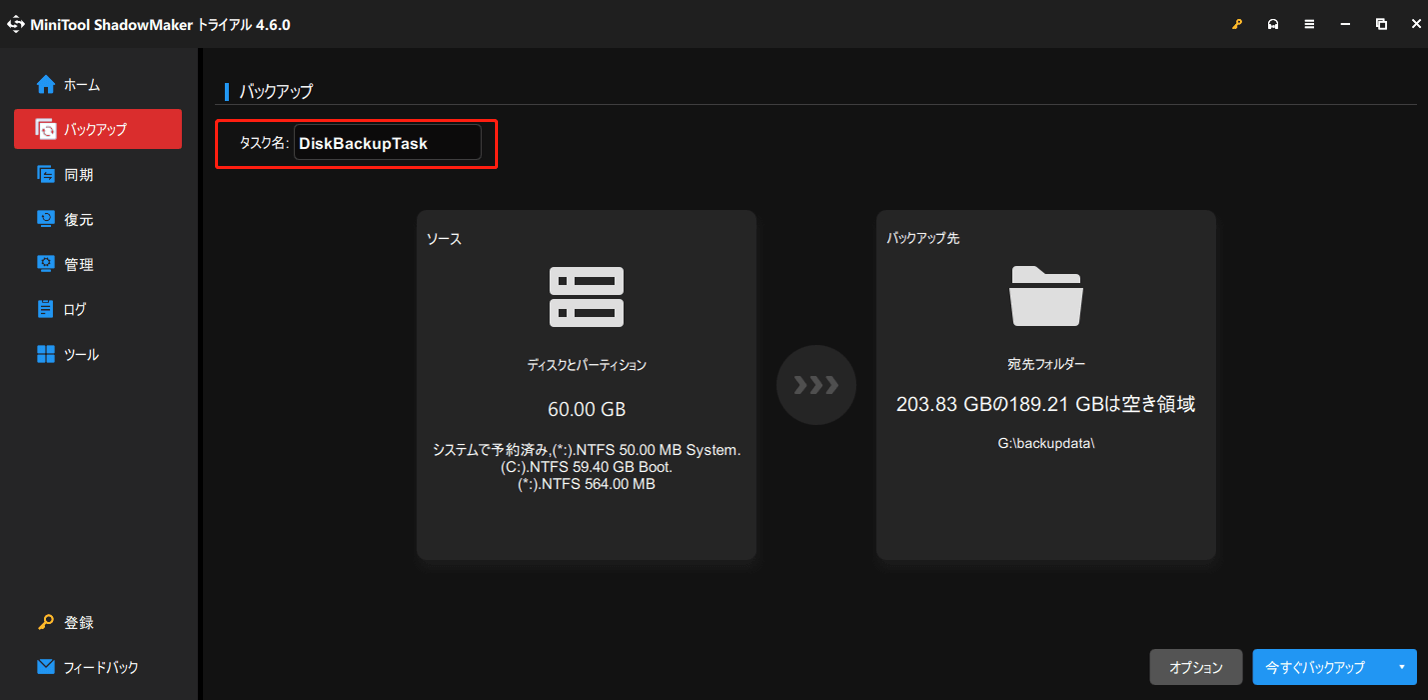
- 現在のバックアップタスクをカスタマイズするには、「オプション] > 「バックアップオプション」を選択します。
- バックアップのタイプを設定したり、バックアップファイルが使用するディスク容量を管理したりするには、「オプション」>「バックアップスキーム」を選択します。
- ディスクを自動的にバックアップするスケジュールを設定するには、「オプション」>「スケジュール設定」を選択します。
詳細については、「バックアップの設定」をご参照ください。